2019.06.26
Cómo utilizar la configuración de administración de color en MediBang Paint

En este tutorial explicaremos cómo configurar Administración de color utilizando MediBang Paint.
Atención porque no es un tutorial sobre lo que es RGB o CMYK.
Index
Antes de utilizar las «Configuración de gestión de color» en MediBang Paint
Para la versión de Windows, antes de utilizar las «configuraciones de gestión de color», debemos ajustar la configuración de vídeo.
Para los dispositivos Mac no es necesario ningún ajuste.
Esta vez utilizamos la versión de Windows 10 para mostrar el paso a paso de cómo ajustar la configuración de vídeo de tu Windows.
- Vaya primero al menú Inicio de Windows> Panel de control> Administración de color o simplemente escriba «Administración de color» en el cuadro de búsqueda del menú Inicio de Windows.
- Después de que el cuadro de Administración de color esté abierto, haga clic en la pestaña «Avanzado».
- A continuación, haga clic en «Calibrar color» y una nueva ventana se abrirá, «Ajuste de gama». Siga todas las instrucciones de Windows hasta el final.
- Vuelva de nuevo a la ventana «Administración de color» y si el perfil del dispositivo está como «Estándar del sistema (sRGB IEC6196-2.1)» indica que finalizamos la configuración de Windows.
Sobre la configuración del perfil RGB
Una vez finalizada la configuración anterior, finalmente ha llegado el momento de utilizar la configuración de gestión de color en MediBang Paint.
La «Configuración de gestión de color» se puede ajustar mediante dos métodos: utilizando un archivo nuevo o con un archivo existente abierto en la pantalla de dibujo.
Incluso cuando la «Configuración de gestión de color» se aplica desde uno de los métodos anteriores, siempre ajustar el «Perfil RGB» y «Perfil CMYK».
Entre ellos, la configuración predeterminada recomendada del «Perfil RGB» son:
Windows:sRGB IEC6196-2.1
Mac:Adobe RGB(1998)
Si no está utilizando uno de los dispositivos anteriormente mencionados, configúrelos antes de continuar con el siguiente paso.
Sobre la configuración del perfil CMYK
Hay varios archivos de perfil CMYK y difieren de acuerdo con la gráfica de impresión, por lo que consulte a la gráfica local donde desea realizar sus impresiones antes de definir qué perfil CMYK utilizar en su arte.
Los siguientes son los enlaces para descargar los perfiles ICC utilizados aquí en Japón.
- Japan Color 2001
https://www.adobe.com/support/downloads/iccprofiles/iccprofiles_win.html - Japan Color 2011
http://japancolor.jp/icc.html
Agregar los perfiles CMYK descargados a MediBang Paint
① Inicie el programa MediBang Paint y abra la pantalla de dibujo.
② En la barra de menús, haga clic en Ver -> «Configuración de administración de color».
③ A continuación, haga clic en «Abrir las carpetas deseadas del perfil ICC (lista al iniciar)».
④ Copie los archivos de perfiles ICC de su preferencia y pegue en la carpeta abierta.
⑤ Reinicie el programa y vuelva a abrir la ventana «Configuración de administración de color» y haga clic en [Seleccione el perfil CMYK], si la cantidad de archivos se ha incrementado, significa que finalizamos la configuración inicial.
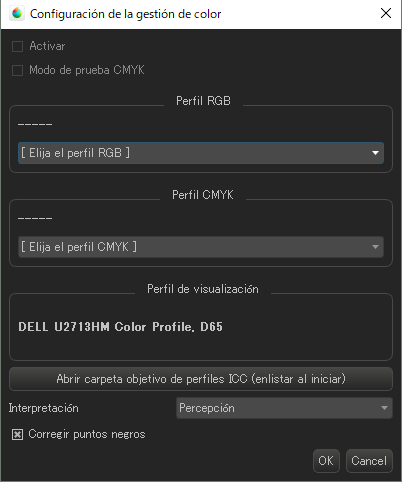
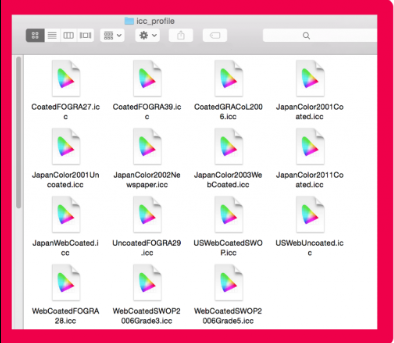
Dibuje una imagen con vista CMYK en MediBang Paint
①Definir el perfil RGB
Después de abrir un nuevo archivo, seleccione la configuración más adecuada para su dibujo en «Seleccione el perfil RGB» en la parte inferior de la pantalla.
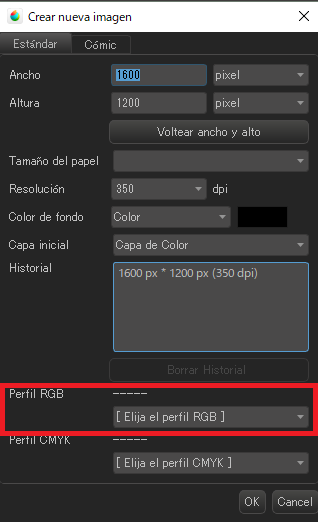
Para definir qué tipo de perfil RGB, consulte el capítulo «Acerca de la configuración del perfil RGB» descrito anteriormente.
② Definir el perfil CMYK
Seleccione el perfil CMYK adecuado según su necesidad en «Seleccione el perfil CMYK» situado justo debajo de la opción «Seleccione el perfil RGB».
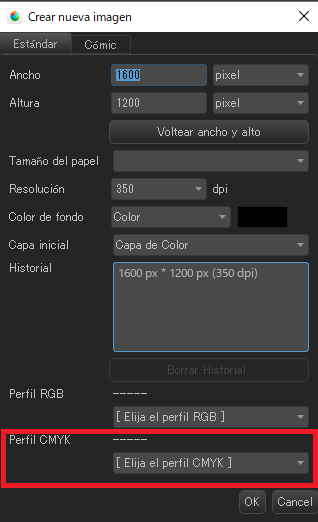
Para definir qué tipo de perfil CMYK adoptar, consulte el capítulo «Sobre configuración del perfil CMYK» descrito anteriormente.
Después de finalizar la configuración de los perfiles RGB y CMYK, haga clic en «Aceptar».
③ Ver en CMYK
Después de la pantalla de dibujo abierta, seleccione en la barra de menú «Visualizar» -> «Utiliza y muestra el perfil de color».
Y luego haga clic de nuevo en el ítem «Visualizar» ubicado en la barra de menú y en «Modo de prueba CMYK».
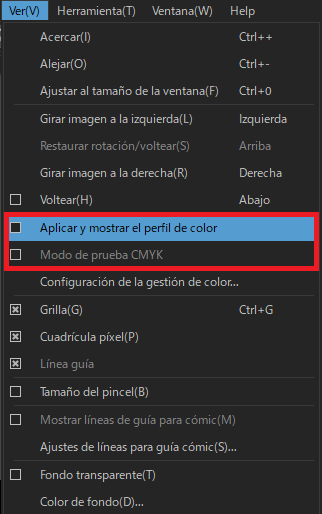
Por lo tanto, la pantalla abierta se cambiará para mostrar en el perfil CMYK. (La paleta de colores quedará un poco más opaca).
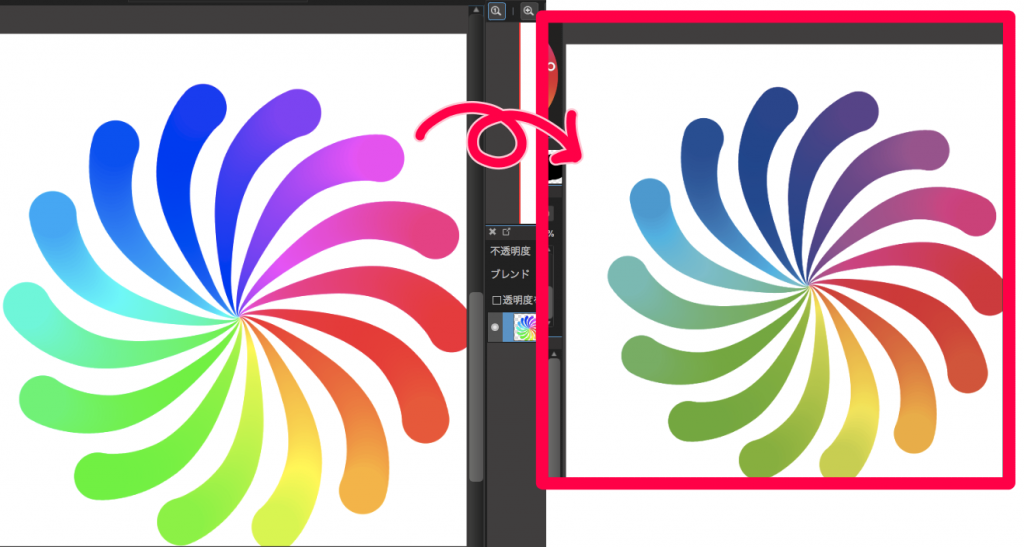
※ Tenga en cuenta que sólo se ha cambiado el modo de visualización, el archivo continúa en RGB.
Ver la tonalidad del arte en Perfil CMYK en MediBang Paint
① Configurar Administración de color
Abra el archivo que desea comprobar en la pantalla de dibujo y haga clic en «Visualizar» -> «Configuración de administración de color».
② Seleccione los perfiles RGB y CMYK
Seleccione las opciones RGB y CMYK del archivo abierto.
Para la configuración, consulte el capítulo «Sobre selección del perfil RGB» y «Sobre configuración del perfil CMYK», respectivamente descrito anteriormente.
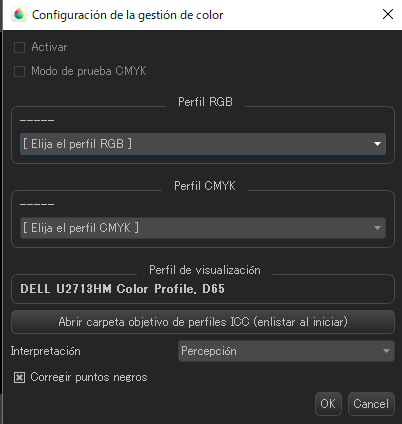
③ Ver en CMYK
Haga clic en la barra de menú, en «Visualizar» -> «Utiliza y muestra el perfil de color».
A continuación, haga clic de nuevo en la barra de menú, en «Vista previa» y luego en «Modo de prueba CMYK».
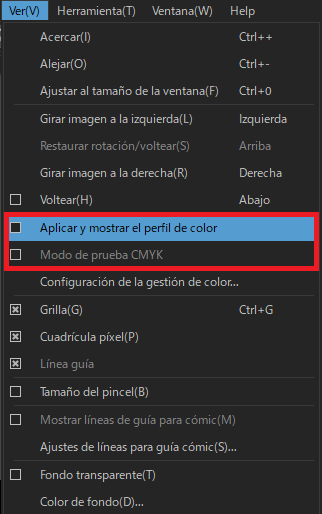
De esta forma, la pantalla de dibujo abierta se cambiará a la vista CMYK.
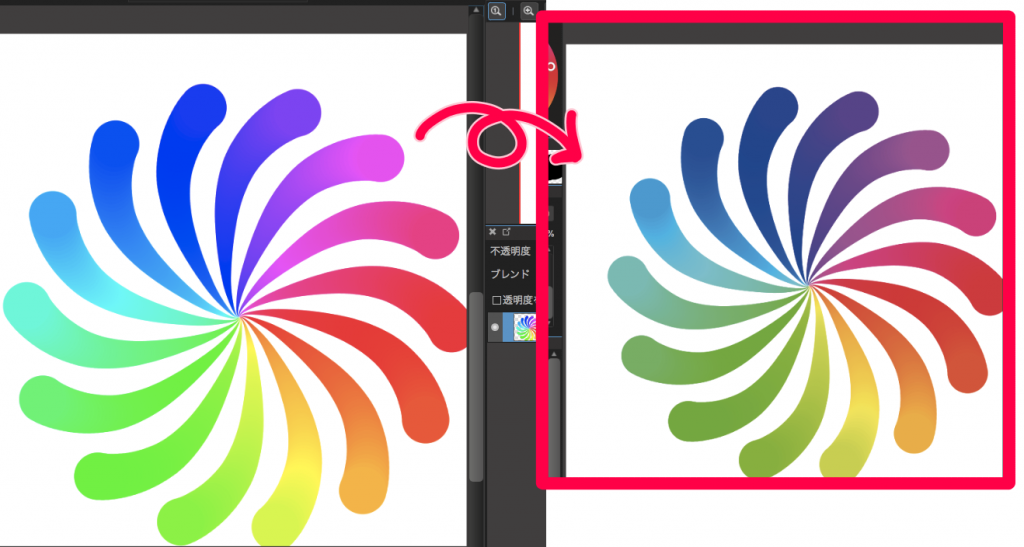
※ Tenga en cuenta que sólo se ha cambiado el modo de visualización, el archivo continúa en RGB.
Exportar el archivo
Puede exportar el archivo en formato CMYK.
Al guardar el archivo en formato MDP con el perfil de color aplicado, la próxima vez que se abra el archivo, se mostrará con el perfil de color aplicado sin cambios.
Utilizando el formato PSD, puede exportar el archivo. Siga las instrucciones siguientes.
Haga clic en «Archivo» en la barra de menú y luego en «Exportar (Formato CMYK PSD)».
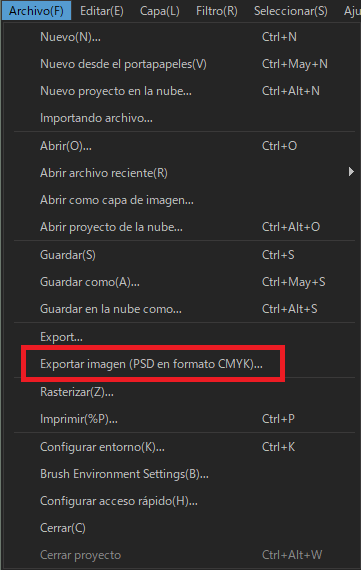
Por último, se abrirá una nueva ventana de exportación para que pueda insertar el título del archivo que se va a guardar.
※No se puede exportar el archivo en formato JPEG y PNG.
Volver al menú de tutoriales
\ We are accepting requests for articles on how to use /



















