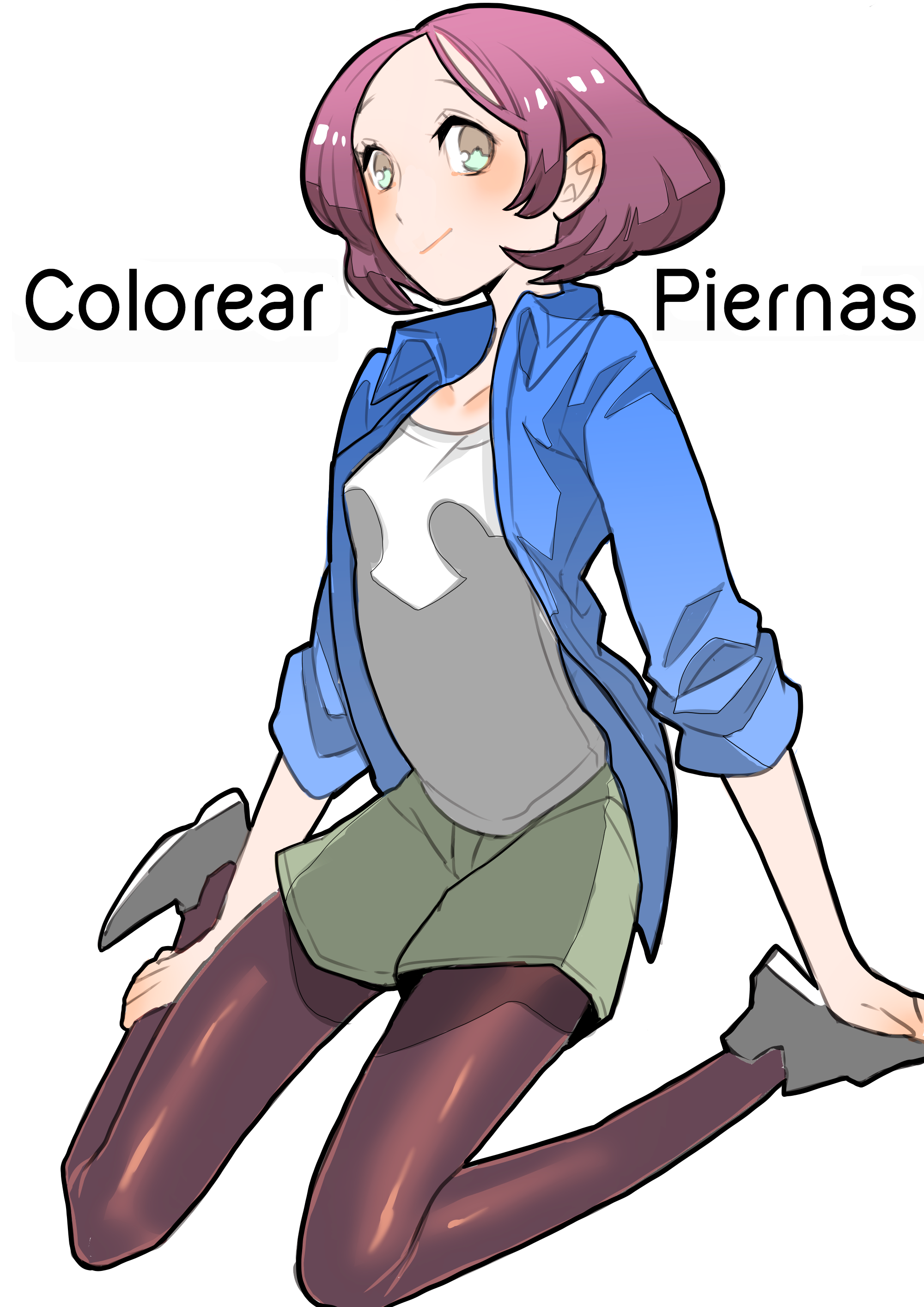2021.05.19
Cómo crear pinceles a tu estilo

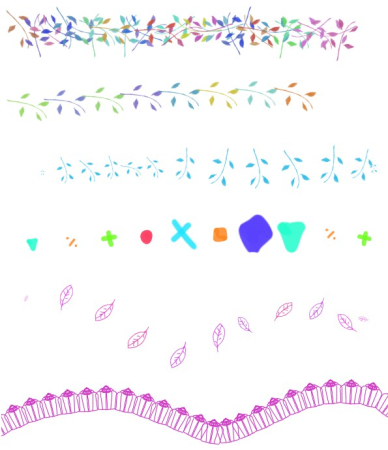
En este artículo, quiero enseñarte cómo crear un nuevo pincel en Medibang Paint.
Explicaré cómo hacerlo en la versión para PC, pero también puedes crear tus propios pinceles
en el iPad u otros dispositivos, así que de todas maneras te será útil la información.
Index
Preparar la imagen a utilizar
En primer lugar, prepararemos la imagen que deseamos utilizar para crear el nuevo pincel.
Como ejemplo, aquí utilizaré una imagen con una resolución de 500 x 500 píxeles.
Se recomienda utilizar imágenes con un valor de 512 píxeles en el lado corto,
pero también es posible usar imágenes de mayor tamaño
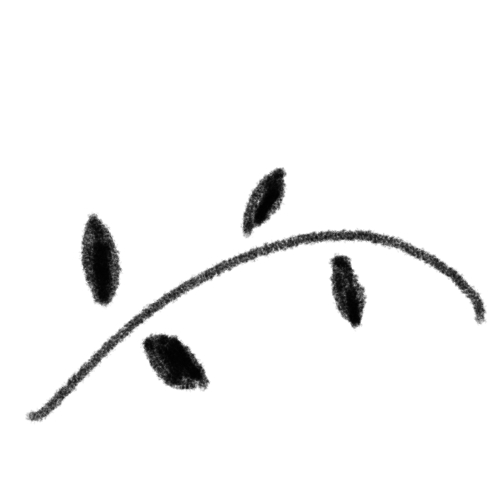
Si deseas importar una imagen contenida en algún archivo, primero deberás convertirla en formato PNG.
Selecciona la opción «Añadir desde el lienzo»
Una vez que tengamos la imagen lista, vamos a la ventana de «pincel»,
y seleccionamos la opción «Añadir pincel» que está en la parte inferior.
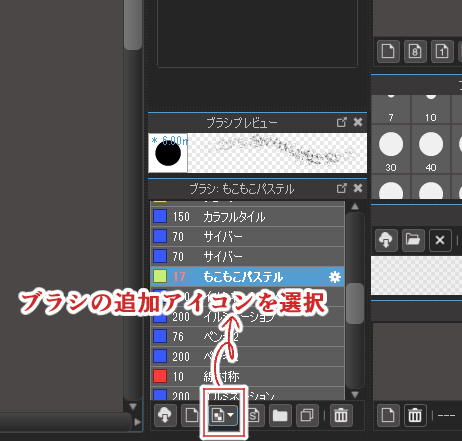
Luego, seleccionamos la opción «Desde el lienzo».
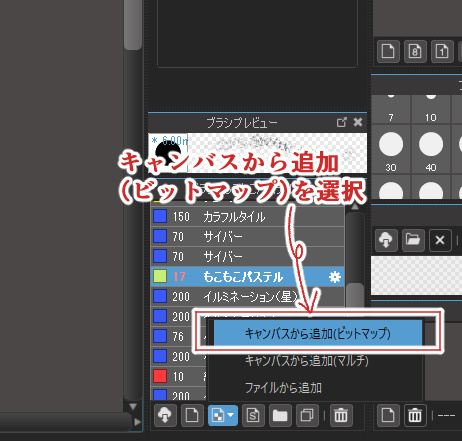
Aparecerá la ventana de «editar pincel», donde podremos ajustar la configuración del pincel.
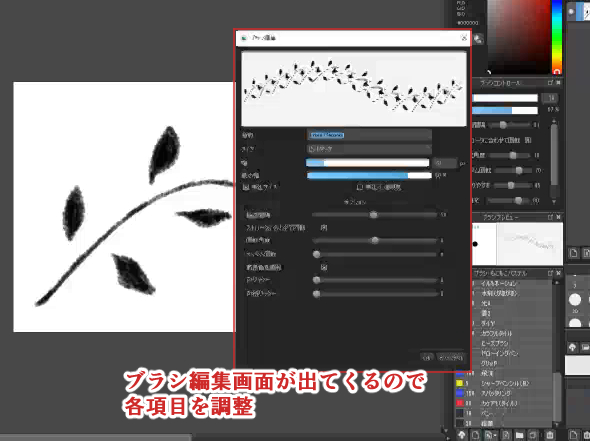
Ajustar la configuración del pincel
Ahora iremos ajustando los valores de la configuración del pincel.
Espaciado
Es posible ajustar el espaciado que hay entre las imágenes repetidas que el pincel produce.
Aquí muestro un ejemplo en el cual el valor de espaciado está en 70:
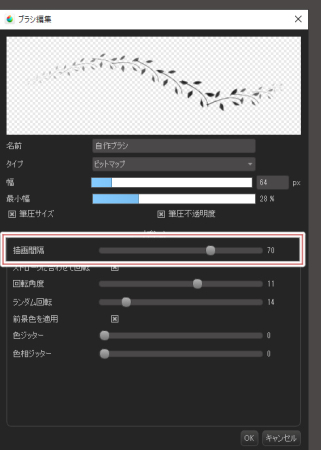
En este otro ejemplo el valor de espaciado está en 20:
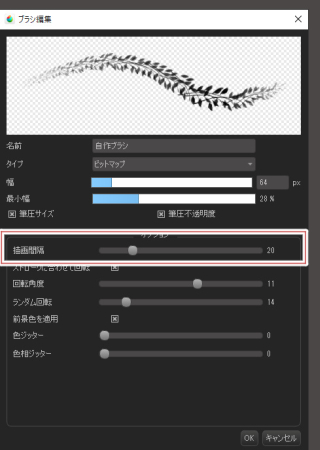
Cuanto menor sea el valor de espaciado, las imágenes repetidas estarán más juntas entre sí.
Rotación según el trazo
Entre las opciones que aparecen en la ventana de «Editar pincel»,
hay una casilla donde se puede activar o desactivar la opción de «rotación según el trazo».
En el siguiente ejemplo, la «rotación según el trazo» está desactivada:
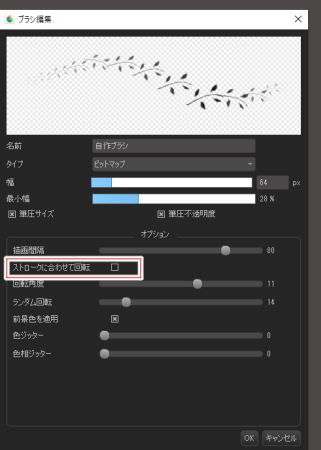
Como podemos ver a continuación, al trazar una línea con el pincel, las imágenes no rotan.
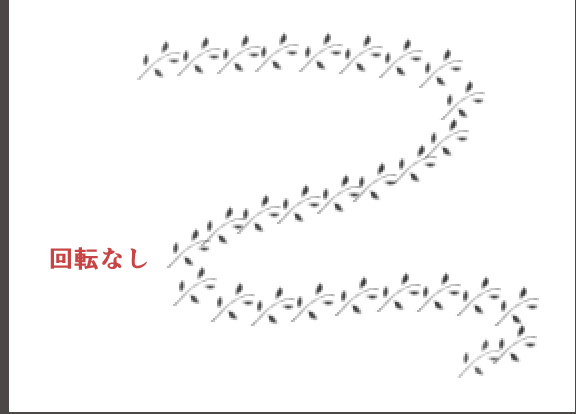
Ahora, veamos un ejemplo con la casilla de «Rotación según el trazo» activada:
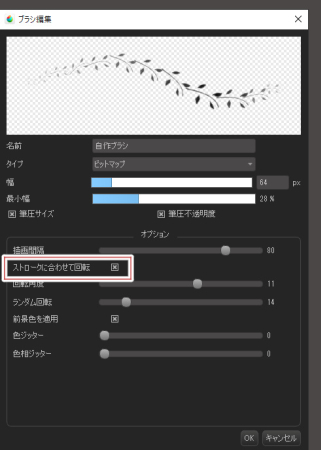
Podemos ver que cada una de las imágenes rotan en conformidad con el trazo:
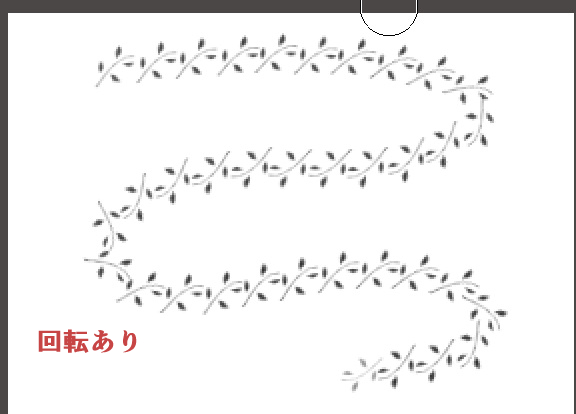
Ángulo de rotación
También es posible ajustar el ángulo de rotación de las imágenes del pincel.
En este ejemplo, el ángulo de rotación está configurado en -30:
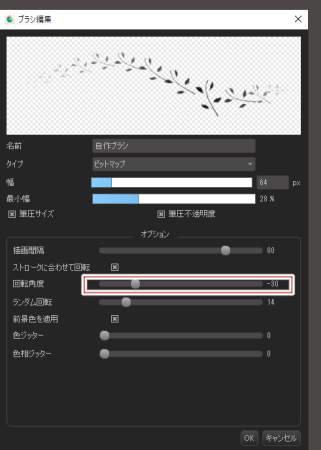
En este otro ejemplo, el ángulo de rotación está ajustado en 36:
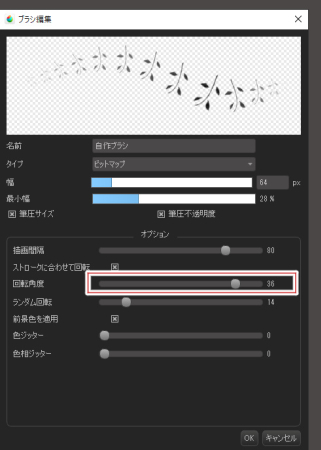
Rotación arbitraria
Es posible también hacer rotar cada imagen de manera aleatoria.
Veamos un ejemplo con el valor de «Rotación arbitraria» ajustado en 43:
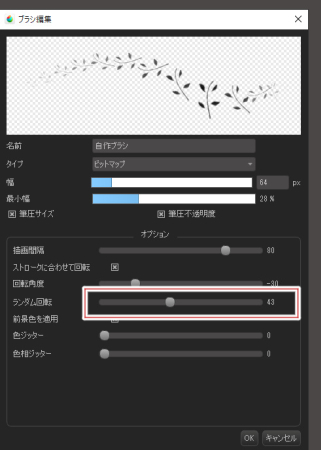
Ahora, un ejemplo con el valor de «Rotación arbitraria» ajustado en 94:
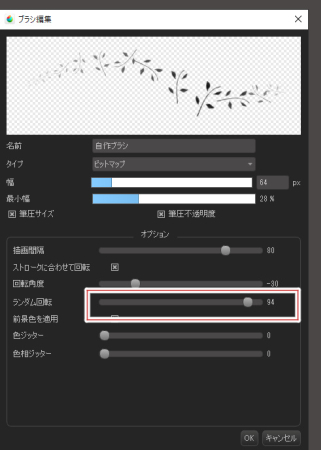
Aplicar el color de primer plano
Se puede activar o desactivar la casilla de «Aplicar color de primer plano».
Si mantienes desactivada dicha casilla,
el pincel conservará el color original que ha tenido desde el inicio.
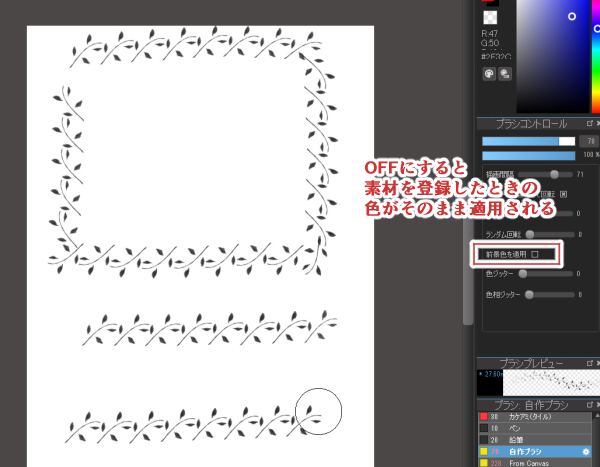
En cambio, si activamos la casilla,
el pincel adquirirá el color que en ese momento se encuentra activado en la paleta de colores.
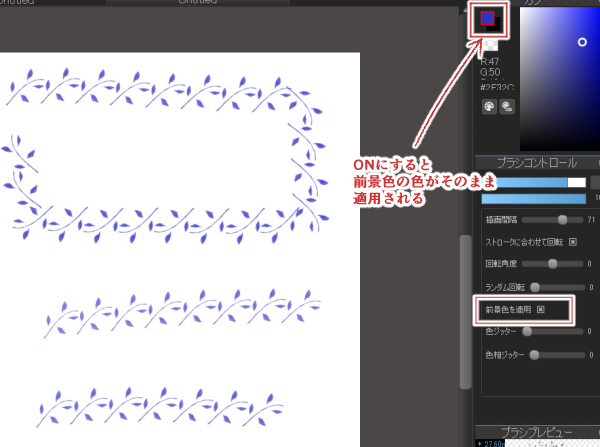
Variación de color
Con la función de «variación de color», es posible aplicar de manera aleatoria,
los distintos colores que se encuentran entre el color de primer plano y el color de fondo.
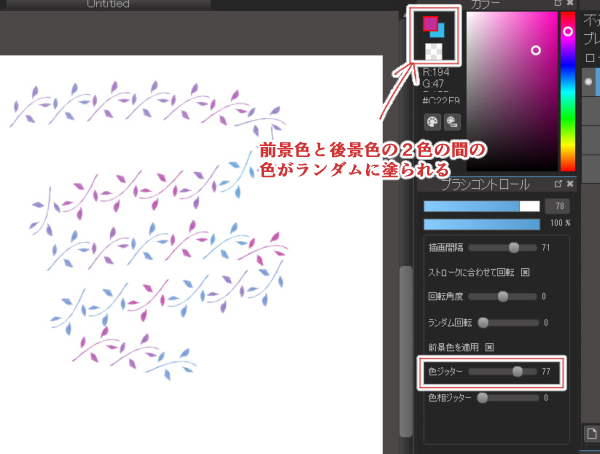
Variación de tono
Con la función de «variación de tono», es posible aplicar de manera aleatoria,
los distintos colores que se encuentran en el círculo de matices.
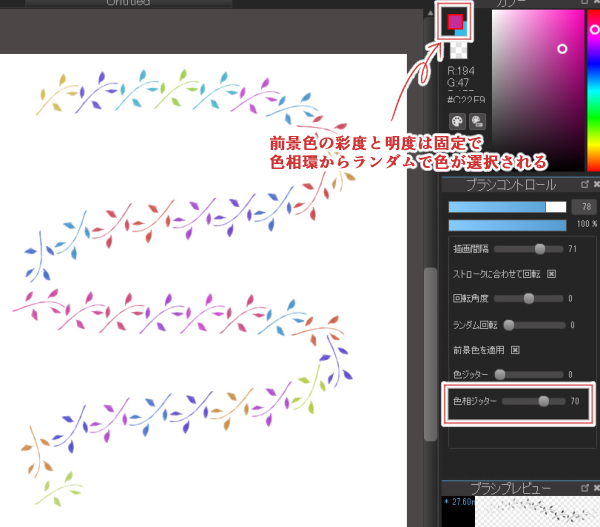
Esta función se caracteriza por seleccionar aleatoriamente distintas tonalidades,
pero siempre manteniendo la misma saturación y luminosidad del color de primer plano.
Ancho mínimo y tamaño por presión del pincel
Mediante la configuración de la «anchura mínima» y el «tamaño por presión del pincel»,
podemos variar el tamaño de las imágenes que obtenemos según la fuerza de presión
que ejerzamos sobre pincel.
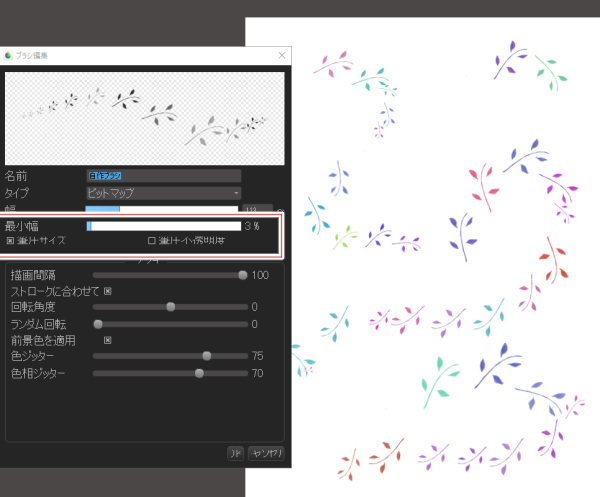
Información adicional:
sobre la opción «Añadir desde el Lienzo (multi)»
A la hora de crear un nuevo pincel, si seleccionas la opción «Añadir desde lienzo (Múltiple)«,
puedes crear un pincel a partir de imágenes que se encuentran en distintas capas.
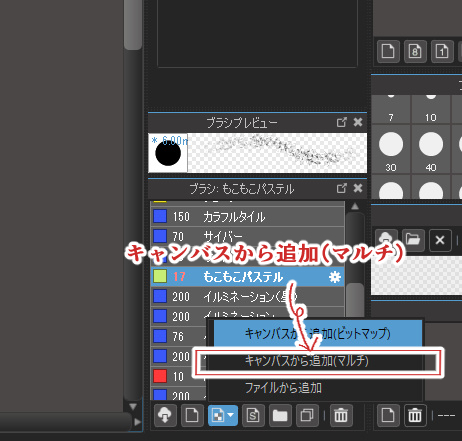
Esto es útil porque puedes configurar de manera separada las imágenes de distintas capas.
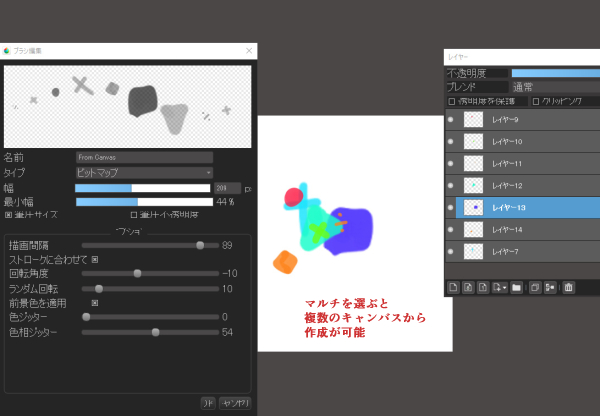
¡Crea pinceles a tu estilo!
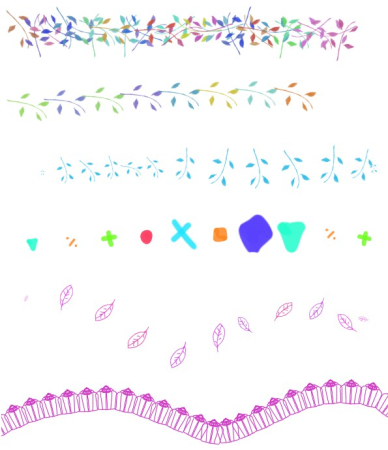
Bueno, creo que he logrado explicarte lo básico sobre cómo crear tus propios pinceles.
Como habrás podido ver, hay infinitas posibilidades de crear patrones originales,
así que, espero que disfrutes creando tus propios pinceles.
(Texto original e imágenes: Setsu Yoshida)
\ We are accepting requests for articles on how to use /