2021.05.07
[Técnica fácil] Cómo dibujar un campo de césped con el pincel tipo «brocha de pintura». ¡Verás que es fácil!


¿Conoces el nuevo tipo de pincel tipo «brocha de pintura»?

En realidad, este pincel no sólo sirve para hacer trazos similares a pintura de aceite u óleo,
sino también para pintar el césped y las hojas de las plantas.
Así que, en este artículo, vamos a ver cómo dibujar un campo de hierba en la versión para PC,
utilizando el pincel disponible en la nube denominado «MB022072 pincel2».
Index
Descargar el «pincel2»
Primero, descarga el pincel «MB022072 pincel2» desde la lista de pinceles disponibles en la nube.
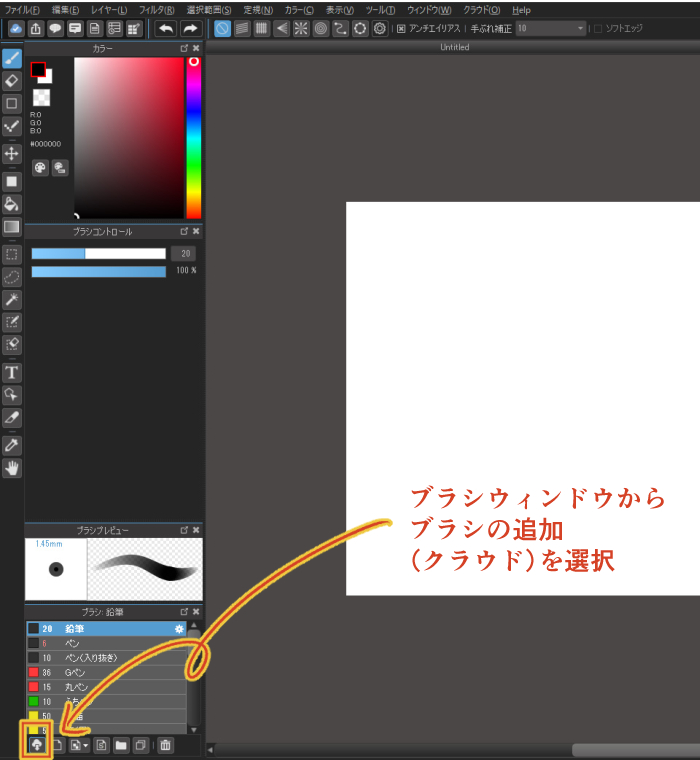
Para descargar un pincel de la nube, primero pulsa el icono de «materiales de la nube»(«añadir pincel») ubicado en la esquina inferior izquierda de la ventana de «pincel».
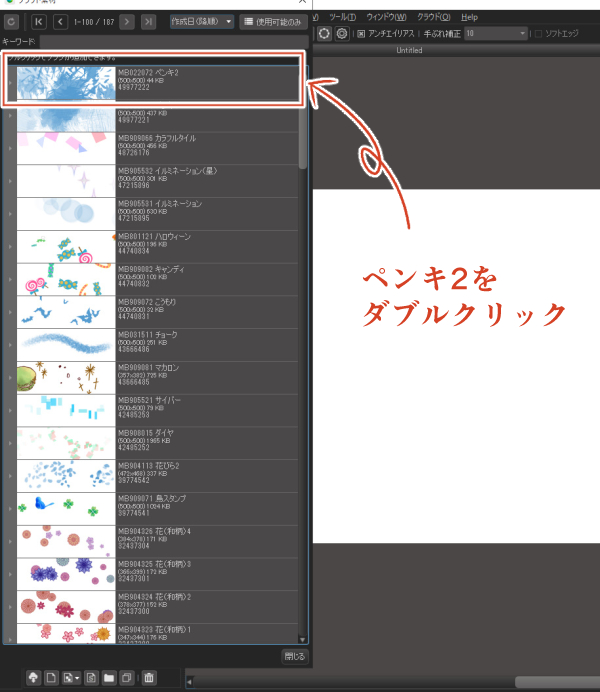
Una vez que se abra la ventana que muestra los pinceles disponibles en la nube,
haz doble clic en el pincel «MB022072 pincel2».
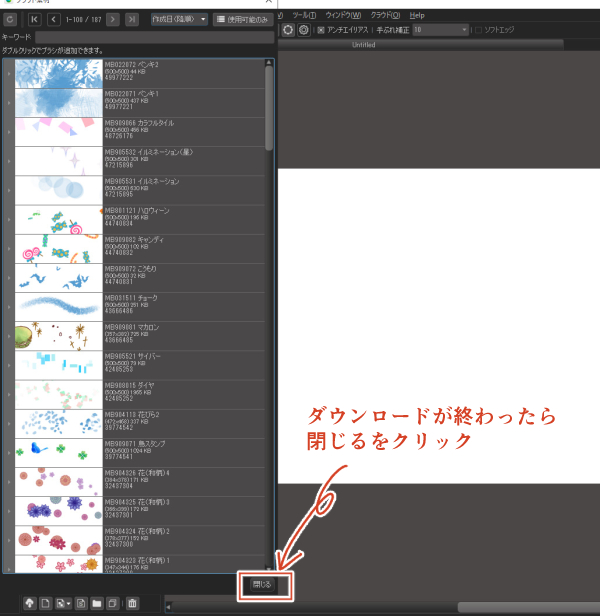
Cuando ya esté descargado, haz clic en «Cerrar» en la parte inferior derecha de la ventana.
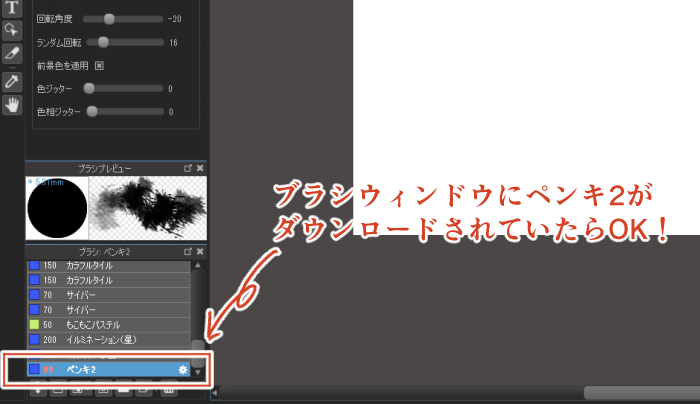
Si la descarga se realizó exitosamente, entonces verás que «pincel2» aparece añadido en tu ventana de pinceles. (Dependiendo del tipo de dispositivo, la forma de descargar puede ser diferente. recuerda que aquí estamos mostrando la manera en que se realiza en la versión PC.)
Ajustar las configuraciones del pincel
Una vez finalizada la descarga, vamos a ajustar las configuraciones del pincel.
Las configuraciones del pincel se pueden ajustar en la ventana de «control de pincel».
Si corroboras a la vez la ventana de «vista previa del pincel», se te hará más fácil hacer los ajustes.
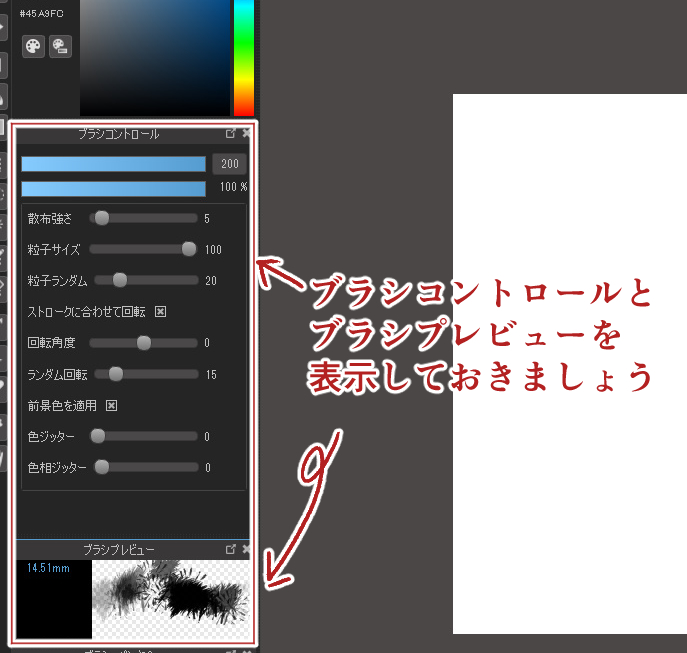
En caso de que no te aparezca la ventana de «control de pincel» en la pantalla,
en la barra de herramientas superior pulsa la opción «ventana»,
luego, en el menú desplegable, marca la opción «control de pincel», y verás que te aparecerá la ventana.
(De la misma manera puedes abrir también la pantalla de «vista previa del pincel».)
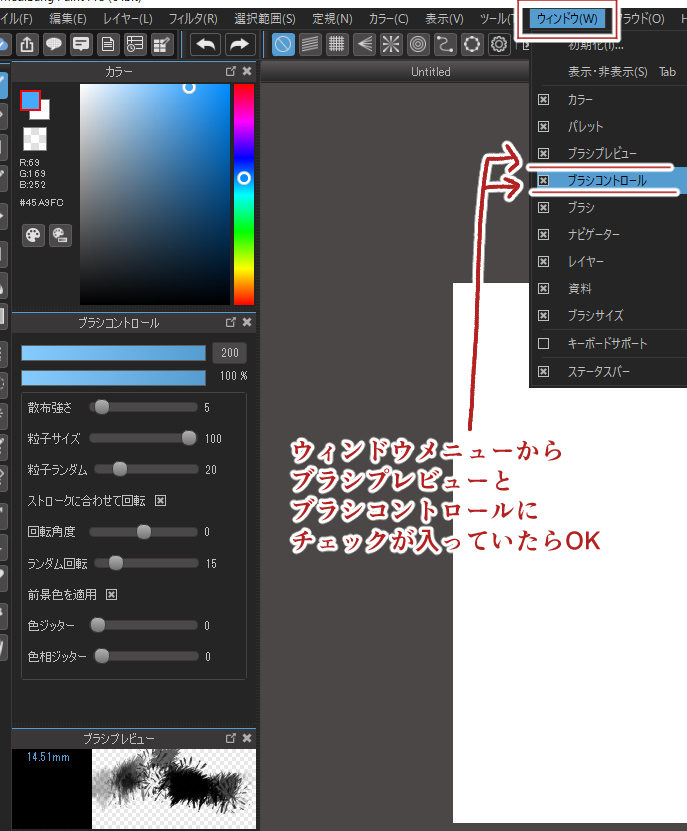
Para el ejemplo que mostraré en este artículo, he ajustado la configuración del pincel
tal como se muestra en la siguiente imagen:
(Si bien en la imagen todo está escrito en japonés, los valores están en el mismo orden que aparecen en la versión en español de MediBang Paint. Así que te puedes guiar al hacer la comparación.)

Acorde a los ajustes de configuración que he hecho,
la vista previa del pincel se ve tal como está en la imagen de abajo.
Sin embargo, no hay necesidad de que a tú también uses una configuración exactamente igual.
Con que la vista previa del trazo tenga un aspecto de césped, será suficiente.
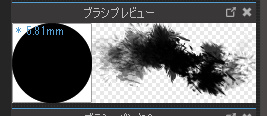
Pintemos un campo de césped
Ahora sí, ¡vamos a pintar un campo de césped!
Usando el «pincel2» que acabamos de ajustar, primero pintamos la base en verde oscuro.
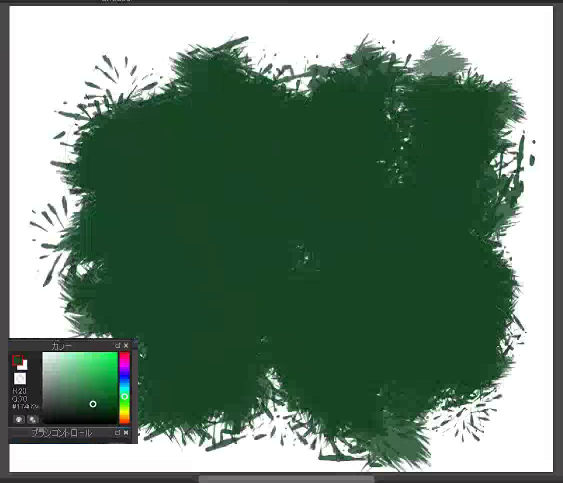
A continuación, creamos una nueva capa, y aplicamos una máscara de recorte a la capa base pintada (en otras palabras, en la configuración de la nueva capa, marcamos la casilla de «recorte» para que quede activada.)
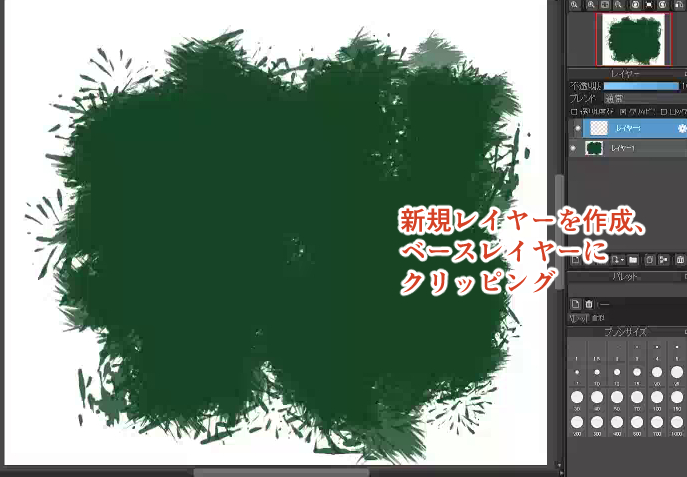
En la capa nueva que hemos abierto, vamos pintando encima de la base con un color verde más claro.
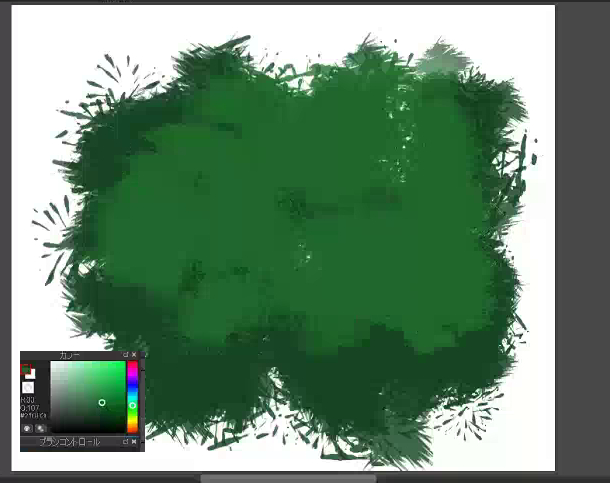
De nuevo, creamos otra nueva capa, y vamos pintando esta vez con un verde claro amarillento.
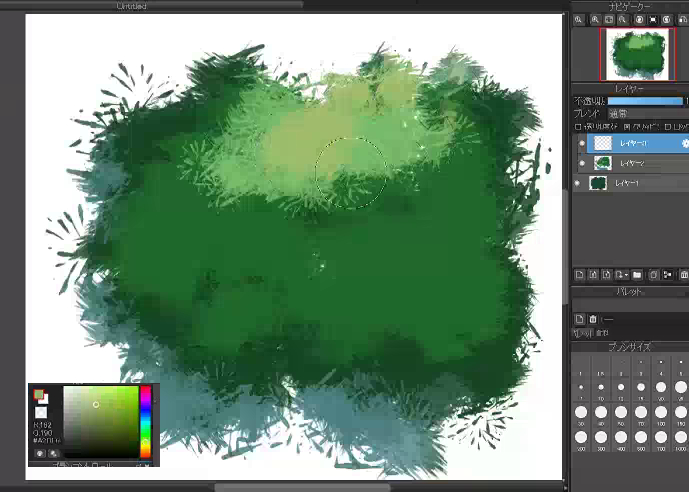
Si notas que el color que estás pintando no se fusiona adecuadamente con los colores de las demás capas, sino que más bien pareciera que está flotando aparte, entonces baja la opacidad de la capa.
En este ejemplo, lo he bajado a aproximadamente el 80%.
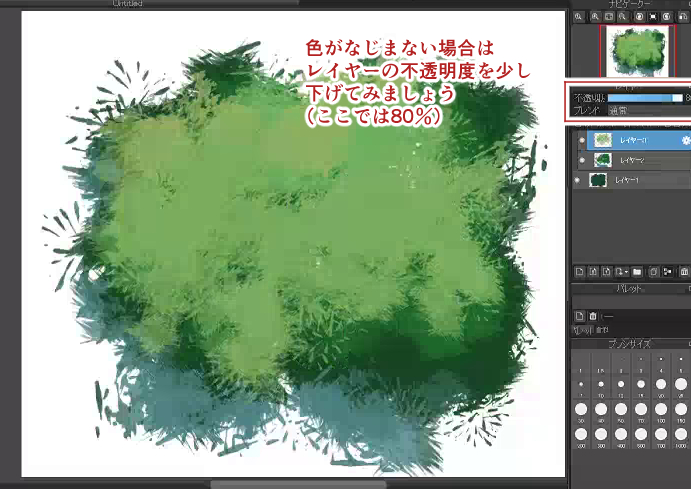
A continuación, creamos adicionalmente una nueva capa, y vamos aplicando un verde de tono similar (pero ligeramente diferente) al verde claro amarillento que hemos aplicado en la capa anterior.
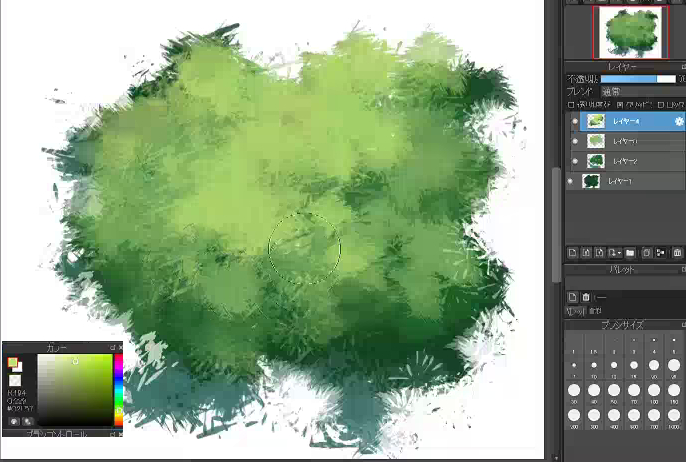
Por último, creamos una nueva capa más, y configuramos la «combinación» en la opción «multiplicación».
Utilizando un tono de azul con baja saturación, vamos añadiendo sombras a la hierba,
para realzar la calidad de la imagen.
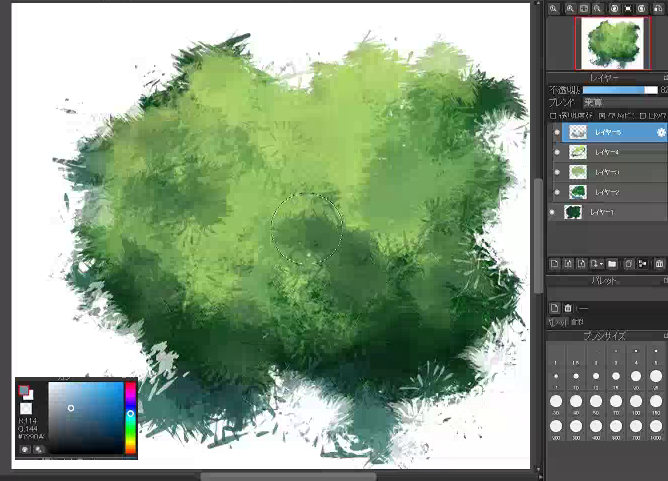
Y así, ya tenemos pintado un campo de césped.
Consejos para fusionar los colores del césped
Para lograr que los diferentes colores del césped se fusionen adecuadamente,
además de bajar la opacidad de la capa como lo mostré en el ejemplo de arriba,
hay otras dos técnicas más:
- Raspado con «color transparente»
- Tomar colores intermedios con el cuentagotas y aplicar
A continuación, veamos cada técnica en detalle.
1: Raspado con «color transparente»
Es posible conferirle un aspecto más real al campo de césped que hemos pintado, utilizando la opción de «color transparente».
La opción de «color transparente» se encuentra en la ventana de «color», debajo de los cuadritos de «color de primer plano» y «color de fondo».
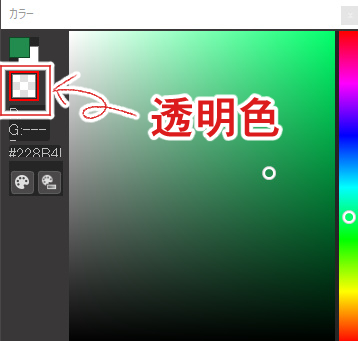
Cuando tenemos activada la opción de «color transparente», podemos raspar (eliminar) el color pintado, pero manteniendo la configuración del pincel.
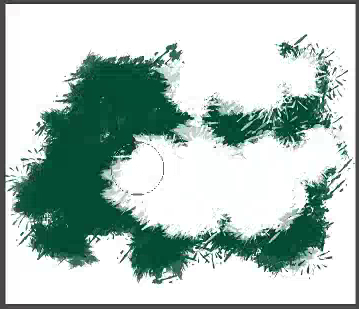
Al raspar con «color transparente» los bordes de los colores que habíamos pintado anteriormente, podemos obtener una silueta que se asemeja aún más al aspecto del césped.
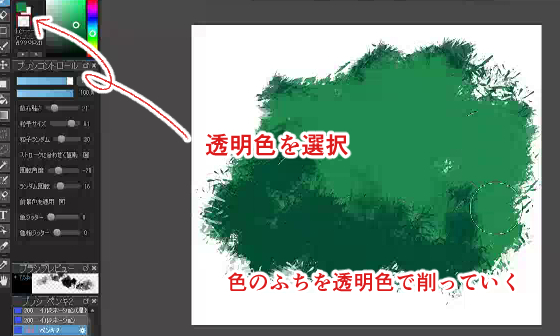
2: Tomar colores intermedios con el cuentagotas y aplicar
La otra técnica consiste en tomar colores intermedios con el cuentagotas y aplicarlos para obtener una buena fusión de colores.
Por ejemplo, supongamos que hemos aplicado un color demasiado claro
tal como se muestra en la siguiente imagen:
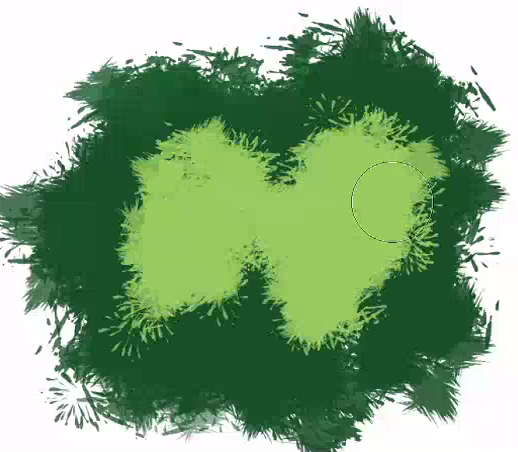
En estos casos, lo que podemos hacer es tomar con el cuentagotas un color intermedio
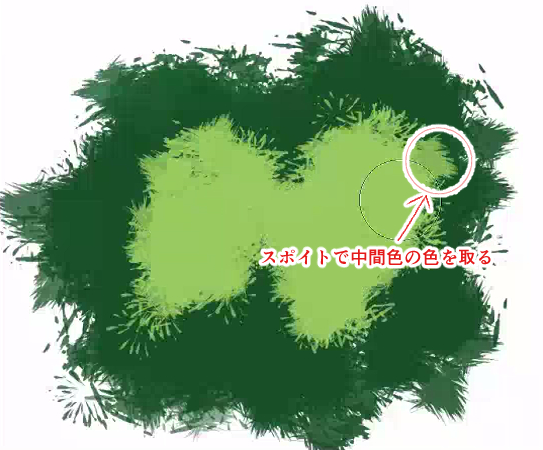
Luego, utilizando el color intermedio que hemos tomado con el cuentagotas,
vamos pintando el césped desde encima.

Luego, tomamos otro color intermedio con el cuentagotas, y seguimos pintando.
Hacemos esto repetidas veces hasta conseguir el resultado deseado.

Bueno, de esta manera hemos vemos cómo pintar un campo de césped con el pincel tipo brocha denominado «pincel2».
Vale aclarar que este pincel es muy útil, ya que con él podemos obtener diversos tipos de trazo según la configuración que le demos.
Así que espero que lo descargues y lo pruebes.
(Texto original e imágenes: Setsu Yoshida)
\ We are accepting requests for articles on how to use /



















