2021.05.26
[Para principiantes] Cómo mover elementos dibujados en diferentes capas al mismo tiempo – [Versión Windows]


En este artículo, mostraré algunos tips para agilizar el uso de la herramienta «Mover» en la PC,
que serán de gran utilidad para los principiantes.
Se trata de técnicas que puedes utilizar cuando quieres mover al mismo tiempo, elementos dibujados en capas distintas.
Aquí, mostraré la manera de hacerlo en la versión de Windows.
Espero que utilices este pequeño truco a la hora de dibujar con MediBang Paint.
Index
Herramienta de desplazamiento
La herramienta denominada «Mover» tiene un ícono con forma de cruz, y sirve para mover a lo largo del lienzo los dibujos que se encuentran en la capa que se encuentra seleccionada al momento.
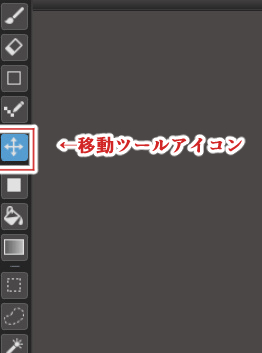
Pero, tal como el caso mostrado en la imagen de abajo,
en caso de que hayas dibujado el contorno de la cara, el rostro, el cabello y la ropa, cada elemento en capas separadas,
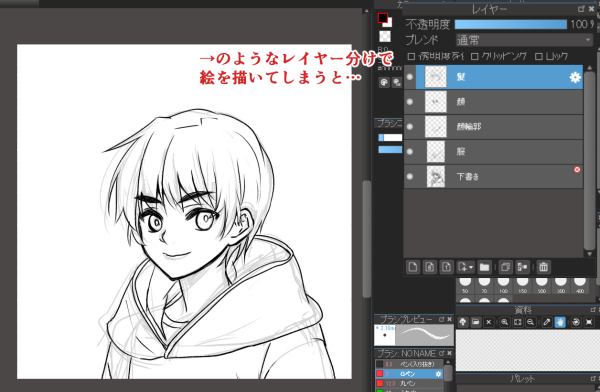
entonces, a la hora de querer desplazar los dibujos, sólo podrás mover lo que se encuentra en la capa que tienes seleccionada en ese momento.
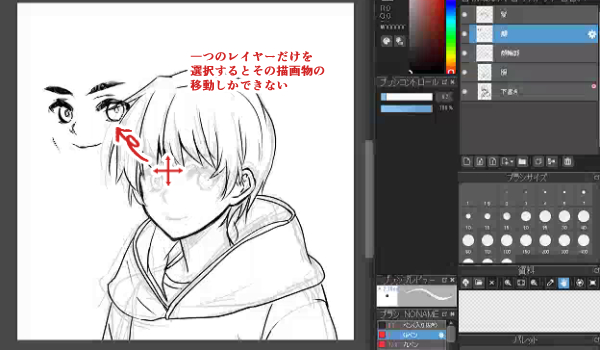
Una manera convencional sería seleccionar una capa a la vez, para mover los elementos dibujados en dicha capa, y así ir seleccionando sucesivamente cada capa.
Sin embargo, esto resultaría tedioso, ya que además de que llevaría mucho tiempo, será complicado coordinar la posición de los distintos elementos del dibujo.
Por lo tanto, vamos a utilizar un pequeño truco que te permitirá mover en una sola vez, los elementos dibujados en diferentes capas.
Cómo mover diferentes capas al mismo tiempo
Hay dos formas de mover diferentes capas a la vez:
- Seleccionar varias capas mientras mantienes pulsada la tecla shift.
- Agrupar las capas en una misma carpeta.
Seleccionar varias capas con la tecla shift
En Windows, puedes seleccionar a la vez todas las capas que se encuentran en la lista de capas, manteniendo pulsada la tecla Shift.
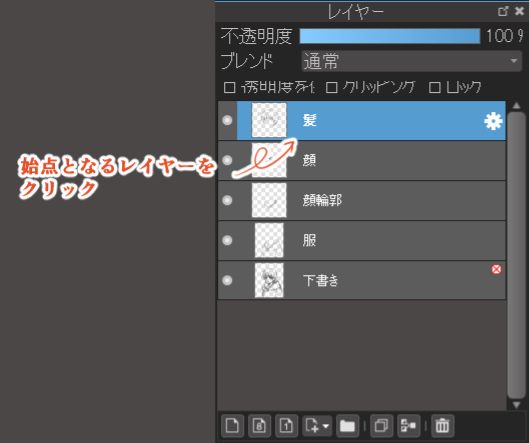
Una vez que hayas seleccionado la primera capa que se encuentra en la lista,
mantén pulsada la tecla Shift y haz clic en la última capa de la lista.
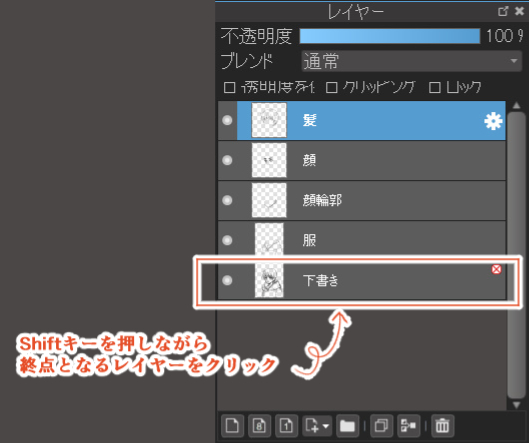
Esto es útil, ya que te permite seleccionar al mismo tiempo todas las capas de la lista.
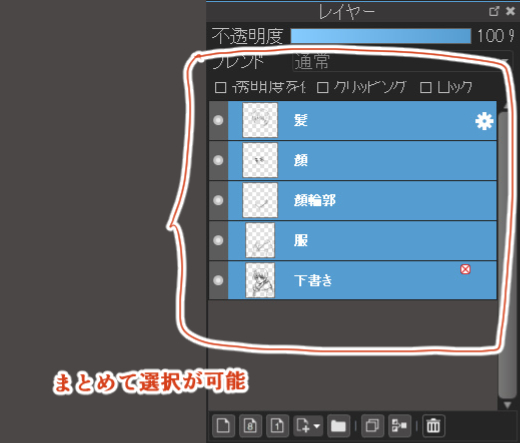
Así, al deslizar la herramienta «Mover» sobre el lienzo, podrás mover los elementos de todas las capas seleccionadas.

Sin embargo, la tecla Shift tiene el inconveniente de poder seleccionar solamente en conjunto de capas que se encuentran contiguas dentro de la lista de capas.
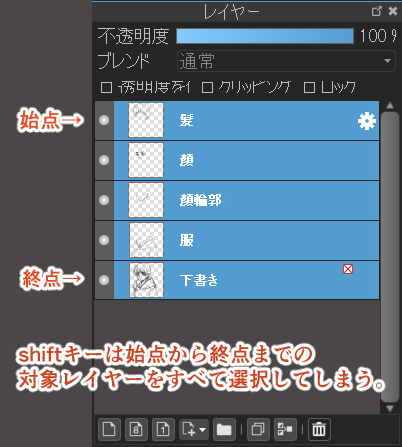
Así que, en caso de que desees seleccionar distintas capas que no se se encuentran contiguas en la lista, entonces deberás utilizar la tecla Ctrl.
Tip adicional: con la tecla Ctrl se puede seleccionar capas separadas
Como tip complementario, quiero mencionar que con la tecla Ctrl se pueden seleccionar diferentes capas que no están contiguas en la lista de capas.
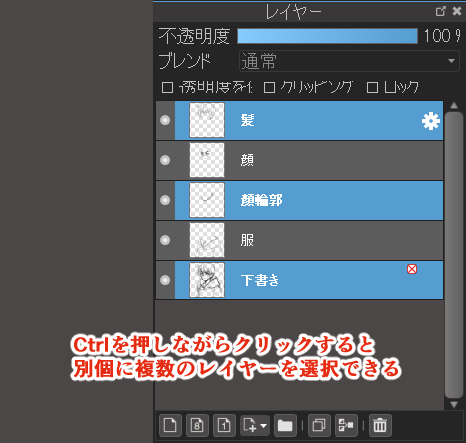
Así, utilizando la herramienta «Mover» podrás desplazar a lo largo del lienzo, sólo las capas que seleccionaste con la tecla Ctrl.
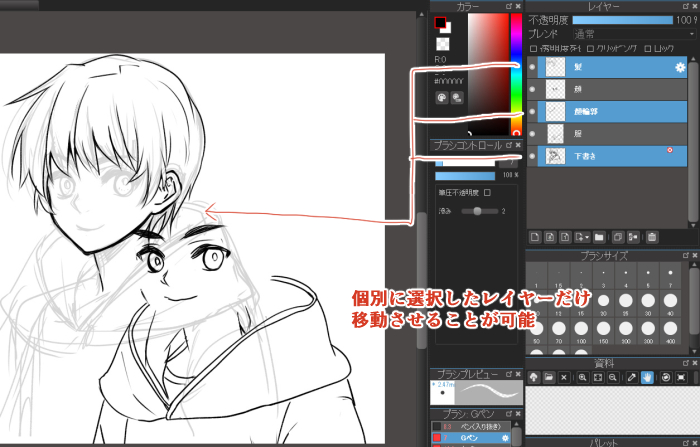
Agrupar las capas en una carpeta
Otra forma posible es agrupar las capas en una misma carpeta.
Al agrupar distintas capas en una misma carpeta,
podrás mover al mismo tiempo los elementos dibujados en dichas capas.
Para ello, primero, debes seleccionar las capa que deseas agrupar.
Utiliza la tecla Shift o Ctrl para seleccionar las capas deseadas.
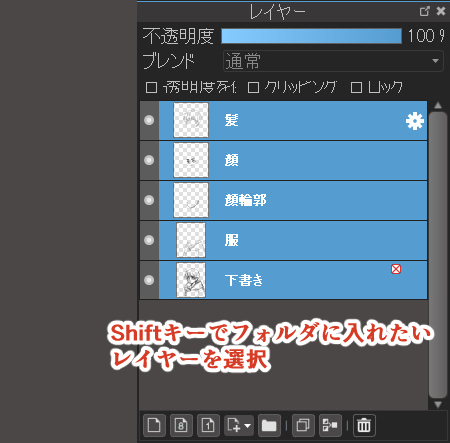
Luego, en el «Menú de Capas» debes seleccionar la opción «Agrupar en una carpeta».
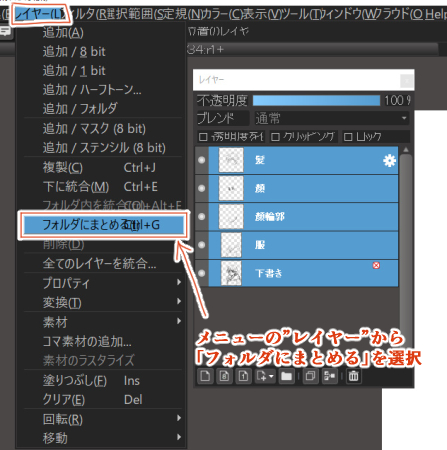
Así, las capas seleccionadas ya se han agrupado en una misma carpeta.
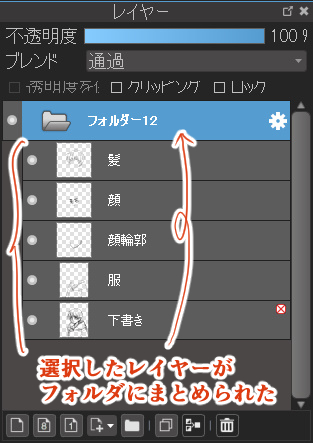
Al seleccionar la carpeta de capas agrupadas, podrás mover todo los elementos de las capas agrupadas a lo largo del lienzo utilizando la herramienta «mover».

Además, si creas un acceso directo de la función «agrupar en carpetas»,
esto te podrá servir para agilizar la labor y ahorrar tiempo.

Esto ha sido todo sobre cómo mover ágilmente distintas capas a la vez.
Espero que aproveches al máximo estas técnicas útiles,
ya que no sólo te ayudarán a ahorrar tiempo,
sino también a disfrutar aún más tu proceso de crecimiento como ilustrador.
(Texto original e imágenes: Setsu Yoshida)
\ We are accepting requests for articles on how to use /

























