2021.08.18
[Para principiantes] Cómo utilizar el pincel «borroso» para generar profundidad espacial

El efecto borroso o de desenfoque sirve para crear una sensación de profundidad espacial, o sea, perspectiva.
Dicho efecto se puede emplear no sólo en los fondos o en primer plano, sino también en algunas áreas específicas tales como en el cabello o el cuerpo de los personajes.
Si bien hay muchas maneras de emplear el efecto borroso, en este artículo, quiero enfocarme en las técnicas para aplicar dicho efecto en partes específicas dentro de una ilustración.

Index
1. ¿Por qué el desenfoque genera una sensación de perspectiva?
En primer lugar, veamos qué es lo que ocurre cuando se aplica el efecto borroso en algunas partes de una ilustración.

Mira las dos imágenes de arriba.
La de la izquierda no tiene efecto borroso, mientras que la de la derecha sí tiene efecto borroso en algunas partes.
Específicamente, en la imagen derecha, he empleado un efecto borroso tanto en el cabello que está detrás del personaje, así como en la mano que está delante del personaje. Esto con el fin de que el personaje, que es la imagen principal, quede resaltado.
Al comparar las dos imágenes, quizás puedas notar que en la imagen con efecto borroso hay mayor sensación de profundidad espacial (perspectiva).
Existen tres maneras fáciles para emplear el efecto borroso o de desenfoque:
① Utilizar el pincel tipo «borroso».
② Utilizar la función de «Selección» y «Desenfoque Gaussiano».
③ Disponer cada área que se desea desenfocar en diferentes capas y utilizar el «Desenfoque Gaussiano».
En este artículo, veremos la forma más sencilla, que consiste en utilizar el pincel tipo «borroso».
2. Desenfoquemos una parte de la ilustración con el pincel «borroso»
Ahora, hagamos una práctica. Intentemos desenfocar una parte de la ilustración utilizando el pincel tipo «borroso».
2-1. Pasos para aplicar el efecto borroso de manera directa
① Fusionar todas las capas de la ilustración en la que se desea aplicar el efecto de desenfoque.
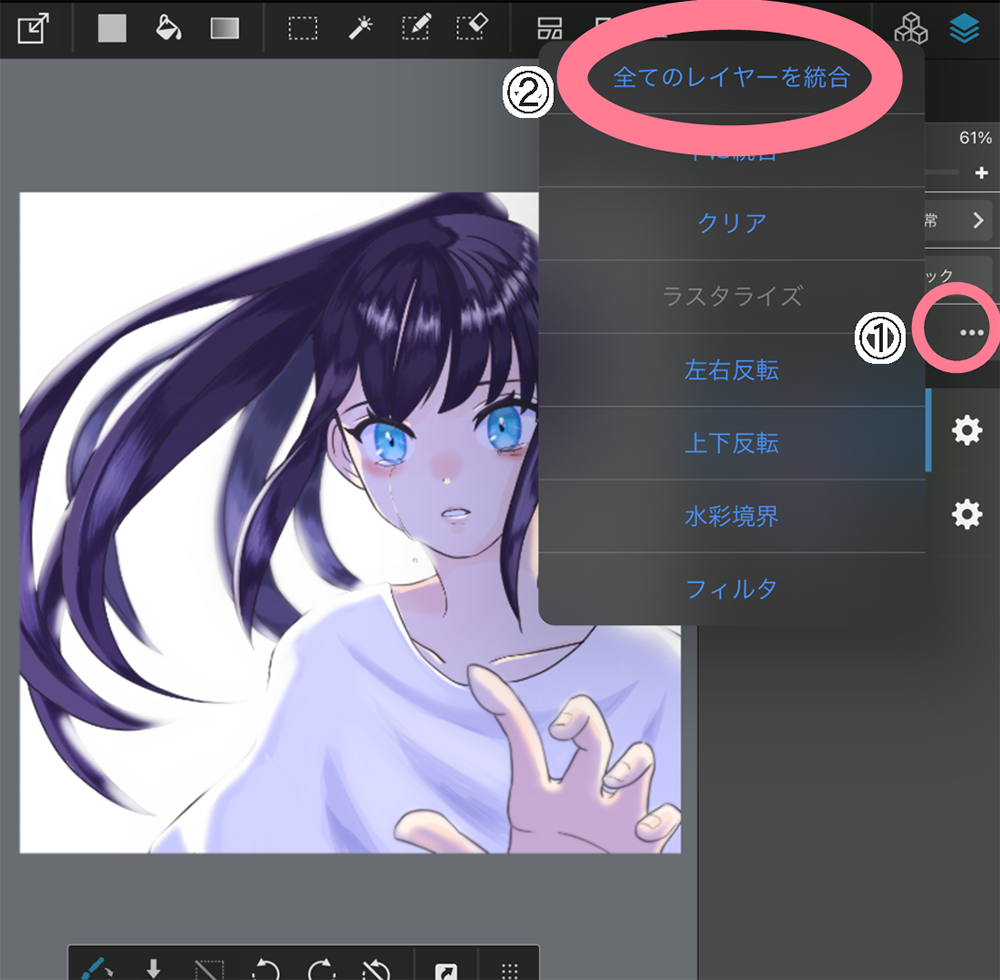
Para poder aplicar el efecto borroso de una sola vez tanto al dibujo lineal como a la coloración, primero debemos fusionar las capas.
[Punto clave]
Si guardas el archivo con todas las capas fusionadas, luego, en caso de que quieras hacer correcciones o modificaciones, no podrás devolver las capas al estado original. Así que, te recomiendo que antes de fusionar las capas, primero dupliques todo el archivo, para que tengas una versión de la ilustración que te sirva como reserva.
② Aplicar el efecto borroso directamente sobre las capas fusionadas, mediante el pincel tipo «borroso».
Una vez que tengamos fusionadas las capas, aplicamos directamente el efecto de desenfoque con el pincel tipo «borroso».
Aquí, es importante prestar atención al grado de desenfoque.
Cuanto más se aleje del personaje u objeto enfocado, mayor será el grado de desenfoque.

(Traducción de las palabras escritas en la imagen de arriba: Izquierda: cerca. Derecha: lejos. )
En la imagen de arriba, el cabello que está en el área ① es el que está más alejado del personaje, por lo que le he aplicado un mayor grado de desenfoque, mientras que al cabello de las áreas ② y ③ les he aplicado un menor grado de desenfoque.
La ilustración terminada ha quedado así:

[Cómo ajustar el desenfoque]
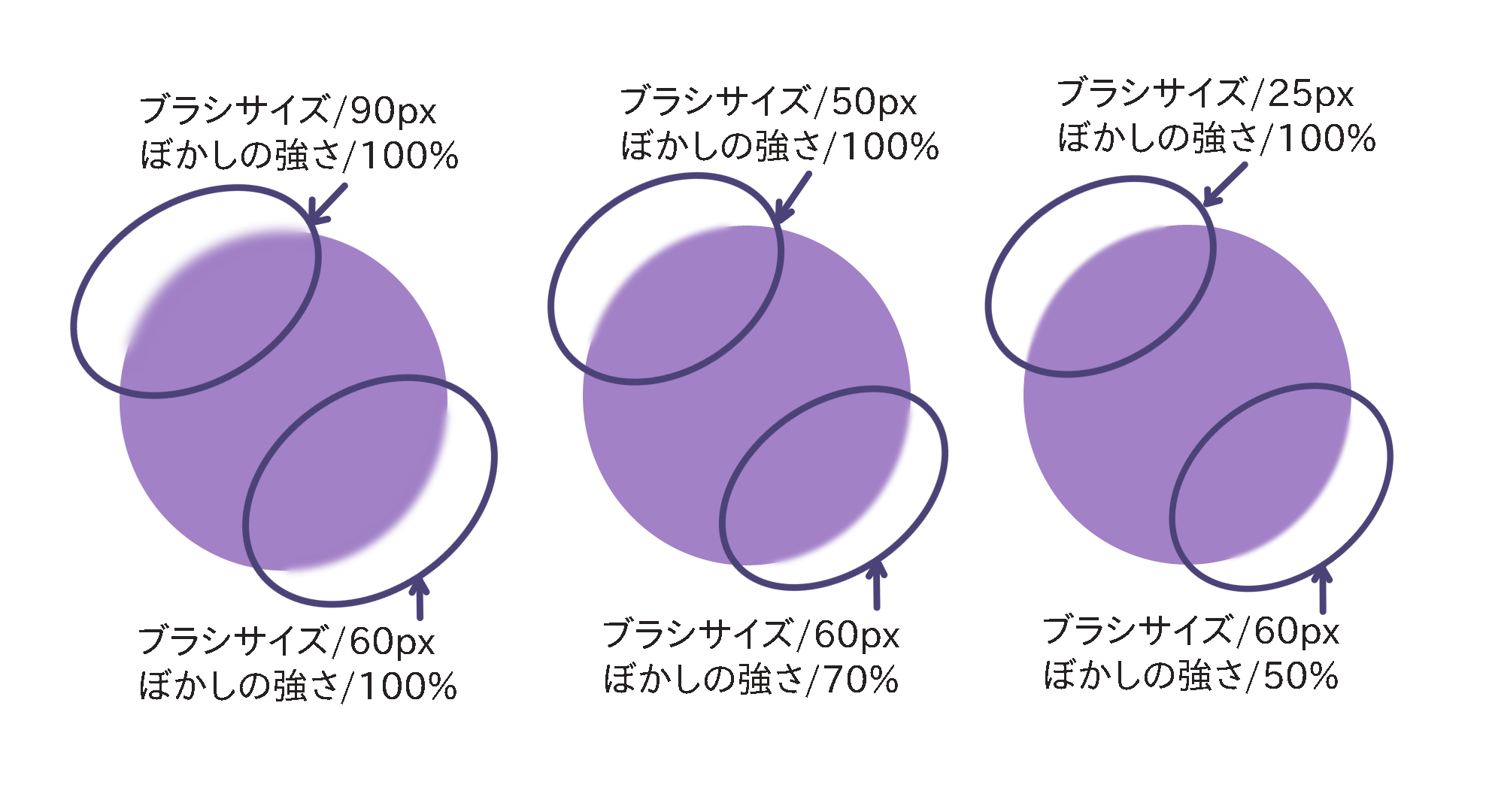
(Traducción de los textos de las imagen de arriba:
Tamaño de trazo de pincel: 90px. Tamaño de trazo de pincel: 50px. Tamaño de trazo de pincel: 25px. Grado de desenfoque: 100% Grado de desenfoque: 100% Grado de desenfoque: 100%
Tamaño de trazo de pincel: 60px. Tamaño de trazo de pincel: 60px. Tamaño de trazo de pincel: 60px. Grado de desenfoque: 100% Grado de desenfoque: 100% Grado de desenfoque: 100% )
El grado de desenfoque se puede ajustar moviendo la perilla de «Intensidad de desenfoque» («Intensidad de difuminado») en la ventana de «editar pincel». Cuando la perilla está en el extremo derecho, el grado de desenfoque está al 100% . Para disminuir el grado de desenfoque simplemente debes mover la perilla hacia la izquierda.
Por otro lado, entre mayor sea el tamaño de trazo del pincel, se logra aplicar el efecto borroso en mayor área, por lo que, con sólo aumentar el tamaño de trazo se verá como si se hubiese aumentado el grado de desenfoque.
2-2. Pasos para aplicar el efecto borroso mediante duplicación y superposición
Además de la manera de aplicar directamente el efecto de desenfoque que acabamos de ver arriba,
existe otra manera que se hace mediante los pasos de duplicación de capas, aplicación del pincel borroso, reducción de opacidad y superposición.
A continuación, veamos este método paso por paso:
① Fusionar todas las capas.
Al igual que en el método anterior, primero fusionamos todas las capas.
② Duplicar las capas fusionadas.
Duplicamos las capas que acabamos de fusionar, y ocultamos la capa que está debajo.
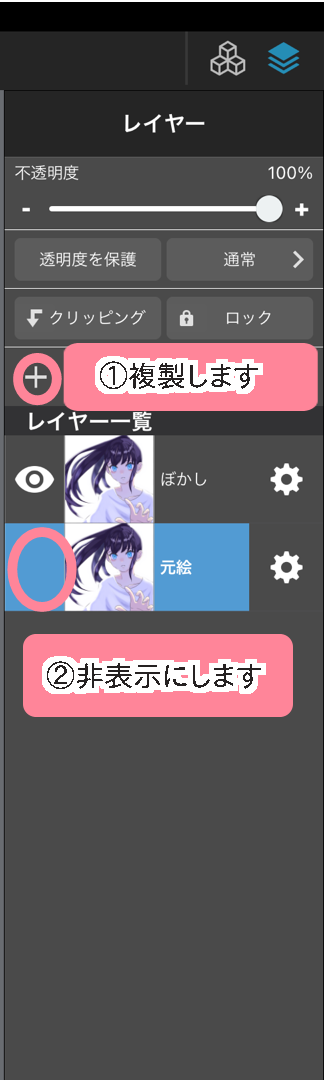
③ Aplicar el efecto de desenfoque a la capa superior.
Utilizando el pincel tipo «borroso», aplicamos el efecto de desenfoque en la capa superior.
Aquí, podemos emplear un grado fuerte de desenfoque en todas las áreas que deseamos desenfocar.
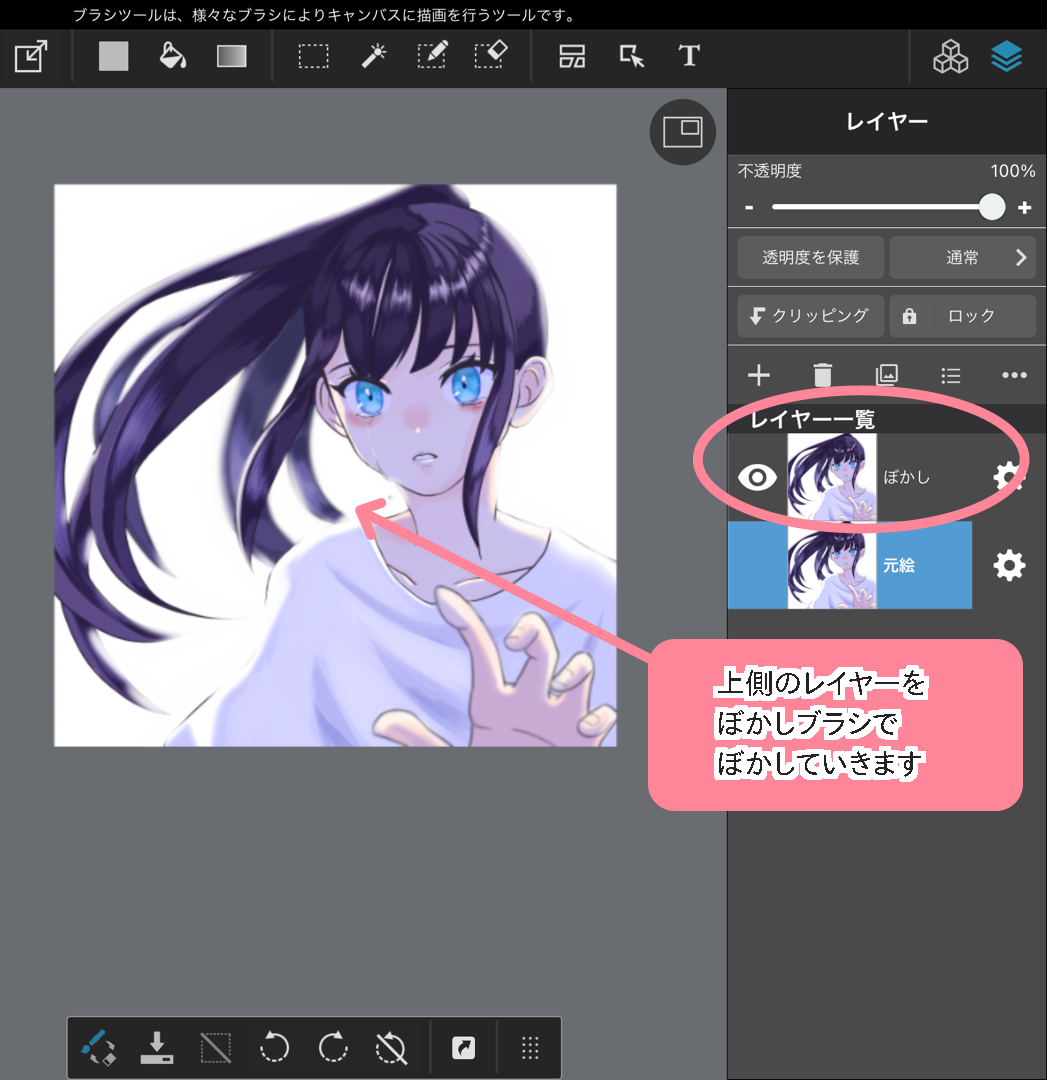
④ Disminuir la opacidad.
Ahora, hacemos que la capa inferior se vuelva visible, y luego, en la capa superior reducimos la opacidad para ajustar el grado de desenfoque.
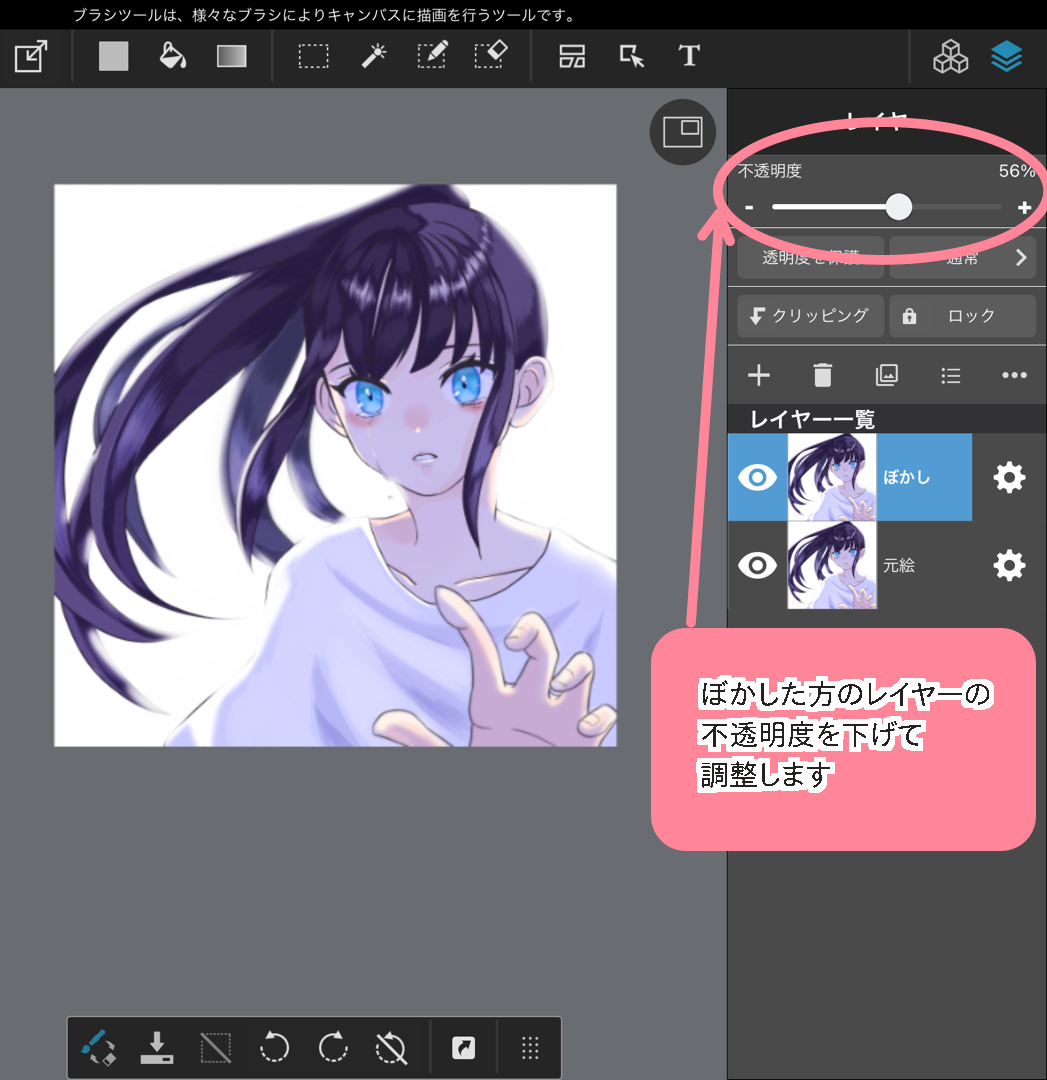
La diferencia entre este método y el anterior es que, en este segundo método quedan intactas las líneas del dibujo que está en la capa inferior, por lo que es más fácil evitar el exceso de desenfoque.
Cualquiera de los dos métodos es válido, así que prueba ambos para que compruebes cuál es el método que se ajusta mejor a tu gusto.

3. Ventajas del pincel tipo «borroso» y algunas consideraciones
3-1. Ventajas del pincel tipo «borroso»
La ventaja de utilizar el pincel tipo «borroso» es que es posible aplicar directamente el efecto de desenfoque, de manera similar a una simple aplicación de color, por lo que resulta fácil conseguir los efectos que uno desea.
Así mismo, tal como lo he mencionado anteriormente, ya que es posible ajustar el grado de desenfoque en la ventana de configuración del pincel, resulta fácil aplicar distintos grados de desenfoque dentro de una ilustración, para aumentar la sensación de perspectiva.

*También se puede generar el efecto de desenfoque mediante el uso de la función «selección» junto con el «desenfoque gaussiano», pero en dicho caso será necesario seleccionar primero un área (por ejemplo, el área ① de la imagen de arriba) y aplicar el desenfoque gaussiano, luego seleccionar otra área (p. ej., el área ② ) y aplicar el desenfoque gaussiano, y así repetir el proceso sucesivamente.
3-2. Consideraciones a la hora de utilizar el pincel tipo «borroso»
Al utilizar el pincel tipo «borroso», es importante recordar que, cuando quieras eliminar el efecto de desenfoque, no es posible hacerlo con el borrador ni con el pincel transparente, sino solamente con la función de «deshacer».
Así que, en caso de que hayas aplicado el efecto de desenfoque en un área demasiado amplia, o en un área donde no debería ir, debes pulsar el ícono de «deshacer».
Así mismo, es recomendable duplicar la ilustración antes de emplear el efecto de desenfoque, para disponer de una reserva, por si acaso luego surja la necesidad de realizar modificaciones o correcciones desde un estado inicial.
(Texto original e imágenes: sakaki)
\ We are accepting requests for articles on how to use /






















