2021.11.12
【Para principiantes】Pongámonos a dibujar armas: metal fundido

¿Qué es lo que jamás puede faltar en las ilustraciones y mangas de fantasía?
Los magos, los monstruos o demonios, y… ¡las armas por supuesto!
Las armas no sólo sirven para pelear físicamente, sino también para realizar conjuros o tácticas de magia.
Entonces, ¿Será que los libros de magia también se pueden considerar como armas?
Y es que, al parecer, en algunas obras de manga existen personajes innovadores que atacan a sus enemigos dándoles palizas con un libro…
En fin, dejemos para otro momento la reflexión sobre qué variedad de objetos se podrían considerar como armas, ya que aquí quiero centrarme en las armas tradicionales para explicar cómo dibujarlas.
En este ocasión me referiré específicamente en las armas de metal hechas por fundición, especialmente las espadas. Les mostraré algunos tipos para diseñarlas, y les explicaré sobre cómo elaborar el arte lineal de este tipo de armas aprovechando al máximo las funciones de MediBang Paint.
El objetivo es que lleguemos a ser unos buenos armeros, o sea, fabricantes de armas.
Así que, ¡manos a la obra! Pongámonos a elaborar una espada que cualquiera envidiaría!
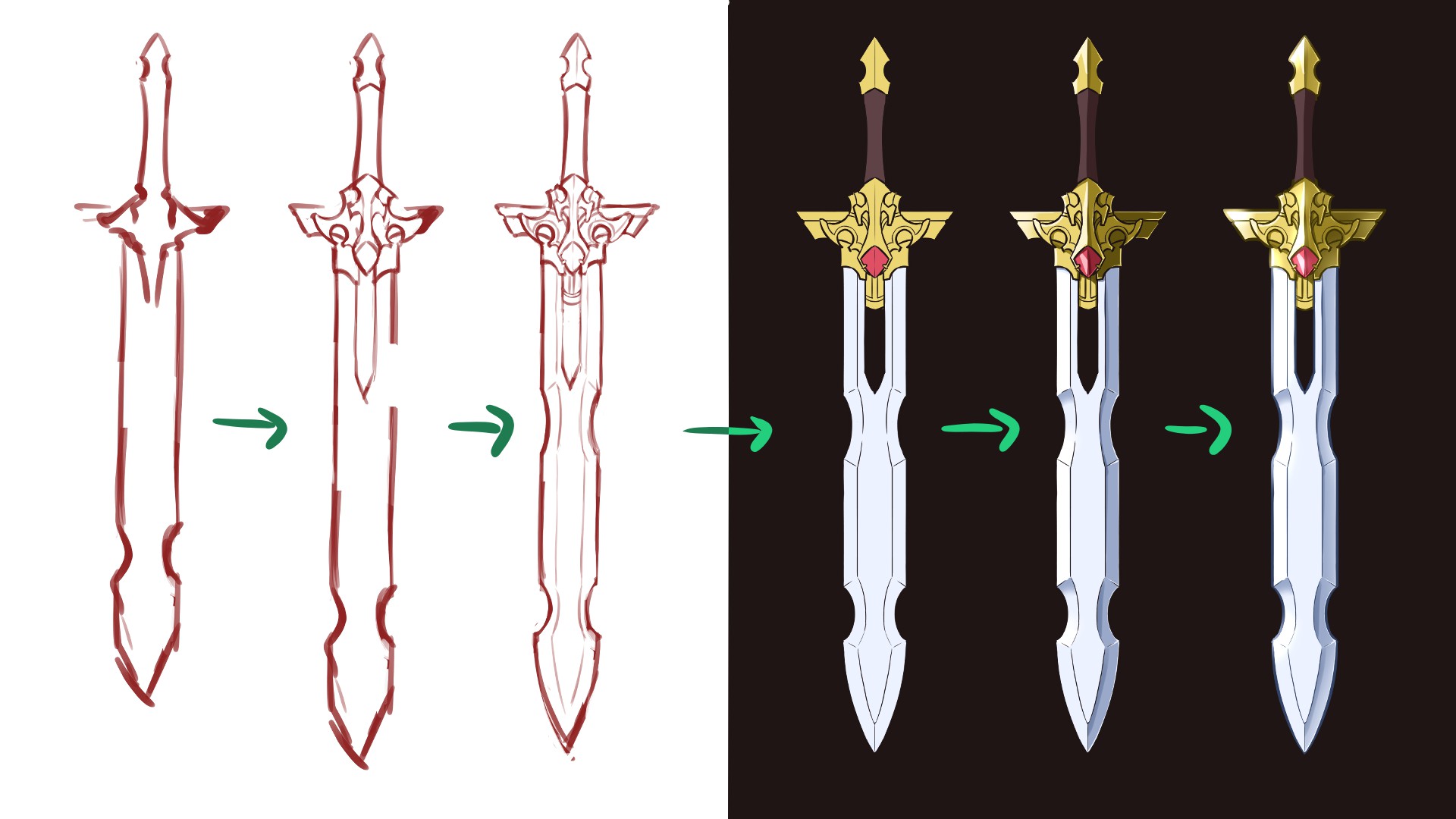
Index
1. Preparación
Primero abramos la aplicación de MediBang Paint.
En este artículo, cada vez que menciono por primera vez una herramienta o función indicaré su nombre en el siguiente formato:
【Función, nombre de la herramienta (atajo en el teclado Windows) 】
▼ Artículos anteriores sobre los 【Atajos de teclado】
[Windows] Atajos de teclado de funciones de MediBang Paint Pro a tener en cuenta
[Mac] Atajos de teclado de funciones de MediBang Paint Pro a tener en cuenta
Una vez que hayas abierto la aplicación MediBang Paint, en la barra superior de la pantalla pulsa 【Archivo】, y luego pulsa la opción【Nuevo… (Ctrl + N)】
En la práctica que vamos a realizar aquí, configuremos el lienzo con un ancho de 1350px y una altura de 2400px.
Te recomiendo que el lienzo se a alargado en sentido vertical, ya que vamos a dibujar una espada en posición vertical.
Utilizaremos los siguientes 8 tipos de pinceles:
【Pincel tipo Pluma】en tres diferentes configuraciones según ancho de trazo:
Pluma 1 con un ancho «pequeño» de 6 px.
Pluma 2 con un ancho «mediano» de 9 px.
Pluma 3 con un ancho «grande» de 12 px.
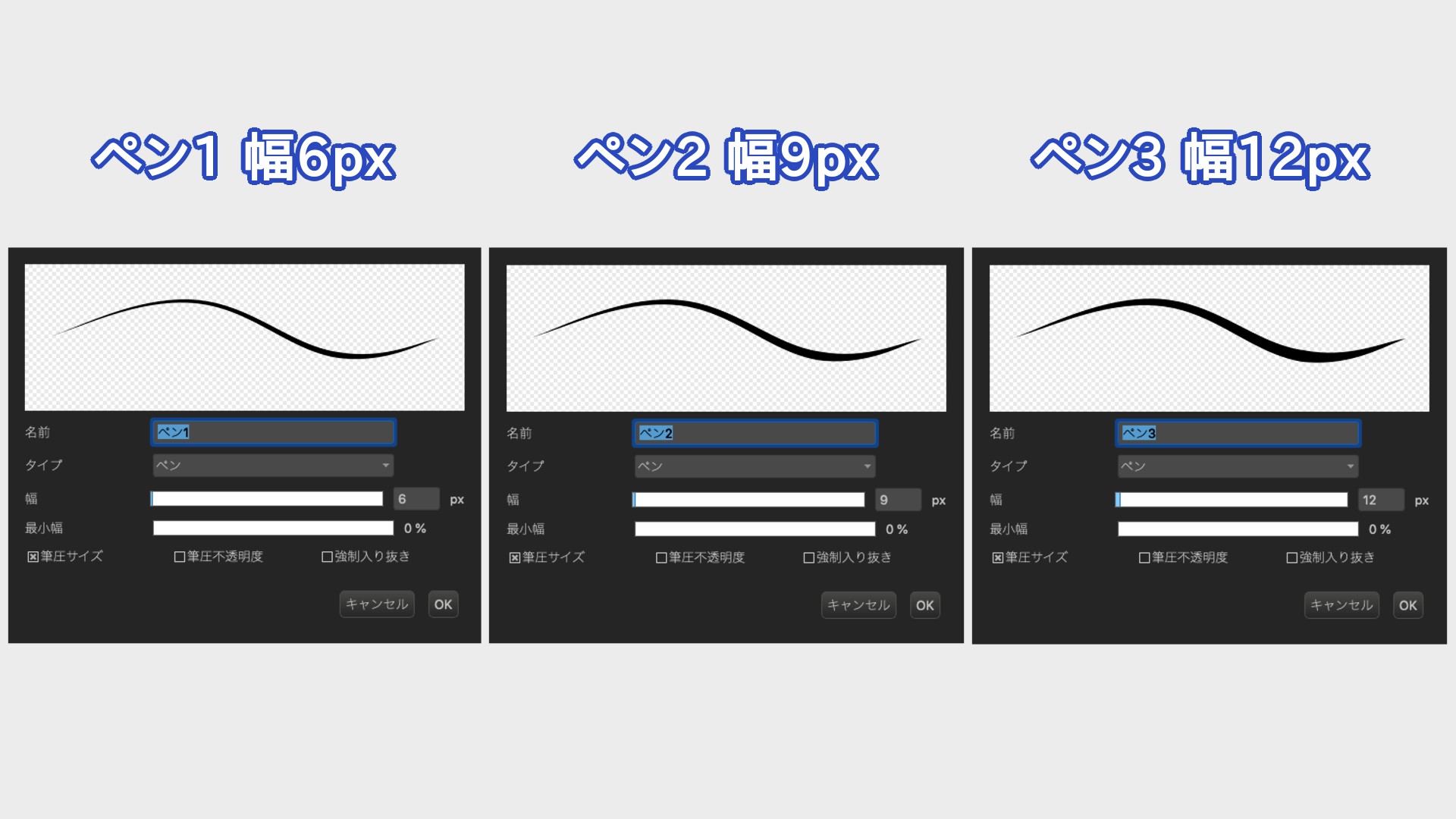
Un pincel tipo pluma con la【Opacidad por presión】activada para elaborar el boceto (borrador),
y otro pincel tipo pluma con la【Opacidad por presión】para aplicar colores.
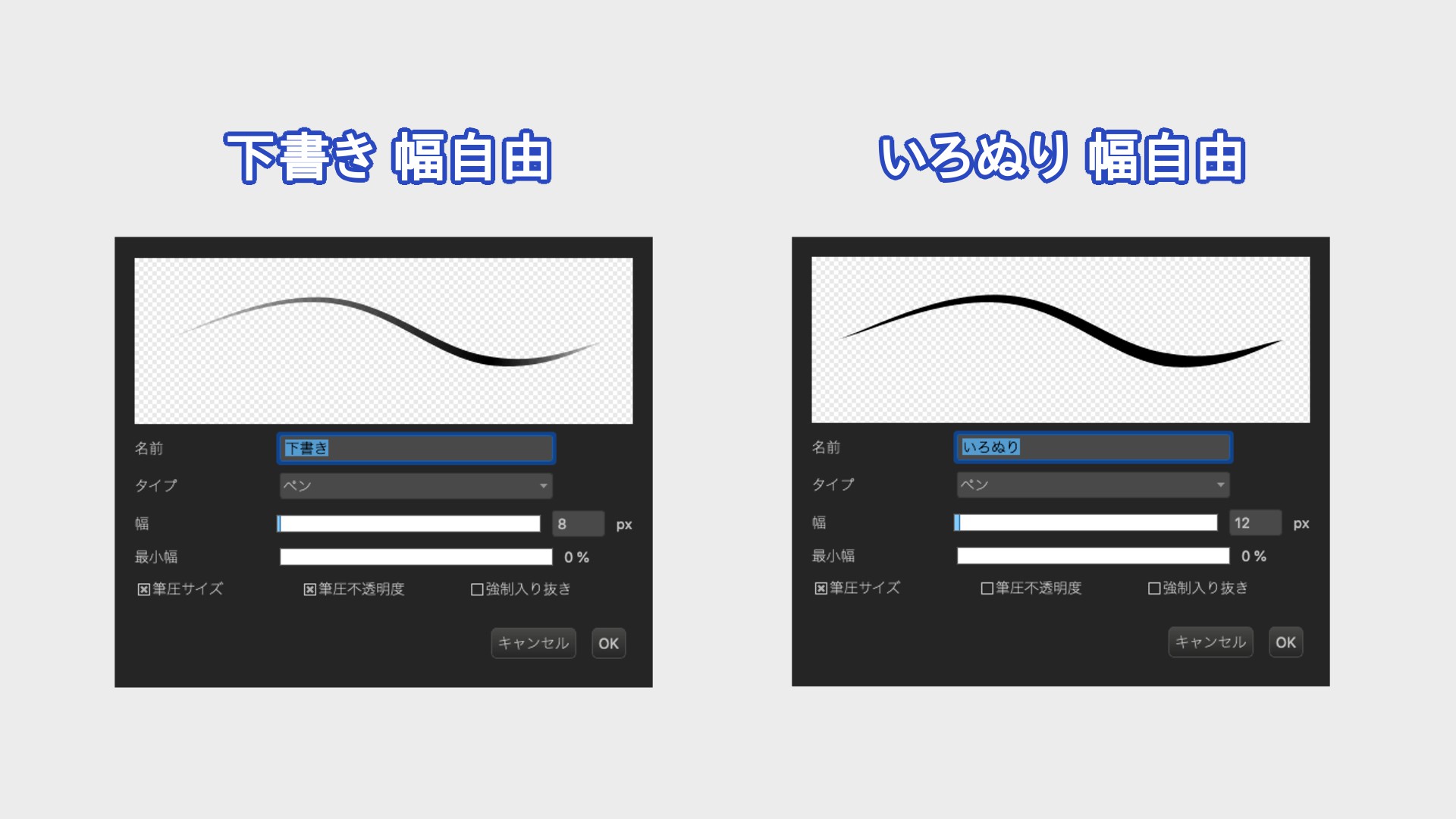
Un pincel【tipo acuarela】,
y un pincel tipo【aerógrafo】.
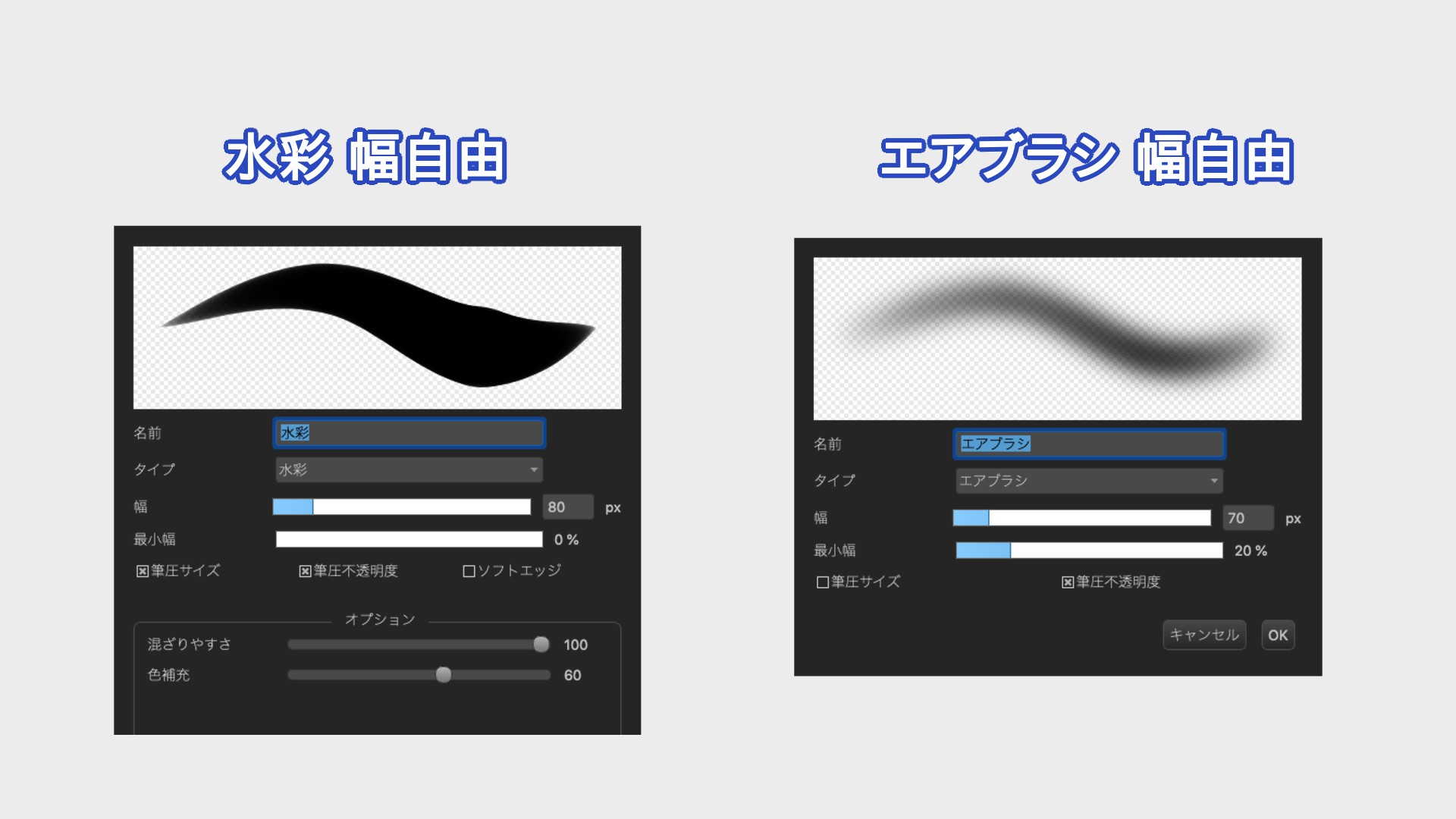
Y el pincel tipo celdas que está disponible en la nube, con la siguiente configuración:
Ancho: 1 px
Segmentos verticales: 1
Segmentos horizontales: 2
▼Artículo sobre los pinceles disponibles en la nube
【PC】Cómo descargar pinceles desde la nube
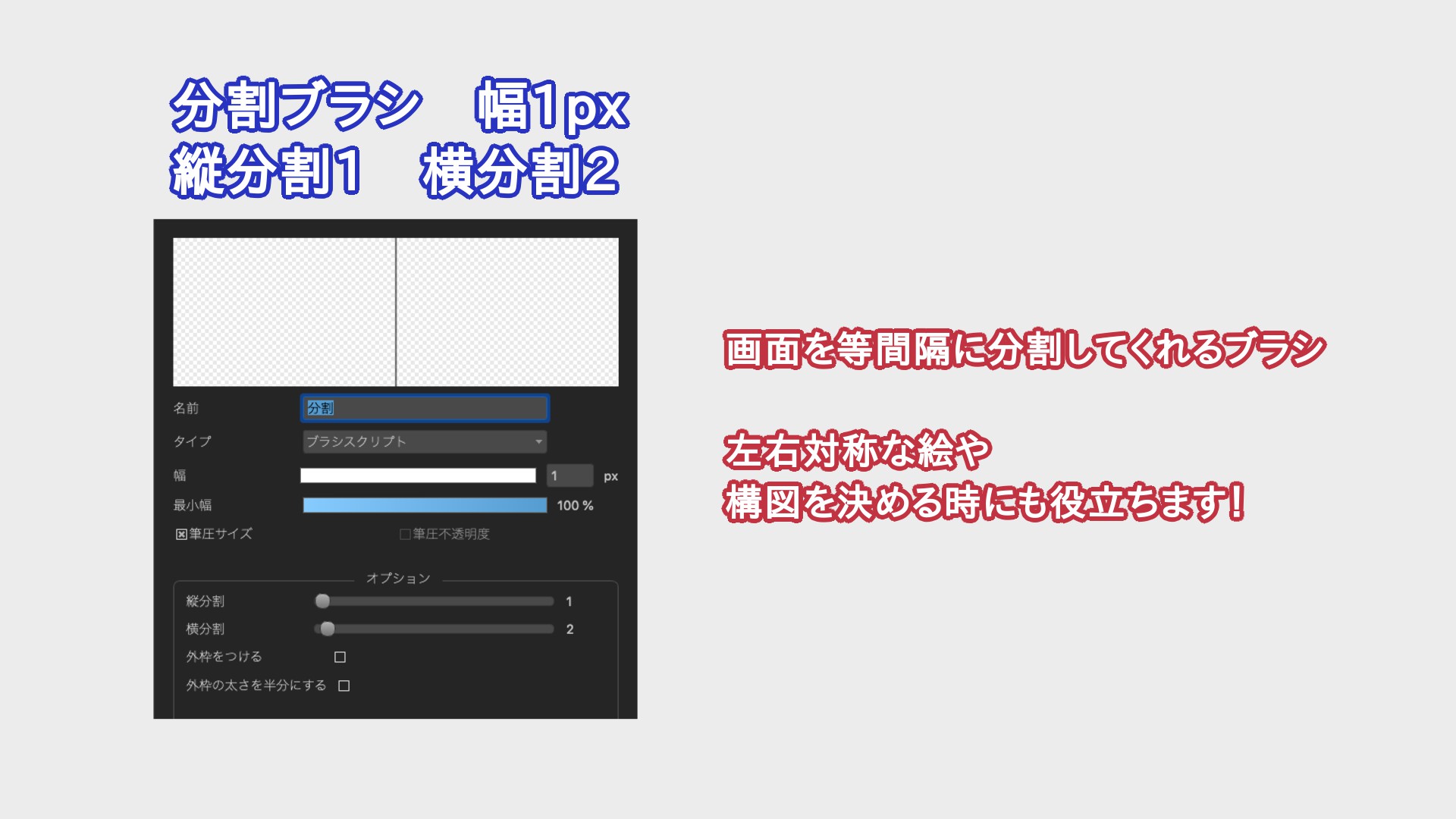
Obviamente que, las configuraciones de lienzo y de los pinceles indicadas arriba no son obligatorias, sino que cada quien puede hacer las configuraciones a su gusto. Sin embargo, para esta práctica es recomendable que uses unas configuraciones similares a las que indico acá, para logres resultados similares a lo que voy a hacer.
Eso sí, en cuanto al pincel tipo «celdas» sí te pido que lo configures exactamente como lo indico arriba, ya que lo vamos a utilizar para trazar las líneas centrales.
2. Elaborar el boceto (borrador)
Ahora sí, nos vamos a poner a dibujar.
Imaginemos qué tipo de arma queremos crear, y dibujémosla a grandes rasgos.
Una vez que tengamos una figura a grandes rasgos, iremos añadiendo detalles para que se aproxime cada vez más a lo que tenemos en mente.
Tengamos presente que, la imagen de un arma contiene también la imagen del portador, o sea, del personaje quien utiliza el arma.
Así que, pensemos quién es el que va aportar el arma, qué tipo de personaje es y de qué manera va a utilizar el arma, etc. Al imaginar los detalles podremos obtener buenas ideas.
No olvidemos que el arma y el portador forman un conjunto inseparable. O sea, van de la mano.

Bueno, entonces déjenme pensar por un momento qué tipo de arma vamos a ponernos a elaborar en la práctica que realizaremos aquí…
Ya sé. Pongámonos a diseñar una espada de aspecto lujoso, o sea elegante.
Si no te sientes seguro de poder dibujar bien los adornos o detalles de una espada para que se vea lujosa, no te preocupes. Verás que con tan solo añadir algunas líneas de hundimiento en algunas partes de la lámina de la espada, se verá bastante bien.

Una vez que tengas dibujada la imagen en general de la espada, ponte a dibujar también la funda (vaina) de la espada, aunque sea a grandes rasgos nada más. Esto te ayudará a adquirir una idea aún más clara de la forma definitiva de la espada.
Así mismo, te recomiendo que dibujes también la imagen lateral de la espada, para que se te haga más fácil imaginar cómo se verá cuando está siendo sostenida por el personaje.
A mí me pasa a menudo que, a pesar de haber creído lograr diseñar bien un arma, luego, a la hora de pasarlo en limpio, me doy cuenta de que tiene una forma irregular o extraña.
Así que, es importante que dibujemos el arma vista desde distintos ángulos para definir bien su diseño.
Traducción de los textos de la imagen de abajo:
Dibuja también la vista lateral de la espada y su funda:
– Ya que la espada permanece largo rato dentro de la funda (vaina), será mejor que preparemos una funda que se vea elegante.
– En mi caso, una vez que haya terminado de dibujar la espada, prefiero ponerme a dibujar también la funda de una vez sin dejar un lapso de tiempo, o sea, inmediatamente, porque siento que si aún en mi mano queda la sensación de haber dibujado la espada, eso me ayudará a dibujar una funda que se ajuste bien a dicha espada.
– Si la idea es que la espada va a ser portada por un personaje que realizará distintas acciones, entonces será mejor que dibujemos la espada vista desde distintos ángulos, para luego facilitar el proceso de dibujo.

Una vez que tengamos listo el boceto (borrador), abramos una nueva【capa】, en la cual trazaremos unas líneas con el pincel tipo «Celdas».
Una vez que tengas activado el pincel tipo «Celdas», verás que con tan solo pulsar sobre el lienzo aparecerán las líneas necesarias. Guiándonos con estas líneas, movamos la espada y coloquémosla en el centro, utilizando la herramienta 【Mover (V)】.
En caso de que sientas que la espada está algo inclinada, utiliza la función de 【Transformar (Ctrl + T)】para hacerla girar, hasta que quede alineada.
Para visualizar si el dibujo está bien alienado o no, puedes usar la función de 【Invertir(↓)】.
A veces, aunque a primera vista la figura se vea bien, al invertirla podemos darnos cuenta de que en realidad está algo inclinada o desviada.
Las funciones de «Transformar» e «Invertir» son muy útiles también a la hora de dibujar personajes.
▼ Artículo sobre la función de【Capa】
Usemos la función de capa
▼ Artículos sobre las funciones de 【Transformar】e【Invertir】
[Para principiantes] ¡Contrarresta la distorsión en tus ilustraciones! Tips para obtener dibujos bien equilibrados [versión para smartphone]】
Vamos a crear una ilustración simétrica usando Flip Left/Right!
Traducción de los textos de la imagen de abajo:
Imagen del extremo izquierdo: La figura está bastante desviada… (Rojo: Antes de invertir. Azul: Después de invertir.)
Imagen del centro: Tracemos unas líneas de guía con el pincel tipo «Celdas», y hagamos los ajustes para que el extremo de la empuñadura y la punta de la espada queden alineadas.
Imagen del extremo derecho: Ahora sí, ¡ya está alineada!
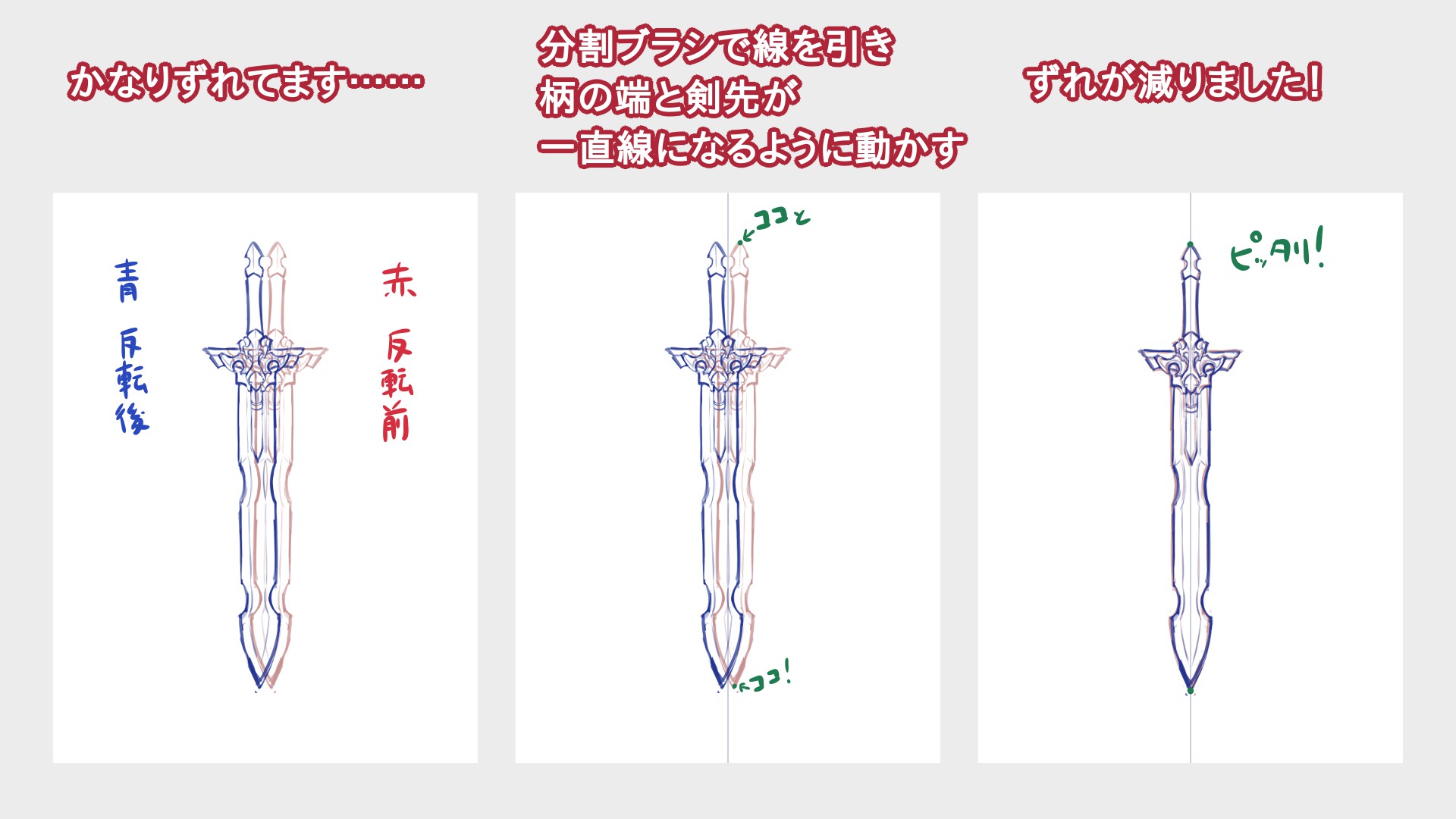
3. Elaborar el arte lineal
Ahora vamos a elaborar el arte lineal con el pincel tipo «Pluma» en tres diferentes configuraciones según ancho de trazo: «pequeño», «mediano» y «grande».
Con el pincel «grande» dibujemos las líneas de contorno externas, y con el pincel «mediano» tracemos las líneas de contorno de las partes internas. Luego, con el pincel «pequeño» agreguemos las líneas detalladas.
En caso de que se trate de una espada simétrica en sentido lateral, entonces primero dibujemos sólo un lado, o sea, solo la mitad que queda en uno de los lados.
Así que, abramos una nueva capa, y calquemos la figura que tenemos dibujada en la capa del boceto (borrador).
Ahora bien, aún en el caso de que se trate de una espada asimétrica en sentido lateral, siempre habrán algunas partes que sí son simétricas, así que aprovéchalas y cálcalas primero, antes de agregar las demás partes.
Aquí, vamos a utilizar la función de 【Ajustar】 para trazar líneas rectas.
Seleccionemos la opción【Ajuste entrecruzado(3)】para trazar las líneas rectas que forman parte de la empuñadura y la hoja de la espada.
Puede ser que en el contorno de la espada hayan algunas partes que no son rectas, pero te recomiendo que extiendas las líneas que trazas para que se conecten las partes rectas (tal como se muestra con las líneas verdes de la imagen de abajo). Esto te ayudará a obtener un mejor acabado.
Una vez que tengamos hechas las líneas rectas, desactivemos la función de «Ajustar» (【Off(1)】) , y pongámonos a dibujar las partes restantes.
Si bien, también existen opciones de la función «Ajustar» que sirven para trazar líneas diagonales o curvas, en caso de que se traten de líneas cortas estará bien con que las dibujemos a mano libre.
Luego, borremos las partes sobrantes de las líneas rectas.
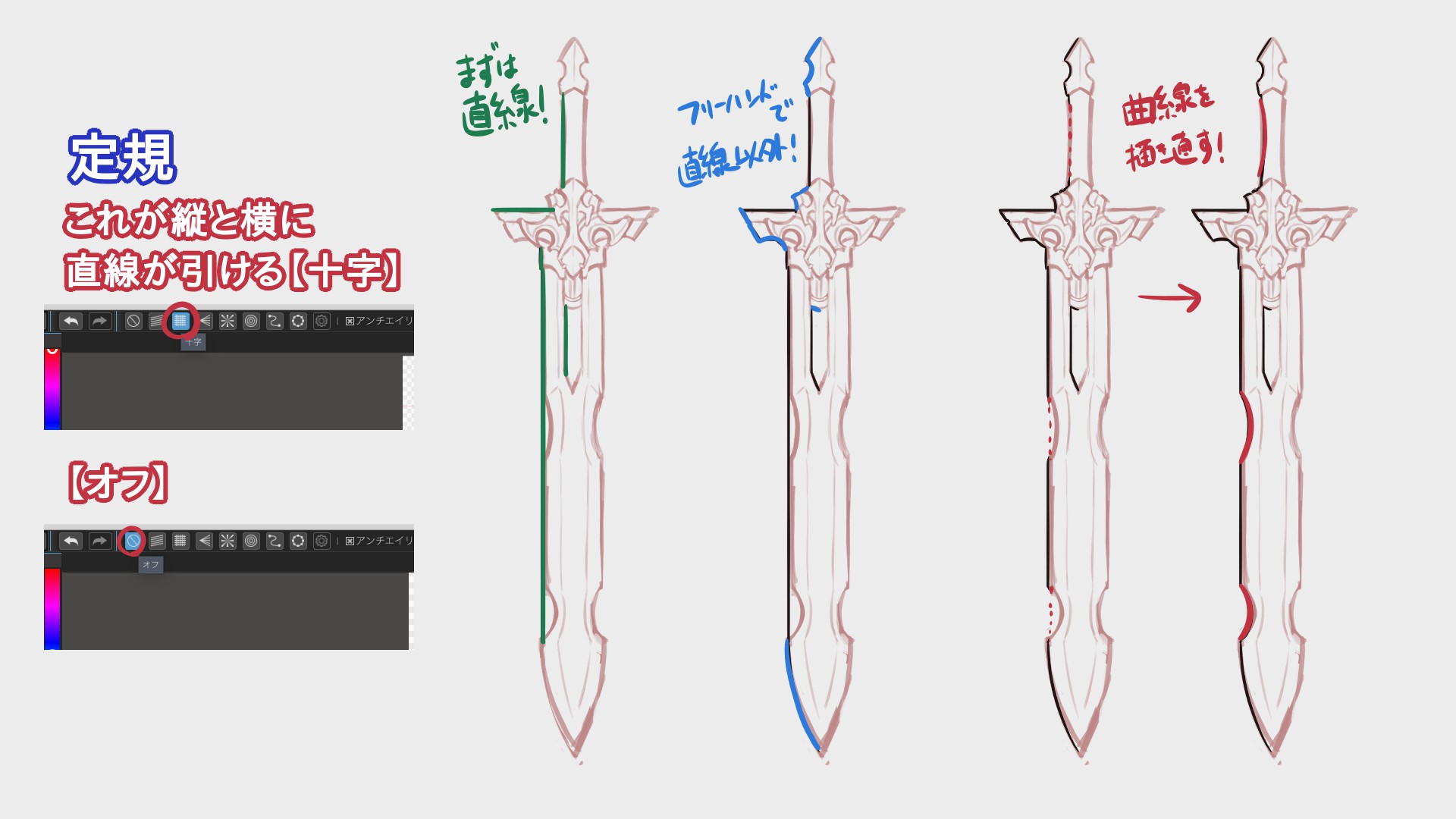
Ahora vamos a dibujar con el pincel tipo pluma «mediano» las líneas de contorno internas.
Al decir «líneas de contorno internas» me refiero a las líneas que están en el lado interno pero que no son demasiado finas. Luego, dibujaremos con el pincel «pequeño» las líneas más finas.
Si se te hace demasiado complicado diferenciar entre las líneas a dibujar con el pincel «mediano» y el pincel «pequeño», puedes utilizar solo uno de los dos. Lo importante es que haya diferencia con las líneas más gruesas del contorno exterior que hemos trazado con el pincel «grande».
Traducción de los textos de la imagen de abajo:
Empleo de líneas de diferente grosor:
Rojo: Líneas gruesas.
Verde: Líneas medianas (para dibujar los contornos internos).
Azul: Líneas delgadas (para dibujar irregularidades tales como hundimientos, así como detalles de la hoja de la espada).
Emplear líneas de distinto grosor puede ser un poco complicado, pero te ayudará a mejorar significativamente el aspecto de tus dibujos. Esta técnica de arte lineal se adapta muy bien al estilo de coloración denominado «animenuri».
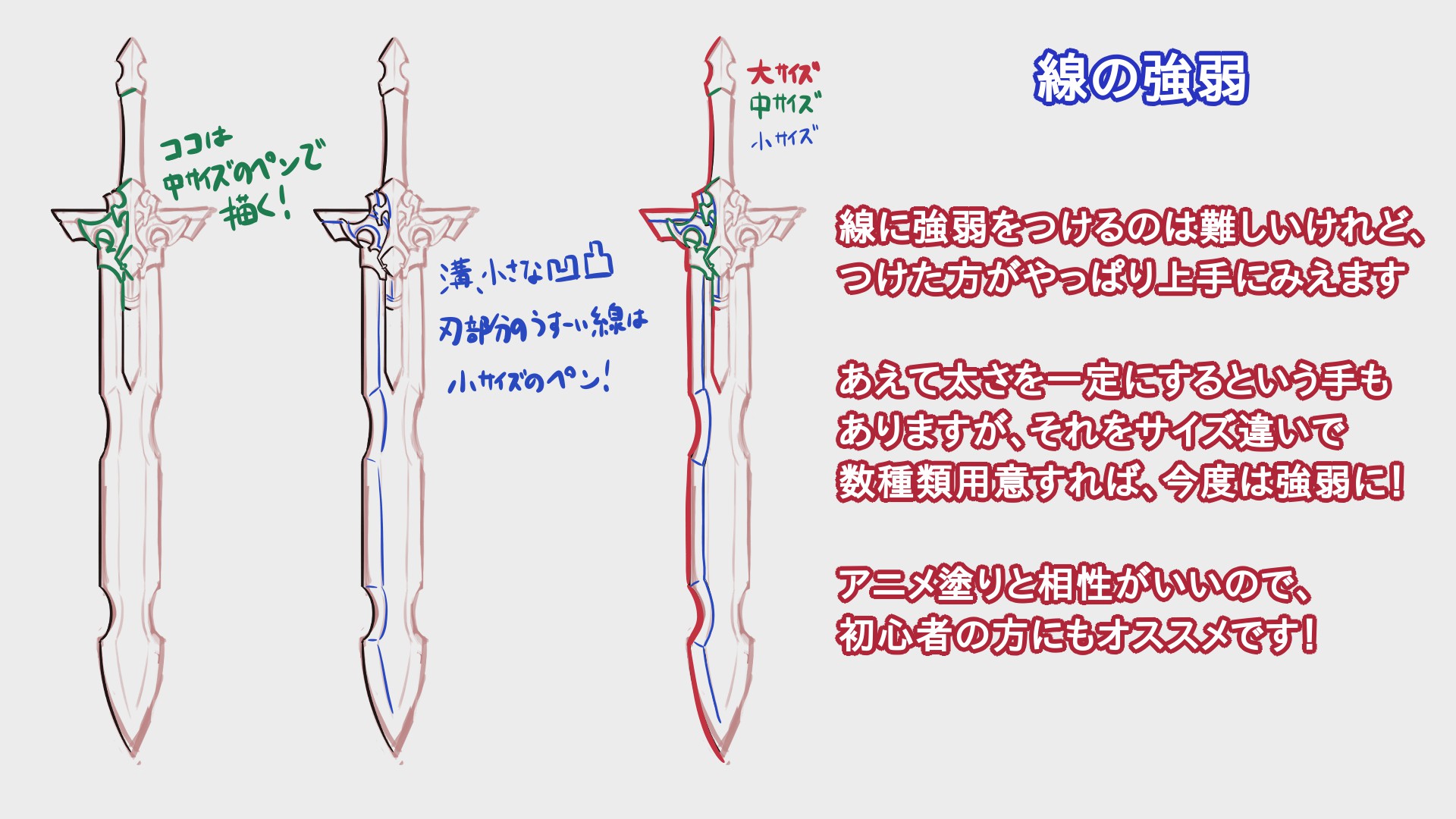
Una vez que tengamos dibujada la mitad de la figura, copiamos la imagen (función 【Copiar (Command + C)】, y luego la pegamos (función 【Pegar (Command + V)】).
Una vez que tengamos pegada la imagen copiada, necesitamos invertirla. Así que, en la barra superior de la pantalla, pulsemos donde dice 【Capa】, luego pulsemos la opción 【Girar】y luego la opción 【Voltear horizontalmente】.
Una vez hecho esto, hacemos los ajustes necesarios, y así, ya tenemos listo el arte lineal.
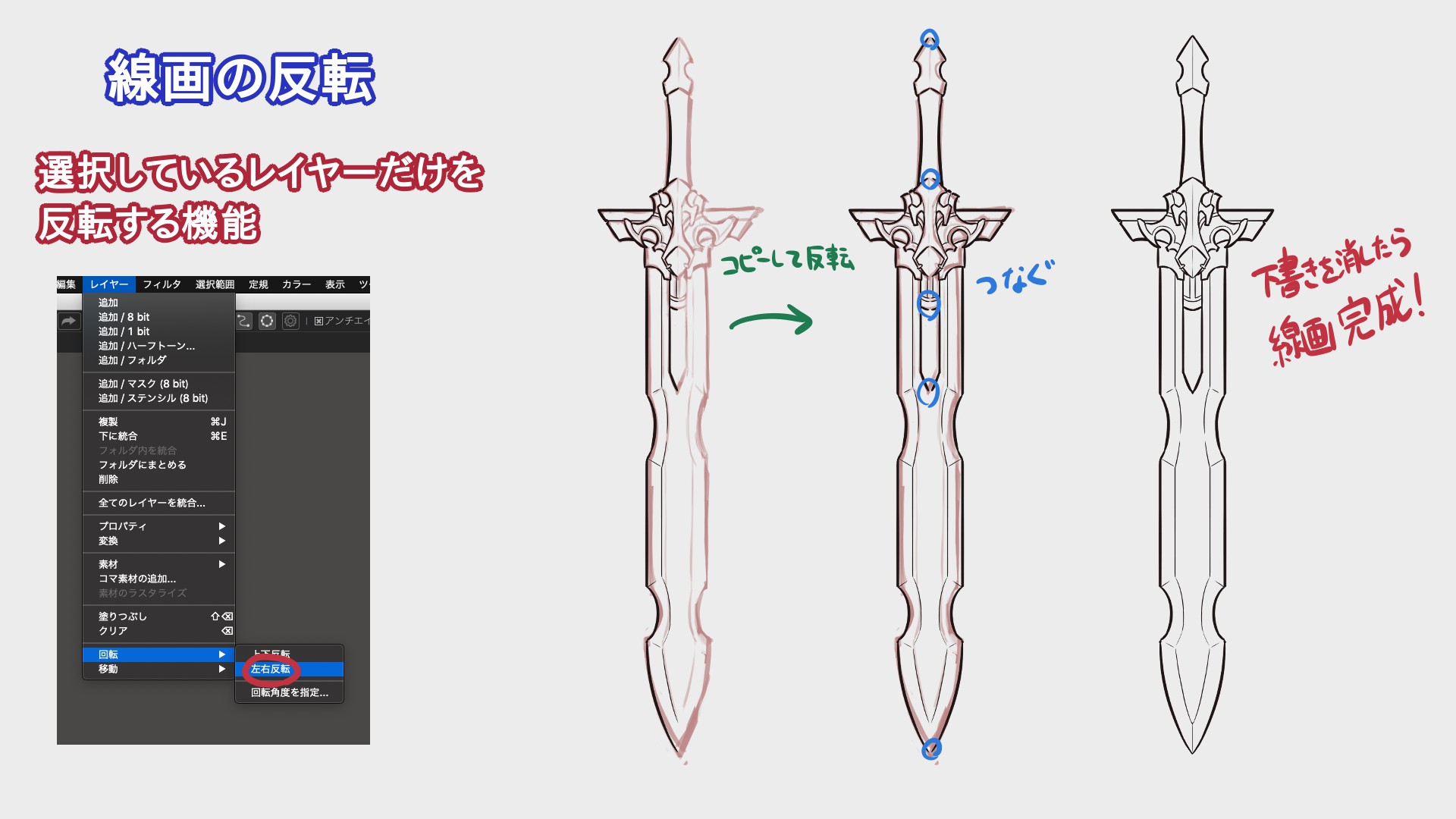
Ahora bien, existe otra manera de hacer lo mismo pero sin utilizar la función de voltear, sino utilizando el pincel tipo «Línea simétrica» que se puede descargar desde la nube.
Utiliza la manera que más te convenga.
▼ Artículo sobre el pincel tipo «Línea simétrica»
¡Dibujemos una llave antigua con el pincel de simetría!
4. Colorear
Antes de empezar a colorear, nada más quiero mencionar que, en el pasado he escrito en otro artículo sobre el arte lineal así como sobre el proceso de coloración, así que anoto aquí el enlace (es un artículo centrado en el diseño de un personaje original, así que quizás te sirva para dibujar el portador del arma):
【Para principiantes】¡Crea tus propios personajes! Parte 2【Personaje original】
Bueno, ahora sí pongámonos a colorear.
Primero aplicamos de manera sencilla (o sea, uniforme, sin ningún efecto especial) los colores según lo que ya tenemos imaginado.
En caso de que tengas bien dibujadas las líneas del arte lineal sin dejar partes discontinuadas (interrumpidas), entonces puedes usar la herramienta【Cubo(G)】.
Antes de empezar a colorear, abre una nueva capa debajo de la capa de arte lineal.
Te recomiendo que utilices capas separadas para colorear cada parte, en vez de colorear todo en una misma capa.
Una vez que terminemos de aplicar los colores, proseguiremos a agregar las sombras.
En esta práctica, hagamos que la mitad derecha de la espada quede sombreada.
¡Es que no hay nada más atractivo que unas sombras dibujadas de manera audaz!
Si colocamos las sombras en el lado derecho, esto automáticamente significa que la luz está pegando desde el lado izquierdo.
En estos casos, lo más fácil es imaginar que la fuente de luz está en la parte superior izquierda del lienzo.
A la hora de definir el color del sombreado, te recomiendo que en la ventana de «Color» primero te ubiques exactamente donde está el color base (el color que está aplicado en el objeto), y que te movilices diagonalmente hacia la derecha inferior, tal como se señala con una flecha blanca en la imagen de abajo.
No pintes las sombras directamente en la misma capa donde haz aplicado el color base, sino que abre una nueva capa y luego actívale la función de【Recorte】, para que puedas colorear las sombras sin preocuparte en salirte de los bordes.
Traducción de los textos de la imagen de abajo:
Textos de la mitad izquierda:
Cómo seleccionar el color de sombras:
Escoge un color que quede hacia el lado derecho inferior con respecto al color base.
A la hora de movilizarte hacia la derecha inferior dentro de la ventana de color para seleccionar el color de sombra, queda a tu criterio hasta cuán abajo ir. A mí personalmente me gusta escoger un color bastante oscuro para obtener sombras bien definidas.
Textos de la mitad derecha:
Círculo anaranjado: Luz
Letras verdes: Lado derecho sombreado
Letras azules: Las partes hundidas también deben ir sombreadas aunque estén del lado de la luz.
Letras en el centro: Colores base
Letras en el extremo derecho: Colores de sombreado 1
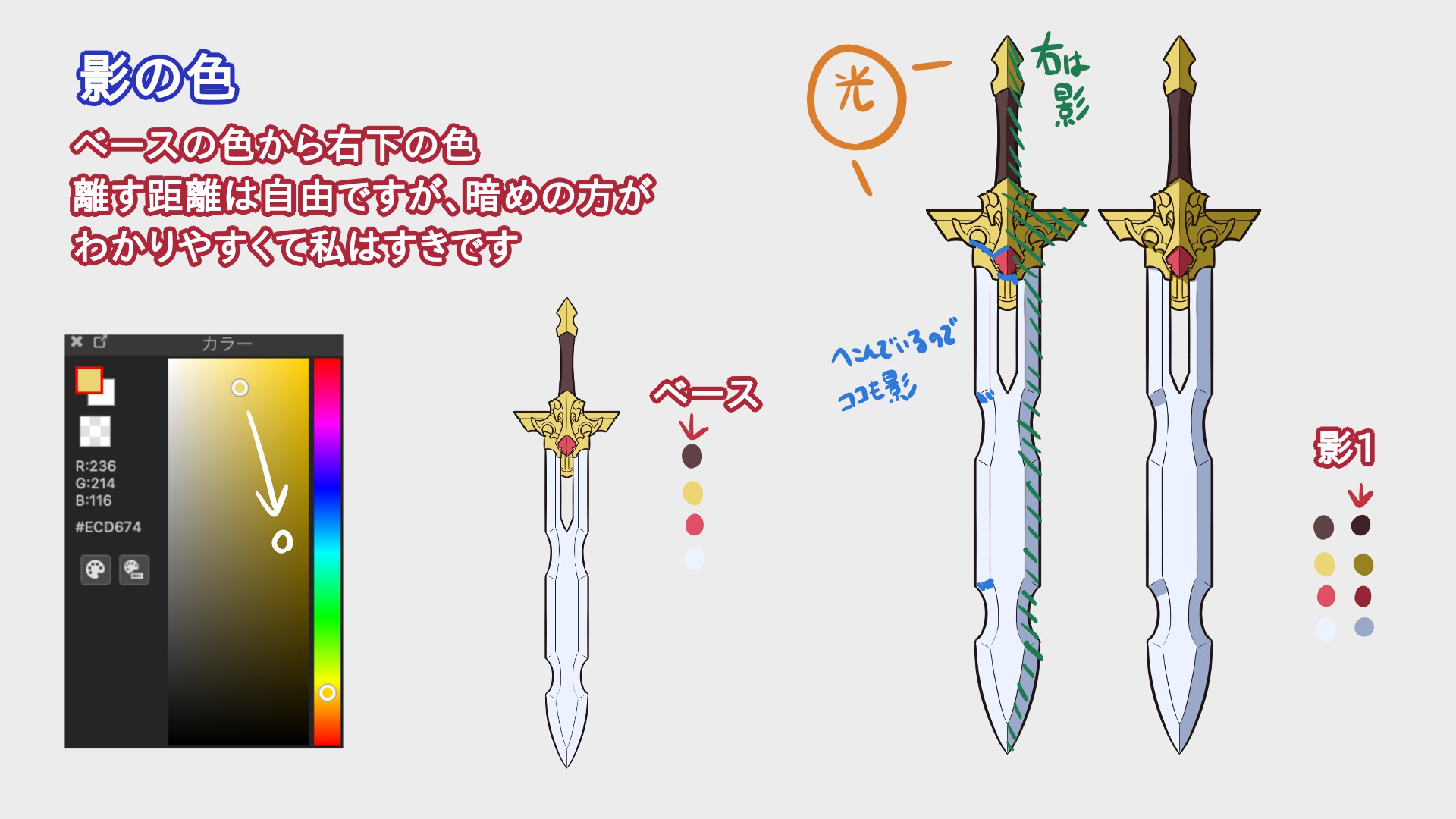
Una vez que hayamos terminado de aplicar lo anterior, ahora lo que vamos a hacer es aplicar otro tono de sombreado (Colores de sombreado 2) con el pincel tipo «acuarela» en los bordes de las parte coloreadas. Para escoger los «Colores de sombreado 2», lo que hacemos es movilizarnos aún más hacia el lado inferior derecho en la ventana de «color».
Verás que con tan solo aplicar los colores, la figura adquiere un aspecto tridimensional.
Para obtener un mejor resultado, apliquemos el «Color de sombreado 2» en toda la mitad derecha del guardamano, utilizando el pincel tipo pluma configurado para colorear.
En cuanto a las sombras de la hoja de la espada, tomemos en consideración que en las partes curvadas la forma en que pega la luz varía según el ángulo.
Configura el pincel tipo «aerógrafo» en modo【Transparencia (shift + Z)】, y aplícalo en distintas partes para difuminar los colores.
Traducción de los textos de la imagen de abajo:
Textos de la mitad derecha:
Letras azules: Forma de las sombras
Letras rojas: Para lograr un aspecto tridimensional, es importante saber aplicar sombras.
Como es sabido, las sombras se producen donde no pega la luz. Así que, len as partes hundidas debemos aplicar el color de sombreado.
Textos de la mitad izuiqerda:
Letras verdes: Difumina el color usando el aerógrafo.
Letras rojas: Usa un color de sombreado más oscuro que el anterior, y aplícalo suavemente.

A continuación, usaremos el pincel tipo pluma que hemos configurado al inicio para colorear, y vamos a raspar únicamente los bordes de las sombras del lado derecho.
Al raspar el color de la sombra, se vuelve visible una parte del color base que está debajo, lo cual sirve para crear un efecto semejante a los reflejos de luz.
Ahora bien, sería bueno que de paso nos pongamos a pintar los brillos.
Al contrario del lado derecho en el cual hemos aplicado el sombreado, en el lado izquierdo vamos a aplicar brillos.
Además, para aumentar el efecto de reflejos de luz, tal como lo hicimos anteriormente en las sombras de las partes curvadas, raspemos suavemente el lado derecho.
Es probable que piensen que no tiene sentido aplicar brillos en el lado sombreado, ya que se supone que es suficiente con hacer brillar solamente la mitad que está del lado de la luz. Sin embargo, no debemos olvidar que en este mundo existe lo que se llama reflejos luminosos.
Ahora bien, para que hayan reflejos luminosos, debe haber cerca algún objeto que esté generando los reflejos. Sin embargo, aquí no es necesario pensar de manera tan minuciosa. Simplemente te digo que al agregar efectos de reflejos luminosos, la figura dibujada adquirirá un aspecto metálico, y por ende se verá más real.
Lo importante es hacer brillas los bordes. Al aprender esto, tú también llegarás a ser un experto en dibujar objetos metálicos.
Traducción de los textos de la imagen de abajo:
Textos de la mitad derecha:
Letras azules: No te compliques mucho y simplemente agrega reflejos de luz:
Letras rojas: Donde hay sombras también hay luz.
Así que, es normal que piensen que la luz (los brillos) siempre van al lado contrario de la sombra.
Sin embargo, quiero que aquí aprendan que, en las partes sombreadas existen también brillos debido a los reflejos de luz.
Letras anaranjadas: Para escoger el color de brillo. movilízate hacia el lado superior izquierdo.
Textos de la mitad izquierda:
Letra verde: luz.
Letras azules (lado arriba de la espada izquierda): Reflejos de luz.
Letras azules (lado abajo de la espada izquierda): Los bordes del lado sombreado.
Letras azules (espada del centro): Aplicar reflejos de luz de manera tenue.

Por último, podemos agregar los ajustes que queramos, ya sea activando la función de【Proteger alfa】en la capa para cambiar el color del arte lineal, o cambiando la configuración de【Combinación】de la capa en la opción【Suma】para hacer brillar algunas partes, etc.
Una vez hecho todo esto, ¡hemos terminado!
▼ Artículo sobre la función 【Proteger alfa】
Change the color of the outline by protecting Alpha!
▼ Artículo sobre la función【Combinación】
Cómo usar las diferentes Combinaciones de capas en MediBang Paint

Bueno, ¿qué te ha parecido?
Espero que hayas logrado dibujar la espada ideal que siempre habías soñado.
Las armas, además de ser objetos atractivos que inspiran la fantasía de muchos, son también objetos prácticos ligados profundamente con la vida humana, empleados en diversas situaciones de supervivencia, ya sea guerreas o cacería.
Si es que el valor de un arma se justifica mediante el uso que le da quien la porta, entonces, en nosotros los dibujantes recae la tarea de conferirle un valor realmente inspirador…
En fin… Me siento tan inspirado que ya ni sé muy bien qué es lo que quiero decir…
Bueno, sea como sea, espero que disfrutes tus horas de dibujo.
¡Muchas gracias por acompañarme hasta aquí!

(Texto original e imágenes: 時計)
Twitter https://twitter.com/Clock1231
\ We are accepting requests for articles on how to use /

























