2022.07.27
Pongámonos a colorear【Versión iPad】

¡Hola!
En este artículo quiero explicar sobre las funciones de MediBang Paint que son útiles para colorear.
Index
Preparativos
(1) Guardar colores en la paleta
La función “Paleta” resulta útil, ya que en ella podemos registrar y guardar colores para no tener que buscarlos de nuevo más tarde.
Al pulsar ![]() , aparece la ventana de “Paleta”
, aparece la ventana de “Paleta” ![]()
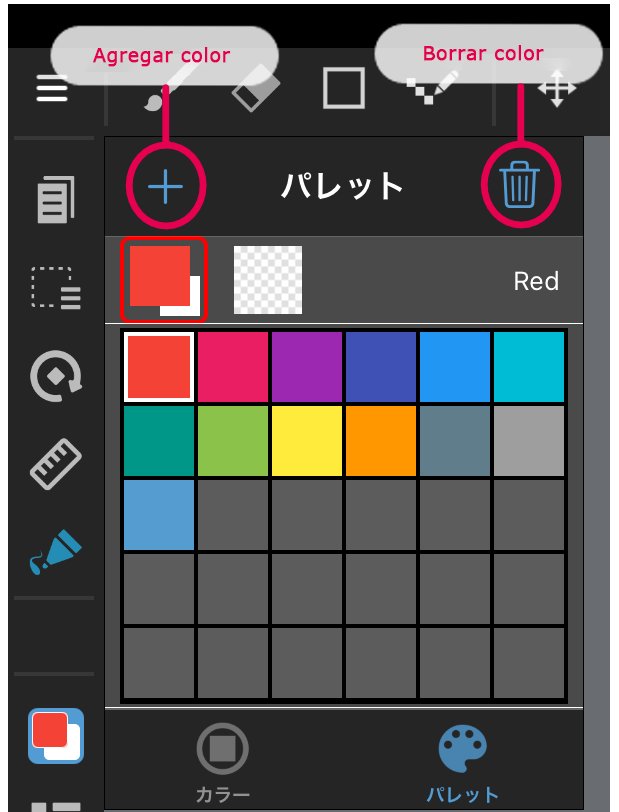
Al pulsar el botón de “+” (“agregar color”), se abrirá la ventana de “Editar color”:
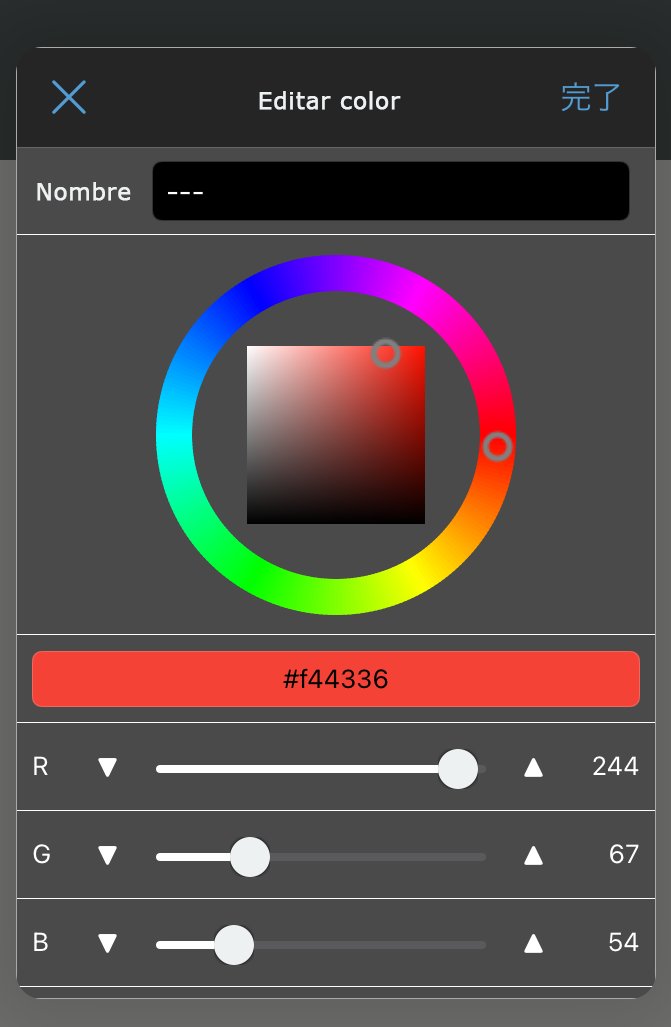
En la ventana “Editar color” podemos ponerle el nombre que deseemos a cada color.
Al pulsar el botón de “agregar color” ![]() , automáticamente aparecen indicados los valores RGB* del color que en ese momento está seleccionado como “color de primer plano” (el color que tienes activo en ese momento).
, automáticamente aparecen indicados los valores RGB* del color que en ese momento está seleccionado como “color de primer plano” (el color que tienes activo en ese momento).
(También es posible agregar uno mismo los valores RGB* para registrar un color personalizado).
Una vez que terminemos de editar el color, pulsemos el botón de “OK”.
*El término RGB está compuesto por las letras iniciales de “Red” (rojo), Green (verde) y Blue (azul). En la ventana de “Editar color” es posible configurar el valor de intensidad de cada uno dentro de un ámbito entre 0 a 255. Al ingresar los valores, aparecerá en la ventana el color resultante de la combinación de los tres valores.

Una vez que hayas terminado de editar el color, verás que el color que registrase aparece en la paleta.
Además, verás que en el espacio superior de la ventana de la paleta está indicado el nombre del color que tienes seleccionado actualmente.
Para eliminar un color, simplemente debes seleccionarlo y pulsar el botón de “eliminar”.
(2) Herramienta “Cuentagotas”
La Herramienta “Cuentagotas” ![]() 、sirve para tomar cualquier color que esté sobre el lienzo.
、sirve para tomar cualquier color que esté sobre el lienzo.
Cuando tenemos activada la herramienta “Cuentagotas”, con tan solo pulsar encima del lienzo donde está el color que queremos usar, dicho color quedará activado.
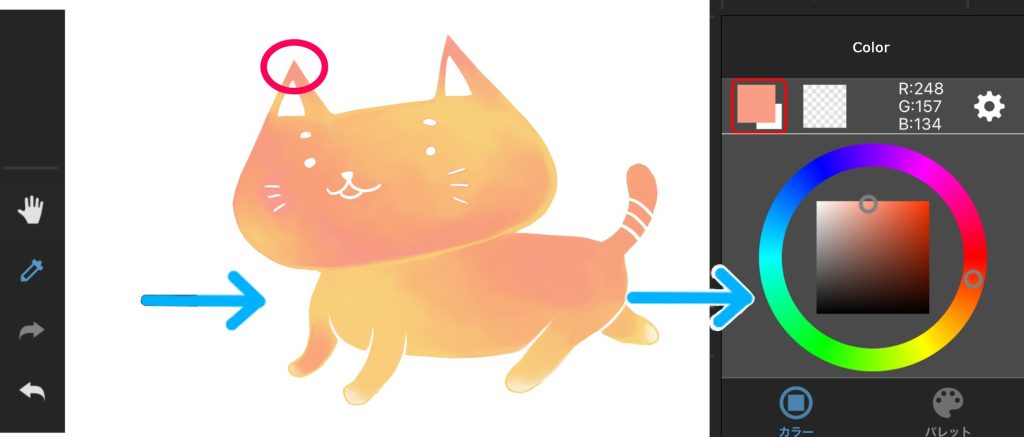
Aplicación de color
(3) Aplicar color de una sola vez en un área
En vez que colorear aplicando trazos repetitivos con un pincel, podemos rellenar de una sola vez todo un área con un color, con las siguientes herramientas:
Herramienta “Cubo”
La herramienta “cubo” sirve para rellenar en un instante un área que está delimitada por líneas, o que tenemos seleccionada.
Al igual que la herramienta “Seleccionar”(que la mencionaremos seguidamente), con la herramienta “Cubo” podemos determinar un área ya sea a nivel de “lienzo” o a nivel de “capa”, siendo posible “expandir” el área entre -32 a 32 píxeles.
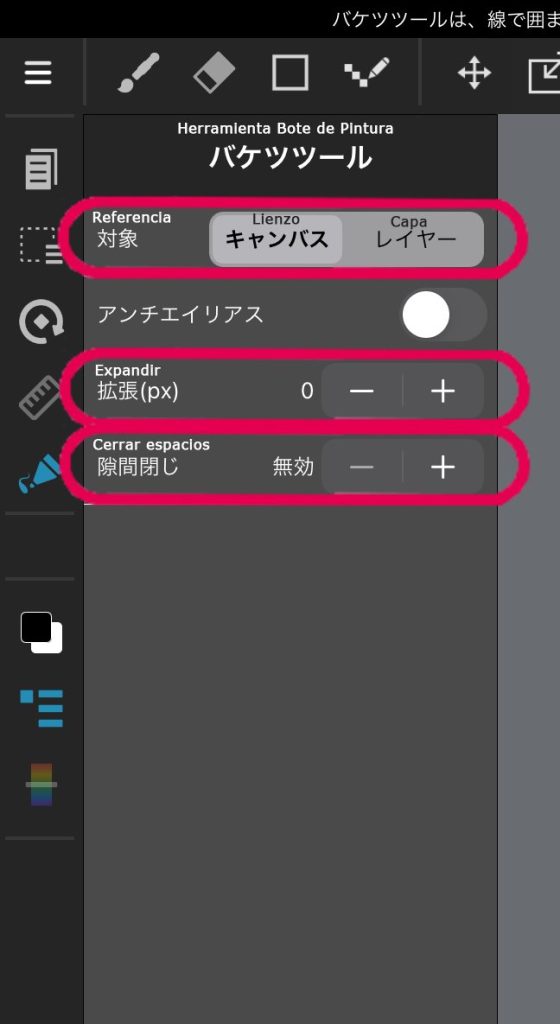
(4) Herramienta “Seleccionar”
El definir previamente el área a colorear, nos ayudará a colorear de manera rápida sin sobresalirnos de los bordes.
Así que, aquí voy a mostrar las diferentes opciones que ofrece la herramienta “Seleccionar”.
Con la Herramienta “Seleccionar” ![]() podemos seleccionar un área, ya sea en forma de “Rectángulo”, “Elipse” (forma circular) o “Polígono”.
podemos seleccionar un área, ya sea en forma de “Rectángulo”, “Elipse” (forma circular) o “Polígono”.
Además, también existen las siguientes opciones de forma de selección: “Lazo” que permite determinar el área de selección de manera libre según cómo movilicemos el cursor con nuestra mano; “Varita Mágica” con la cual podemos seleccionar automáticamente con tan solo pulsar encima de un área; y la herramienta de selección tipo lápiz (“Seleccionar herramienta Lápiz”) que tal como su nombre lo indica, sirve para seleccionar un área que marquemos con trazos.
1 Seleccionar con la “Varita Mágica”
Con la herramienta “Varita Mágica”![]() , podemos seleccionar un área delimitada con tan solo pulsar encima de su espacio interno.
, podemos seleccionar un área delimitada con tan solo pulsar encima de su espacio interno.
También es posible expandir el área de selección dentro de un ámbito que va desde -32 hasta 32.
Así mismo, es posible hacer la selección ya sea a nivel de “lienzo” o a nivel de “capa”.
Según el nivel en que configuremos la tolerancia (“tolerance”) , incluso podremos seleccionar a la vez áreas que tienen colores distintos.
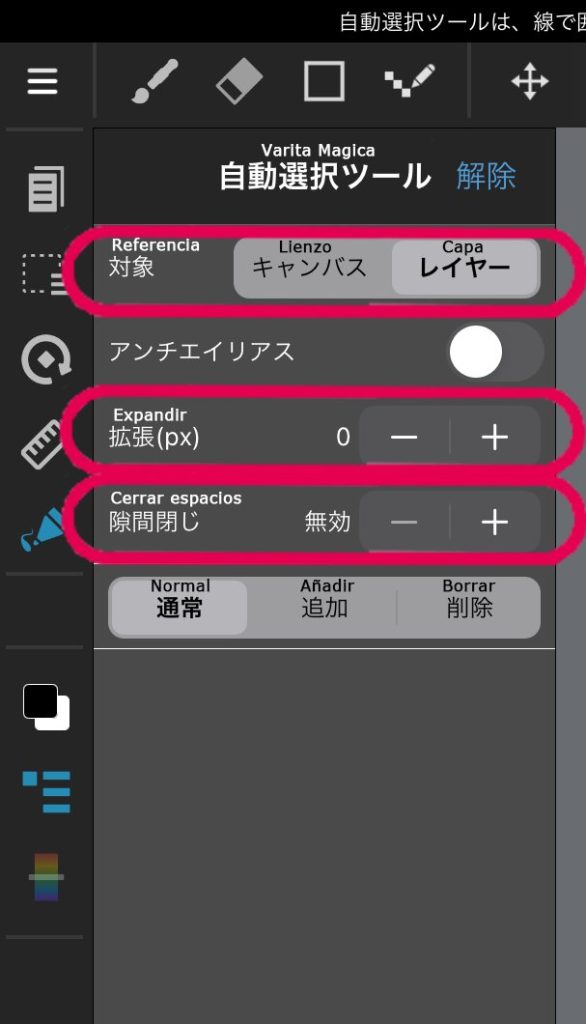
2 “Seleccionar herramienta Lápiz”
Entre las herramientas de selección existen también la de tipo lápiz (“Seleccionar herramienta Lápiz”) ![]() y la de tipo borrador (“Seleccionar herramienta Borrador”)
y la de tipo borrador (“Seleccionar herramienta Borrador”) ![]() . Podemos seleccionar un área con tan solo pintarla con la herramienta de selección tipo lápiz, sin necesidad de que el área esté delimitada por líneas o bordes. Por esta razón, la herramienta de selección tipo lápiz es útil para seleccionar áreas pequeñas o detalladas.
. Podemos seleccionar un área con tan solo pintarla con la herramienta de selección tipo lápiz, sin necesidad de que el área esté delimitada por líneas o bordes. Por esta razón, la herramienta de selección tipo lápiz es útil para seleccionar áreas pequeñas o detalladas.
Por su lado, la herramienta de selección tipo borrador sirve para cancelar cualquier área seleccionada, sin importar que haya sido seleccionada con la herramienta de selección tipo lápiz o por cualquier otro tipo de herramienta de selección.
3 Expandir o contraer el área de selección
Es posible expandir o contraer un área seleccionada.
Para ello, teniendo seleccionada el área, pulsamos ya sea el botón de “Ampliar” ![]() o el botón de “Contraer”.
o el botón de “Contraer”.
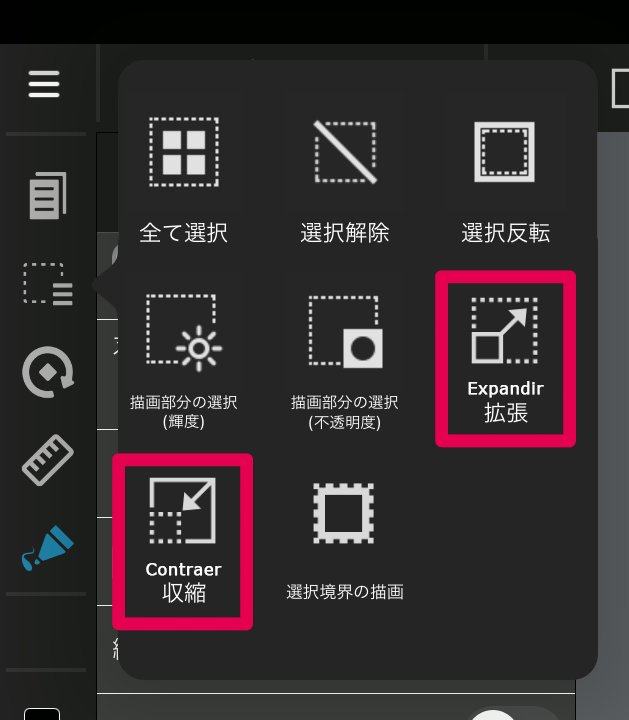
Al pulsar cualquiera de los dos botones, aparecerá una ventana donde podemos configurar la cantidad de píxeles en que queremos expandir o reducir el área de selección.
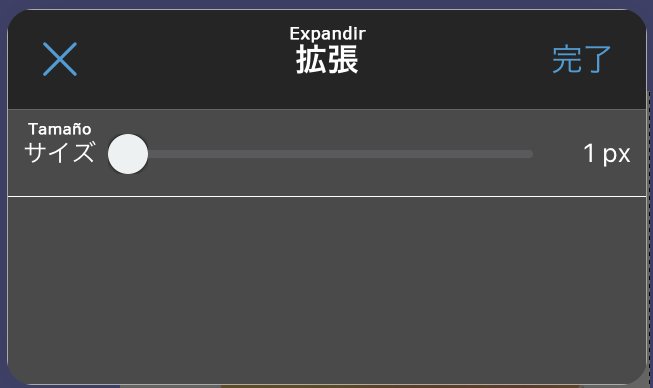
4 “Invertir selección” y “Deseleccionar”
Para invertir el área de selección y el área no seleccionada, debemos hacer lo siguiente: Manteniendo activa el estado de selección del área, ir al menú y pulsar “Selección” y luego pulsar “Invertir selección”.
Por otro lado, en caso de querer cancelar una selección, debemos pulsar la opción “Deseleccionar”.
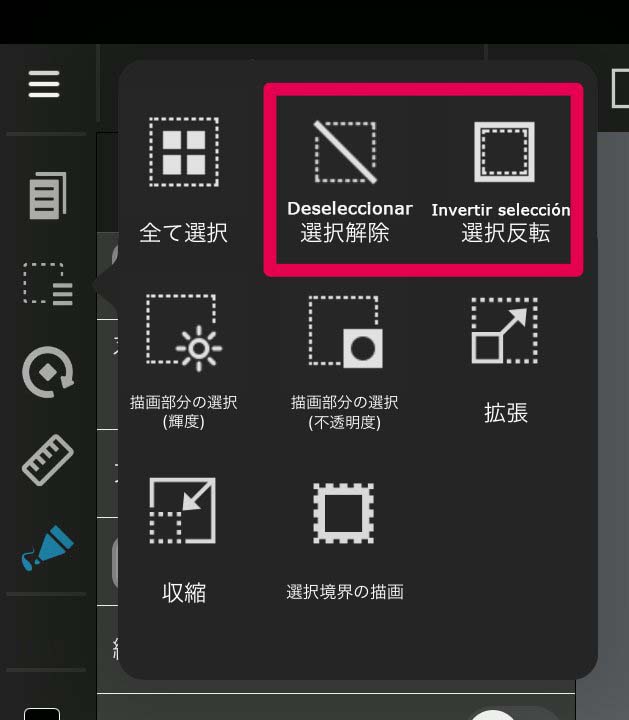
(5) Gradación
Con la herramienta “Degradado” ![]() podemos generar un efecto de gradación con tan solo arrastrar el cursor encima del lienzo.
podemos generar un efecto de gradación con tan solo arrastrar el cursor encima del lienzo.
Básicamente, el ámbito de gradación es toda el área del lienzo. Sin embargo, si determinamos de antemano un área de selección, podremos aplicar la gradación únicamente dentro de dicha área.
Además, la herramienta “Degradado” ofrece las siguientes opciones de configuración:
“Lineal “ o “Radial”, y “Adelante〜Atrás” o “Primer plano”.
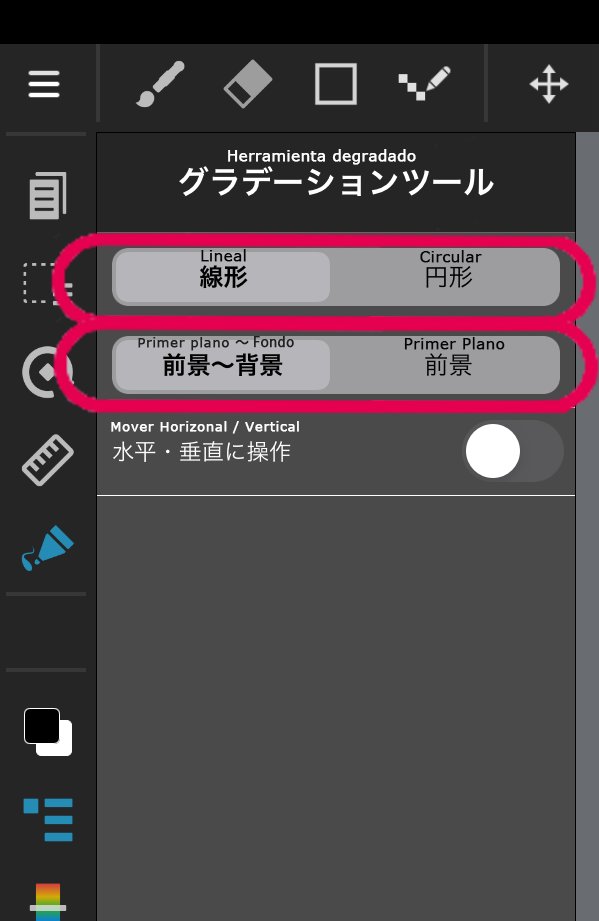
1 “Lineal “ o “Radial”.
Lineal: Se produce una gradación que se desarrolla en dirección hacia la cual se arrastre el cursor.
Radial: Se produce una gradación de forma circular, a partir del punto desde donde se inició el arrastre del cursor.
2“Adelante〜Atrás” o “Primer plano”
Adelante〜Atrás: Se produce una gradación a partir del color de “adelante” (color de primer plano) hacia el color de “atrás” (el color de fondo).
Primer plano: Se produce una gradación a partir del color de “adelante” (color de primer plano) hacia el color transparente.
Ya que la gradación consiste en la transición desde un color inicial hacia un color final, si arrastramos el cursor de manera alargada obtendremos una gradación que va cambiando paulatinamente con tonos difuminados, mientras que si arrastramos el cursor de manera corta obtendremos una gradación en la que la diferencia entre colores está bien marcada.
<Ejemplo > A continuación, muestro un par de ejemplos de gradación en la cual configuré un tono azul como “color de primer plano” (“Adelante”) y un tono anaranjado como “color de fondo” (“Atrás”).
Puede utilizar ambos tipos para cada figura.
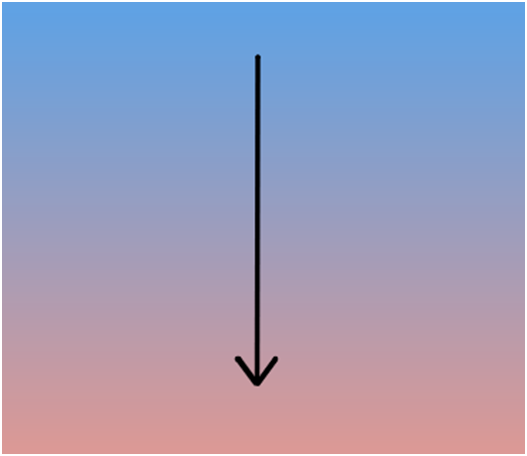
“Lineal” + “Adelante〜Atrás”:
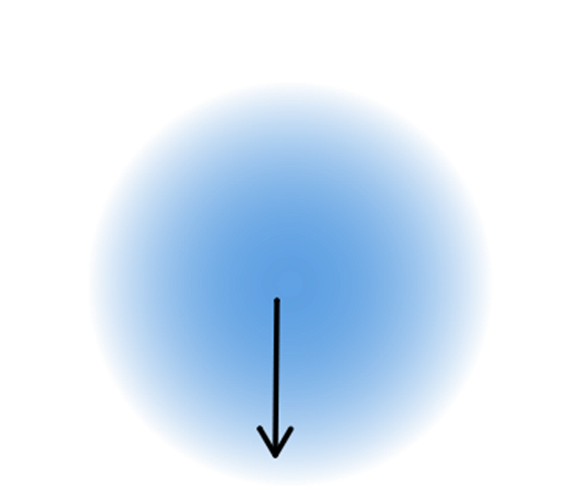
“Radial” + “Primer plano”:
\ We are accepting requests for articles on how to use /
























