2022.09.23
¡Fácil! Dibujemos un círculo mágico



Este es un tutorial para dibujar un círculo mágico en MediBang Paint.
Utilizando las herramientas “Ajustar», “Figuras geométricas” y varios tipos de pinceles, podemos elaborar fácilmente un círculo mágico atractivo.
Para empezar, veamos los componentes de un círculo mágico.
Index
¡Ideemos una combinación de diversas figuras!
Los círculos mágicos están compuestos principalmente por una combinación de círculos, rectángulos, triángulos, además de otras figuras como estrellas y signos de escritura.
① Círculos
Lo primero que se nos ha de venir a la mente es un círculo, ya que es la forma base de todo círculo mágico.
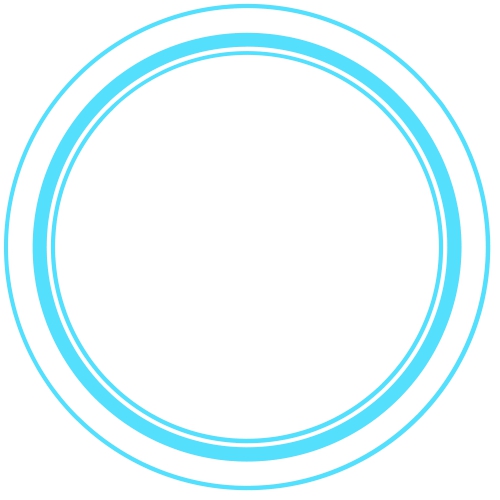
Será bueno que combinemos varios círculos de distintos tamaños, que además tengan diferente ancho de línea.
Con tan solo sobreponer unos cuantos círculos, podremos obtener una imagen que se asemeja a un círculo mágico.
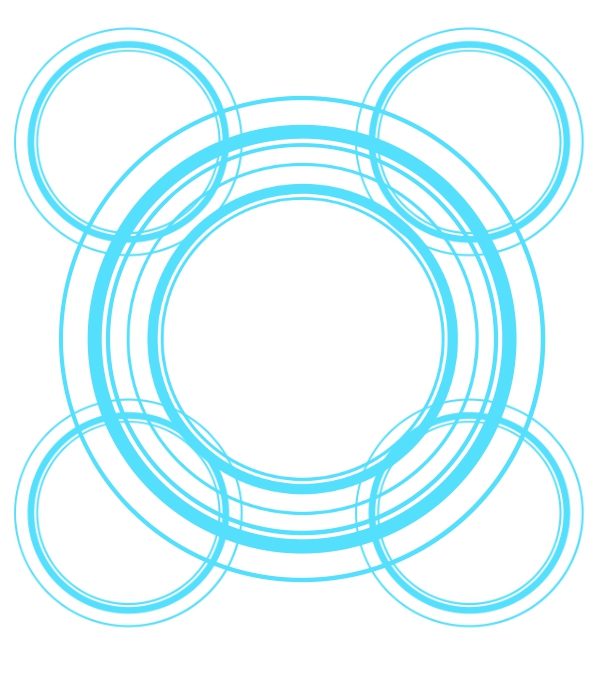
② Rectángulos
Ahora prosigamos con los rectángulos.
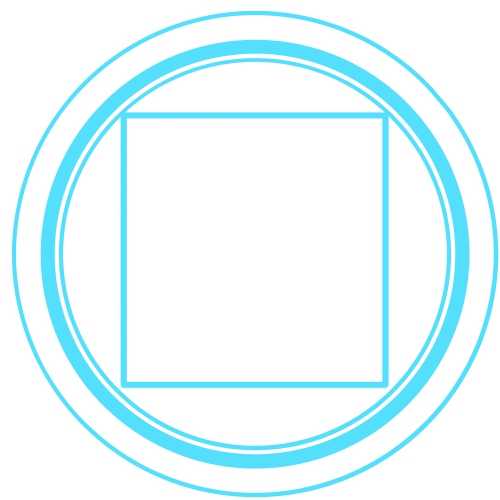
Al igual que el caso de los círculos, al sobreponer rectángulos de distintos tamaños obtendremos un diseño interesante.
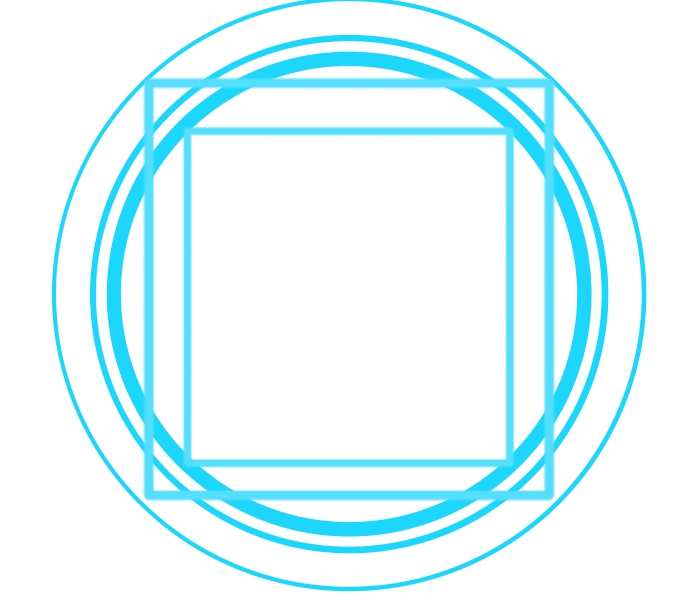
③ Polígonos
Además de los rectángulos, podemos emplear otros polígonos, tales como triángulos, pentágonos, hexágonos, etc.
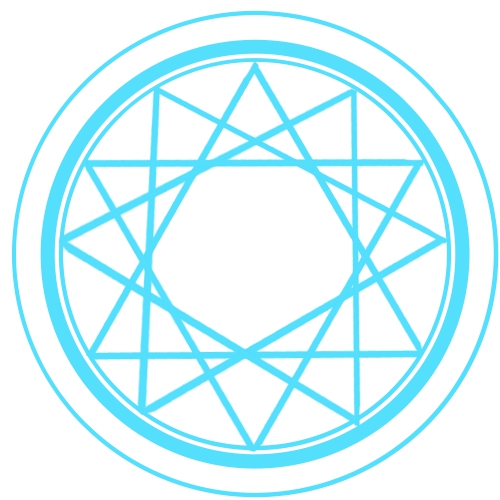
Si bien hasta ahora estuvimos empleando círculos y rectángulos de diferentes tamaños, también resulta interesante dibujar varios polígonos de la misma forma y tamaño, pero colocados en distintos ángulos.
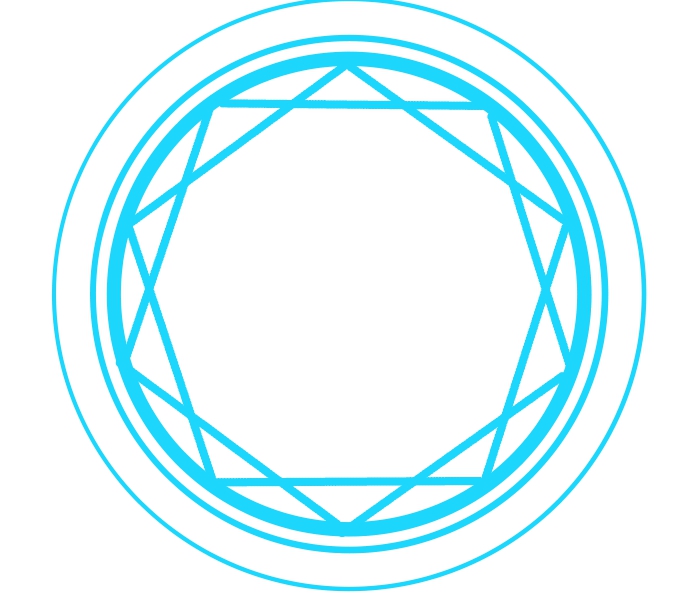
④ Signos de escritura y otras figuras
Será bueno que agreguemos también signos de escritura y otros tipos de figuras, para que el diseño se vea mucho más interesante.
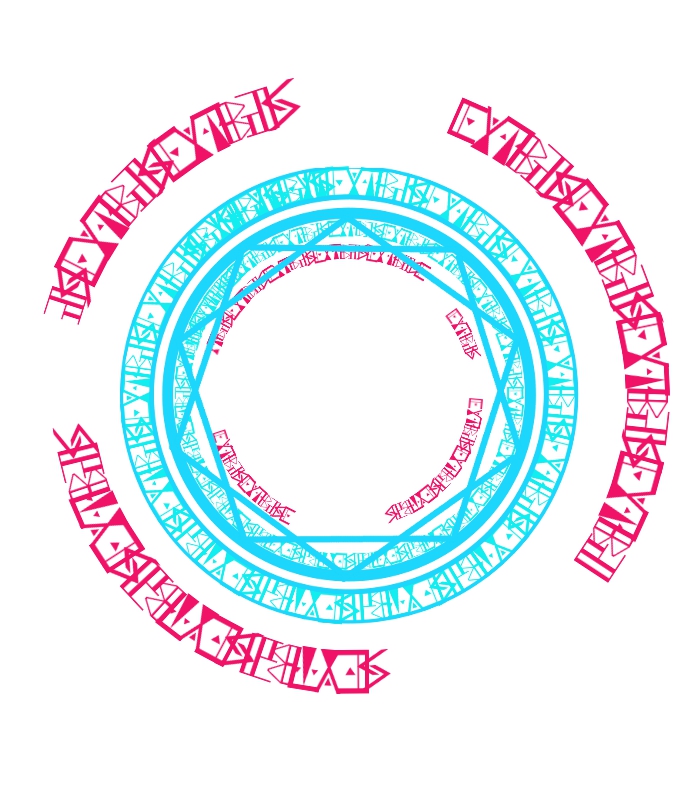
En ART street puedes adquirir el “Pincel letras cuadradas mágicas”, el cual es ideal para agregar signos de escritura a un círculo mágico.
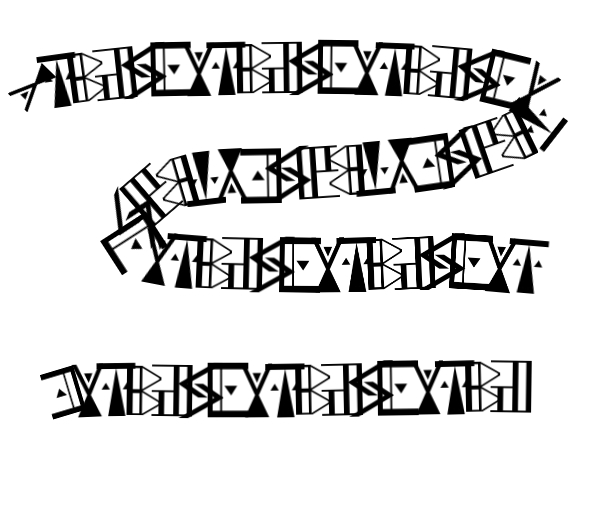
En caso de que estés suscrito a Medibang Premium podrás descargar gratuitamente dicho pincel, así que espero que lo pruebes.
▼Pincel letras cuadradas mágicas
【ART street】▼
https://medibang.com/materials/detail/qe71bnw8jtorbppwogvkqgbfg0n/

Por otro lado, el pincel gratuito denominado “Simetría rotacional” nos puede resultar útil para dibujar estrellas pentagonales, así como otro tipo de estrellas.
También puede ser buena idea dibujar en los alrededores otros círculos mágicos en miniatura.

Otra forma de obtener una apariencia interesante es:
– Duplicar la capa donde tenemos dibujado el círculo mágico.
– Colocar la capa duplicada debajo de la capa original.
– Aplicar un efecto de desenfoque a la capa duplicada que está debajo.
Al probar todo tipo de trazos, efectos y combinaciones que se nos ocurra, de seguro que descubriremos algo interesante.
¡Manos a la obra!
Ahora que ya hemos visto los componentes de un círculo mágico, es hora de que nos pongamos a dibujar en realidad.

A continuación, explicaré paso por paso el procedimiento para dibujar el círculo mágico que muestro en la imagen de arriba.
Abrir un nuevo lienzo y usar la cuadrícula
Primero, abramos un nuevo lienzo.
En la ventana de “crear nueva imagen”, configuremos tanto el “Ancho” como la “Altura” en 500 píxeles.
Si durante el proceso de dibujo notas que se te está acabando el espacio en blanco alrededor del círculo, puedes solucionar el problema, ya sea reduciendo la imagen dibujada, o agrandando el tamaño del lienzo.
Una vez que tengamos abierto el nuevo lienzo, vamos a activar la cuadrícula (“grilla”). Para ello, nos vamos a la barra de menú que está en el borde superior de la pantalla, pulsamos donde dice “Ver” y seleccionamos la opción “Grilla”.
(Para ajustar el tamaño de la cuadrícula, pulsa donde dice “Grid settings…”)
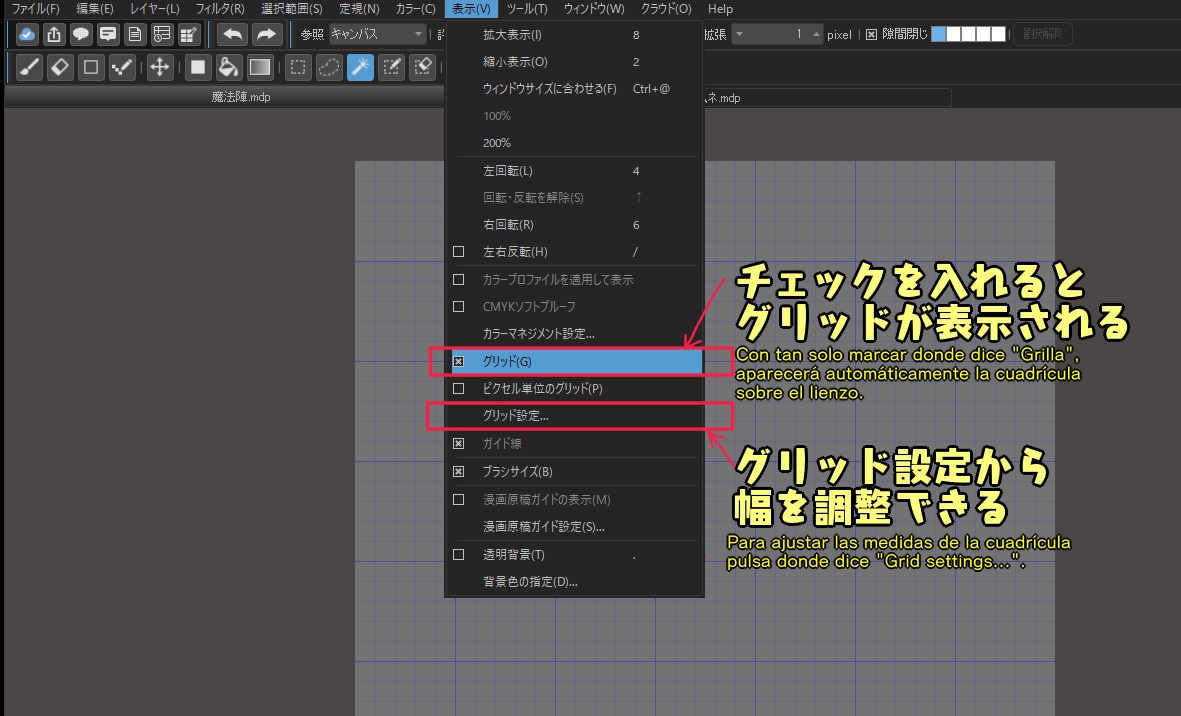
Una vez que estén mostradas las líneas de cuadrícula, dibujamos una marca en el punto central del lienzo.
Esta marca del punto central la utilizaremos luego a la hora de usar la herramienta “Ajustar” así como el pincel “Simetría rotacional”.
Eso sí, una vez que terminemos de dibujar el círculo mágico ya no necesitaremos más la marca del punto central, así que debemos dibujar la marca en una capa aparte, para poder ocultarla luego.
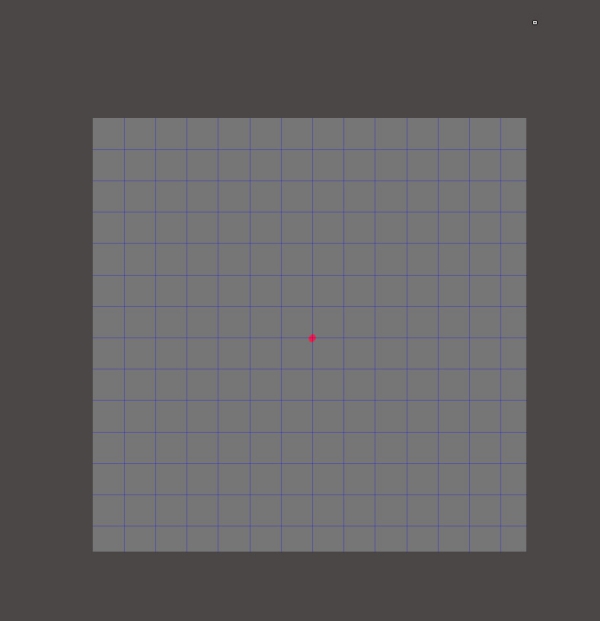
Usar la opción “Círculo” de la herramienta “Ajuste”
Ahora, pulsamos el ícono de la herramienta “Pincel”, y luego pulsamos el ícono de “Círculo” que está entre las opciones que aparecen justo encima del lienzo.
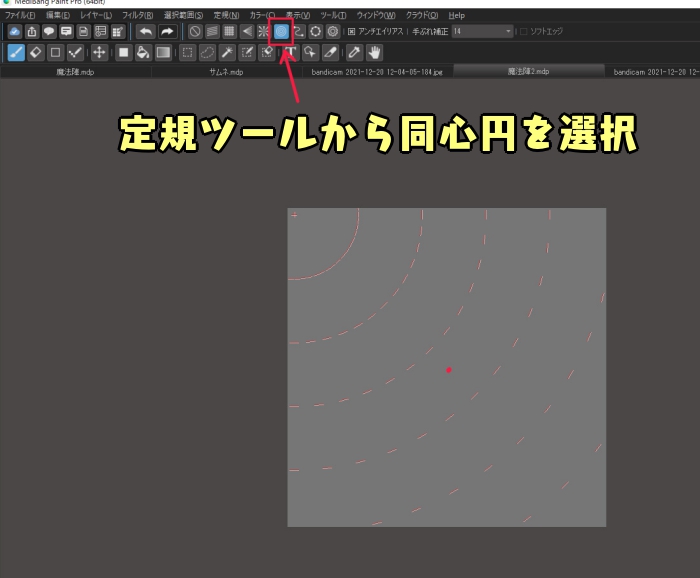
Una vez que aparezcan las líneas guía de “Ajuste de Círculo”, podremos ver que hay una pequeña cruz en la esquina superior izquierda del lienzo. Ahora bien, es necesario que movilicemos esta cruz para ubicarla justo encima de la marca del punto central que habíamos hecho.
Así que pulsamos el ícono de “Configuraciones de ajuste”, y luego movilizamos la cruz para que quede justo en el centro.
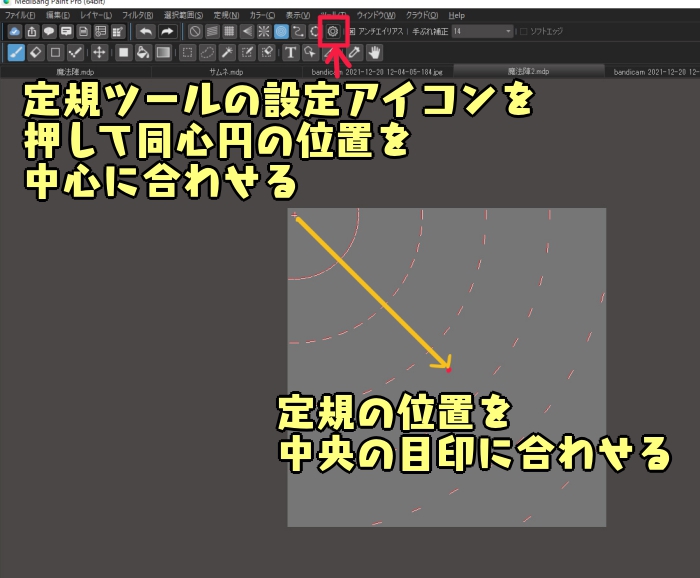
De esta manera, ya tenemos ubicadas correctamente las líneas guía de “Ajuste de Círculo”.
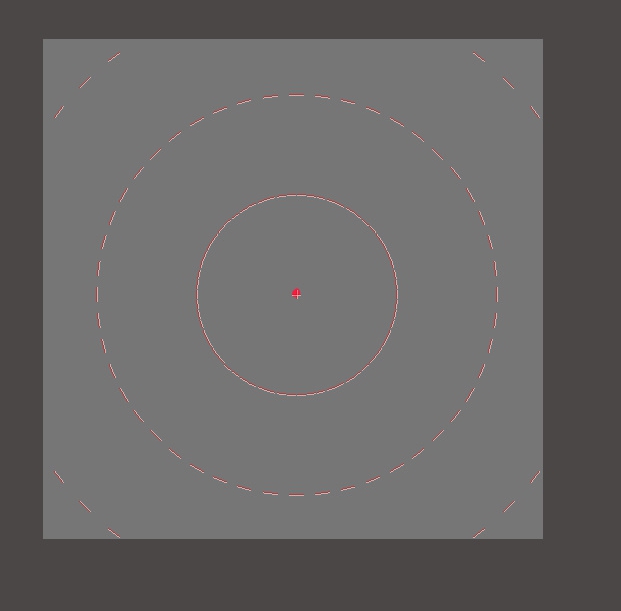
Dibujar el círculo mágico
Ahora sí estamos listos para dibujar los círculos.
Tracemos varios círculos de diferentes tamaños y ancho de línea.
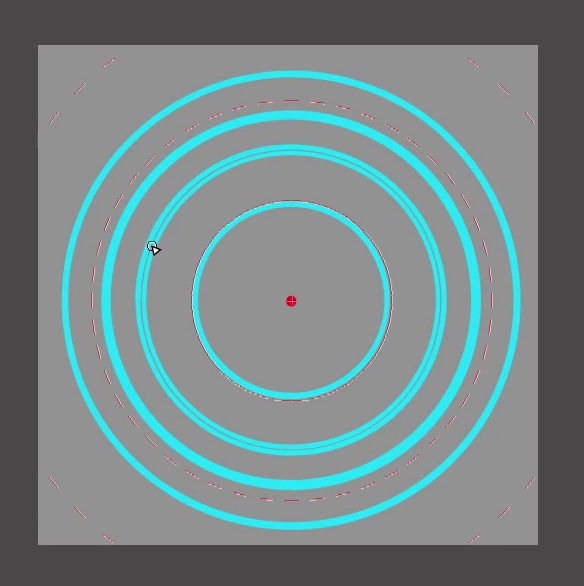
Ahora bien, con tan solo dibujar unos cuantos círculos, notaremos que ya tenemos el lienzo repleto y no nos queda suficiente espacio en los alrededores del círculo externo. Así que será necesario que reduzcamos el tamaño de la imagen usando la función “Transformar”.
Para usar la función “Transformar”, nos vamos a la barra de menú que está en la parte superior de la pantalla, pulsamos donde dice “Seleccionar” y escogemos la opción “Transformar”. Otra manera de acceder a esta función es utilizando el atajo de teclado: Ctrl + T.
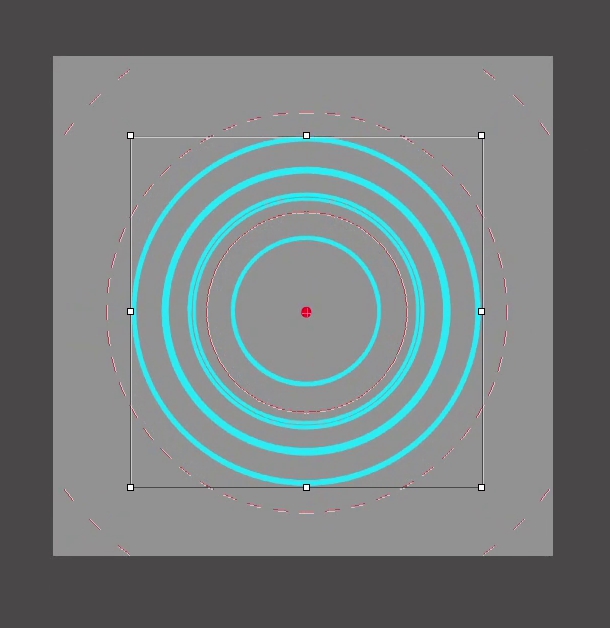
▼ En el siguiente artículo podrás leer sobre la herramienta “Transformación”:
Usemos transformación
https://medibangpaint.com/es/tutorial/pc/use-transform/
Una vez que terminemos de trazar todos los círculos, agregamos signos de escritura con el “Pincel letras cuadradas mágicas” que se puede adquirir en ART street.
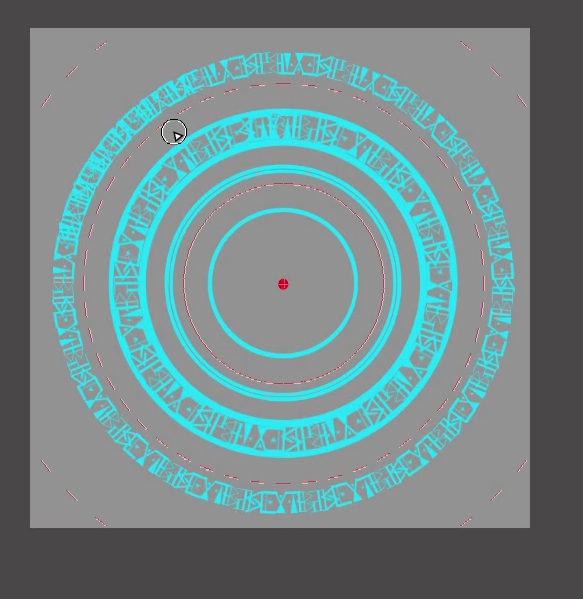
Seguidamente, vamos a dibujar una estrella pentagonal con el pincel “Simetría rotacional”.
Para ello, abrimos una nueva capa, luego nos vamos a la ventana de “Pincel”, y pulsamos el ícono de engranaje que está justo al lado derecho de donde dice “Simetría rotacional”.
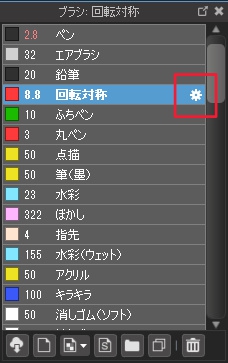
Una vez que se haya abierto la ventana de “Editar pincel”, en el recuadro de “Opciones” configuramos el “Number of lines” (número de líneas) en 5, y luego pulsamos “OK”.
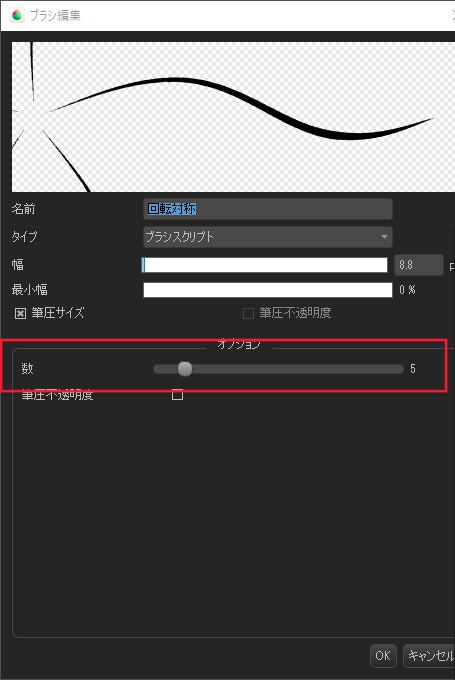
Manteniendo pulsada la tecla “Ctrl”, pulsamos encima de la marca del punto central para establecer el punto de partida, y luego hacemos el trazo.

Una vez que hayamos dibujado la estrella pentagonal, con la función “Transformar” ajustamos el tamaño y ubicación de la estrella, para que quede ubicada justo en el centro.
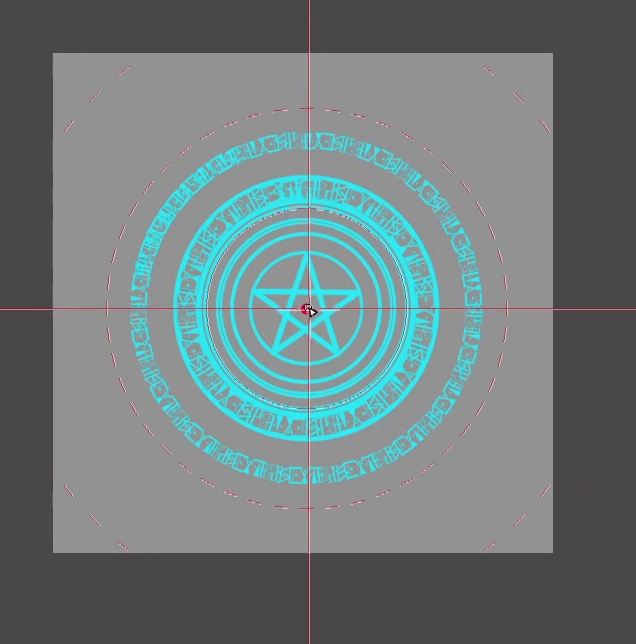
Seguidamente, siempre utilizando el pincel “Simetría rotacional”, agregamos un diseño ornamental alrededor de la estrella. En el ejemplo que muestro aquí he empleado un patrón alusivo a hojas de hiedra.
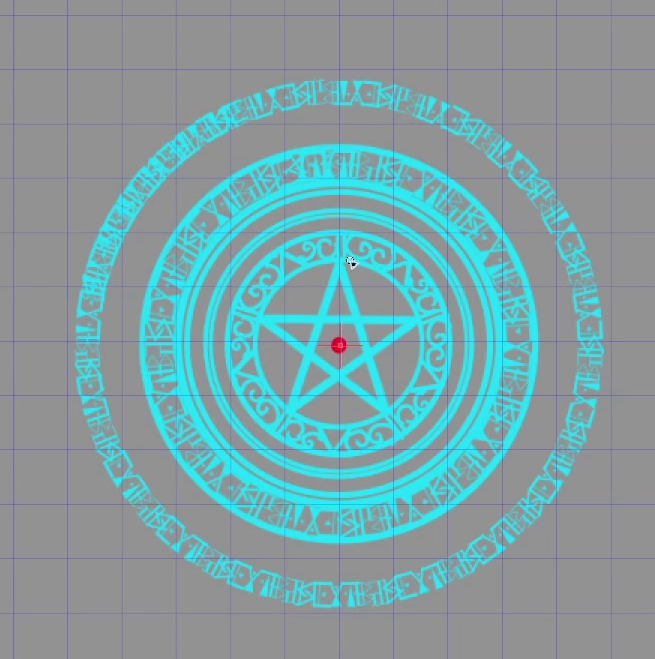
Continuando con el pincel “Simetría rotacional”, agregamos unas cuantas porciones de líneas, distribuyéndolas aleatoriamente en los espacios que hay entre los signos de escritura y los contornos de los círculos.
En este paso también el punto de partida del pincel “Simetría rotacional” debe coincidir con la marca del punto central.
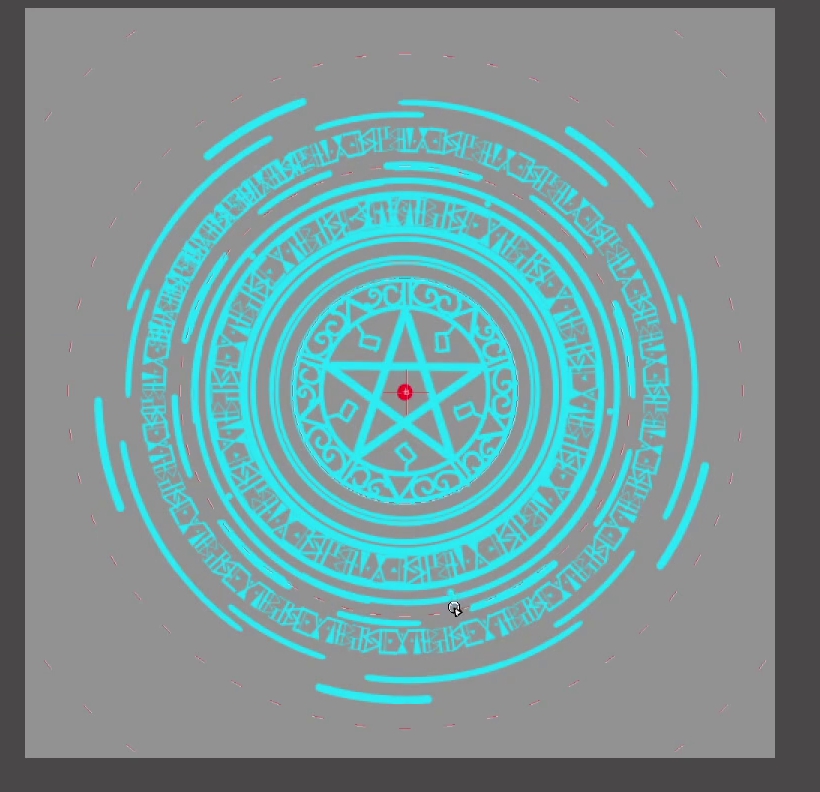
A continuación duplicamos la capa y colocamos la capa duplicada debajo de la capa original.
Luego aplicamos la función de “Desenfoque gausiano” a la capa que está debajo,
y seguidamente, en el cuadro de selección de “Combinación” escogemos la opción “Suma”.
Al hacer esto notaremos que la imagen adquiere un aspecto interesante como si estuviese resplandeciendo tenuemente.

Así, ya tenemos terminado nuestro círculo mágico.
Una vez que tengamos hecho nuestro círculo mágico, será mejor que lo guardemos dentro de la pestaña “Ítem” de la ventana de “Material”, para que lo podamos usar inmediatamente cada vez que lo necesitemos.
Bueno, de esta manera finalizo este tutorial.
Espero que te diviertas elaborando tus propios círculos mágicos, ideando diversas combinaciones de formas y figuras.
Verás que al probar las ideas que se te vengan en mente, lograrás crear un círculo mágico espectacular.
(Texto original e imágenes: 吉田 セツ)
\ We are accepting requests for articles on how to use /

























