2022.09.07
Vamos a dibujar un manga Para principiantes (3) – Entintado, aplicación de tramas -【versión iPad】

Index
8. Entintado del arte lineal
Una vez que hayamos completado la composición de viñetas, así como la elaboración de los globos de texto y diálogos, proseguiremos al entintado, o sea, a pasar en limpio el borrador.
1 Antes de empezar a entintar, ocultamos la capa donde están dibujadas las viñetas, ya que las líneas de las viñetas resultan ser un obstáculo a la hora de dibujar.
(Para ocultar una capa, nada más debemos pulsar encima del ícono que tiene forma de un ojo, y para volver a mostrar la capa, volvemos a pulsar en el mismo sitio donde estaba el ojo).
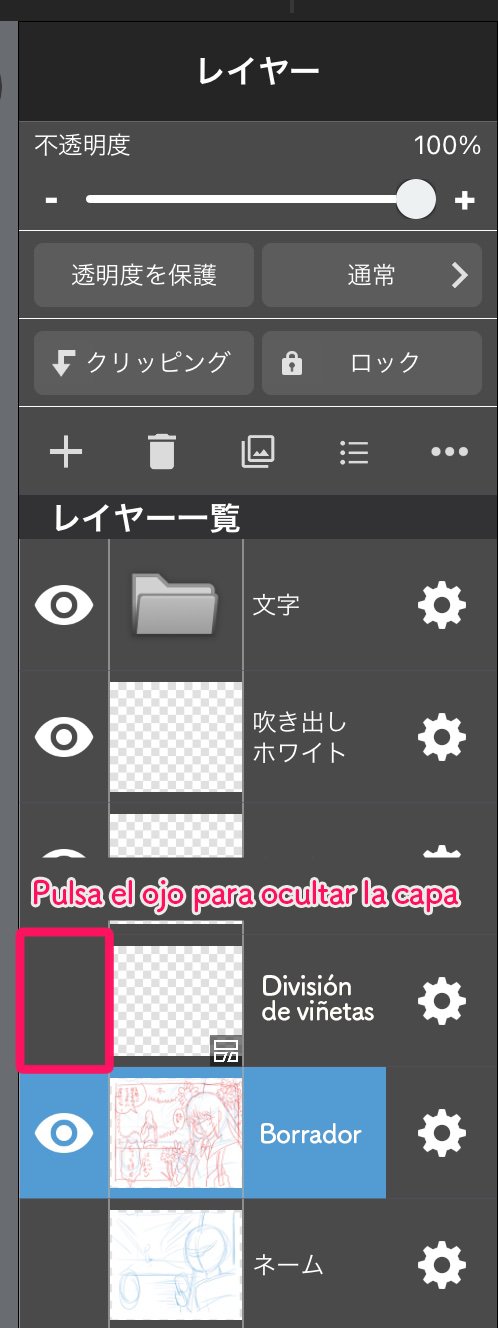
2 Otra cosa que debemos hacer antes de empezar el entintado, es bajar el nivel de opacidad de la capa del borrador, para que podamos ver las líneas del borrador, pero sin que se nos confundan con las líneas del entintado.
Para reducir la opacidad, primero nos ubicamos en la capa correspondiente (en este caso en la capa del borrador), y luego nos vamos a la parte superior de la ventana de capa, y arrastramos la manija de “Opacidad” hacia la izquierda.
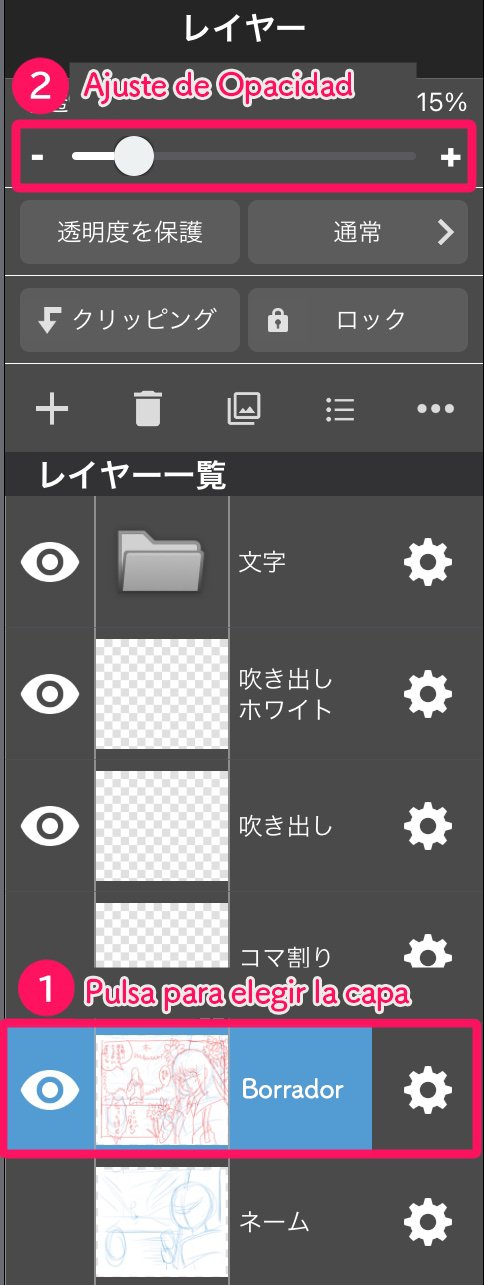
3 Ahora que ya tenemos hechos los preparativos, abrimos una nueva capa para el entintado del arte lineal.
Una vez que estemos ubicados en la nueva capa, pulsamos dos veces encima del ícono de la herramienta “Pincel” ![]() , y una vez abierta la ventana de “Pincel”, seleccionamos el pincel denominado “Pluma”.
, y una vez abierta la ventana de “Pincel”, seleccionamos el pincel denominado “Pluma”.
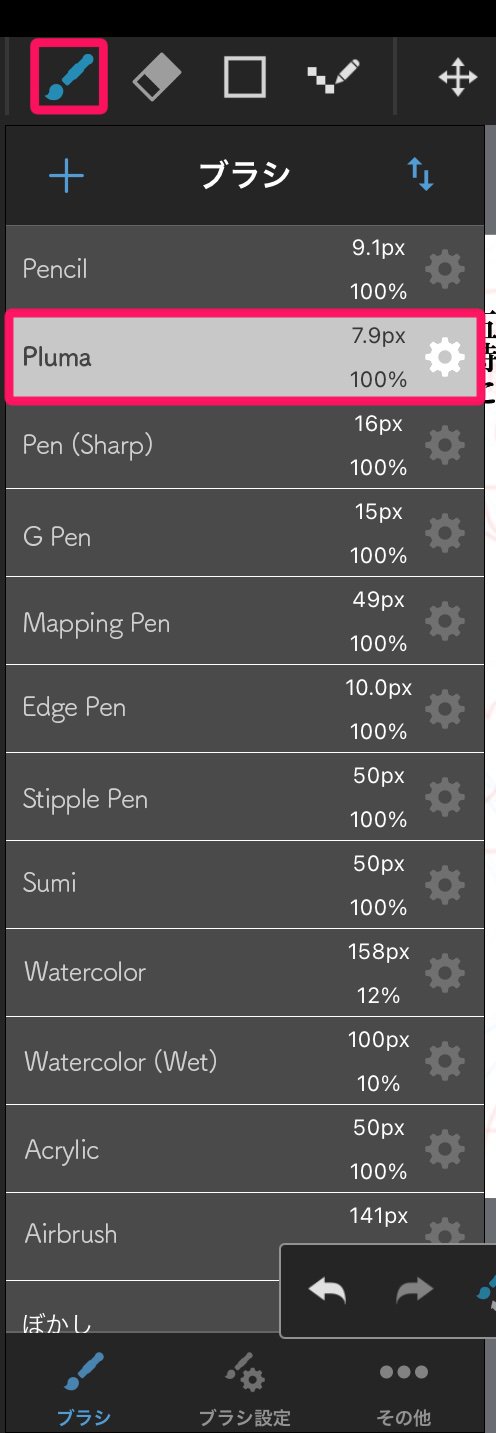
4 Usando el pincel “Pluma”, vamos pasando en limpio el arte lineal, guiándonos con el borrador.

*Para ajustar el ancho de trazo del pincel y otras configuraciones, nos vamos a la ventana “Pincel” y pulsamos el ícono ![]() que está a la derecha del nombre del pincel.
que está a la derecha del nombre del pincel.
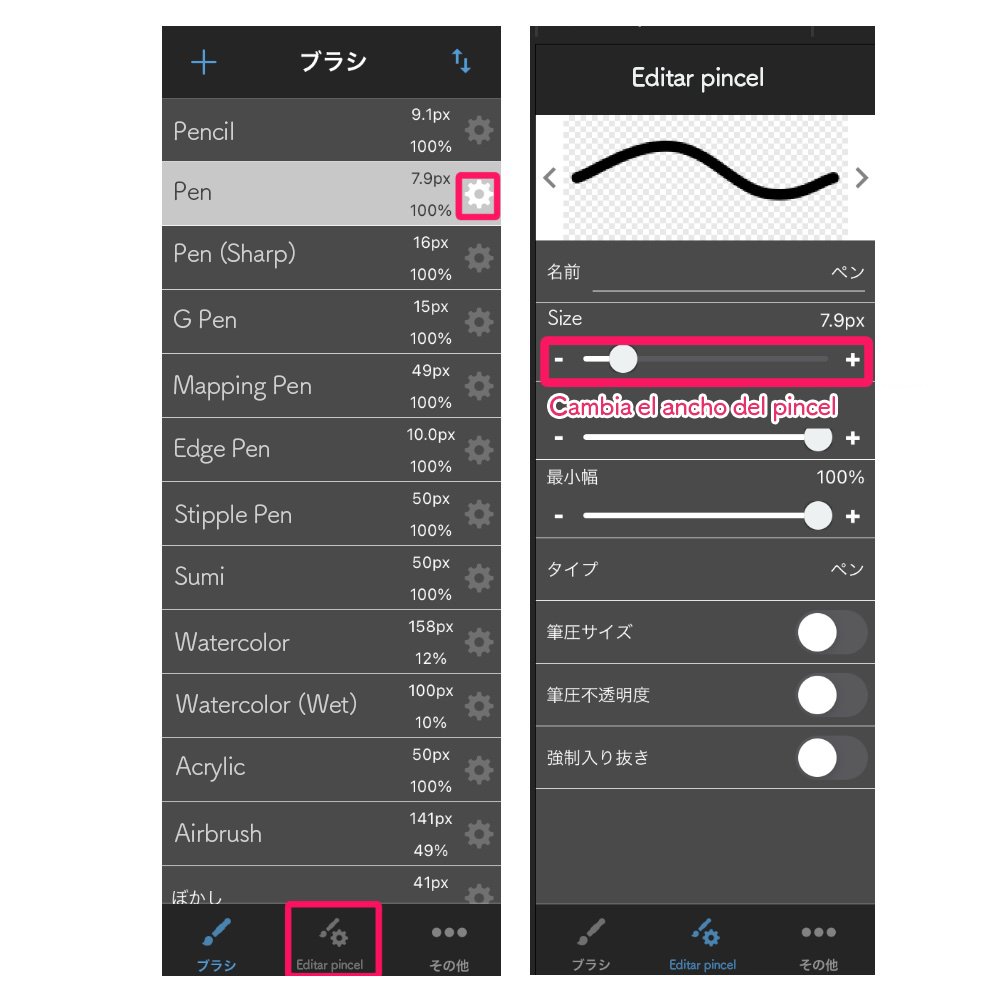
En caso de querer borrar algún trazo que no nos haya quedado bien, seleccionamos la herramienta “Borrador”![]() .
.
5 Ejemplo de entintado del arte lineal terminado:

¿Qué es el suavizado (“anti-aliasing”)?
El suavizado o “anti-aliasing”, es una forma de procesamiento que sirve para reducir las distorsiones, de tal manera que los bordes de las líneas se vean lisos.
.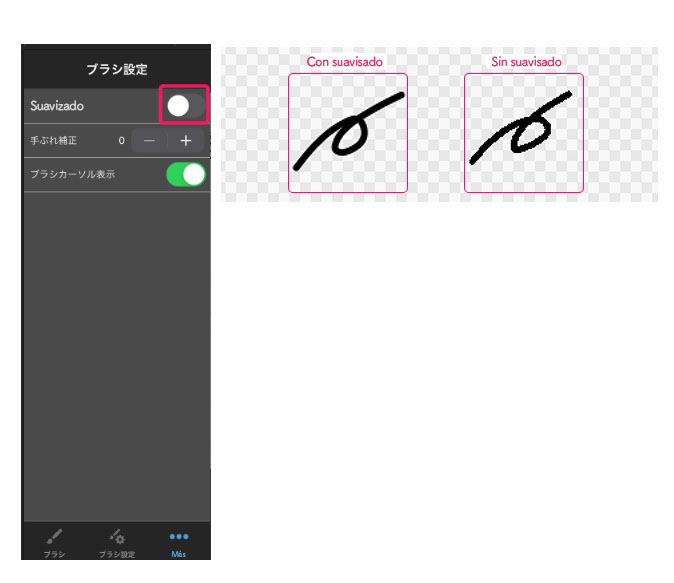
Nos vamos a la ventana de “Pincel”, y pulsamos encima del nombre del pincel que deseamos utilizar. Luego, en el extremo inferior de la ventana, pulsamos el botón que dice “más” (botón que tiene tres puntos alineados horizontalmente), y una vez que aparezca la opción “Suavizado de contorno”, pulsamos encima del botón que está al lado para que dicha función quede activada. En caso de querer desactivar el “suavizado”, volvemos a pulsar el botón.
9. Ennegrecido
Una vez que terminemos de pasar en limpio el arte lineal, vamos a realizar el ennegrecido, que consiste en rellenar con negro las partes necesarias.
1 Primero abrimos una nueva capa para el ennegrecido.
Una vez que estemos ubicados en la nueva capa, seleccionamos la herramienta “Pincel” ![]() y vamos rellenando con color negro las partes necesarias.
y vamos rellenando con color negro las partes necesarias.

*No olvidemos seleccionar previamente el color negro en la ventana de “Color”.
*Para rellenar áreas extensas, será bueno emplear la herramienta “Cubo” ![]() para trabajar con mayor eficiencia.
para trabajar con mayor eficiencia.
2 Ejemplo de ennegrecido terminado:

*La imagen mostrada aquí ha sido elaborada en MediBang Paint Pro.
10. Aplicación de tramas
Seguidamente, vamos a aplicar las tramas (screen tone, patrones de texturas, sombras, etc.)
1 Primero abrimos una nueva capa para aplicar las tramas.
Una vez ubicados en la nueva capa, nos vamos a la barra superior de la pantalla, y pulsamos dos veces encima del ícono de la herramienta “Varita mágica”![]() .
.
Una vez que se haya abierto la ventana de “herramienta Varita mágica”, en la parte donde dice “Objetivo” seleccionamos la opción “Lienzo”.
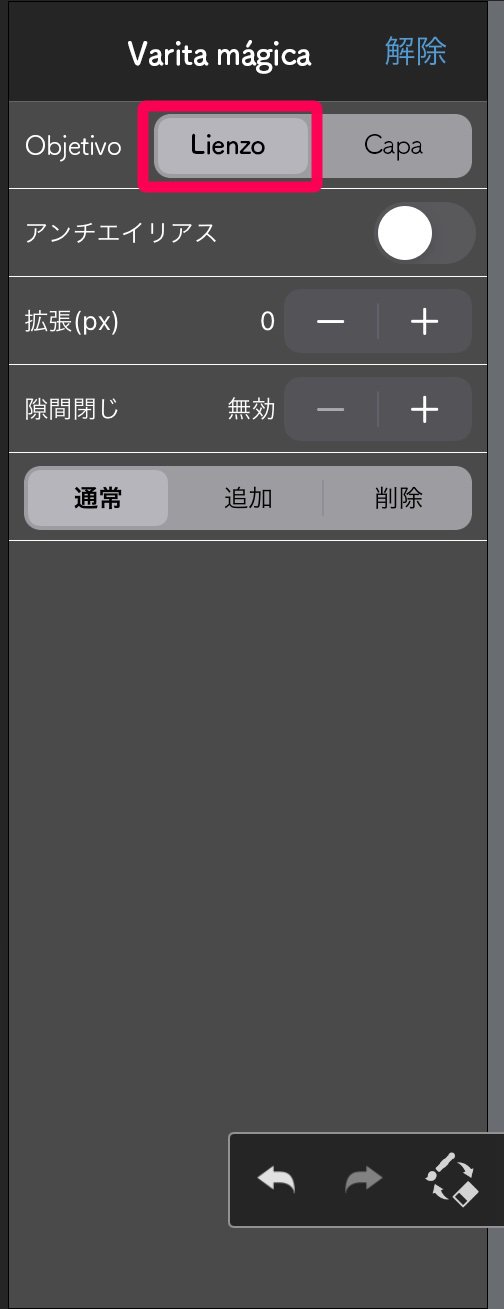
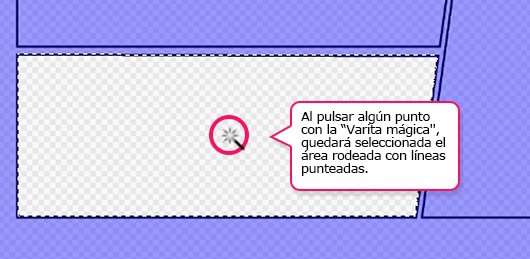
Una vez hecho lo anterior, siempre manteniendo activa la “Varita mágica”, pulsamos encima del área donde deseamos aplicar una trama.
*Al pulsar algún punto con la “Varita mágica», quedará seleccionada el área rodeada con líneas punteadas.
En caso de querer agrandar un poco el área de selección, activamos la herramienta “seleccionar Lápiz”![]() . Si al contrario, lo que queremos es anular un área de selección, activamos la herramienta “Seleccionar Borrador”
. Si al contrario, lo que queremos es anular un área de selección, activamos la herramienta “Seleccionar Borrador” ![]() .
.
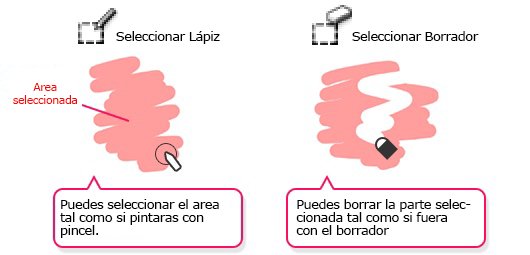
2 Una vez que tengamos seleccionada el área donde deseamos aplicar una trama, pulsamos el ícono de “Materiales” que está cerca de la esquina superior derecha de la pantalla, y luego, en la parte inferior de la ventana de “Materiales” pulsamos donde dice “Tono”.
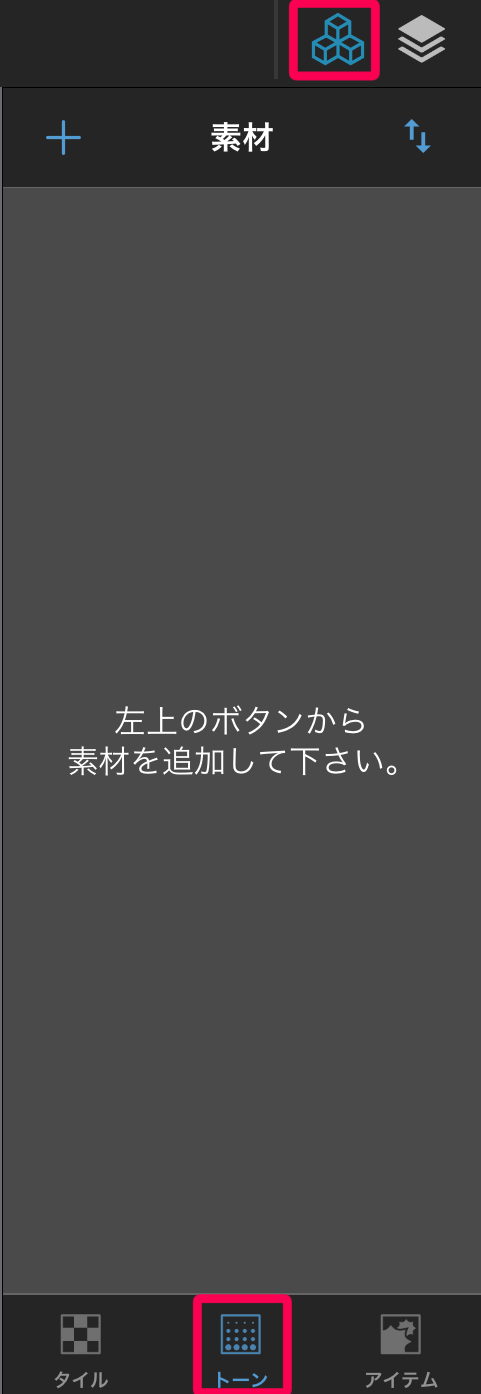
En caso de que la ventana aparezca vacía, pulsamos el botón ![]() , y seleccionamos la opción que dice “Descargar materiales”.
, y seleccionamos la opción que dice “Descargar materiales”.
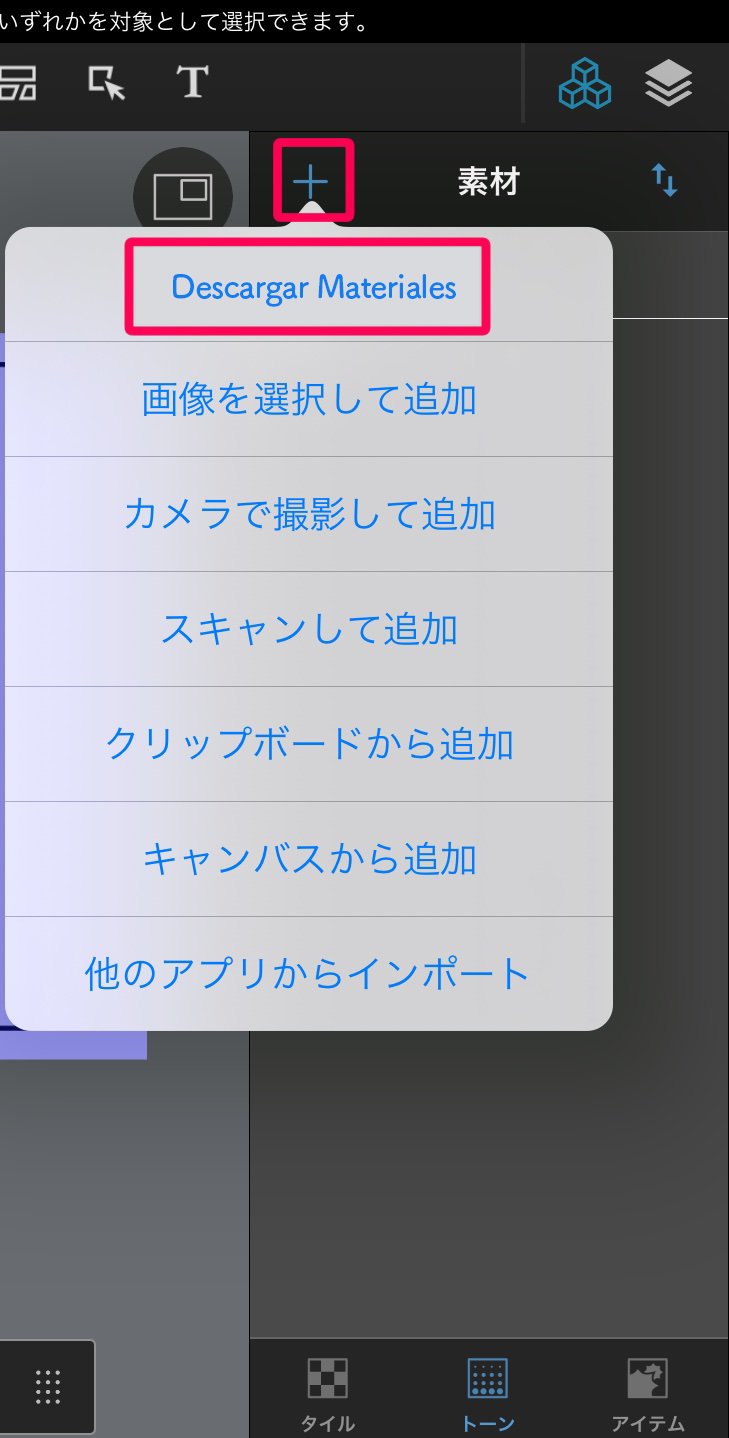
Una vez abierta la ventana de “Descargar materiales”, pulsamos encima de la trama que deseemos usar, y luego oprimimos el botón de “Guardar” que está en la esquina superior derecha de la pantalla. De esta manera podemos descargar la trama.
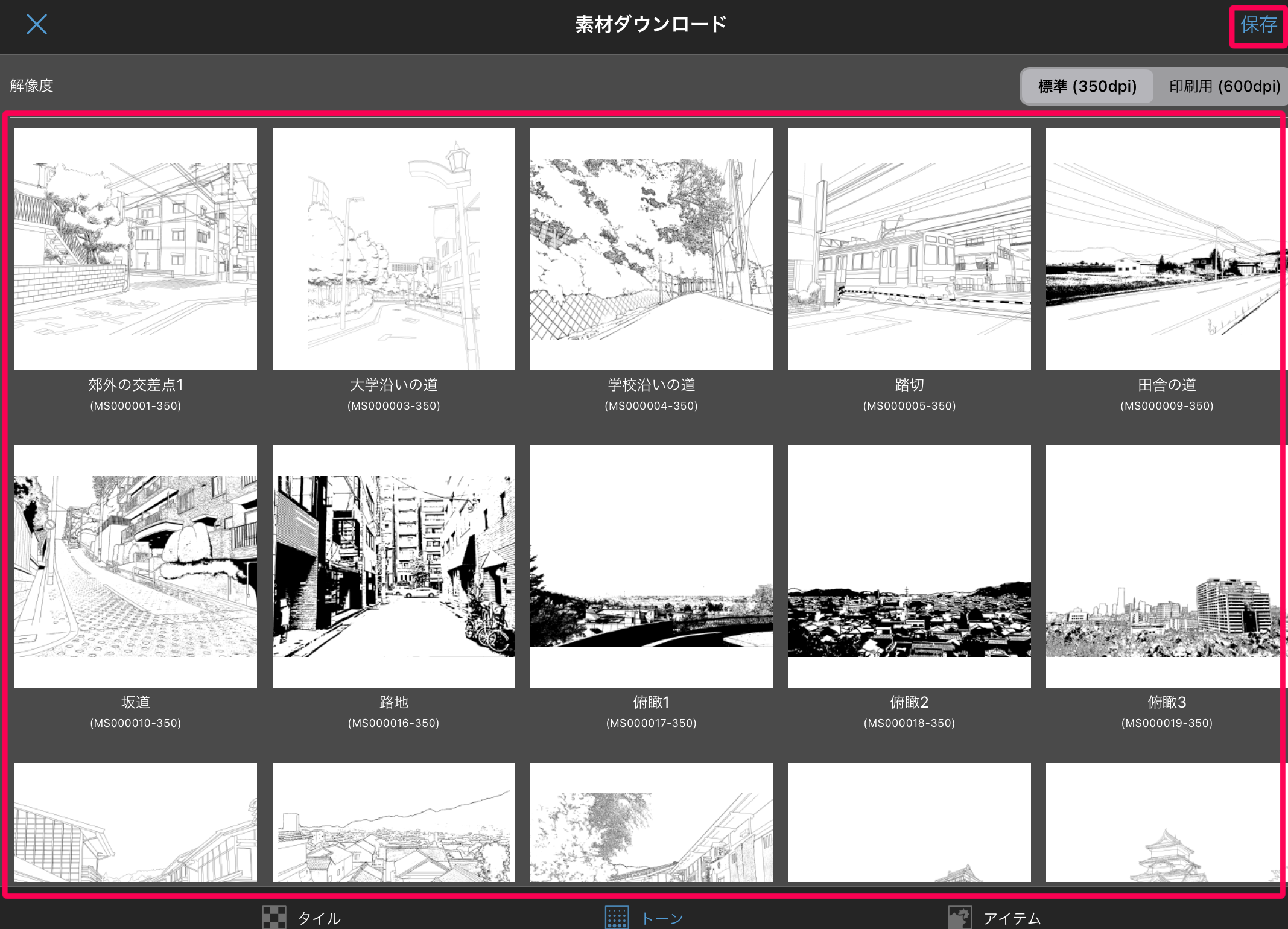
3 Las tramas descargadas aparecerán indicadas en la ventana de “Materiales”, así que las podremos usar inmediatamente cada vez que las necesitemos.
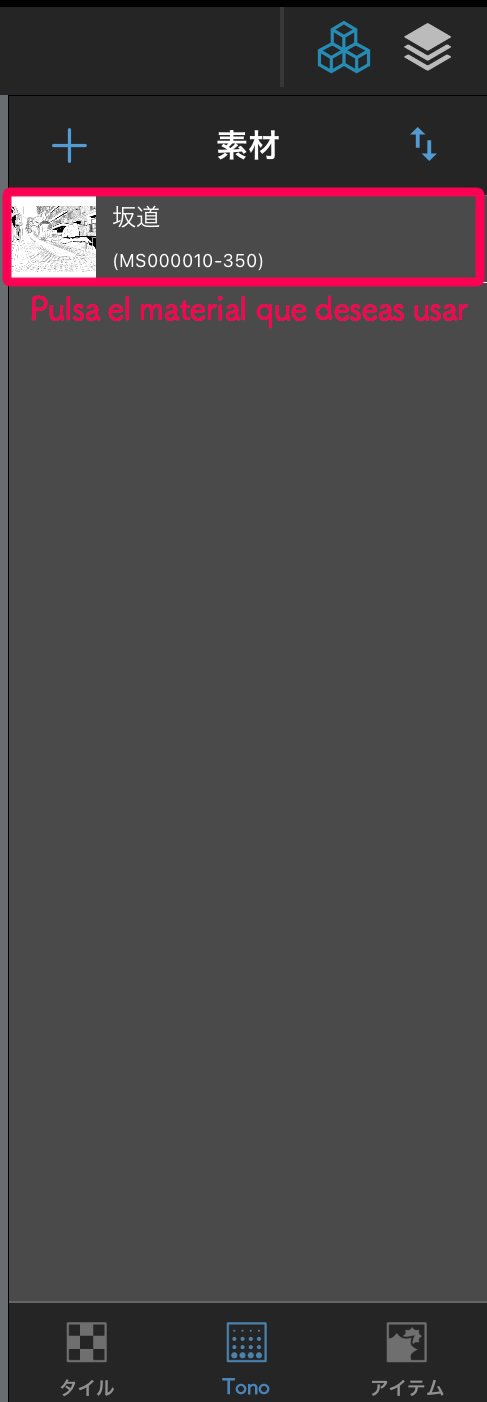
4 Al pulsar encima de una trama descargada, se abrirá la imagen de “Vista previa”, donde podemos movilizar, girar, expandir o comprimir la trama, ya sea arrastrando o pellizcando encima de la pantalla.
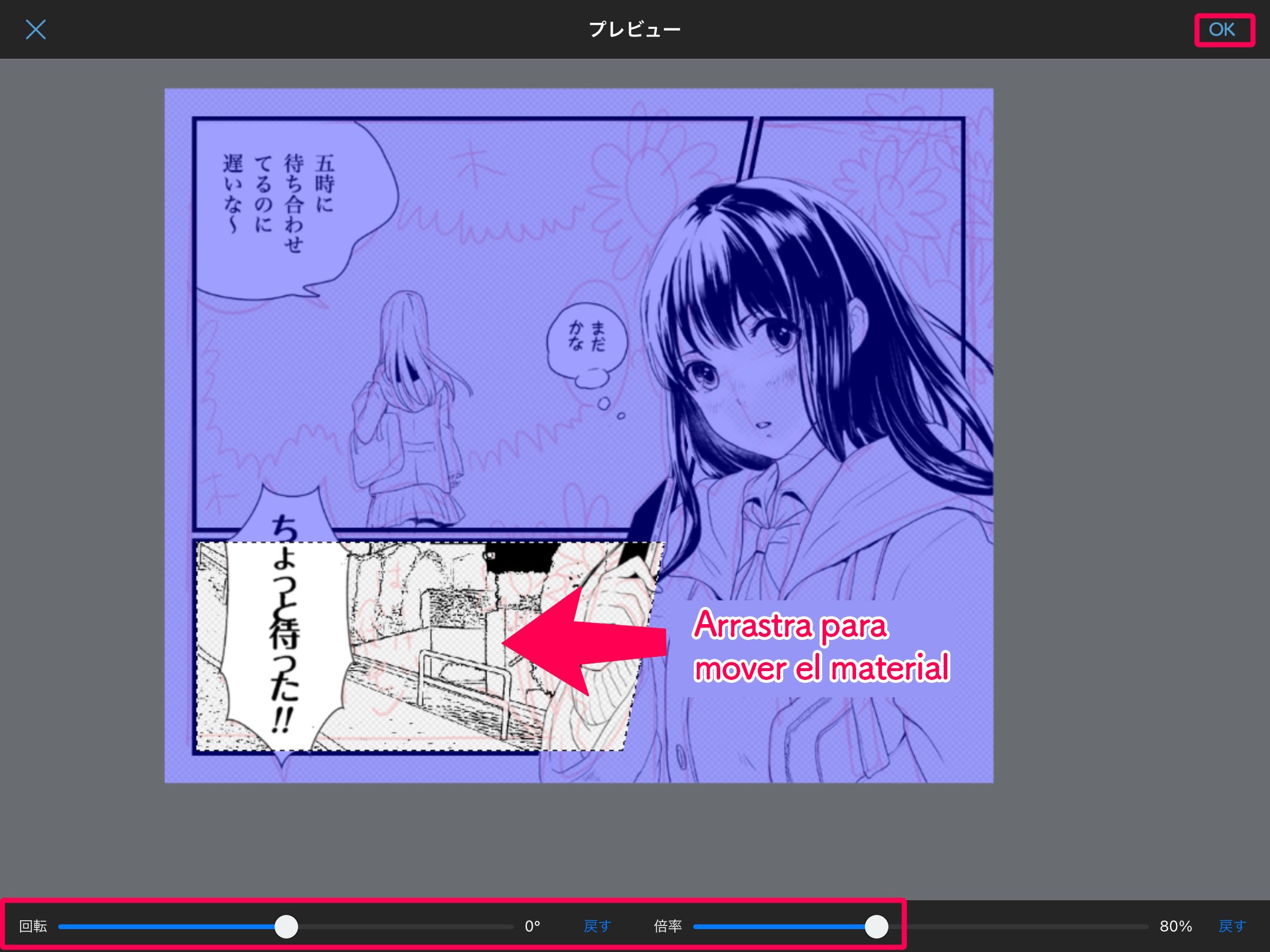
Cuando terminemos de ajustar la trama, pulsamos el botón de “OK”.
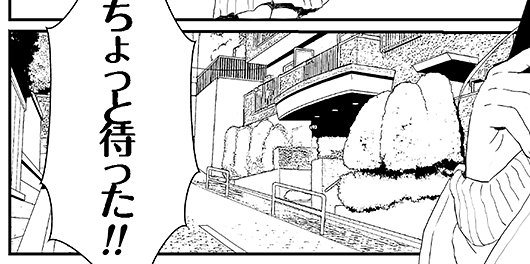
5 Tal como se puede ver en los ejemplos mostrados aquí, existen tramas no solo para el sombreado o estampados de la ropa, sino también para aplicar paisajes.
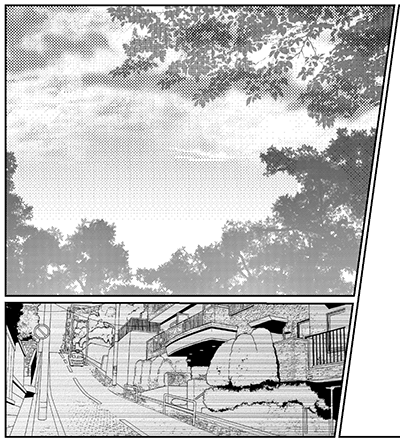
6 Ejemplo de una página a la que se le ha terminado de aplicar las tramas:
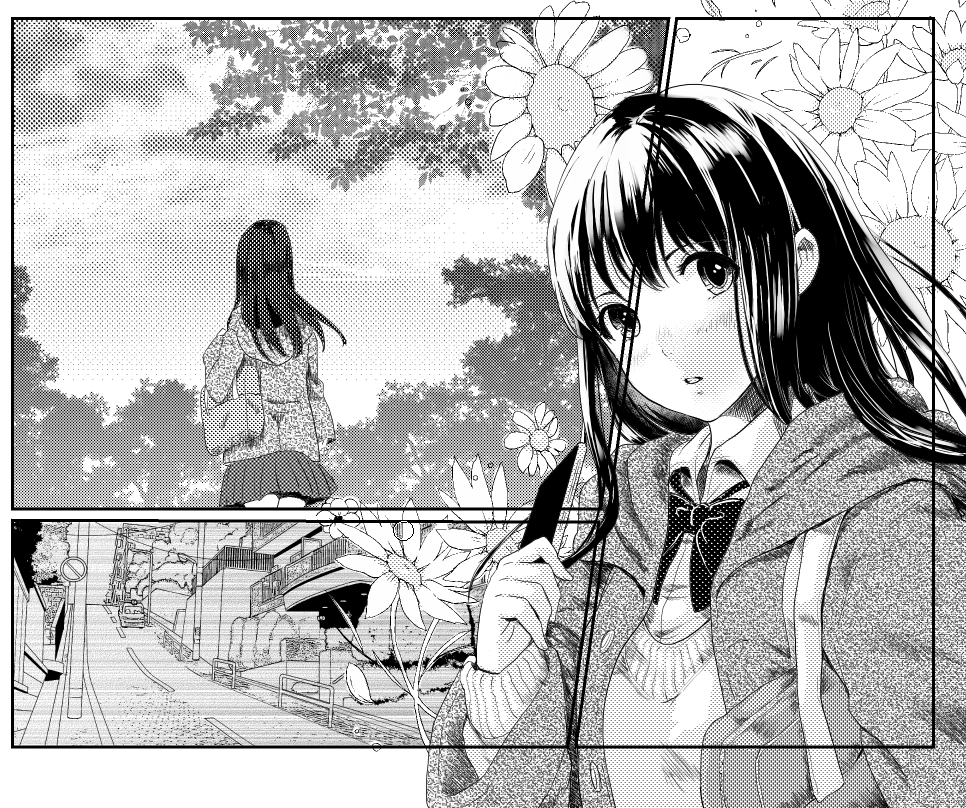
*La imagen mostrada aquí ha sido elaborada en MediBang Paint Pro.
¿Qué es “arrastrar y soltar” (“drag and drop”)?
Se le llama “arrastrar y soltar” (“drag and drop”) a la acción de seleccionar una figura o elemento que está encima de la pantalla, y movilizarla mediante arrastre para colocarla en el lugar donde se desee.
La siguiente entrega será la última.
Iniciándose en MediBang Paint Para Principiantes Ir arriba
\ We are accepting requests for articles on how to use /




























