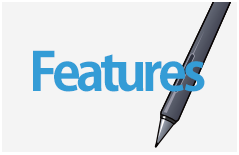2022.09.09
Vamos a dibujar un manga Para principiantes (4) – Acabado final -【versión iPad】

11. Rasterización de las viñetas
Una vez que hayamos terminado todos los pasos anteriores, procederemos a borrar las líneas de las viñetas que han quedado encima de los personajes u otras figuras. Pero para poder hacer esto, primero debemos hacer un “tratamiento” a las líneas de las viñetas.

1 Estando ubicados en la capa donde está la composición de viñetas, nos vamos a la ventana de “Capa” y pulsamos el botón ![]() .
.
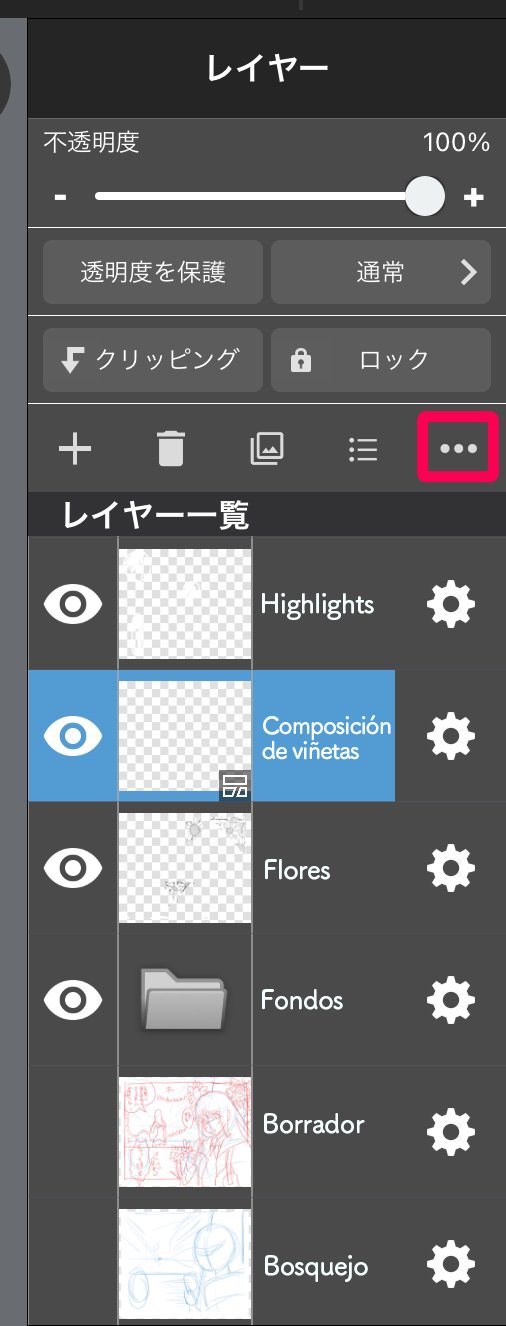
Entre las opciones que aparecen, seleccionamos la que dice “Rasterizar”.
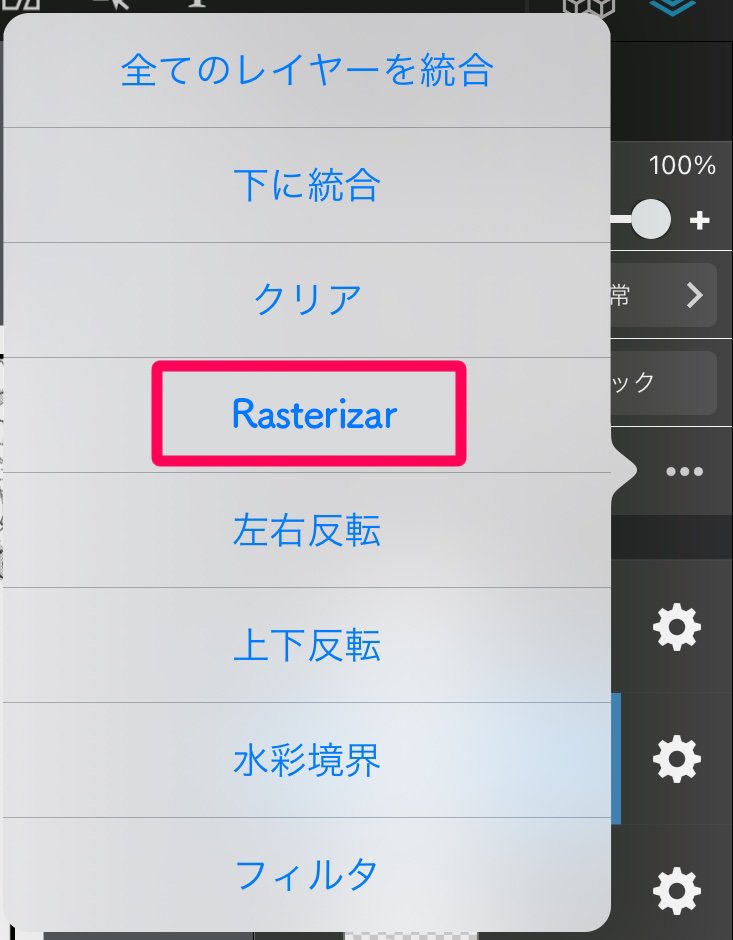
*La rasterización consiste en cambiar el formato gráfico de una imagen, para convertirla en un conjunto de píxeles (mapa de bits), con lo cual se hace posible editar la imagen (en este caso, hace posible que borremos las líneas).
Eso sí, una vez que rasterizamos la capa de las viñetas, no podremos volver a utilizar las funciones de la herramienta “Dividir” en dicha capa.
2 En la barra superior de la pantalla seleccionamos la herramienta “Borrador” ![]() y vamos borrando las líneas de las viñetas que han quedado sobrepuestas sobre los personajes u otras figuras.
y vamos borrando las líneas de las viñetas que han quedado sobrepuestas sobre los personajes u otras figuras.

3 Ejemplo de una página donde se ha terminado de borrar las líneas sobrantes de las viñetas:
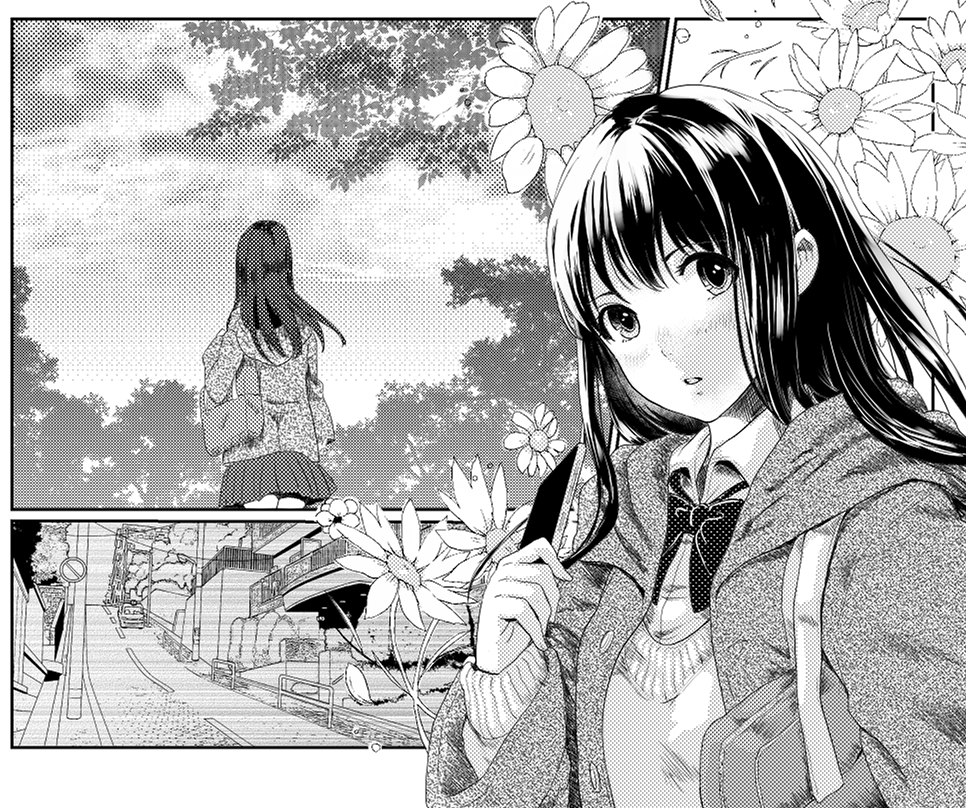
*La imagen mostrada aquí ha sido elaborada en MediBang Paint Pro.
12. Paso final (ajuste de tamaño, guardado)
Por último, vamos a realizar el ajuste del tamaño y el guardado del archivo.
【Ajuste de tamaño】
1 Nos vamos al borde izquierdo de la pantalla, y pulsamos el botón ![]() .
.
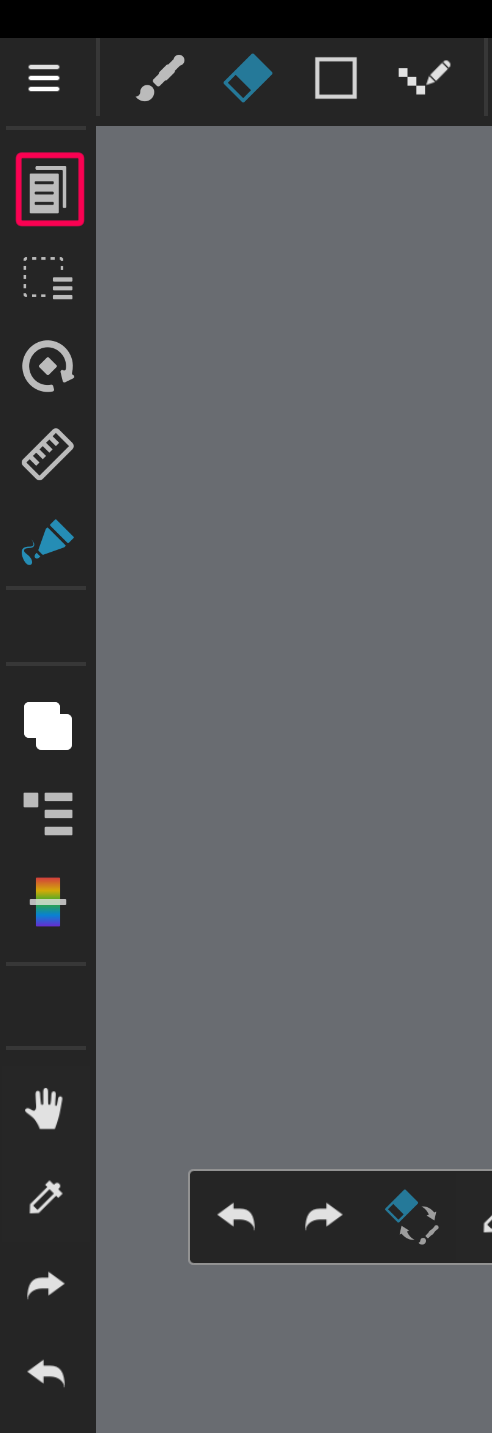
Entre las opciones que aparecen, seleccionamos la que dice “Resolución”.
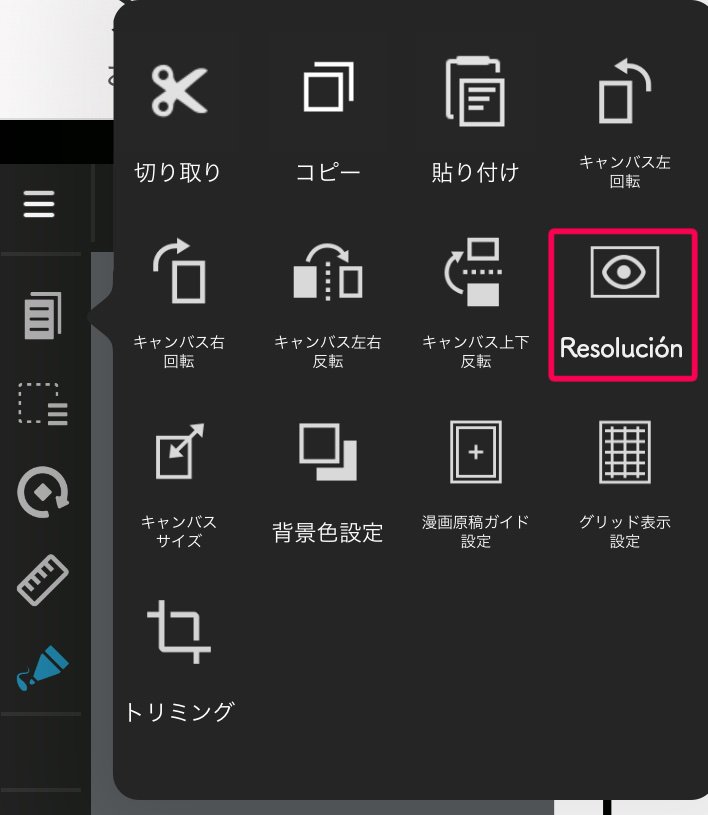
2 Una vez que se abra la ventana de “Resolución”, configuramos los valores para conseguir el tamaño de archivo que deseamos.
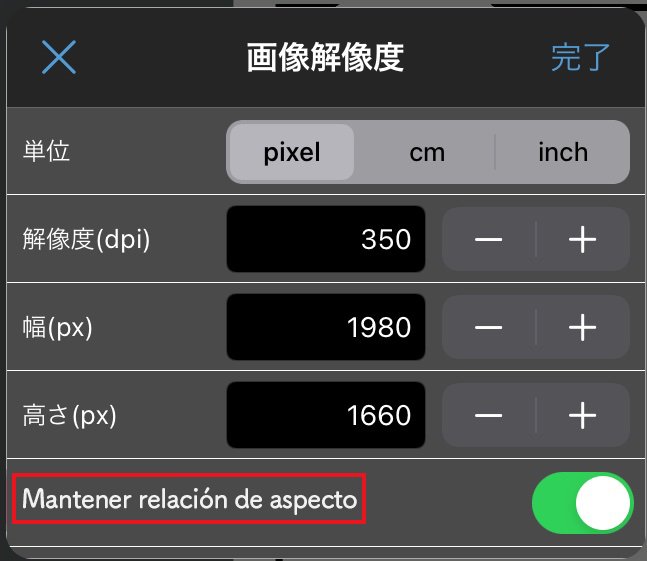
*En la parte inferior de la ventana de “resolución”, hay una opción que dice “Mantener relación de aspecto”. Cuando está activada esta función, al modificar uno de los valores, ya sea del “Ancho” o “Alto”, automáticamente el otro valor se modifica también para que la relación de dimensión se mantenga igual.
Al contrario, si la función de “Mantener relación de aspecto” está desactivada, al modificar el valor del “Ancho” o “Alto”, es posible que la forma del lienzo cambie significativamente, por lo que hay que tener cuidado.
【Guardar el archivo】
En caso de que al momento en que habíamos abierto la aplicación de MediBang Paint, de una vez habíamos iniciado sesión en nuestra cuenta MediBang, para guardar el archivo, simplemente debemos pulsar el botón![]() , seleccionar la opción “Guardar” y luego la opción “Nuevo guardar en la nube”.
, seleccionar la opción “Guardar” y luego la opción “Nuevo guardar en la nube”.
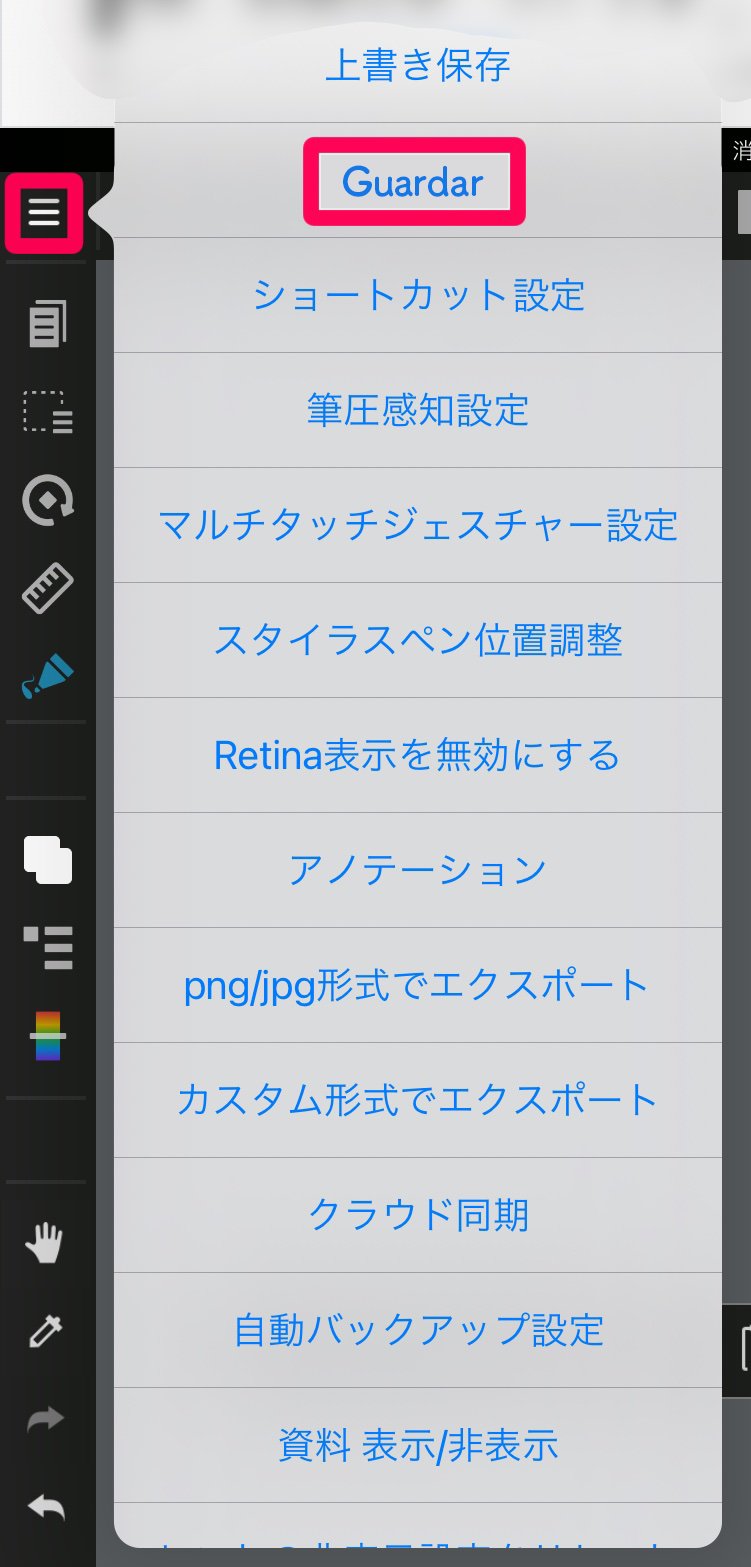
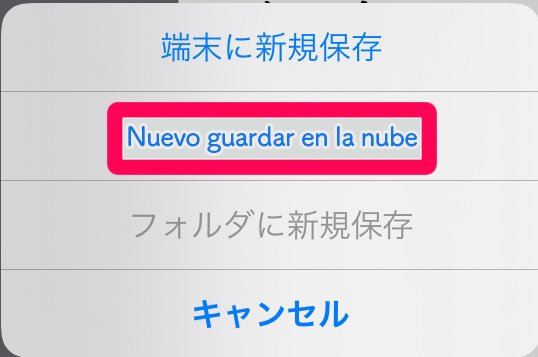
(En caso de que al momento del inicio hayamos ingresado a partir de “Mi Galería”, con tan solo seleccionar la opción “Sobrescribir archivo” podemos guardar el trabajo en la nube.)
《Tipos de formato de imagen (extensiones de archivo) compatibles con la versión para iPad de MediBang Paint》
■PNG (.png)
Se trata de un formato adecuado para el uso en la web. Incluso es posible guardar la imagen con el fondo transparente (La separación de capas no se puede guardar).
■JPEG(.jpg)
Se trata de un formato adecuado para el uso en la web. Es posible modificar la relación de compresión (calidad de imagen) para hacer que el archivo sea menos pesado. (La separación de capas no se puede guardar).

*La imagen mostrada aquí ha sido elaborada en MediBang Paint Pro.
¿Qué les ha parecido?
Sea que ya tengas cierta experiencia en MediBang Paint, o sea que apenas te estés iniciando, espero que hagas el intento de seguir el procedimiento que he explicado en esta serie de artículos, para que aprendas a usar las herramientas disponibles, y amplíes tu gama de habilidades.
Iniciándose en MediBang Paint Para Principiantes Ir arriba
\ We are accepting requests for articles on how to use /