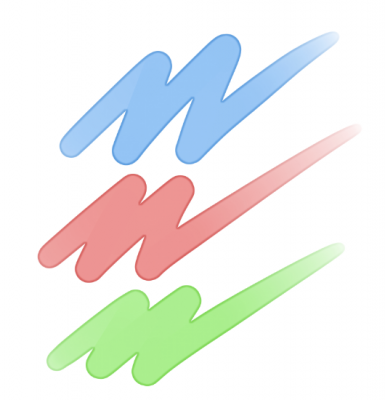2022.09.19
Usando texturas con el Custom Noise y el filtro de ruido


¿Has visto alguna vez ilustraciones digitales que tienen una textura similar a papel?
(Si no, mira bien la ilustración de arriba. Notarás que tiene una textura áspera como de papel para dibujo).
Lo cierto es que últimamente están de moda y se ven muy bien.
Así que, si eres de los que les gustaría darle una textura “analógica” a tus ilustraciones, de seguro que te interesará este artículo.
A continuación explicaré cómo usar la función “Custom Noise” (“ruido” personalizado) de MediBang Paint, con la cual lograrás darle una textura interesante a tus ilustraciones.
*Las explicaciones estarán basadas en la versión de MediBang Paint para PC (computadora, ordenador).
① Elaborar una ilustración

Primero necesitamos disponer de una ilustración a la cual queramos darle una textura diferente.
② Abrir una nueva capa
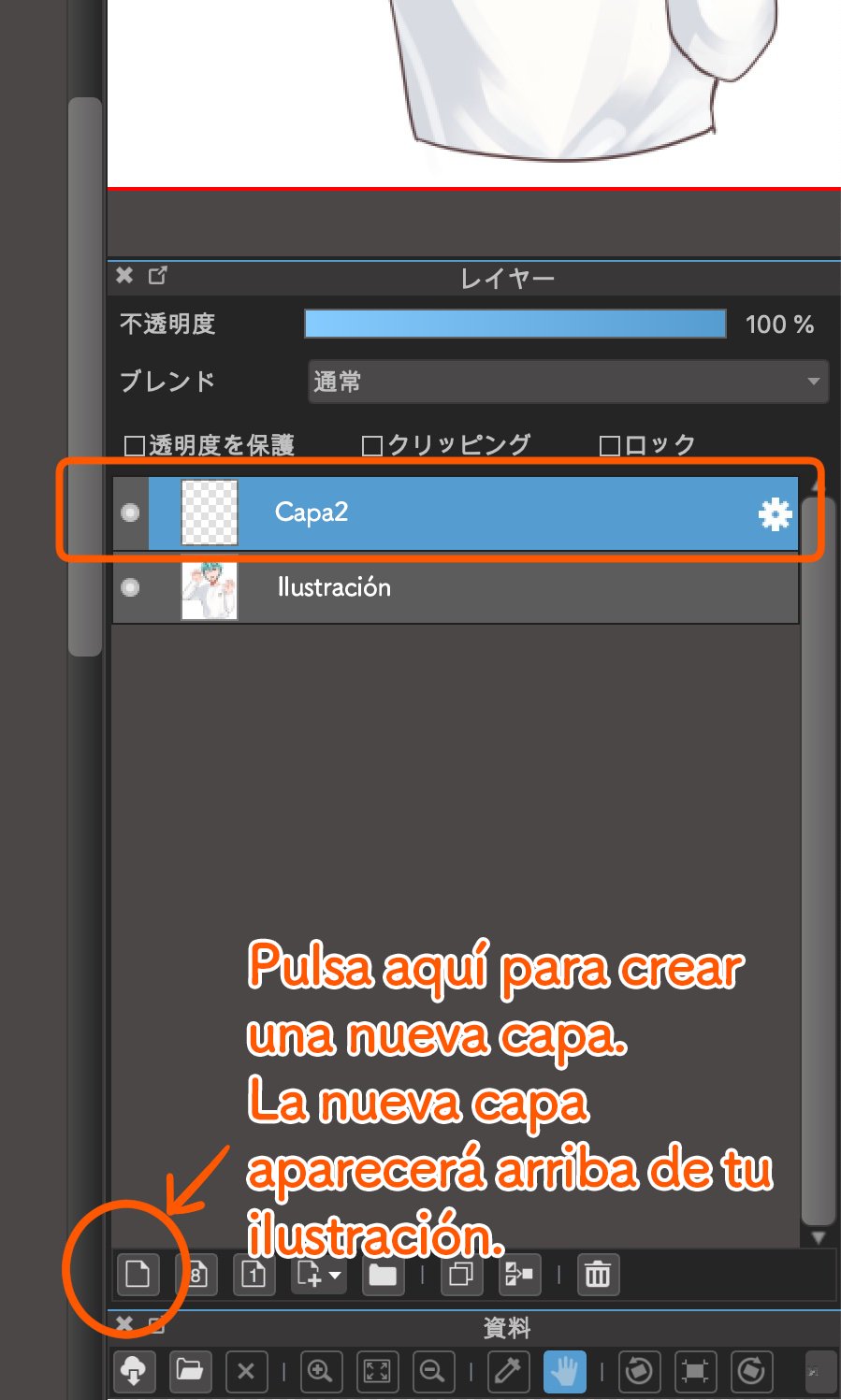
Abrimos una nueva capa encima de la ilustración que ya tenemos hecha.
③ Seleccionar la opción “Custom Noise”.
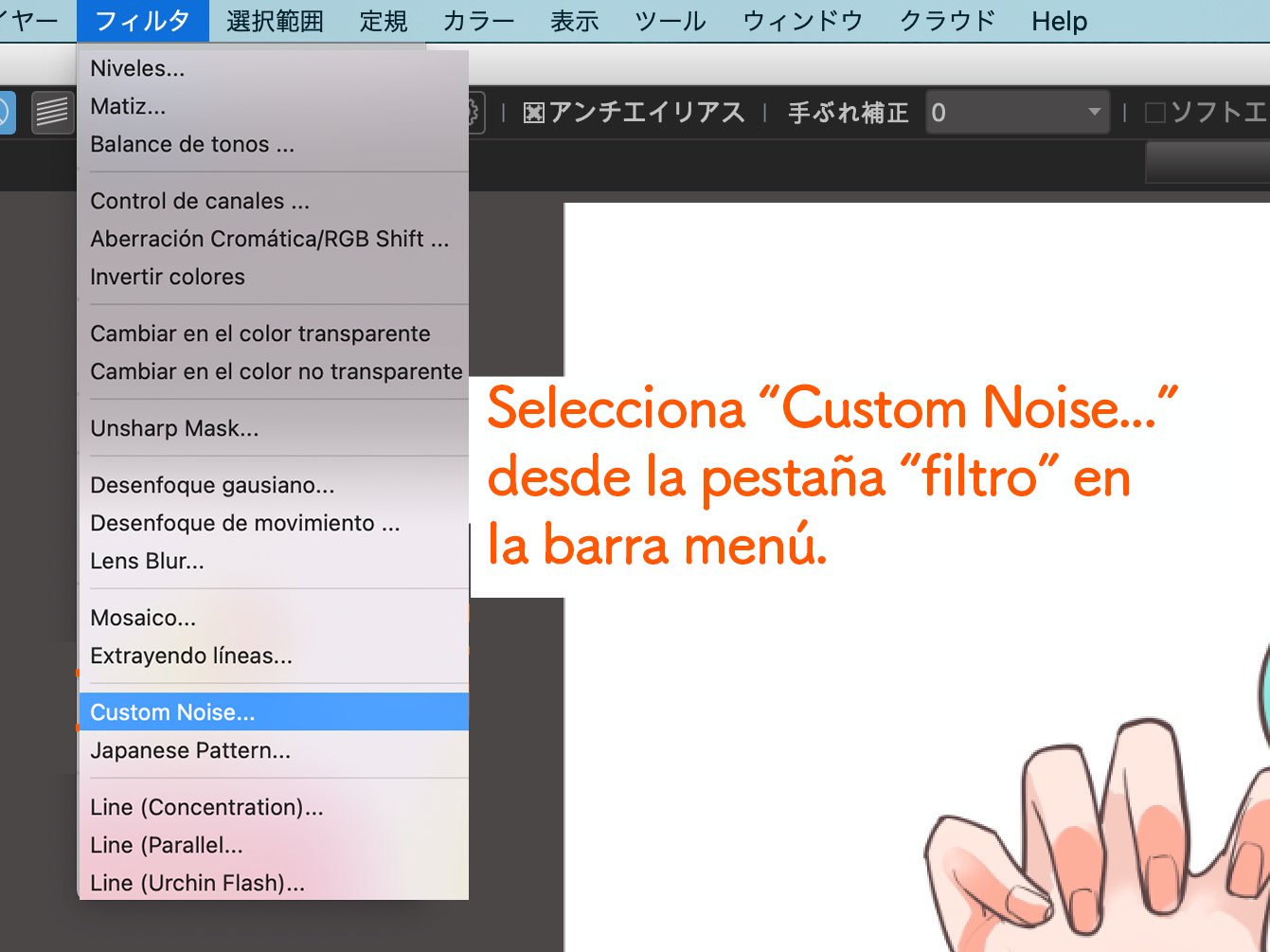
En la barra superior de la pantalla, pulsamos donde dice【Filtro】, y luego, entre las opciones que aparecen, pulsamos la que dice【Custom Noise…】.
④ Configurar el filtro de “ruido” (“Noise filter”)
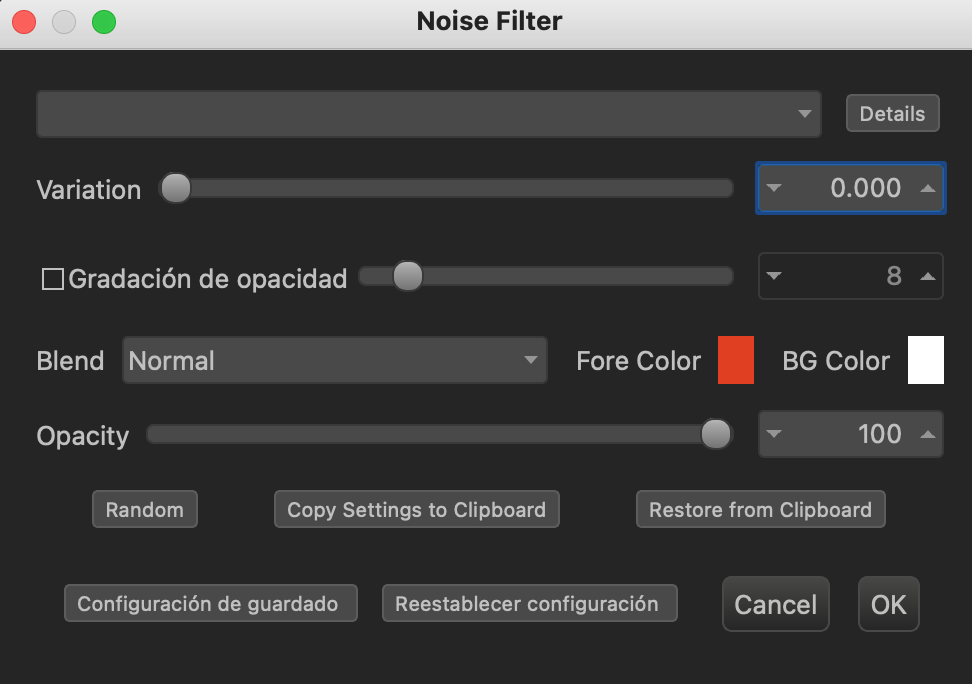
Una vez que hayamos pulsado la opción “Custom Noise…”, automáticamente se abrirá la ventana de “Noise filter”, donde podemos ajustar las configuraciones.
◎ Escojamos el tipo de “ruido” (“noise”)
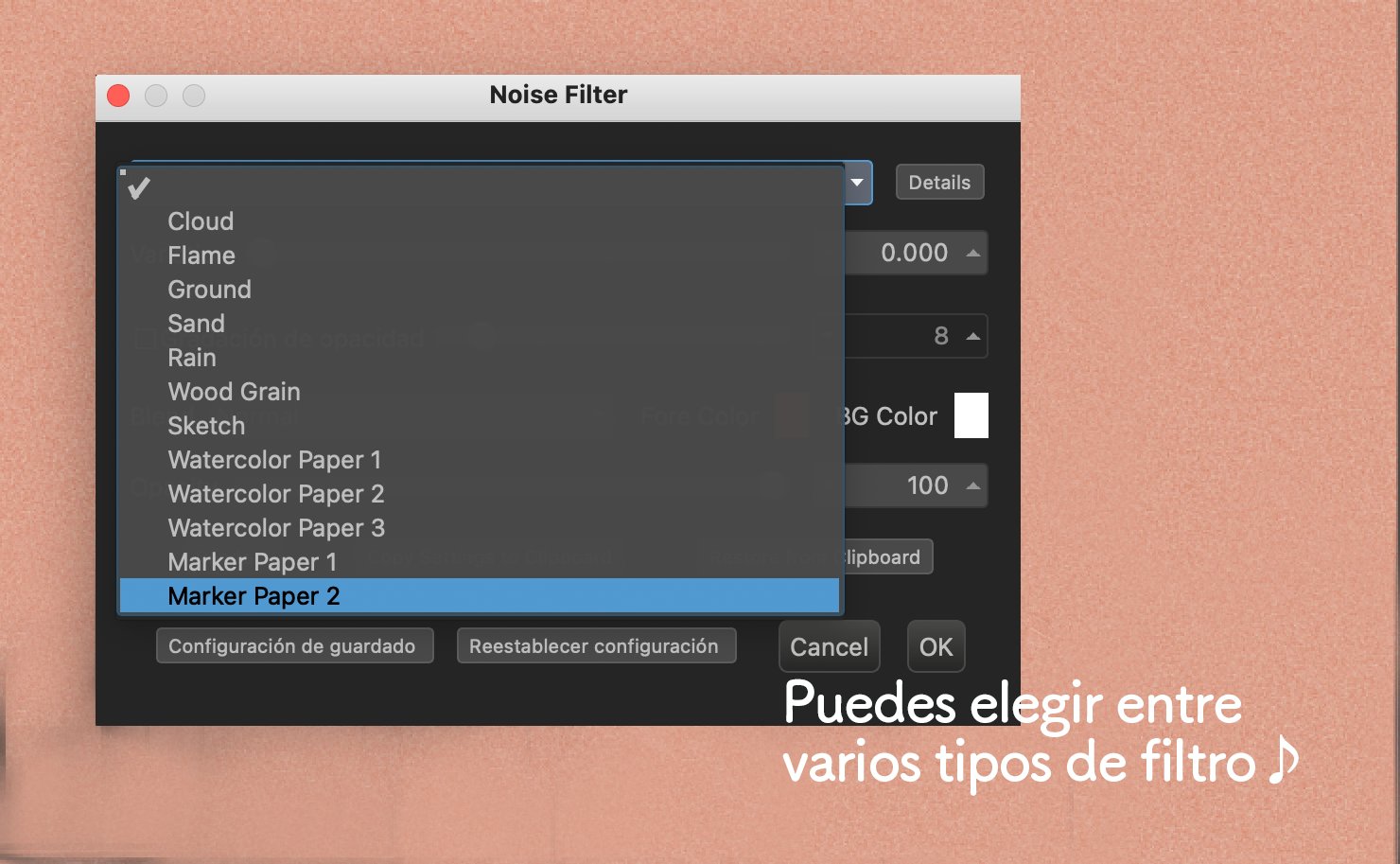
Al pulsar encima del recuadro vacío que está en la parte superior de la ventana, verás que aparecen varias opciones de filtros tales como “Cloud” (nubes), “Flame” (llama ardiente), etc.
A continuación, puedes ver una comparación entre los diferentes tipos de filtro:
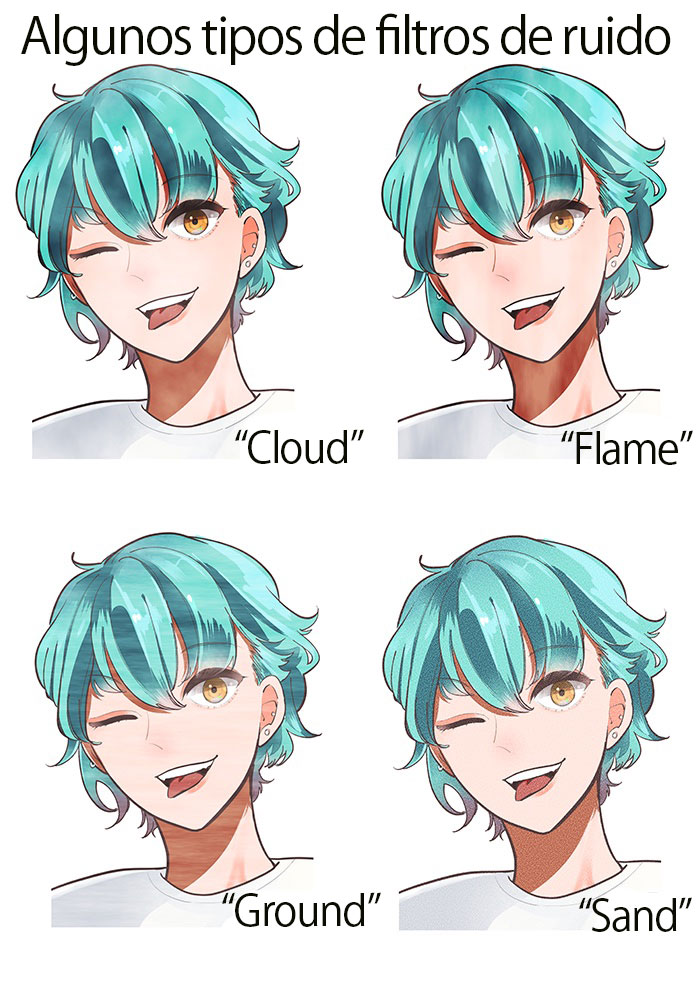
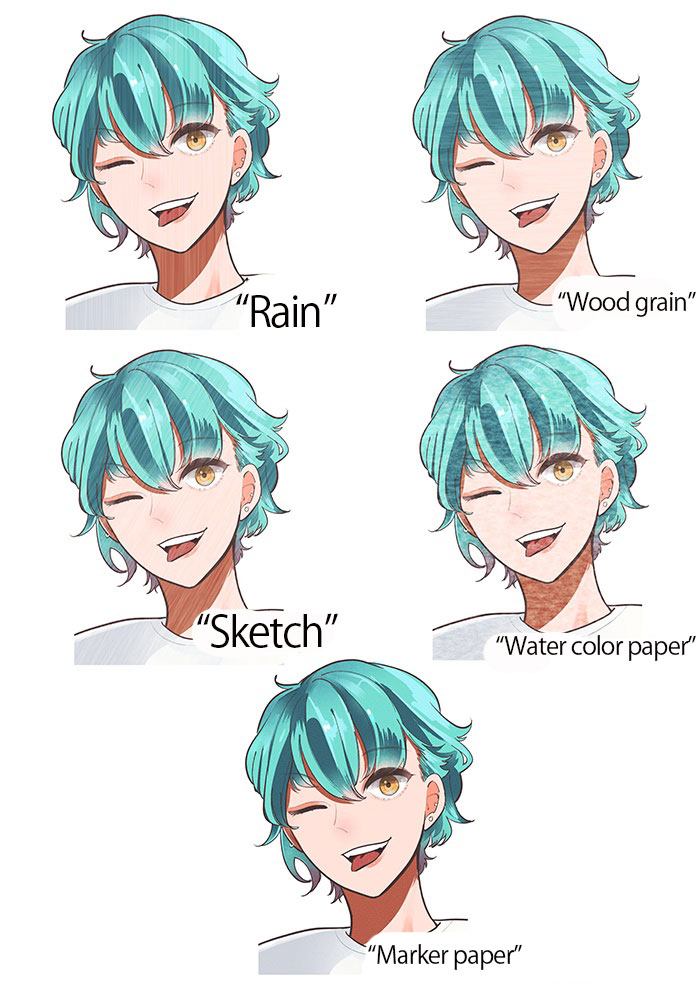
Prueba tú mismo los diferentes filtros, para que escojas el que más te guste.
◎ Ajustemos el grado de “ruido”

En el ejemplo que estoy mostrando aquí, he escogido el filtro denominado “Sand” (arena).
Una vez que tengamos seleccionado el tipo de filtro, movilizamos la perilla de “Variation”, para ajustar el grado de “ruido”.

Mueve la perilla de “variation” para que pruebes distintos grados y escojas el que más te guste.
◎ Ajustemos la coloración del “ruido”

En la misma ventana de “Noise filter” podemos encontrar la función “Gradación de opacidad”, con la cual podemos ajustar la coloración de la textura del “ruido”.
Entre menor sea el valor, la escala tonal será menor, mientras que entre mayor sea el valor, la escala tonal será mayor, lo cual quiere decir que se dispone de más tonos de color y se consigue una gradación más sutil.
Ahora bien, no siempre es necesario utilizar esta función, así que si no te hace falta, la puedes dejar desactivada.
◎ Configuremos el modo de combinación (“blend”)
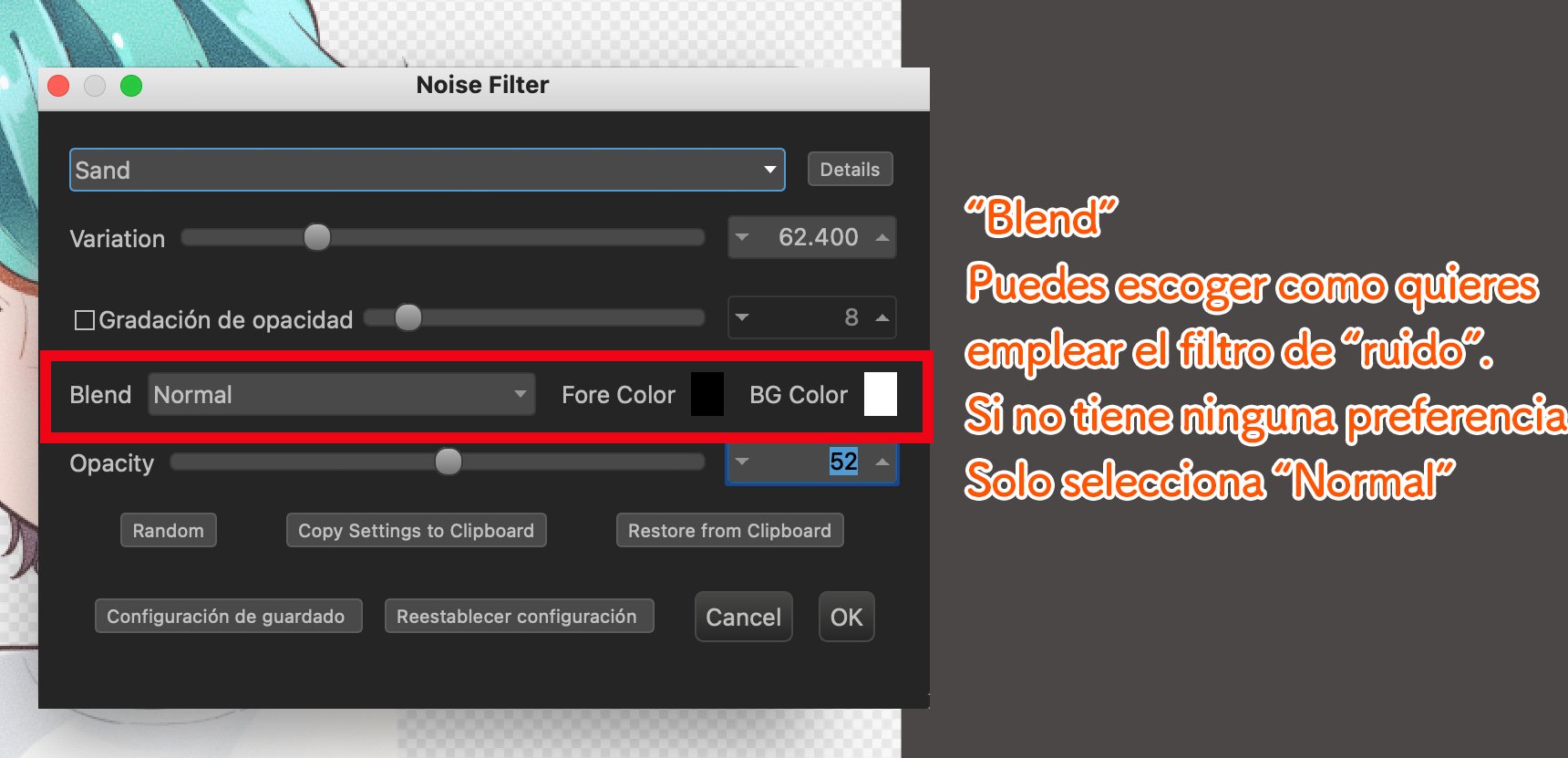
Al pulsar encima del cuadro de lista de “Blend”, aparecerán las distintas opciones de modo de combinación de capas: “normal”, “multiplicación”, “superposición”, etc.
En caso de que lo único que quieres hacer es emplear el filtro de “ruido”, lo puedes dejar tal como viene configurado desde el inicio.
◎ Ajustemos la intensidad del “ruido”
Al movilizar la perilla de “Opacity” podemos ajustar el nivel de intensidad del “ruido”.
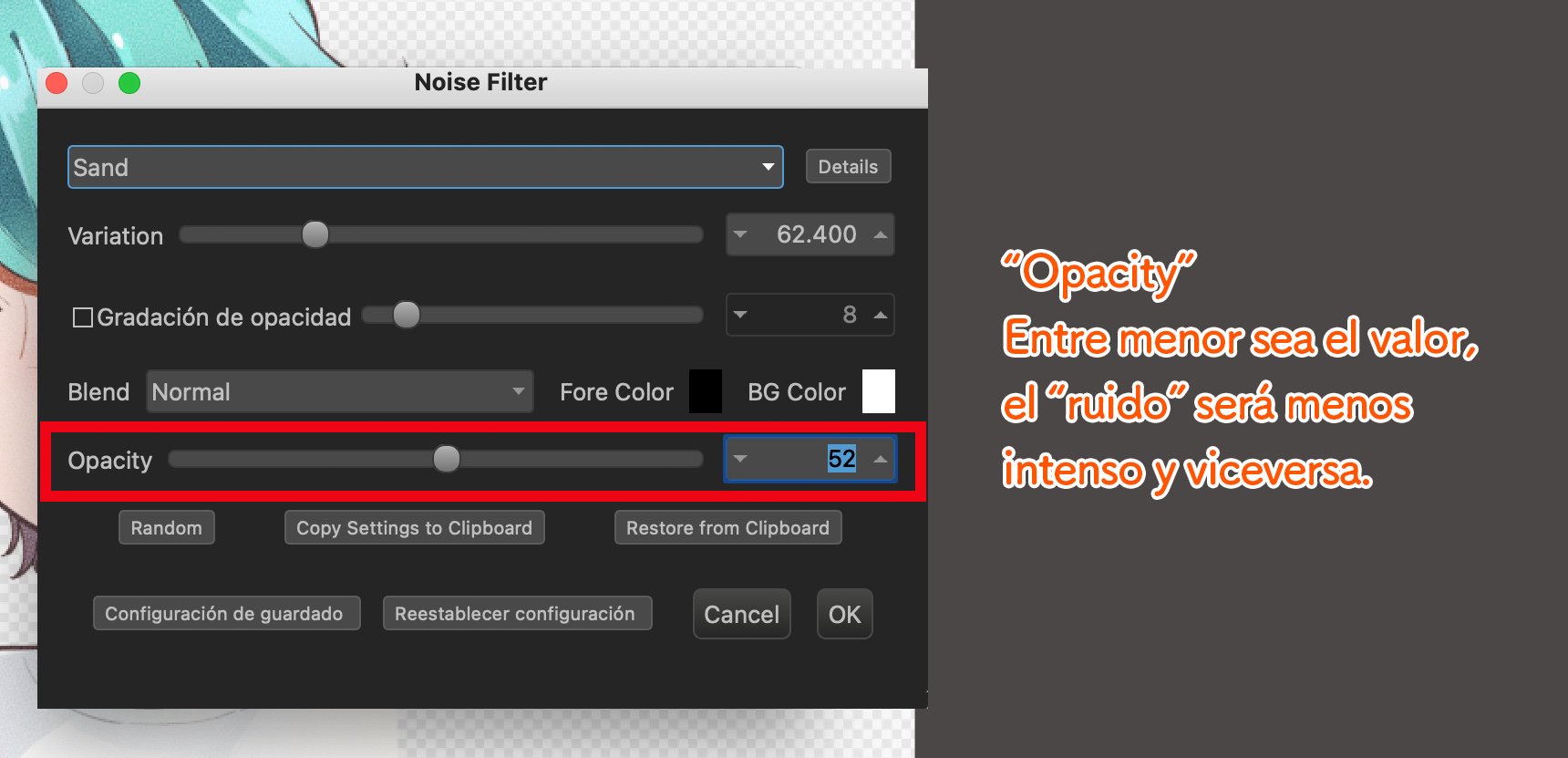

Entre menor sea el valor de “Opacity”, la intensidad de “ruido” será menor, mientras que entre mayor sea el valor, la intensidad del ruido será mayor.
Ajústalo a tu gusto.
◎ ¡Puedes guardar el “ruido” que hayas elaborado!
En caso de que hayas logrado conseguir una textura de “ruido” que realmente te gusta, puedes guardarla de la siguiente manera:
Pulsa el botón de “Configuración de guardado” y escribe el nombre que le quieras dar a la textura (“ruido”).
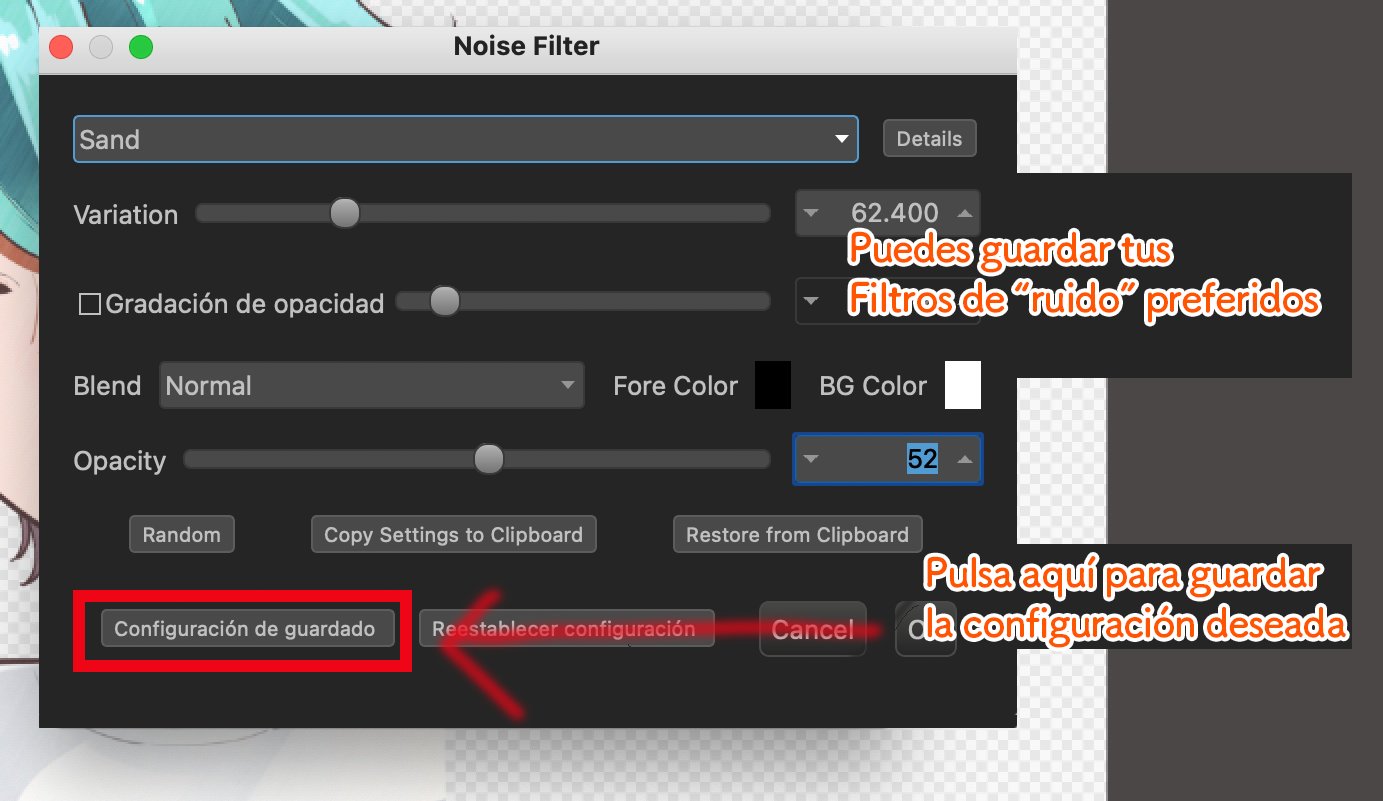
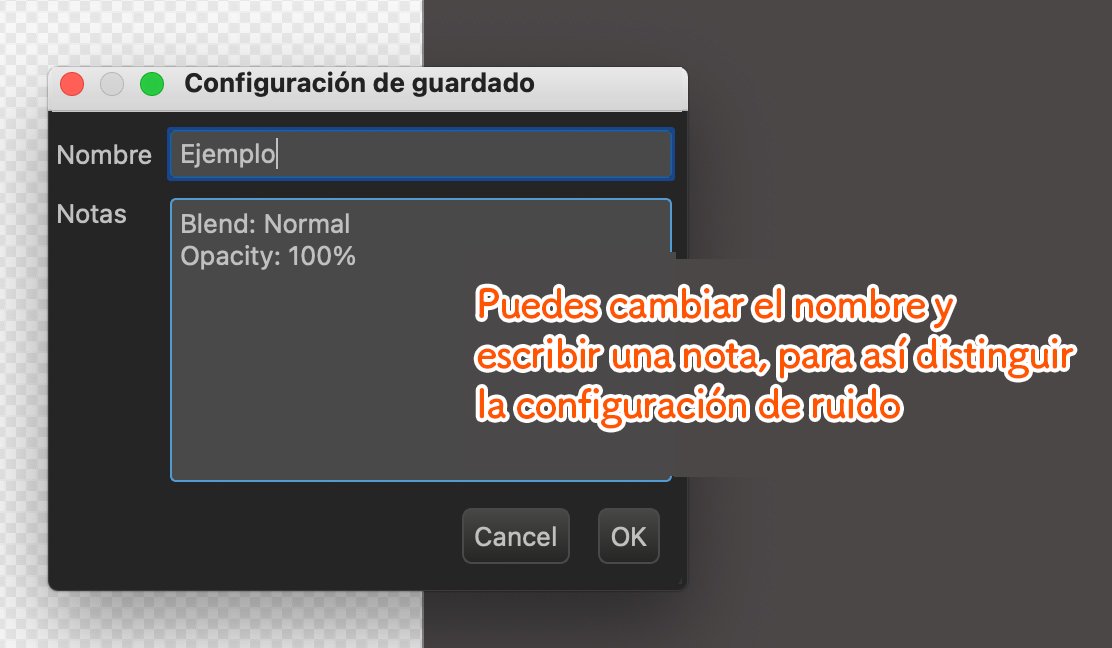
En el recuadro de “Notas” puedes agregar alguna descripción o información para que se te haga más fácil distinguir el “ruido” de otros, o para que te acuerdes para qué fue que lo elaboraste.
Una vez que pulses el botón de “OK”, quedará guardado.
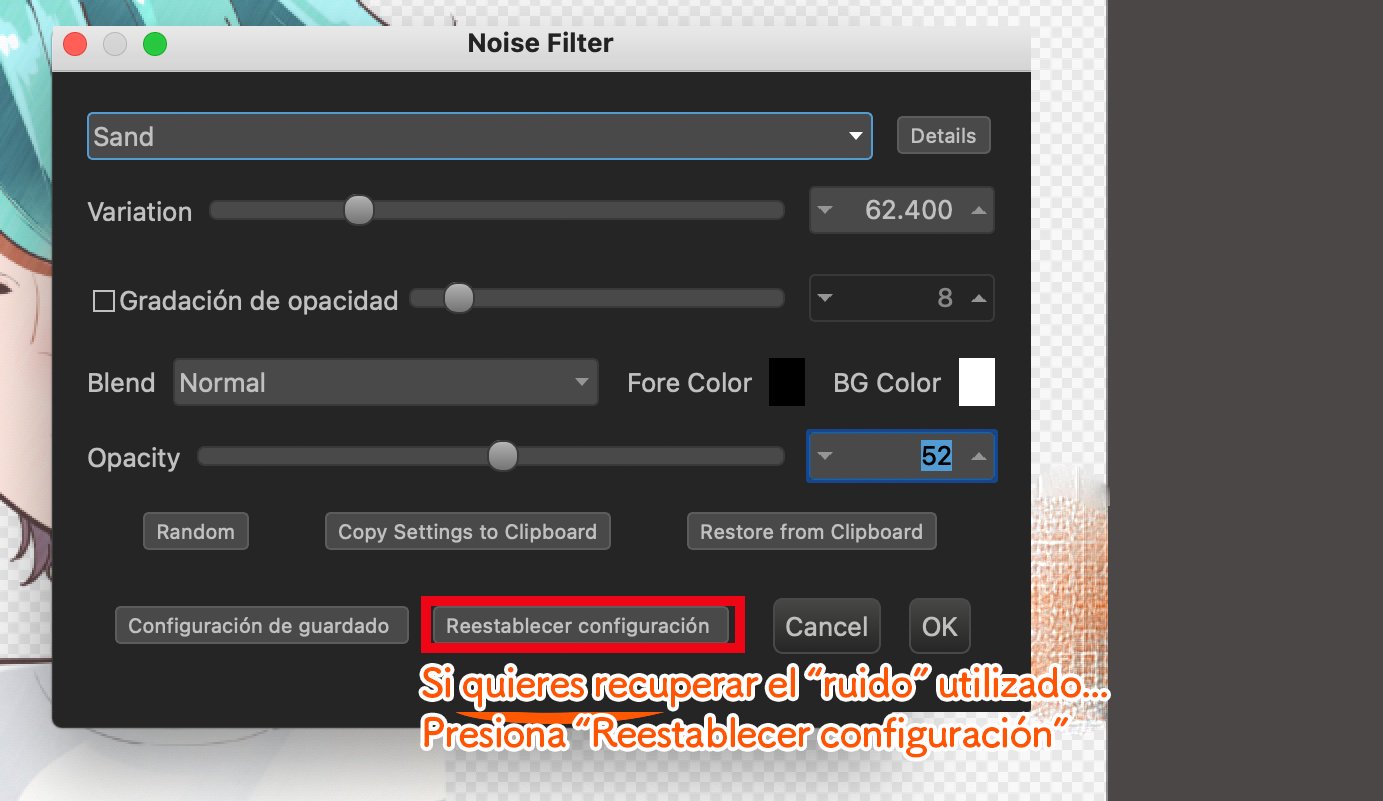
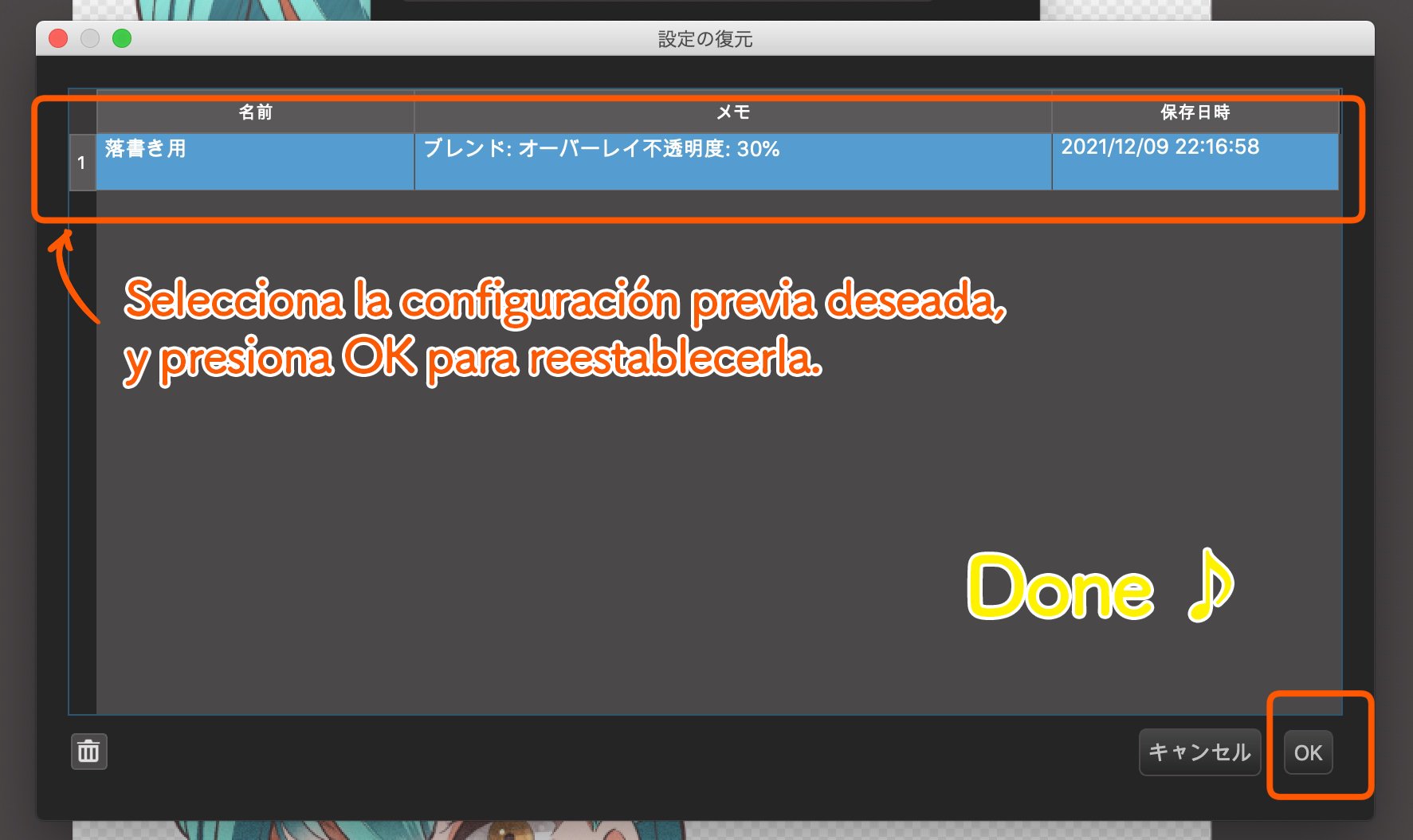
En caso de querer volver a usar un “ruido” que hayas guardado anteriormente, en la misma ventana de “Noise Filter” pulsa el botón de “restablecer configuración”, seguidamente selecciona el “ruido” que deseas utilizar, y pulsa el botón de “OK”.
Al tener guardados los “ruidos” que usas frecuentemente, podrás agilizar tu proceso de dibujo, ya que no necesitarás volver a hacer los ajustes.
Bueno, creo que con esto habrás podido ver la utilidad de la función “Custom Noise”.
Espero que le saques provecho a esta función para que tus ilustraciones se vean más atractivas.
(Texto original e imágenes: はらなおこ)
NAOまんが製作室
twitter:@nao_comic
\ We are accepting requests for articles on how to use /