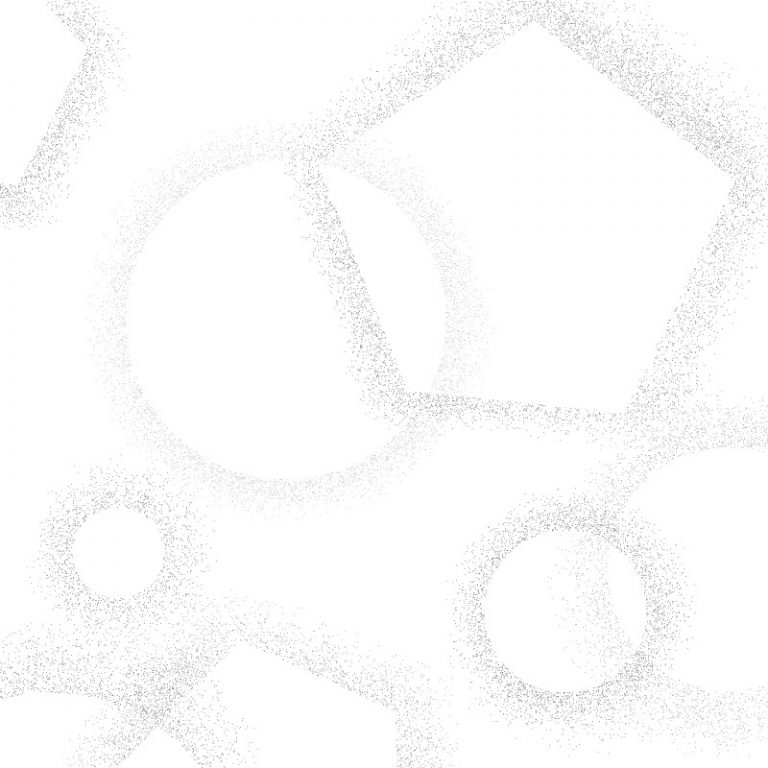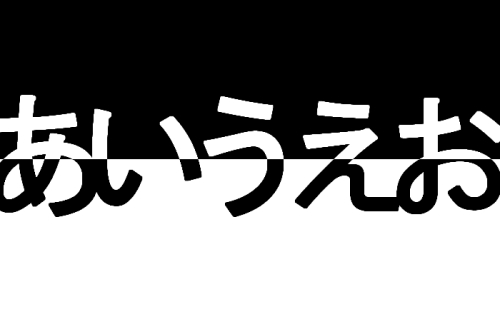2022.11.18
¡En un dos por tres! Dibuja una encaje con el pincel “Simetría rotacional”

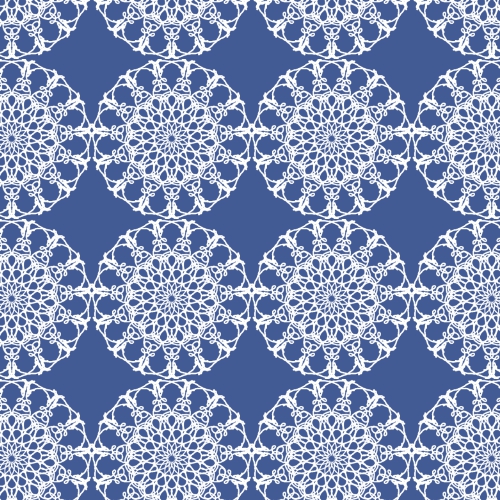
En este artículo quiero mostrar cómo dibujar un diseño de encaje en un solo instante, utilizando uno de los pinceles gratuitos de MediBang Paint.
Además, vamos a ver cómo guardar la figura elaborada en la ventana de materiales para que la podamos utilizar inmediatamente cada vez que lo deseemos♪
Index
1. Abramos un nuevo lienzo
Lo primero que debemos hacer es abrir un nuevo lienzo con una misma longitud en todos lados.
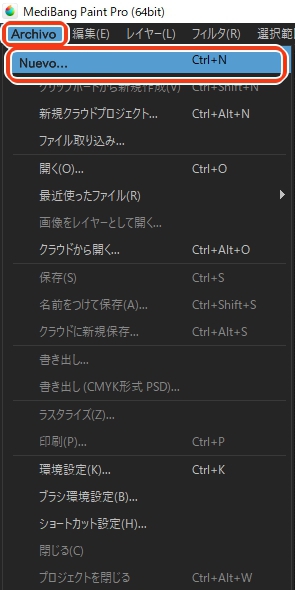
Si nos vamos a la barra superior de la pantalla y pulsamos el menú de “Archivo”, y seleccionamos la opción “Nuevo…”, aparecerá una ventana similar a la que muestro abajo, así que configura el lienzo con los siguientes valores y luego pulsa el botón de “OK”:
– Ancho: 500 píxeles
– Altura: 500 píxeles
– Color de fondo: transparente
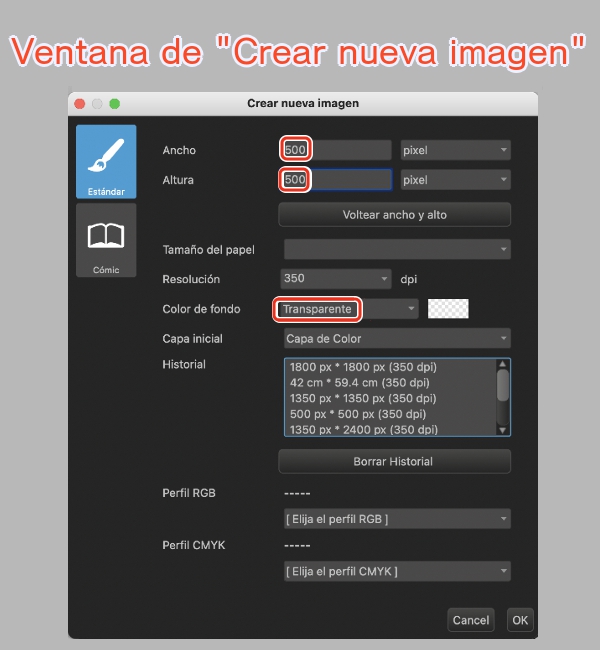
Al hacer lo anterior, ya tenemos listo el nuevo lienzo.
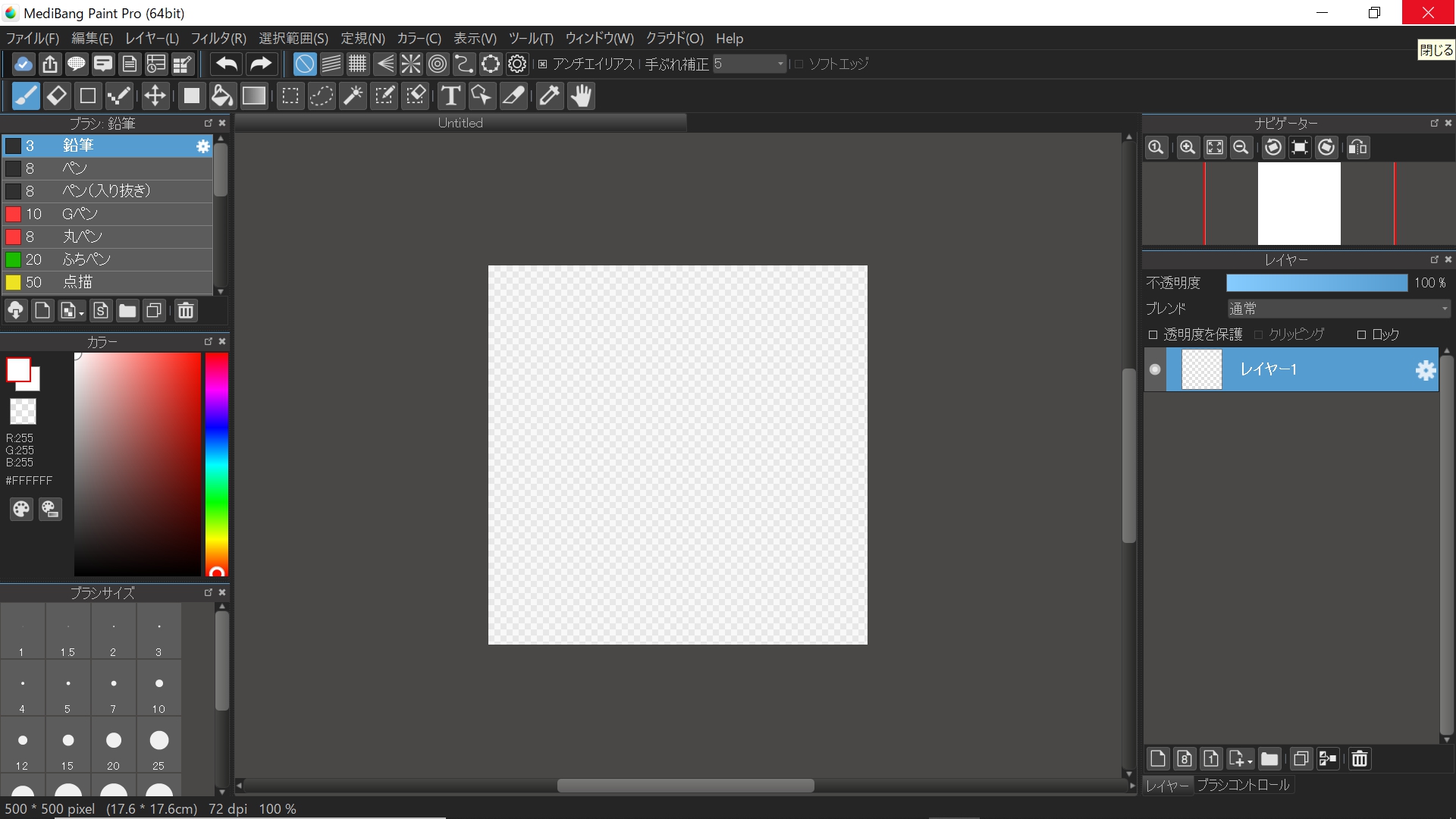
2. Descargar el pincel
Ahora, vamos a descargar el pincel denominado “Simetría rotacional con contorno”*
*Ten cuidado, ya que hay varios pinceles en la nube que tienen un nombre similar. Corrobora bien el nombre completo.
(En caso de ya tener descargado el pincel, pasa al apartado 3 de este artículo).
A continuación voy a explicar cómo descargar el pincel:
(En las imágenes que mostraré a continuación, muestro el lienzo con fondo azul para facilitar la visualización, pero tú mantén el fondo del lienzo en color transparente).
Primero pulsa el botón de “Pincel”.
Una vez que esté abierta la ventana de “Pincel”, verás que en la esquina inferior izquierda de dicha ventana hay un botón que tiene una figura de una nube con una flecha hacia abajo, así que púlsalo.
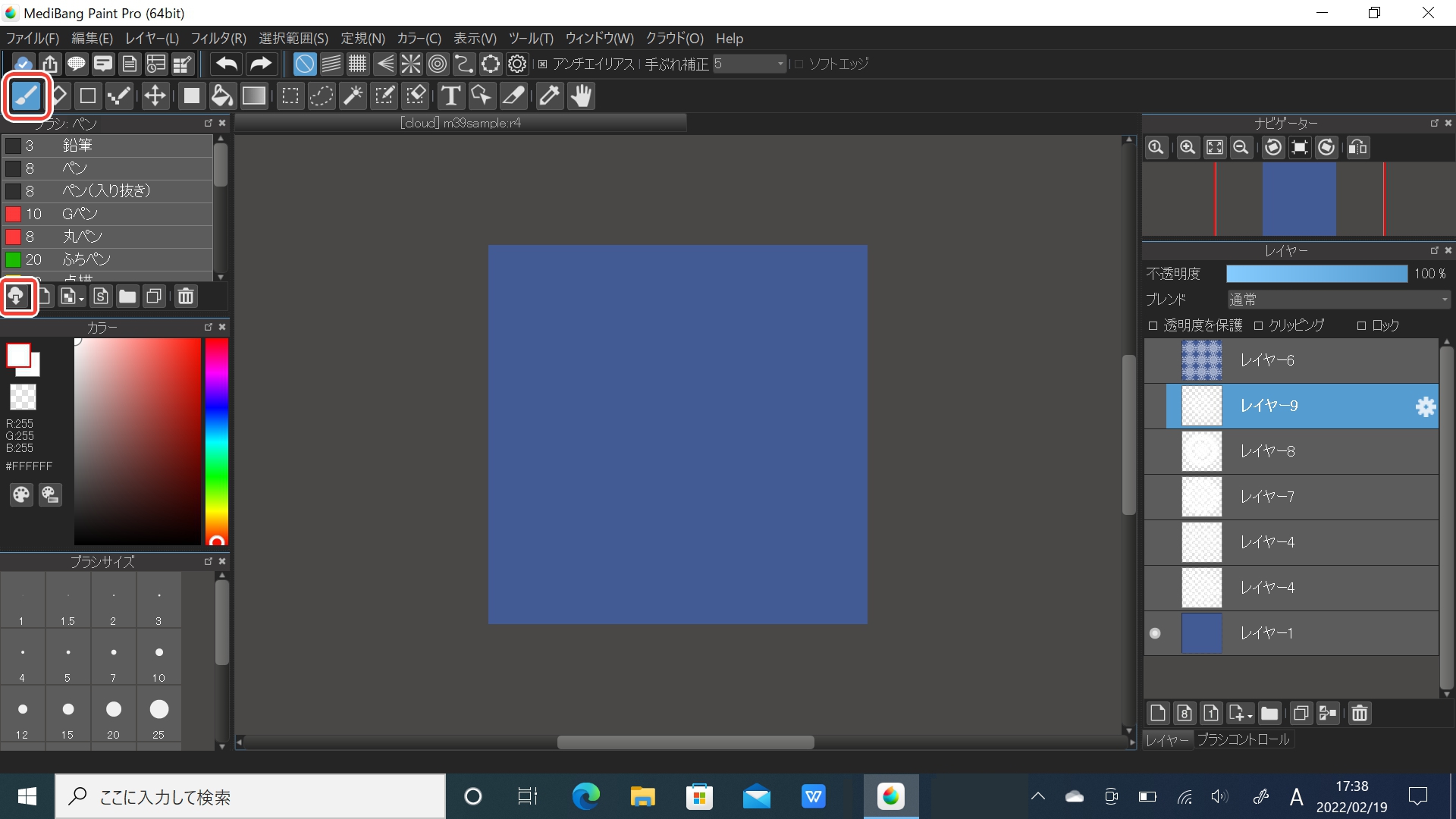
Al hacer lo anterior, verás que se abrirá la ventana de “Materiales de la nube”.
Además, verás que en la parte superior de dicha ventana hay un recuadro donde dice “Buscar”.
En dicho recuadro escribe la palabra: simetría
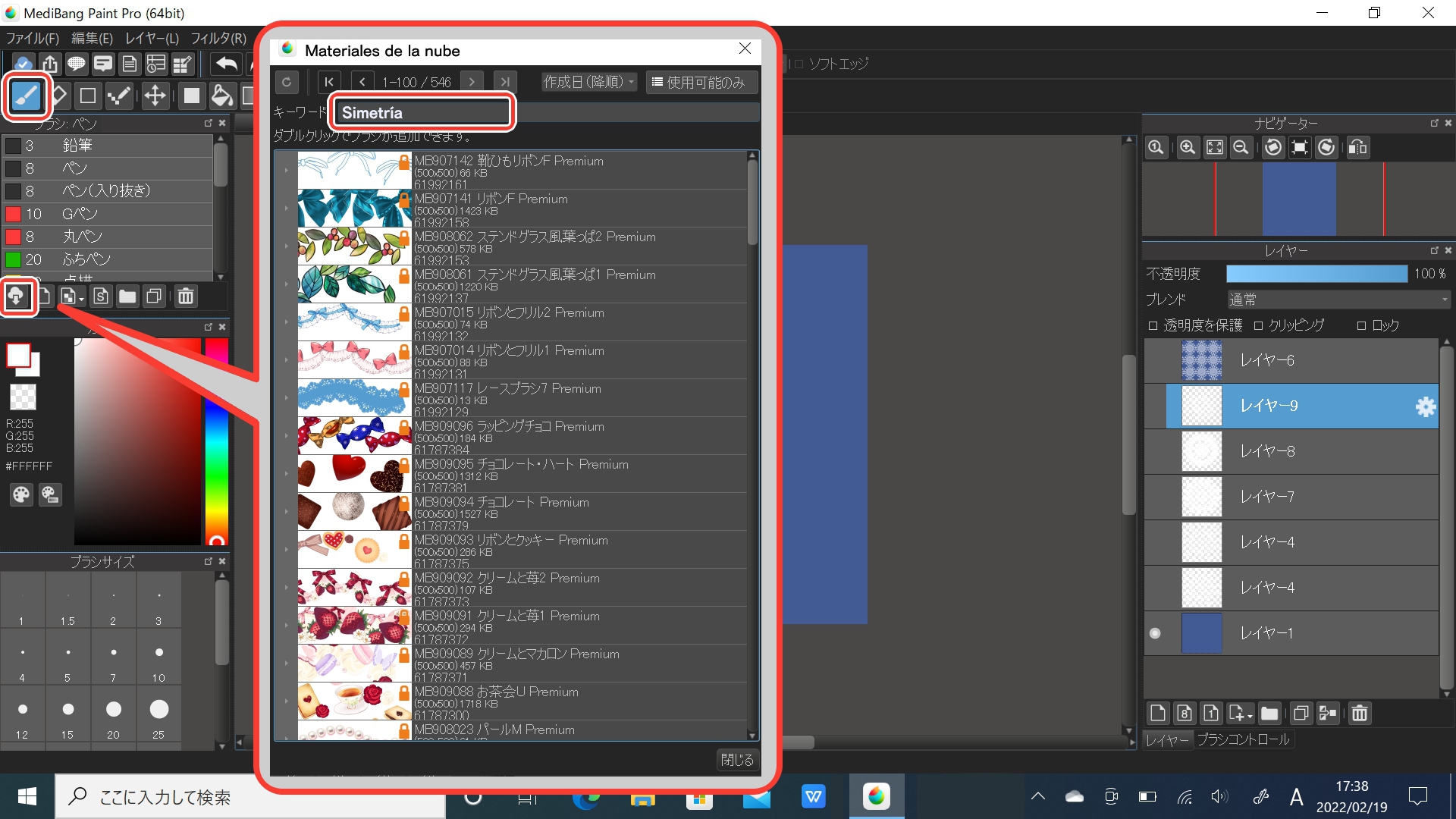
Al ingresar la palabra clave, verás que aparecerán varias opciones.
Haz doble clic encima de donde dice “Simetría rotacional con contorno”.
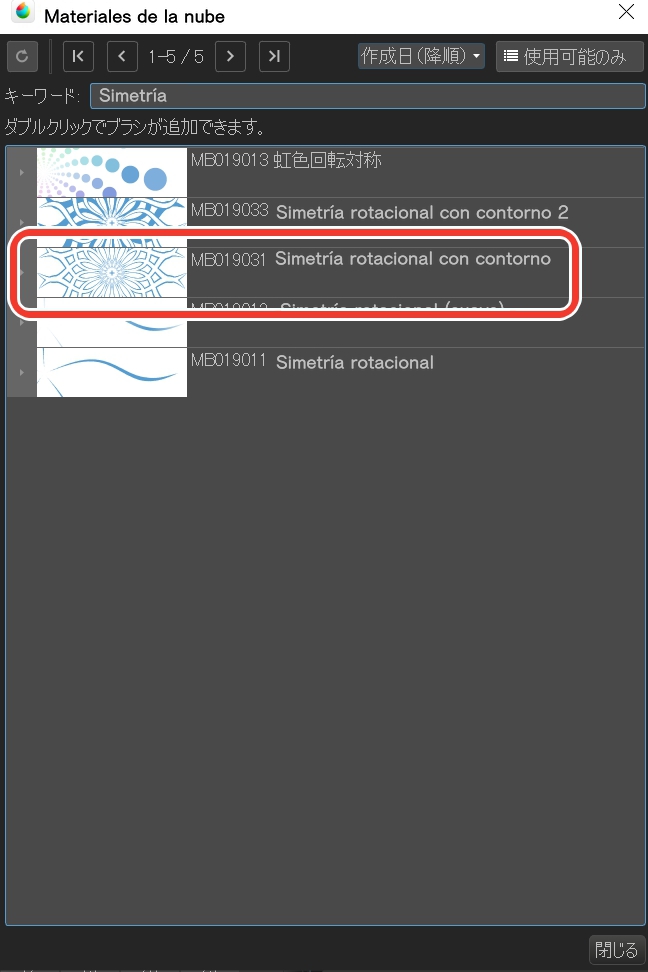
「Con tan solo hacer lo anterior, ya tienes descargado el pincel “Simetría rotacional con contorno”.
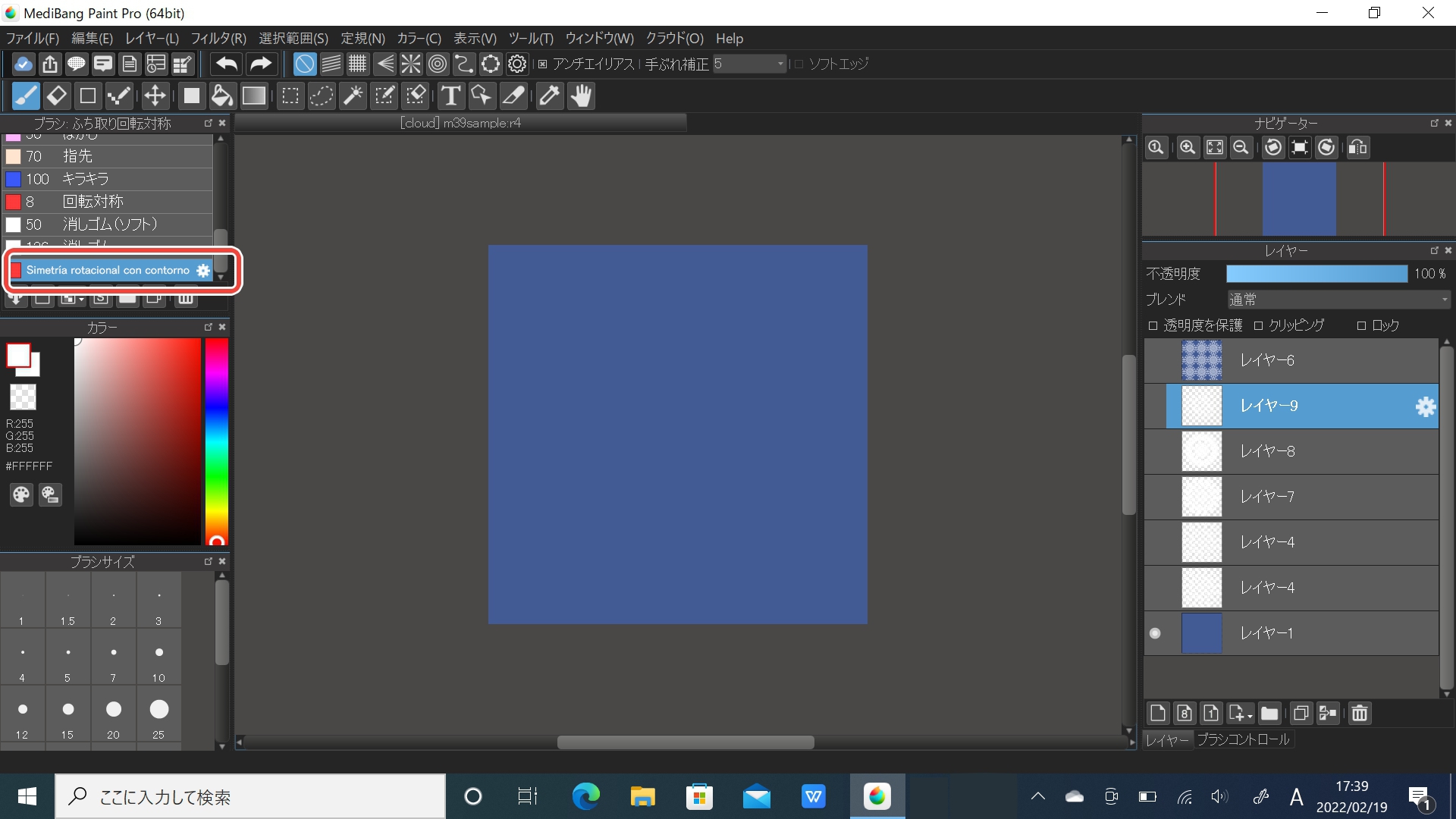
3. Dibujar con el pincel “Simetría rotacional con contorno”
Ahora sí, es momento de que nos pongamos a dibujar un diseño de encaje.
En la ventana de “Pincel” selecciona el pincel “Simetría rotacional con contorno”.
Para el ancho de trazo puedes usar el tamaño que desees, aunque personalmente me parece que un ancho entre 8 a 10 quedaría bien.
En cuanto al color, escoge el blanco.
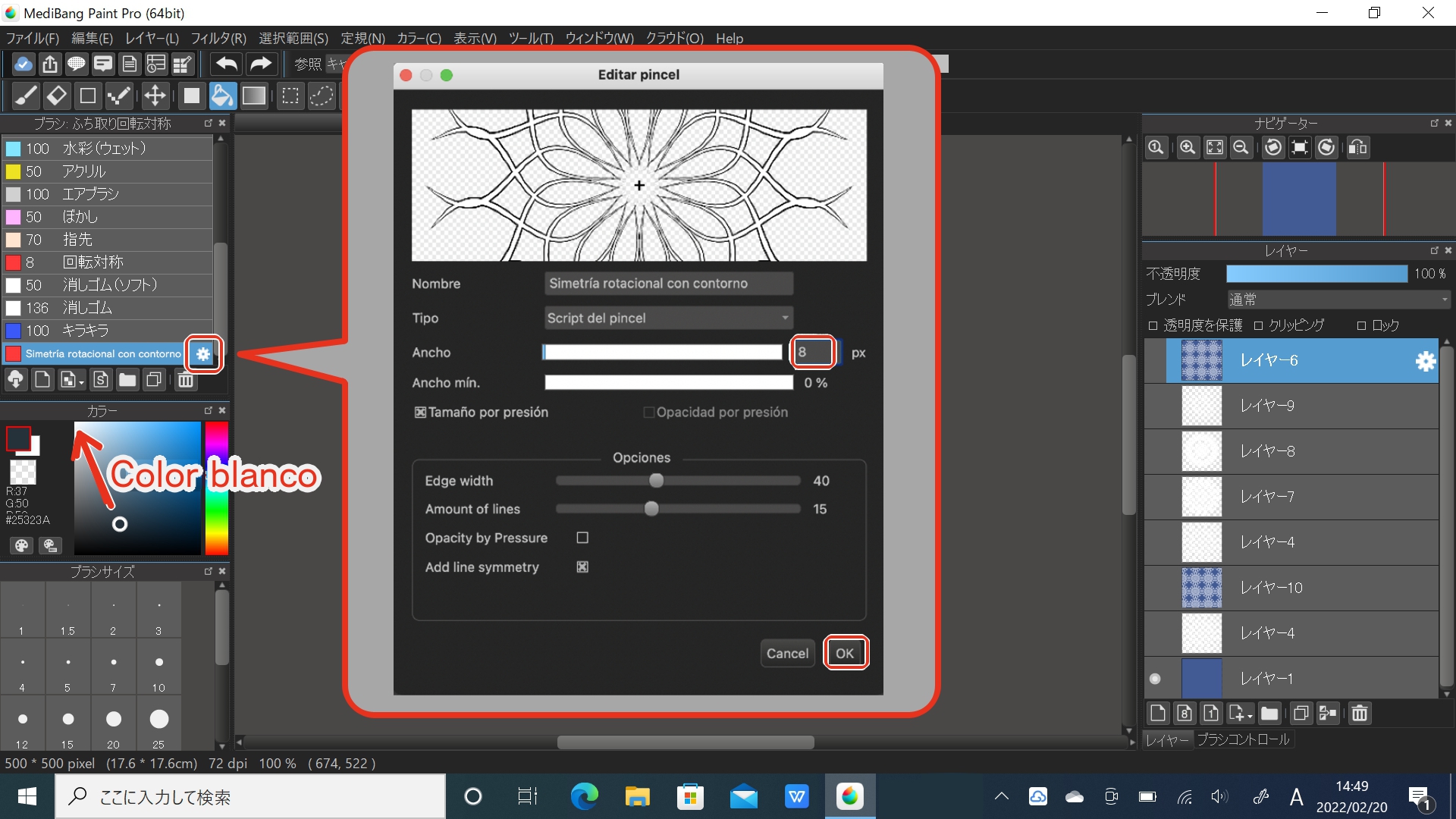
Ya teniendo configurado el pincel, empieza a dibujar desde el centro del lienzo.
En un solo trazo, haz girar varias veces el cursor deliberadamente.
Verás que automáticamente se producen trazos simétricos al lado opuesto de donde has dibujado.

Verás que con tan solo probar unas cuantas veces lograrás captar cómo es que funciona este pincel.
En las partes donde has girado varias veces el cursor se produce un patrón enmarañado, mientras que en las partes donde haz hecho un solo giro se genera un diseño de aspecto delicado.

4. Guarda la imagen en la ventana de materiales
¿Cómo te fue? Espero que hayas logrado dibujar un lindo encaje.
Ahora bien, ya que hemos creado un diseño original, lo ideal sería poder sacarle provecho usándolo cuantas veces queramos.
Así que, es momento de hacer uso de las funciones de la ventana “Material”.
Primero, escoge el diseño que te ha gustado y agrándalo hasta que abarque todo el espacio del lienzo.

El punto clave es que hagas extender la imagen hasta tal punto que los bordes (superior, inferior, derecho e izquierdo) se sobresalgan un poquito del lienzo.
Seguidamente, pulsa el botón de “Abrir diálogo de materiales” (el botón que tiene dibujado un globo de texto, y que está cerca de la esquina superior izquierda de la pantalla).
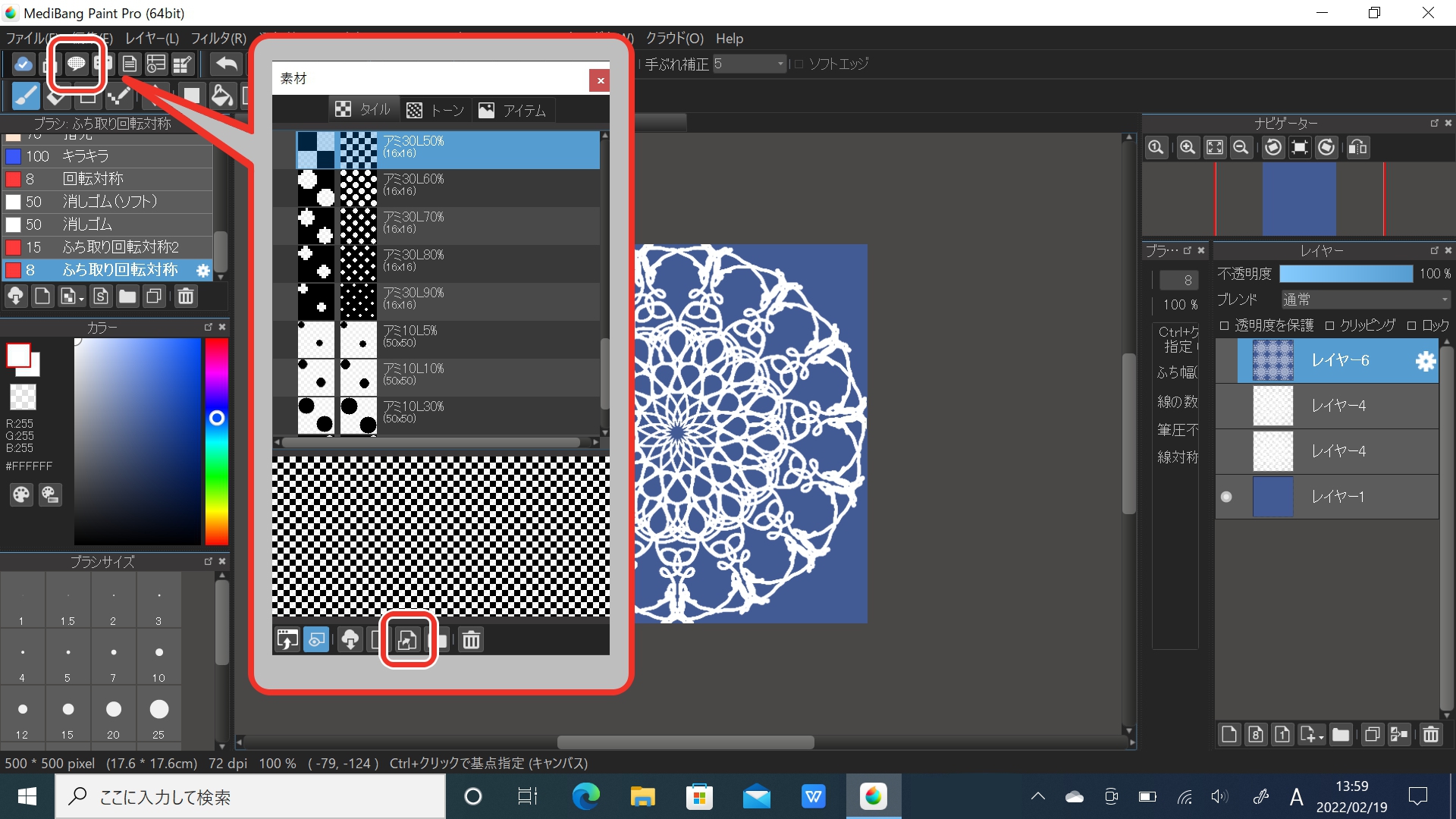
Al pulsar dicho botón, verás que en la pantalla aparecerá la ventana de “Material”,
así que ve a la parte inferior de la ventana y pulsa el botón de “Añadir material desde lienzo” (el botón que en la imagen de arriba está en la parte inferior de la ventana, resaltado con un marco rojo).
Con tan solo hacer esto, el diseño de encaje que tenemos en el lienzo se ha guardado como “material”.
Si gustas puedes ponerle un nombre al material recién guardado para que lo distingas fácilmente de los otros materiales.
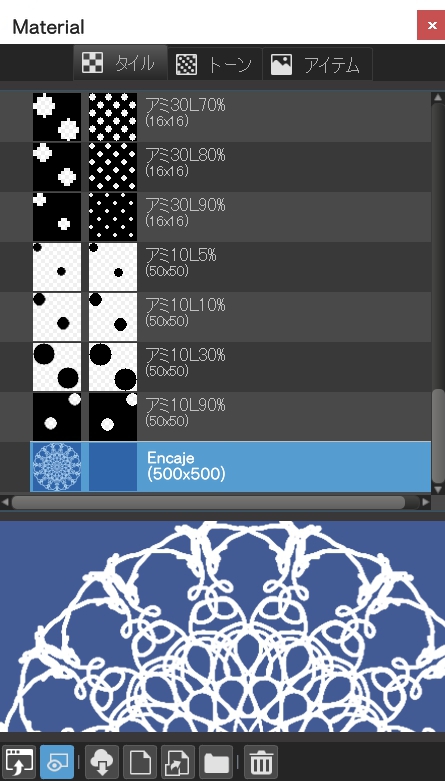
*Las imágenes guardadas como “material” tendrán todas las capas fusionadas (en otras palabras, las imágenes tipo “material” no pueden tener capas separadas).
En las imágenes que muestro aquí, para facilitar la visualización, he utilizado un fondo azul. Sin embargo, en caso de que desees usar la imagen en calidad de “material” sobre diversos fondos, será mejor que a la hora de añadirla a la lista de materiales, la mantengas con un fondo transparente, o que ocultes todas las demás capas para que se vea solamente la capa donde está el diseño de encaje.
Al tener guardada la imagen en la lista de materiales, la podrás usar de inmediato cada vez que lo desees, y cuantas veces lo desees. Es más, hasta podrás repetirla dentro de un mismo lienzo.
Para emplear una imagen de “material” guardada, pulsa el botón que tiene dibujado un globo de texto, y una vez abierta la ventana de “Material”, ve a la esquina inferior izquierda de la ventana y pulsa el botón de “Pegar material”.
Bueno, en realidad existe otra manera más fácil de hacerlo, que es simplemente arrastrar la imagen desde la ventana de “Material” y soltarla encima del lienzo. 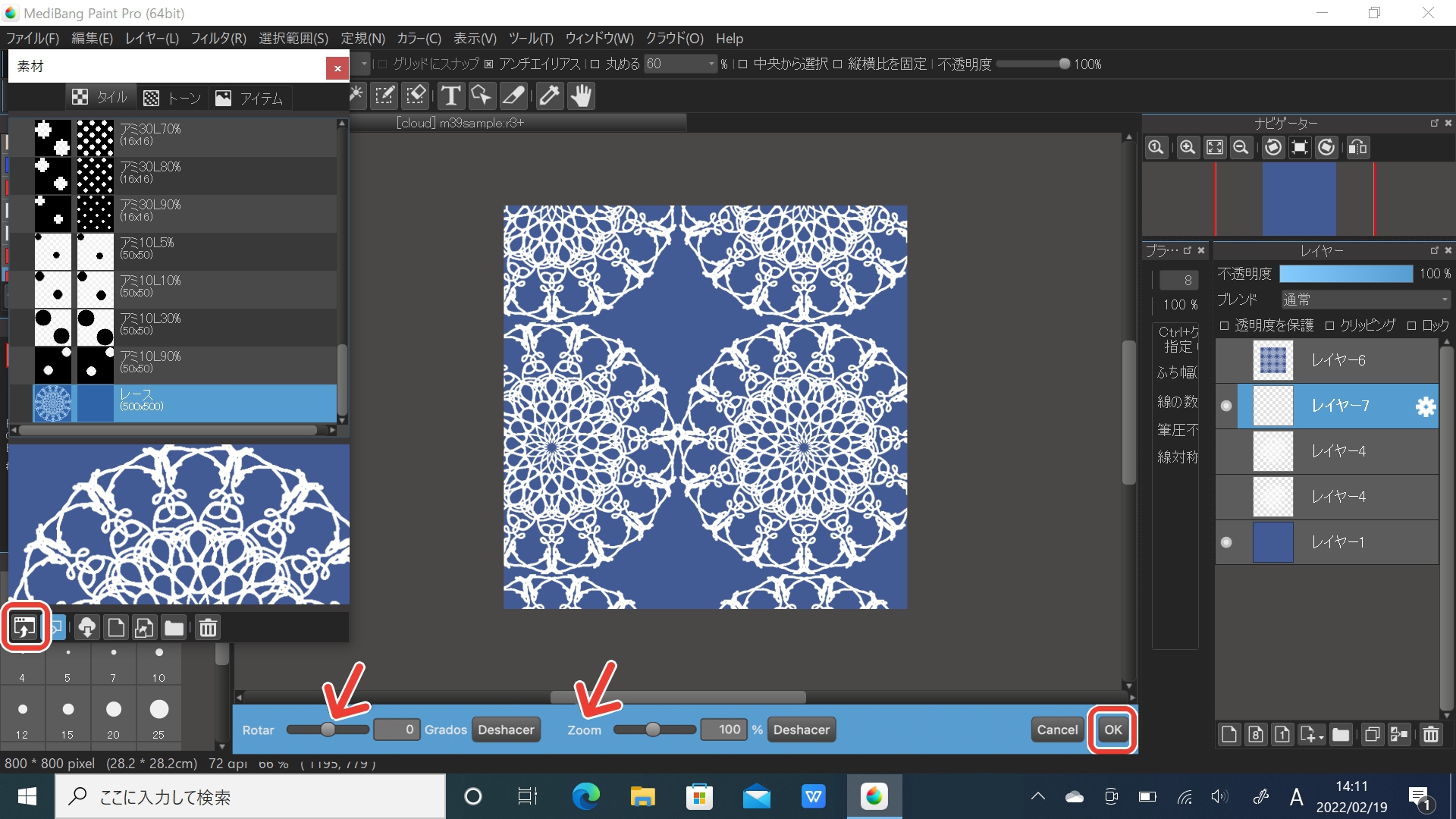
Al pegar sobre el lienzo una imagen desde la ventana de “material”, debajo del lienzo aparecerá un recuadro celeste (tal como se ve en la imagen de arriba) donde podrás ajustar el tamaño y el ángulo de inclinación, así que haz las configuraciones necesarias y por último pulsa el botón de “OK”.
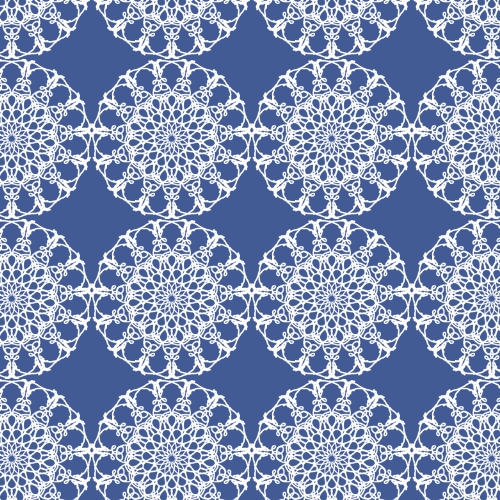
De esta manera ya tienes el material aplicado sobre el lienzo.
5. Ejemplos de uso
Tal como lo has podido ver, con el pincel “Simetría rotacional” cualquiera puede dibujar un lindo diseño de encaje en un solo instante ♪
Al modificar la manera en que movilizamos el pincel, podremos conseguir diferentes diseños.

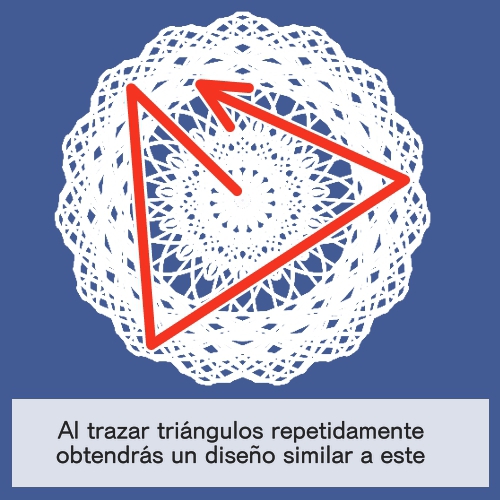
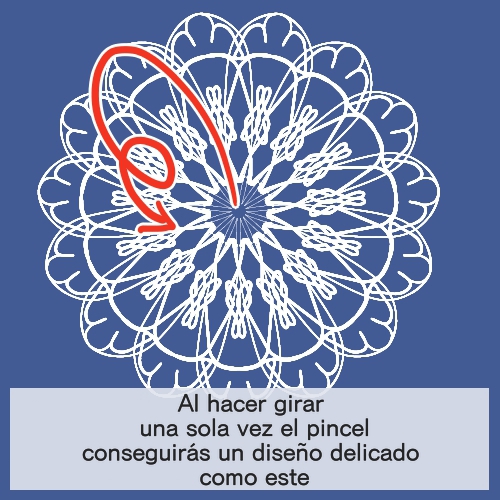
Espero que te diviertas creando tus propios diseños, y que los agregues en la lista de ”materiales” para que los apliques a tus ilustraciones.
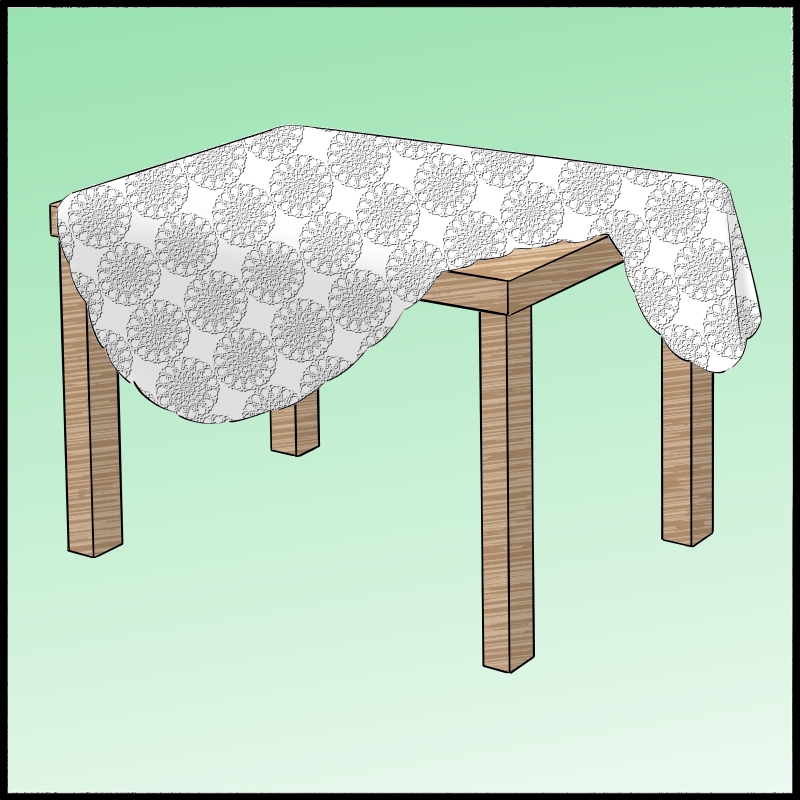

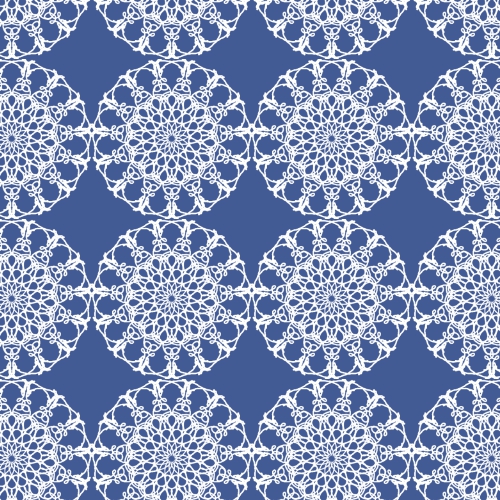
(Texto original e imágenes: 竹内 洋)
\ We are accepting requests for articles on how to use /