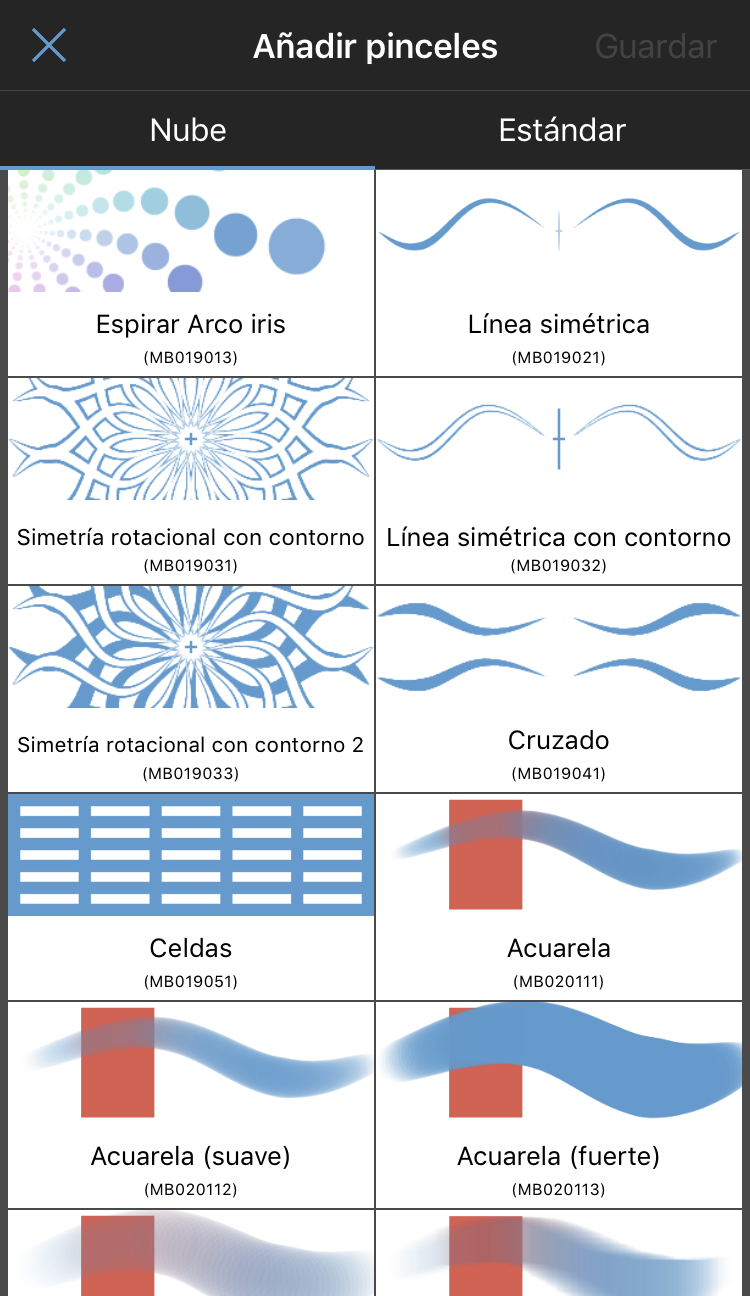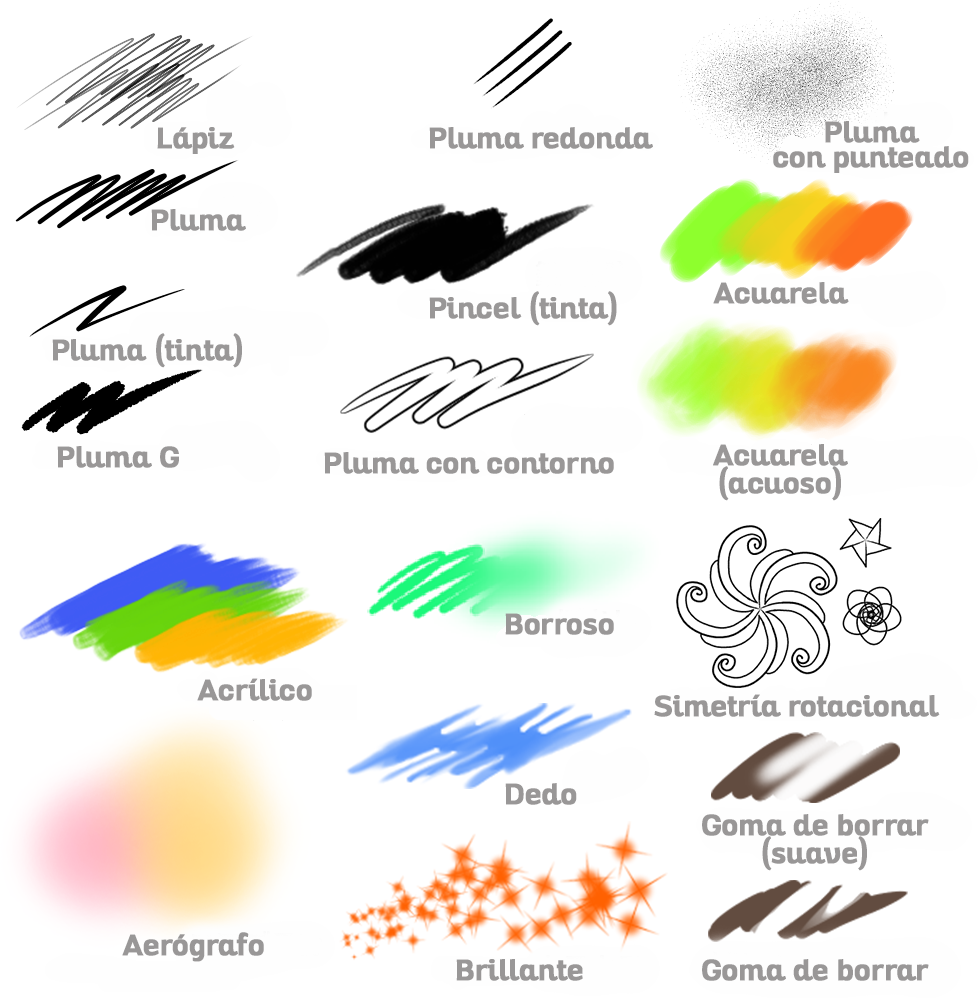2022.11.09
Cómo utilizar el “Pincel nube vertical”

Entre los pinceles premium de MediBang Paint, existe un pincel denominado “Pincel nube vertical”.
Con tan solo pulsar la pantalla con este pincel se pueden obtener fácilmente figuras de cumulonimbos, por lo que resulta muy útil a la hora de elaborar fondos con cielo veraniego.
En este artículo explicaré cómo utilizar el “Pincel nube vertical” para que le saques provecho.

Index
1. Descargar el pincel
Lo primero que debemos hacer es descargar el pincel.
Actualmente (enero de 2022) se disponen tres tipos de “Pincel nube vertical”, así que puedes escoger el de tu gusto:
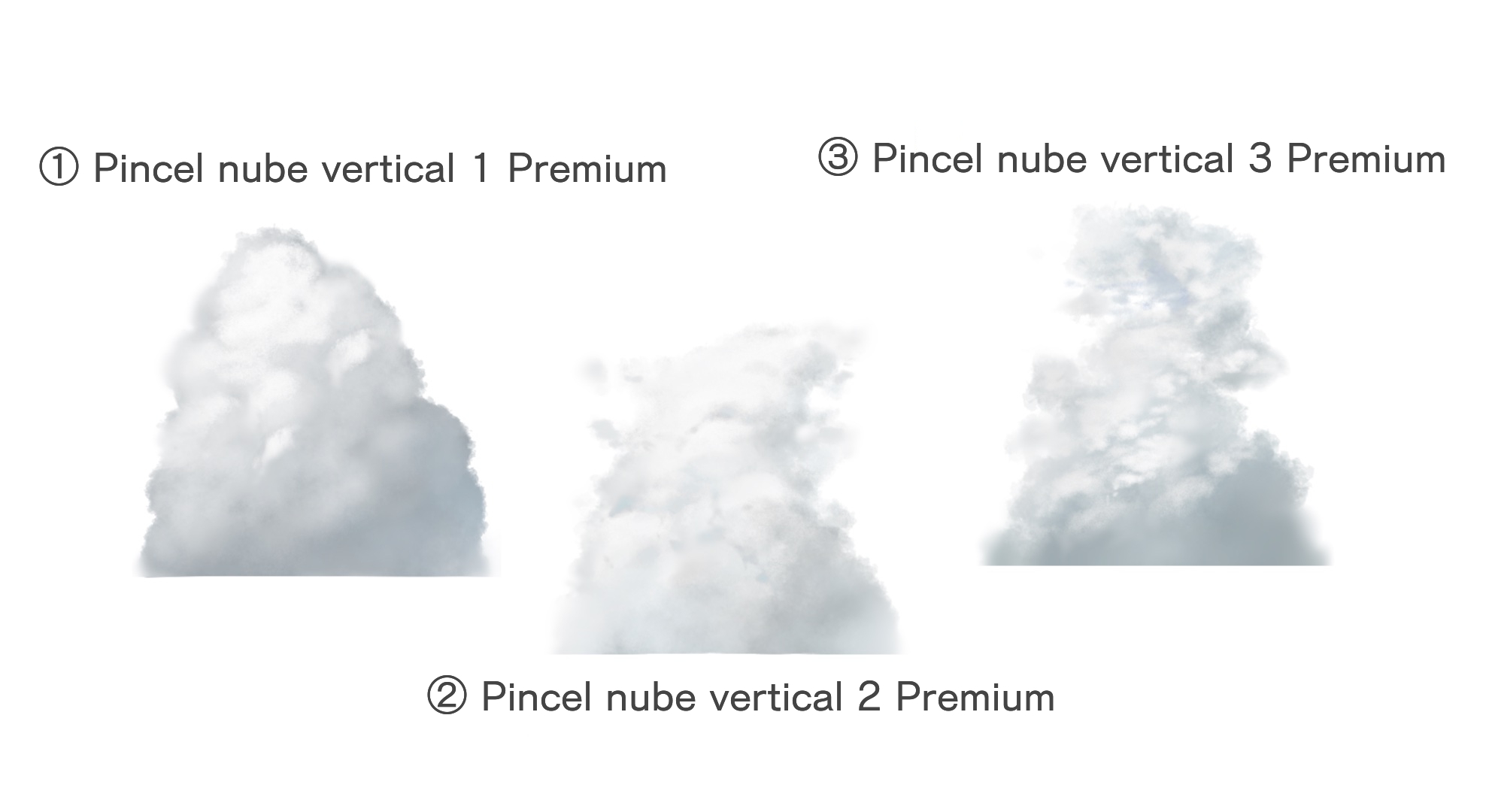
▶︎ Sobre cómo descargar pinceles de la nube, mira este enlace: https://medibangpaint.com/es/faq/11389/
*Los tres tipos de “Pincel nube vertical” presentados en este artículo NO son gratuitos, por lo que para poder usarlos es necesario realizar la compra.
Sin embargo, también existen pinceles gratuitos disponibles en la nube de MediBang Paint que son aptos para dibujar nubes.
Así que, si quieres saber cómo dibujar nubes con pinceles gratuitos, el siguiente artículo te puede interesar:
▶︎【Técnica】Cómo diferenciar las nubes según la estación del año
https://medibangpaint.com/use/2022/01/how-to-draw-clouds-in-spring-summer-autumn-and-winter/
2. Pongámonos a pintar con el pincel
Una vez que tengamos descargado el pincel, pongámonos a pintar nubes:
① Pulsa el ícono de “Pincel” y selecciona el “Pincel nube vertical”.
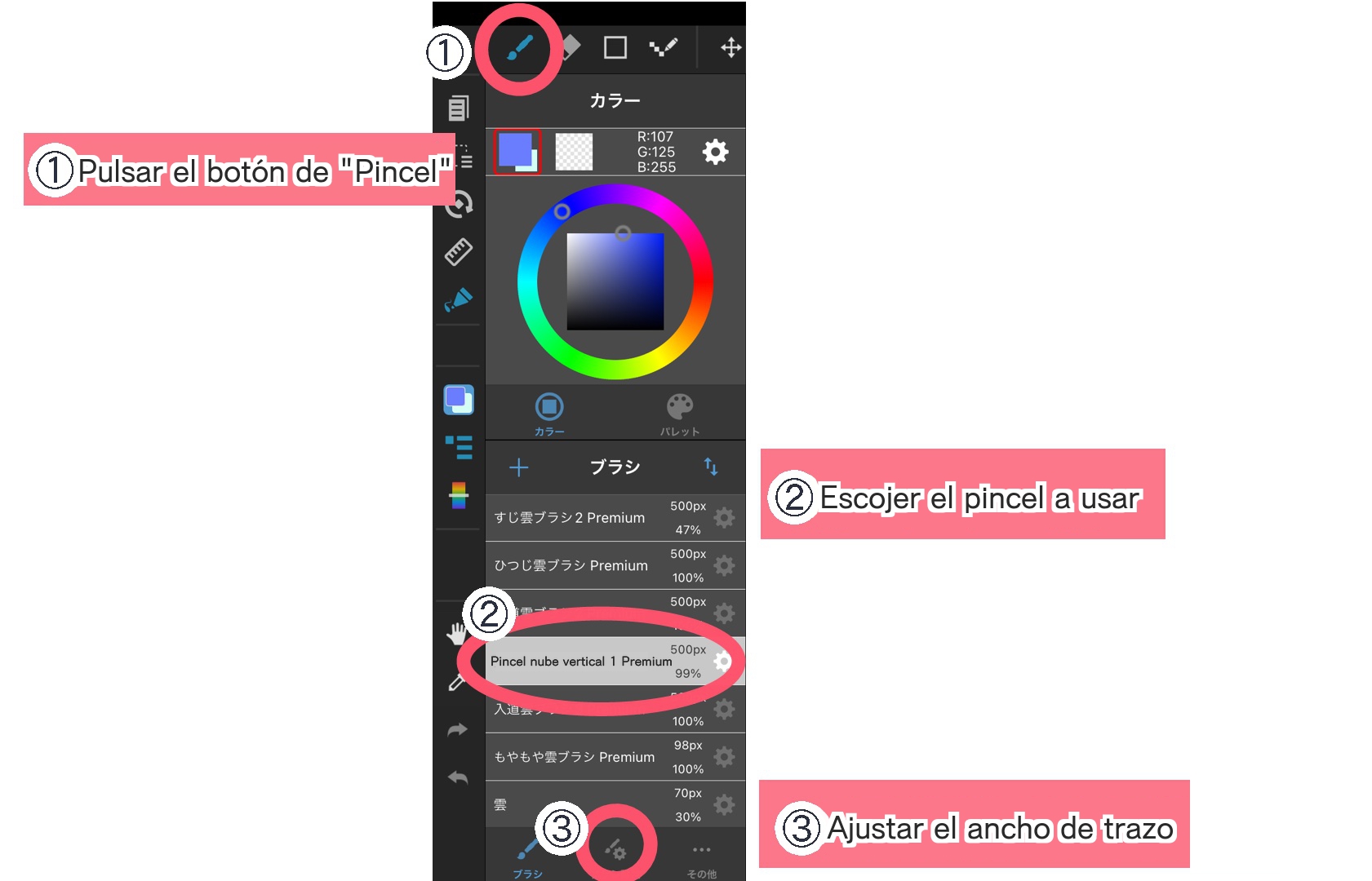
*Las imágenes mostradas aquí son capturas de pantalla de la versión para ipad.
② Teniendo activado el “Pincel nube vertical”, pulsar encima del lienzo.
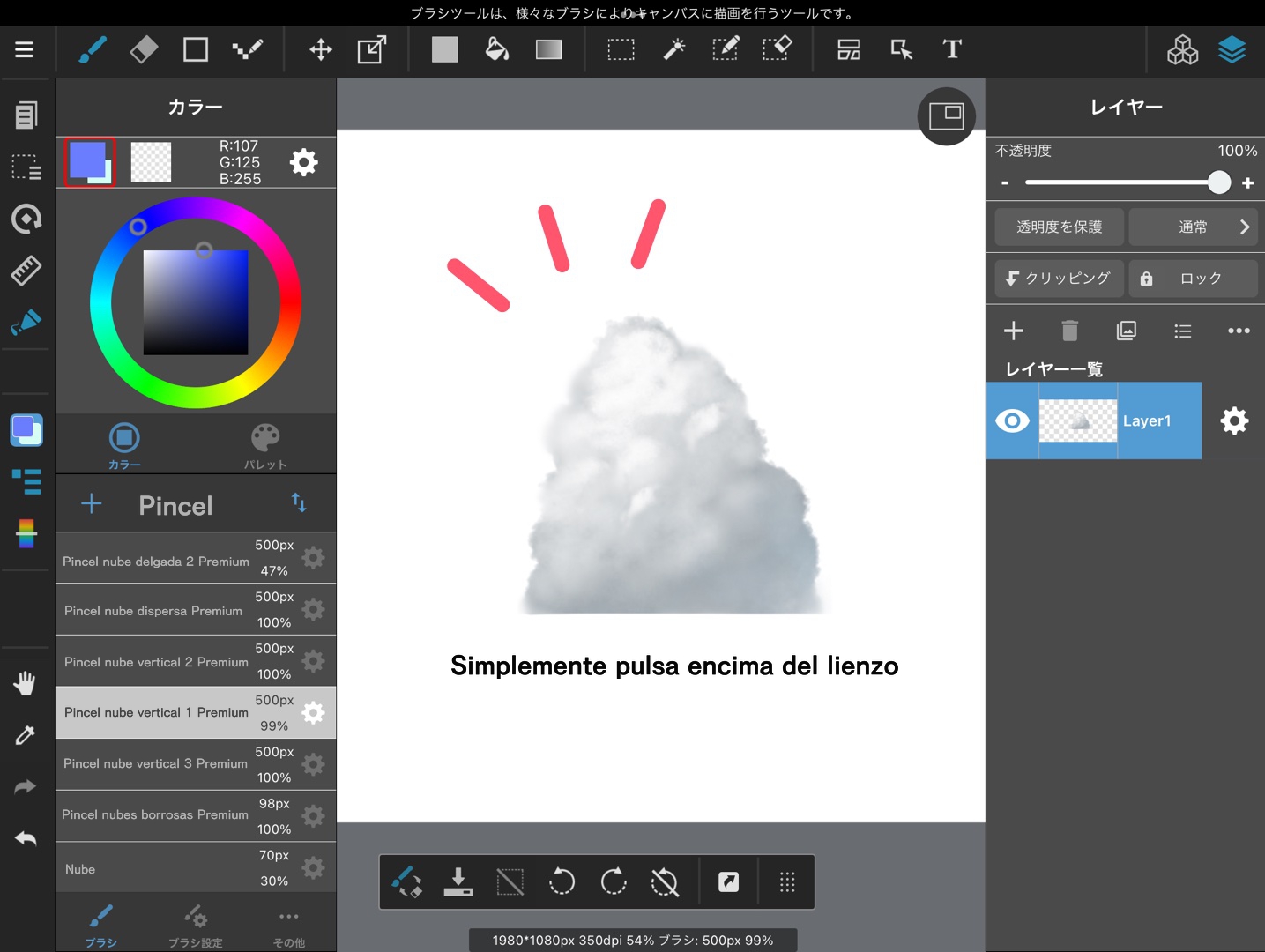
【Ajustar el tamaño de las figuras de nube】
Para ajustar el tamaño de las figuras de nube que el pincel reproduce, debemos ir a la ventana de “Ajustes del pincel” y configurar el tamaño.
También es posible cambiar el tamaño de la imagen de nube después de haberla dibujado, pero hay que tomar en cuenta que si la imagen fue dibujada inicialmente en un tamaño pequeño, luego al agrandarla es posible que se distorsione, tal como lo muestro en el siguiente ejemplo:
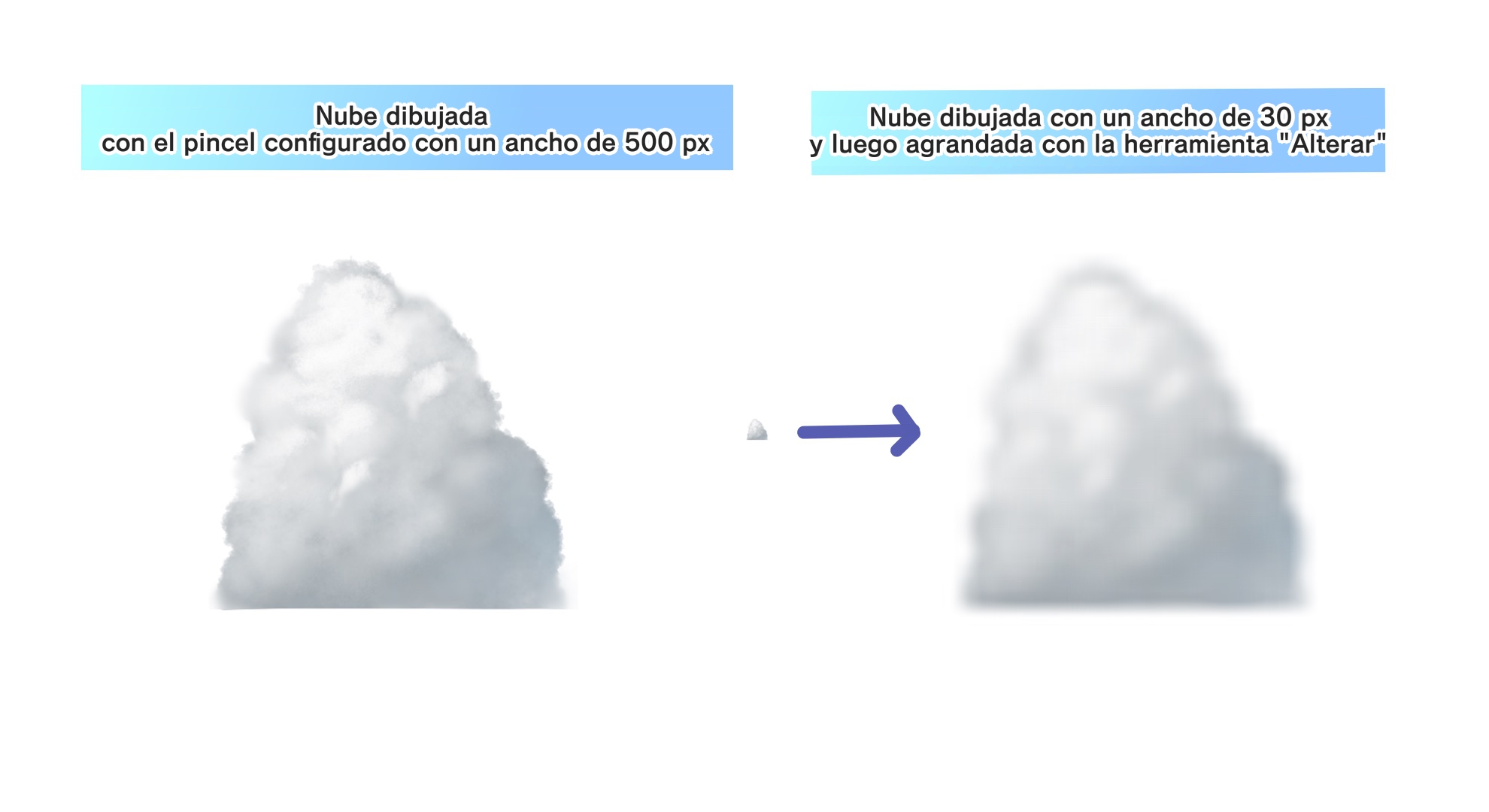
3. Hacer ajustes adicionales
Es posible hacer ajustes a las nubes dibujadas, como por ejemplo cambiar la coloración de las sombras, ya sea para conseguir una tonalidad más clara o azulada.
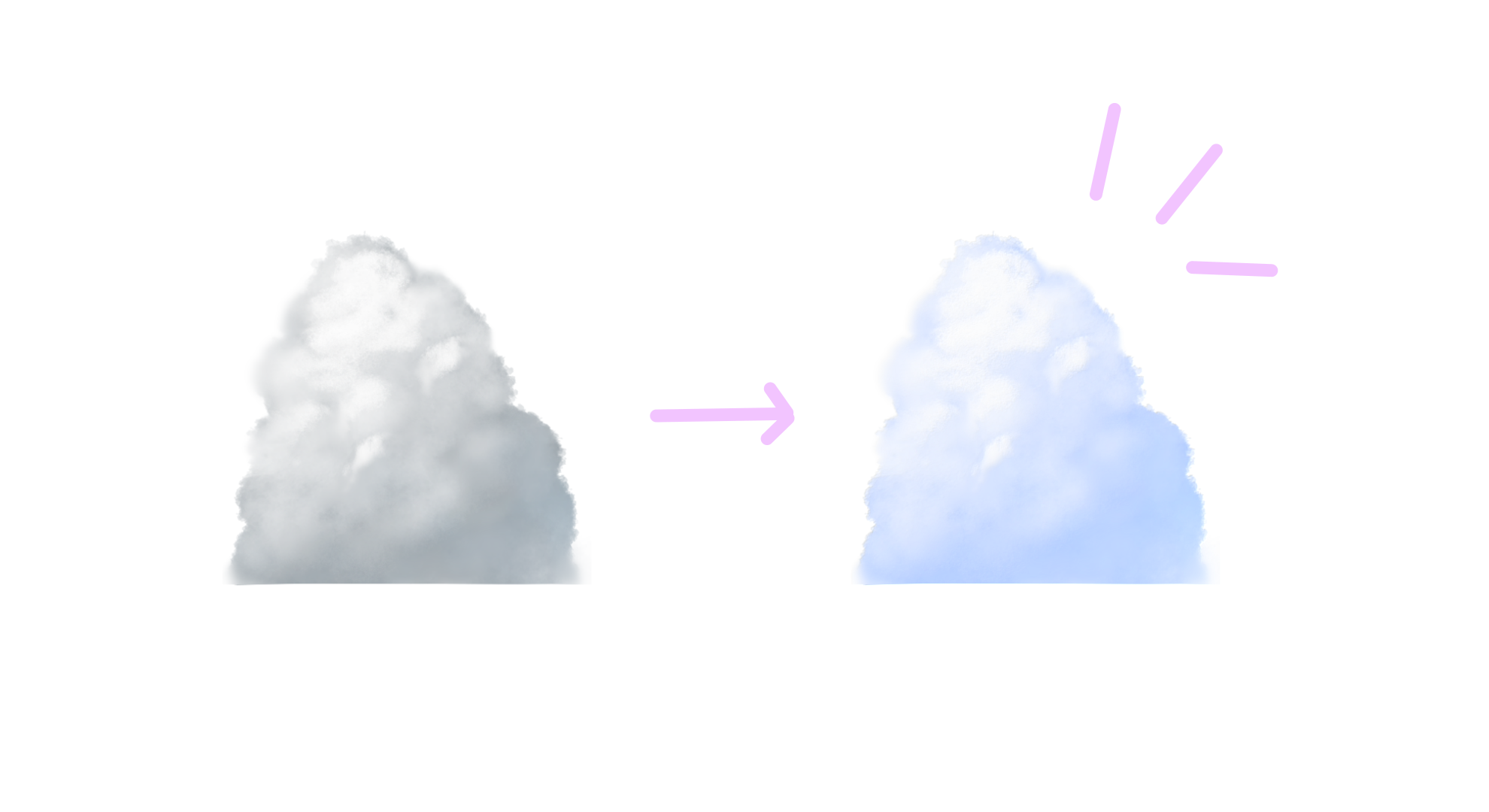
3-1. Agregar solo un poco de tonalidad
Para agregar solamente un poco de tonalidad a las sombras de una nube, sigue el siguiente procedimiento:
① En el menú de “Filtro” selecciona la opción “Tono”.
Una vez que aparezcan las opciones de “Tono・Saturación・Brillo”,
primero sube el nivel de “Saturación”, y luego ajusta el nivel de “Tono”.
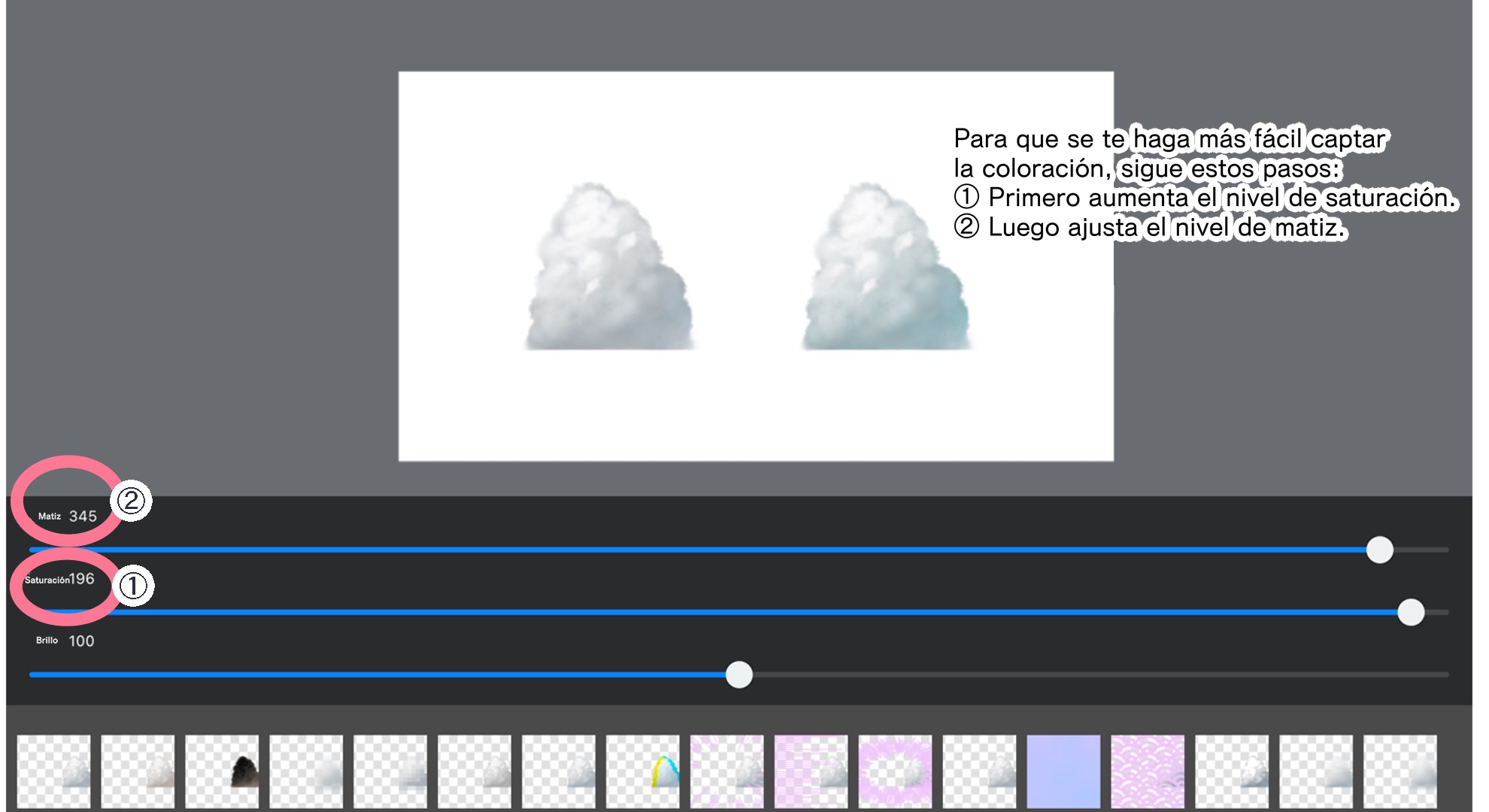
② En caso de querer aclarar la imagen en general, configura el nivel de “Brillo”
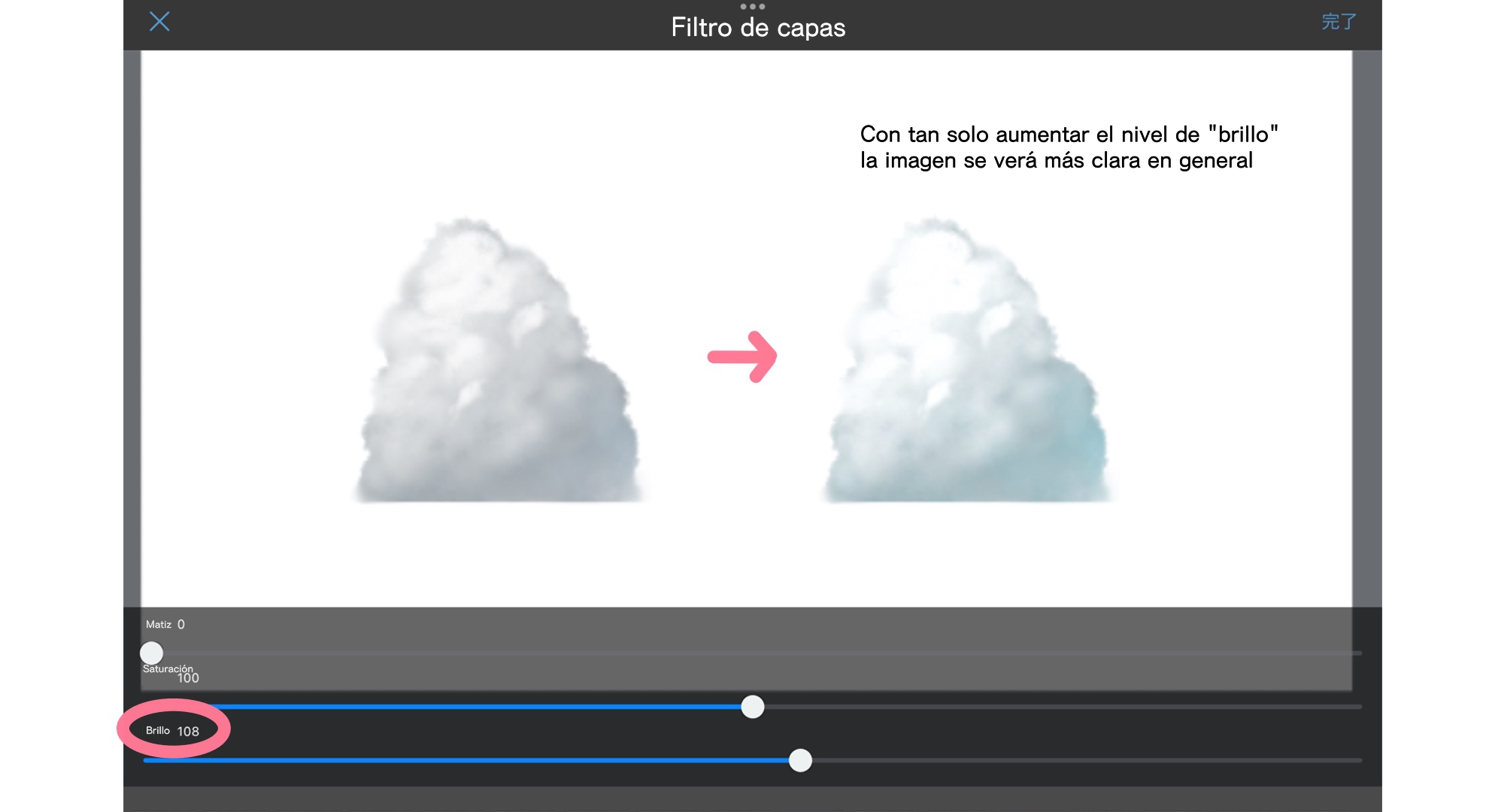
Ahora bien, en caso de que quieras aclarar aún más la tonalidad de las sombras, prueba este otro procedimiento:
3-2. Agregar tonalidad y a la vez aclarar la imagen
En caso de querer agregar tonalidad y a la vez aclarar la imagen, haz lo siguiente:
① Duplicar la imagen de la nube, y luego configurar la función de combinación de la capa en la opción “Dividir”.
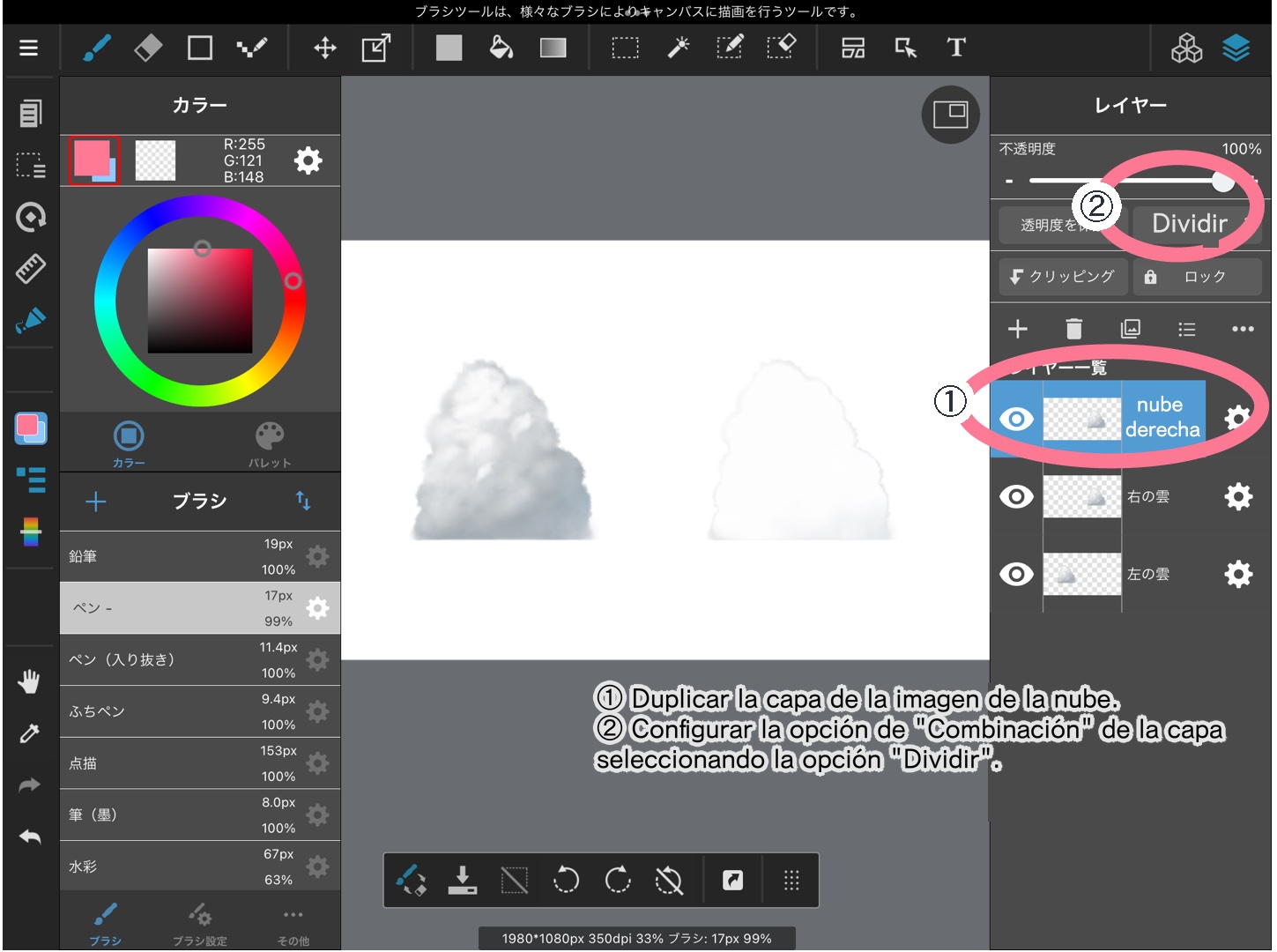
② Aumentar el nivel de “Brillo” para obtener mayor claridad, y luego ajustar el nivel de “Tono” para conseguir la tonalidad deseada.

La opción de combinación “Dividir” hace que “los colores oscuros se aclaren y a la vez que los colores claros se oscurezcan”. Es por ello que será mejor que aumentemos el nivel de “Brillo” para evitar que las partes claras se vuelvan demasiado blancas (incidencia de sobreexposición).
La ventaja de este método es que es posible aclarar o agregar coloración a la imagen, siempre conservando la tonalidad gris de las sombras.
Además, también tiene la ventaja de que la imagen adquiere un aspecto más terso o suave que cuando se emplea otro método de ajuste de colores, por lo que es recomendable para aquellos que deseen elaborar ilustraciones de apariencia sutil o tranquila.
3-3. Cambiar la tonalidad de las sombras
En caso de querer cambiar el color de las sombras de gris a otro color, recomiendo el siguiente procedimiento, aunque puede que sea un poco complicado:
① Dibujar una nube con el “Pincel nube vertical” → Abrir una nueva capa → Seleccionar la opción “Agregar” (“suma”) de la función de combinación
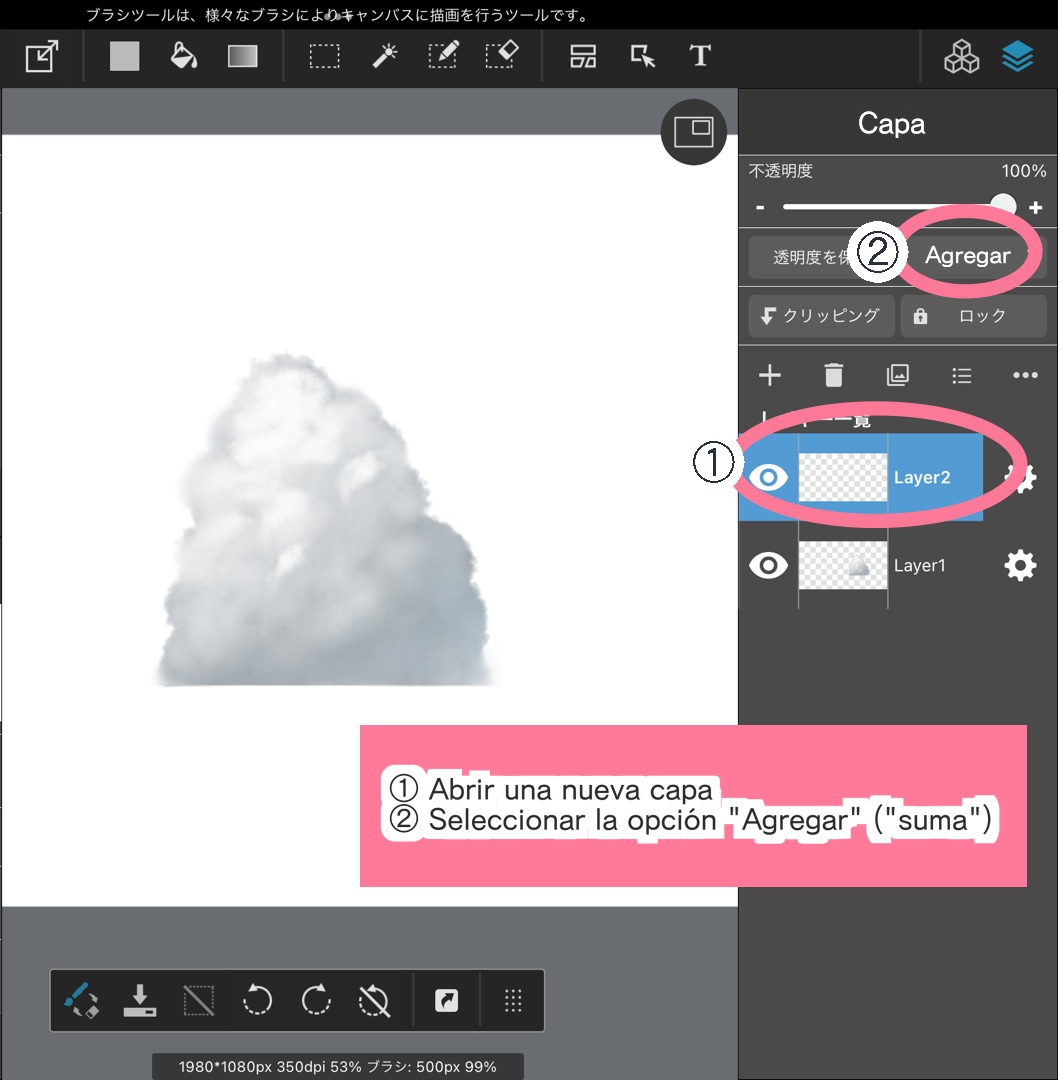
② Abrir la ventana de “Ajustes del pincel” → Activar la opción “Aplicar color de primer plano” → Seleccionar el color de tu gusto y volver a dibujar una nube del mismo tamaño con el “Pincel nube vertical”.
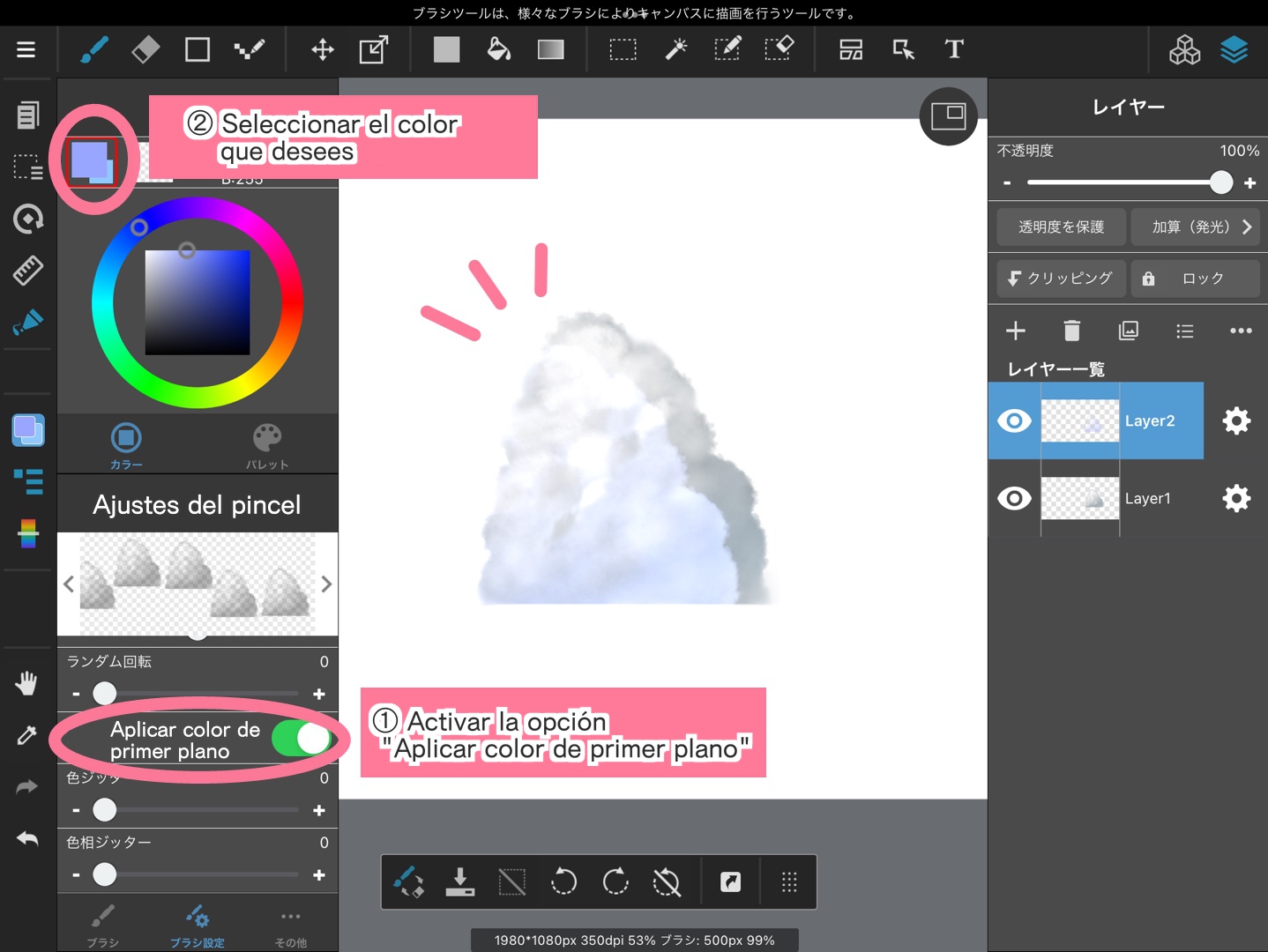
③ Colocar la nube nueva, justo encima de la nube que está en la capa de abajo, utilizando ya sea la herramienta “Mover” o la opción “Alterar” de la herramienta “Transformar”.
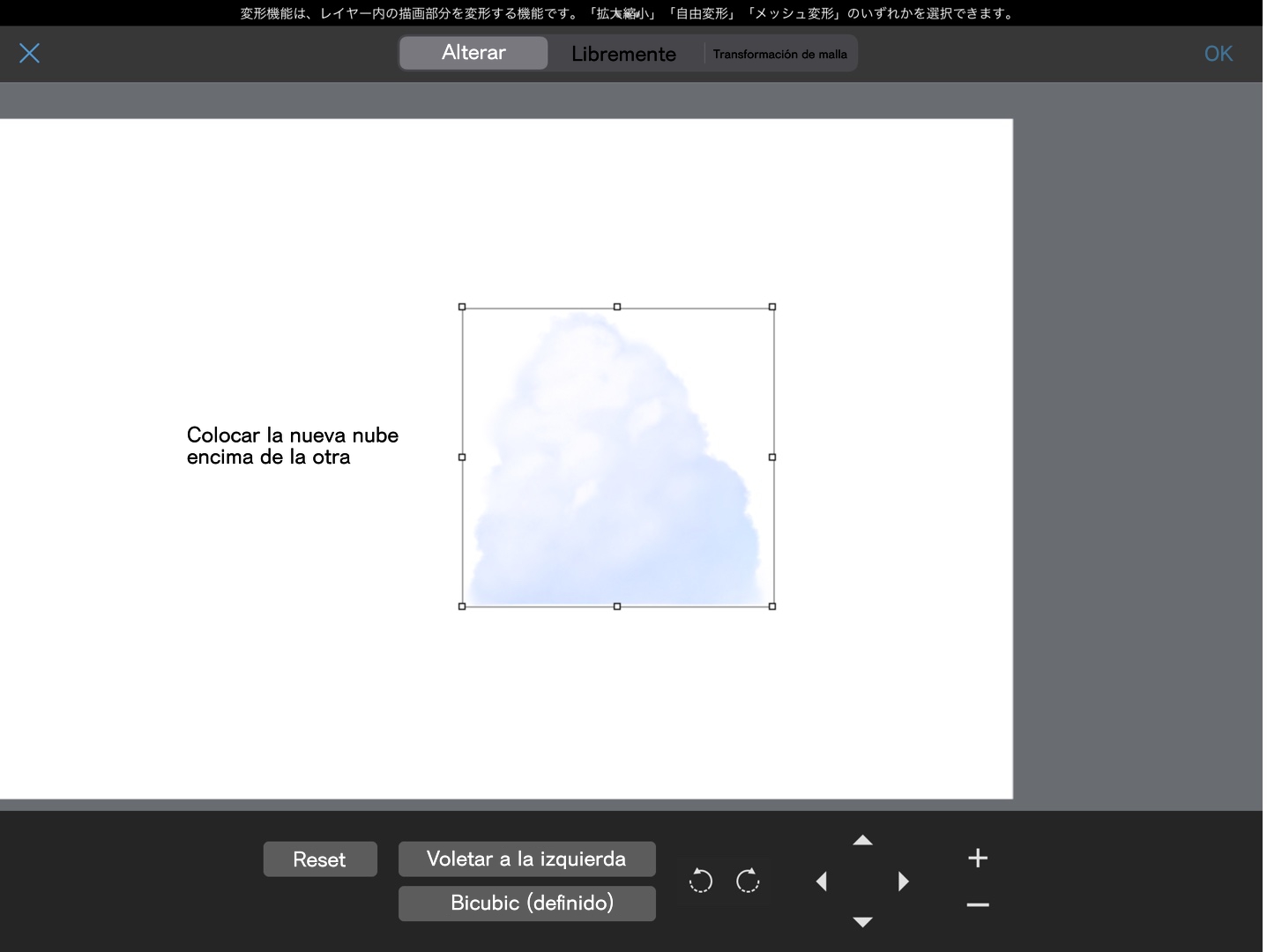
④ Para el acabado final haz lo siguiente:
– En caso de querer alterar la tonalidad:
Abrir el menú de “Filtro” → Seleccionar “Tono” → Ajustar el nivel de “Tono”.
– En caso de querer obtener mayor nitidez en la coloración:
Abrir el menú de “Filtro” → Seleccionar “Tono” → Aumentar el nivel de “Saturación”.
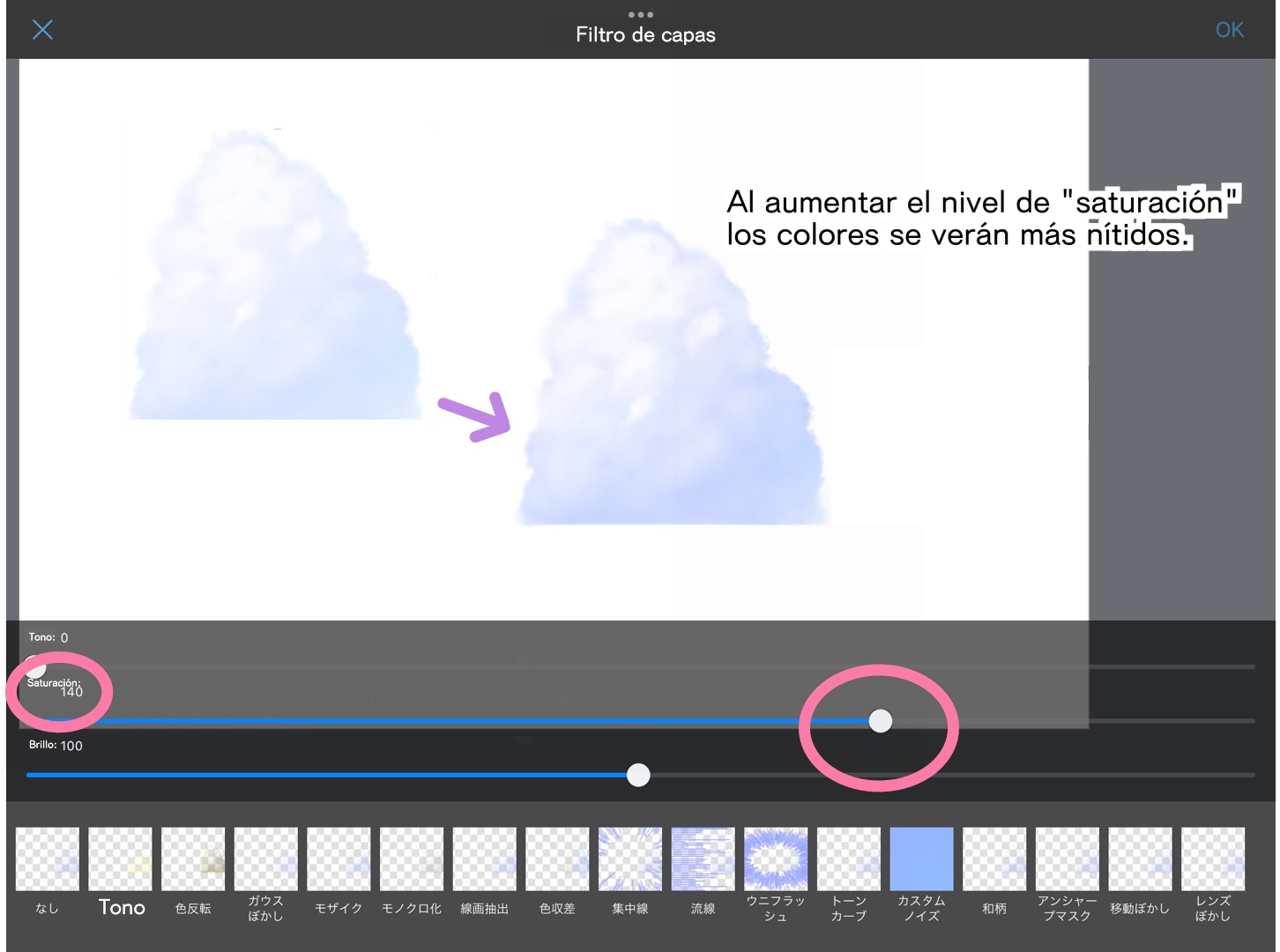
Abajo muestro una imagen a la que le ajusté la coloración de las nubes empleando la opción “Agregar” (“suma”).
El método con la opción “Agregar” (“suma”) que he mostrado aquí es un poco complicado, pues conlleva muchos pasos, pero personalmente me gusta usarlo, ya que me permite conseguir la tonalidad que deseo.

4. Para finalizar
Los pinceles de la colección “Cloud brushes” resultan muy útiles a la hora de elaborar los fondos de nuestras ilustraciones.
Con tan solo ajustar la coloración de las nubes lograrás adaptar la apariencia de las nubes a los distintos paisajes o situaciones, así que espero que pruebes estos pinceles.
(Texto original e imágenes: Amane)
\ We are accepting requests for articles on how to use /