2023.03.02
[iPad] Configuración del entorno de trabajo en MediBang Paint

Os voy a explicar cómo usar MediBang Paint versión para iPad.
En este artículo veremos cómo configurar nuestro entorno de trabajo.
Index
Configuración del entorno de trabajo en MediBang Paint de iPad
Al clicar ![]() en la parte superior izquierda de la pantalla, aparecerá el menú «Entorno de trabajo» en el que podrás configurar diferentes funciones.
en la parte superior izquierda de la pantalla, aparecerá el menú «Entorno de trabajo» en el que podrás configurar diferentes funciones.
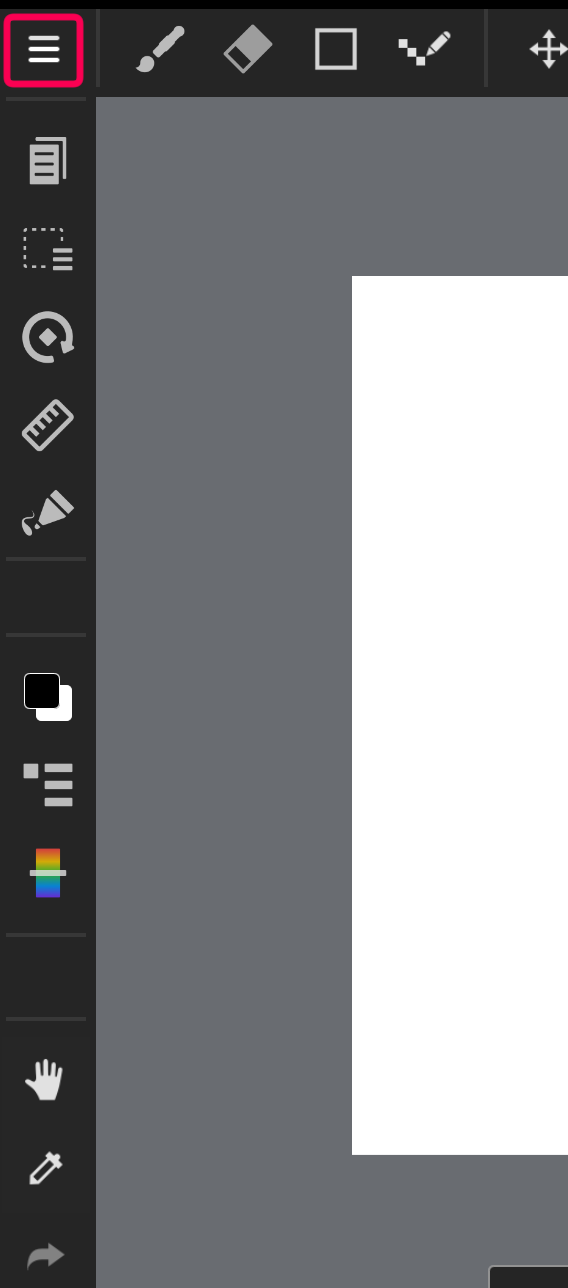
Voy a explicaros las siguientes 8 configuraciones:
- Preferencias de accesos directos
- Ajustes de la presión del lápiz
- Ajuste de gestos Multi-Touch
- Lápiz táctil Ajuste de posición
- Desactivar Pantalla Retina
- Recuperación automática
- Referencia Mostrar/ocultar
- Restablecer la configuración de visualización de pistas
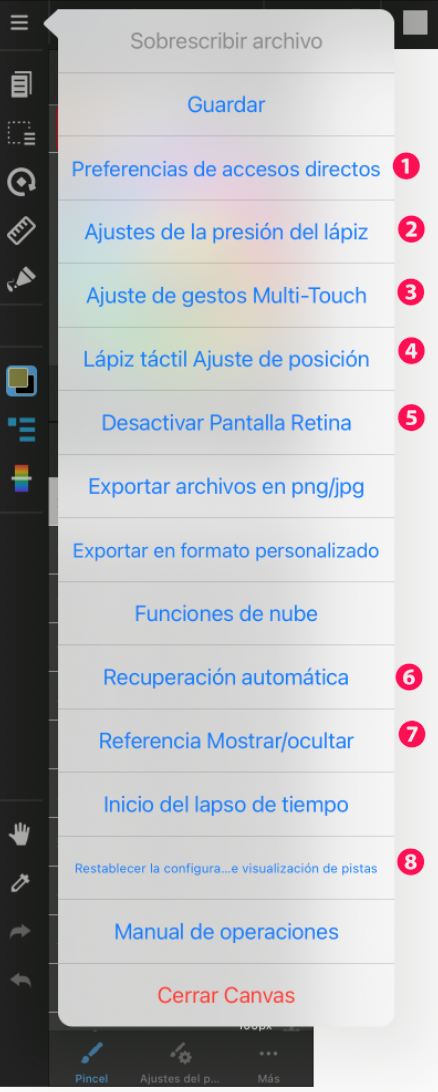
① Preferencia de accesos directos
Puedes editar las herramientas que aparecen en la barra de accesos directos.
② Ajustes de presión del lápiz
Puedes configurar los ajustes de presión relativos a tu lápiz táctil.
③ Ajuste de gestos Multi-Touch
Puedes configurar los gestos y funcionalidades multitáctiles.
④ Lápiz táctil Ajuste de posición
Puedes configurar los ajustes de posición del lápiz táctil.
Más información→Aprovechemos al máximo las funciones【iPhone】
⑤ Desactivar Pantalla Retina
Puedes activar o desactivar la pantalla Retina.
⑥ Recuperación automática
Si esta función está activada, la imagen se guarda automáticamente cada cierto tiempo.
⑦ Referencia Mostrar/ocultar
Puedes mostrar/ocultar el botón de Referencia ![]() en la esquina superior derecha del lienzo.
en la esquina superior derecha del lienzo.
*Esta funcionalidad para iPad y iPhone está limitada a los suscriptores de MediBang Premium.
⑧ Restablecer la configuración de visualización de pistas
Si tienes la función de recibir consejos oculta, puedes volver a activarla.
Cambiar la visualización izquierda/derecha de la barra que se encuentra junto al lienzo
Para cambiar la barra lateral, agarra la barra y muévela en la dirección en la que quieras situarla.
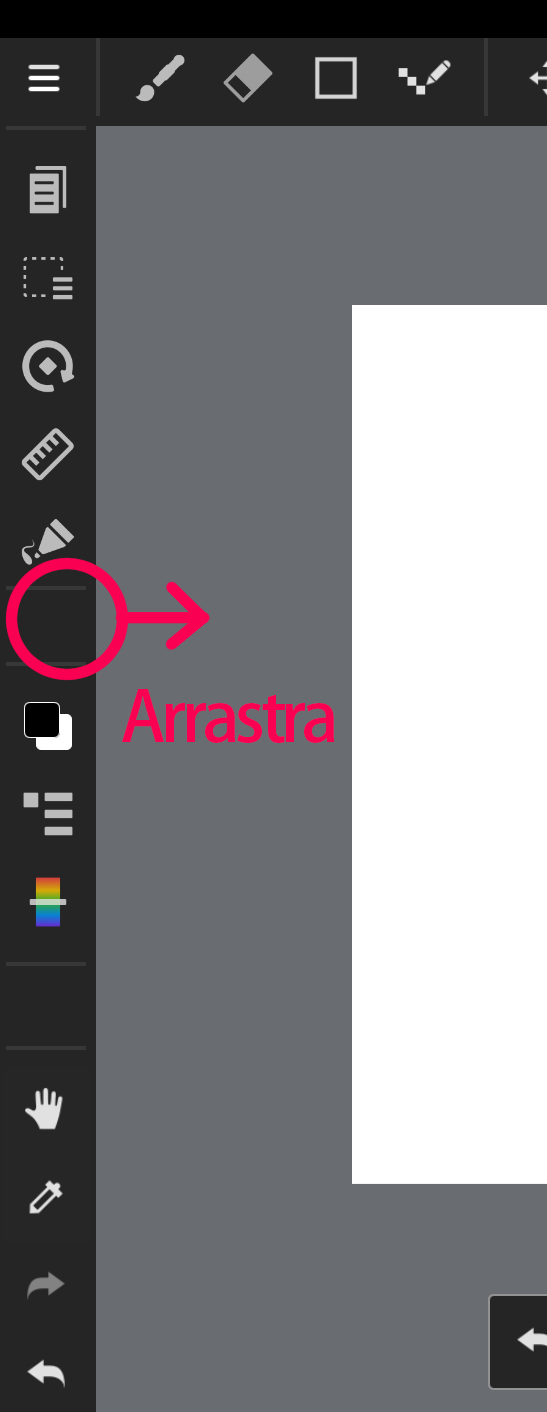
\ We are accepting requests for articles on how to use /



















