2023.05.04
¡No te compliques! Aprende a dibujar joyas hermosas

¿Te has planteado alguna vez crear piedras preciosas, pero sus colores y sus formas complicadas te han hecho desistir? Una vez sepas cómo dibujar joyas, podrás crear piedras preciosas que parecen difíciles a primera vista.
En este artículo te voy a enseñar a dibujar bonitos motivos para joyas sin necesidad de utilizar funciones complicadas. Esta técnica es muy sencilla incluso para principiantes, así que ponla en práctica y usa estos pasos como referencia.

Index
Cómo dibujar joyas
1. Eligir el color de la joya y dibuja un círculo
Primero, dibuja un círculo del color de la gema que quieras diseñar.
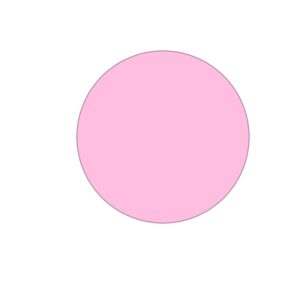
(Dibujo completo)
1-1. En primer lugar, selecciona la pluma.
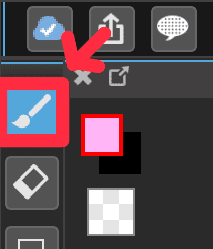
1-2. Haz clic en el icono de círculos concéntricos de la pestaña superior.
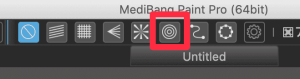
1-3. Dibuja un círculo.
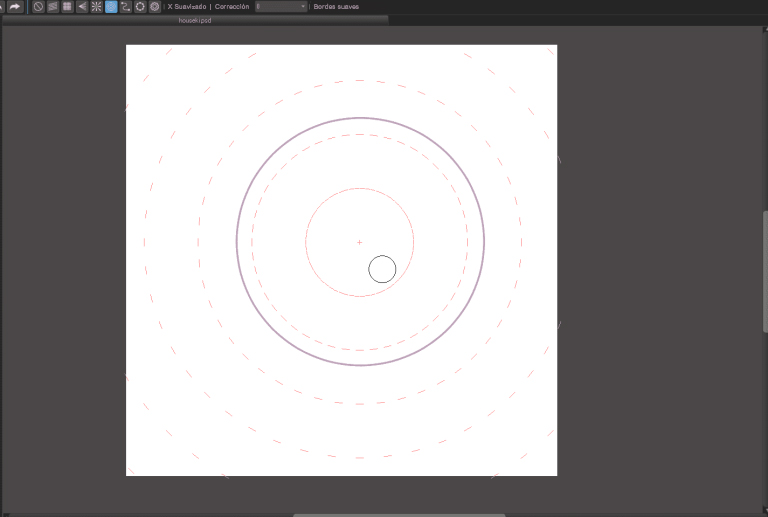
1-4. Escoge el color.
Yo lo voy a pintar de mi rosa favorito.
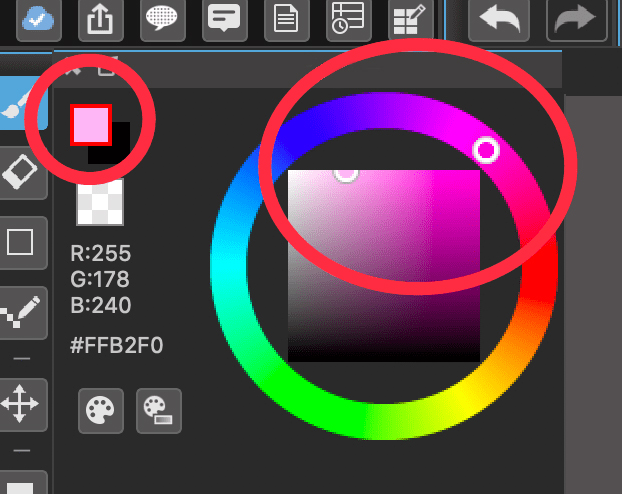
1-5. Genera una nueva capa debajo del círculo y píntala con el «Bote de pintura».
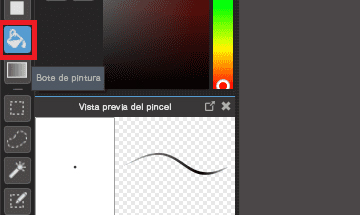
▼ Para más información:
Cómo usar el bote de pintura
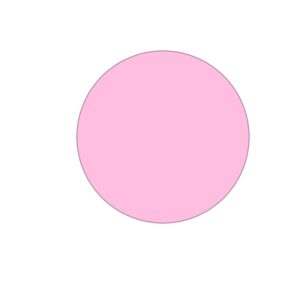
(Dibujo completo)
2. Agregar una fuente de luz para contrastar
A continuación, añadiremos contraste al círculo colocando una fuente de luz, esta vez en la esquina superior izquierda.
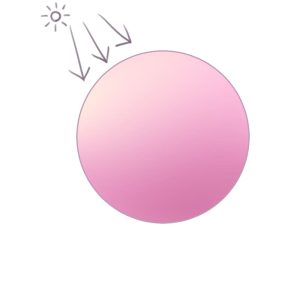
(Imagen conceptual)
2-1. Crea una nueva capa debajo del círculo, márcala con la casilla de «Recorte» y selecciona el «Aerógrafo».
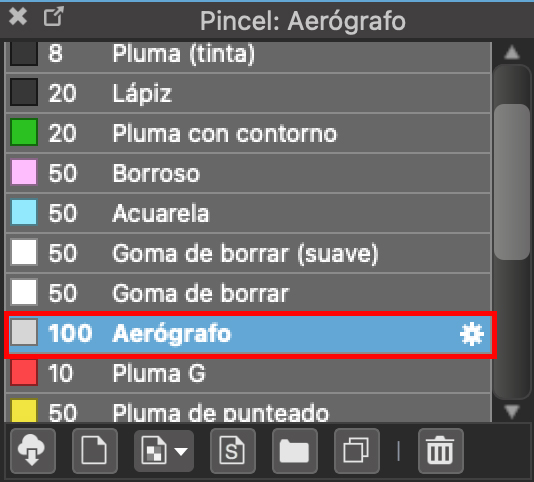
▼ Para más información:
Cómo usar las capas
Cómo usar la función de recorte (solo en inglés)
2-2. En la barra de tonos, selecciona un rosa más claro que el rosa seleccionado en 1-4.
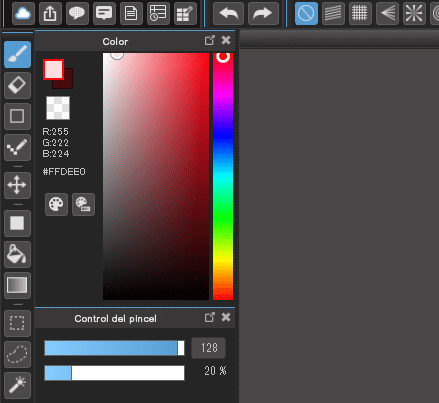
2-3. Aumenta el tamaño del pincel y ejerce una ligera presión para aplicar el color suavemente.
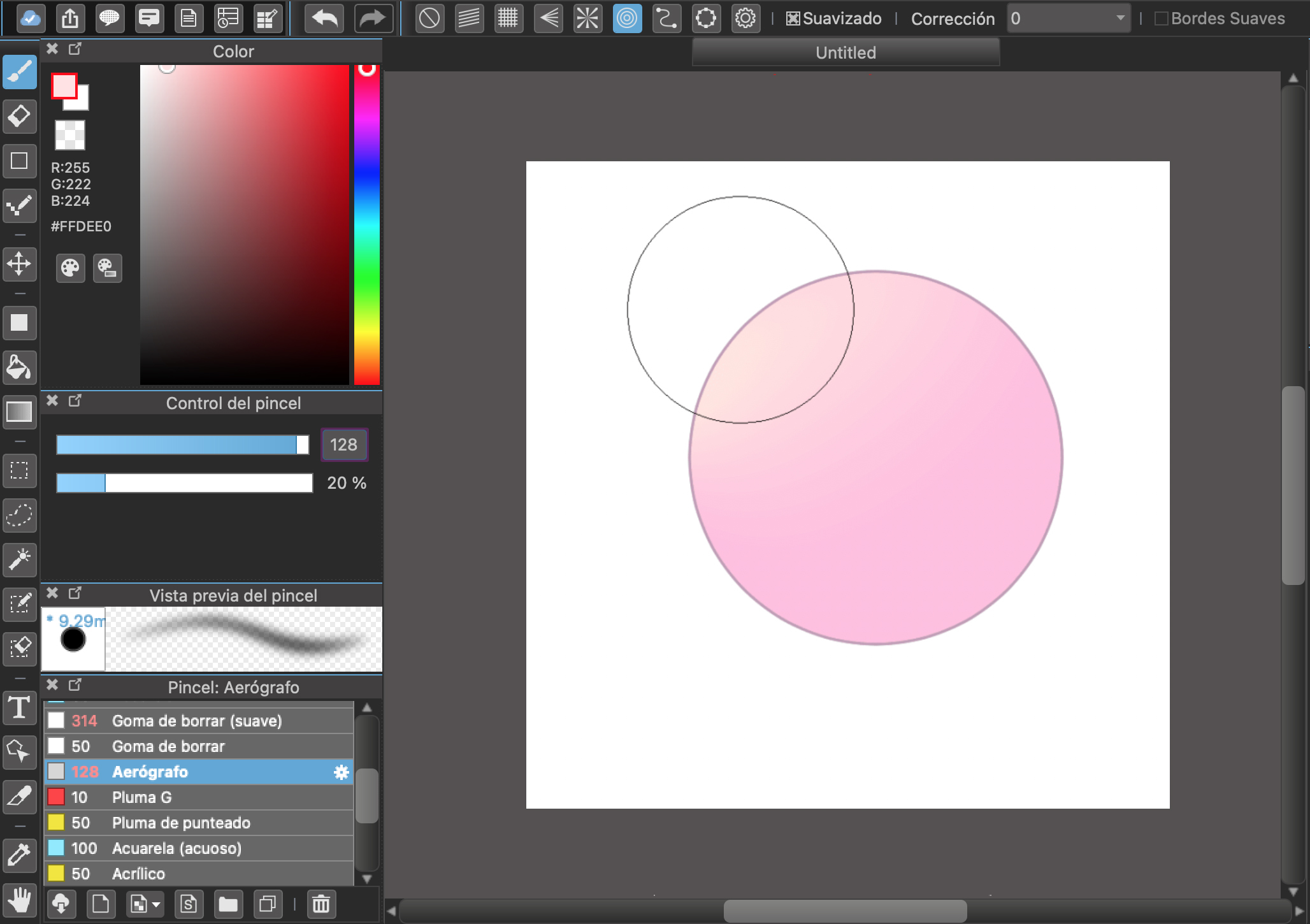
2-4. Crea una nueva capa debajo del círculo, márcala con la casilla de «Recorte» y selecciona un rosa ligeramente más oscuro que el rosa 1-4 en la barra de tonos.
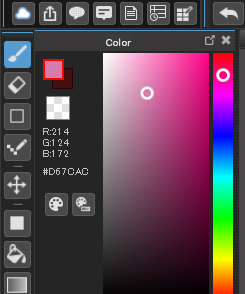
Añade un poco de color con un pincel más grande del mismo modo que has hecho en 2-5.2-3.
Y ahí lo tienes, un círculo con contraste.
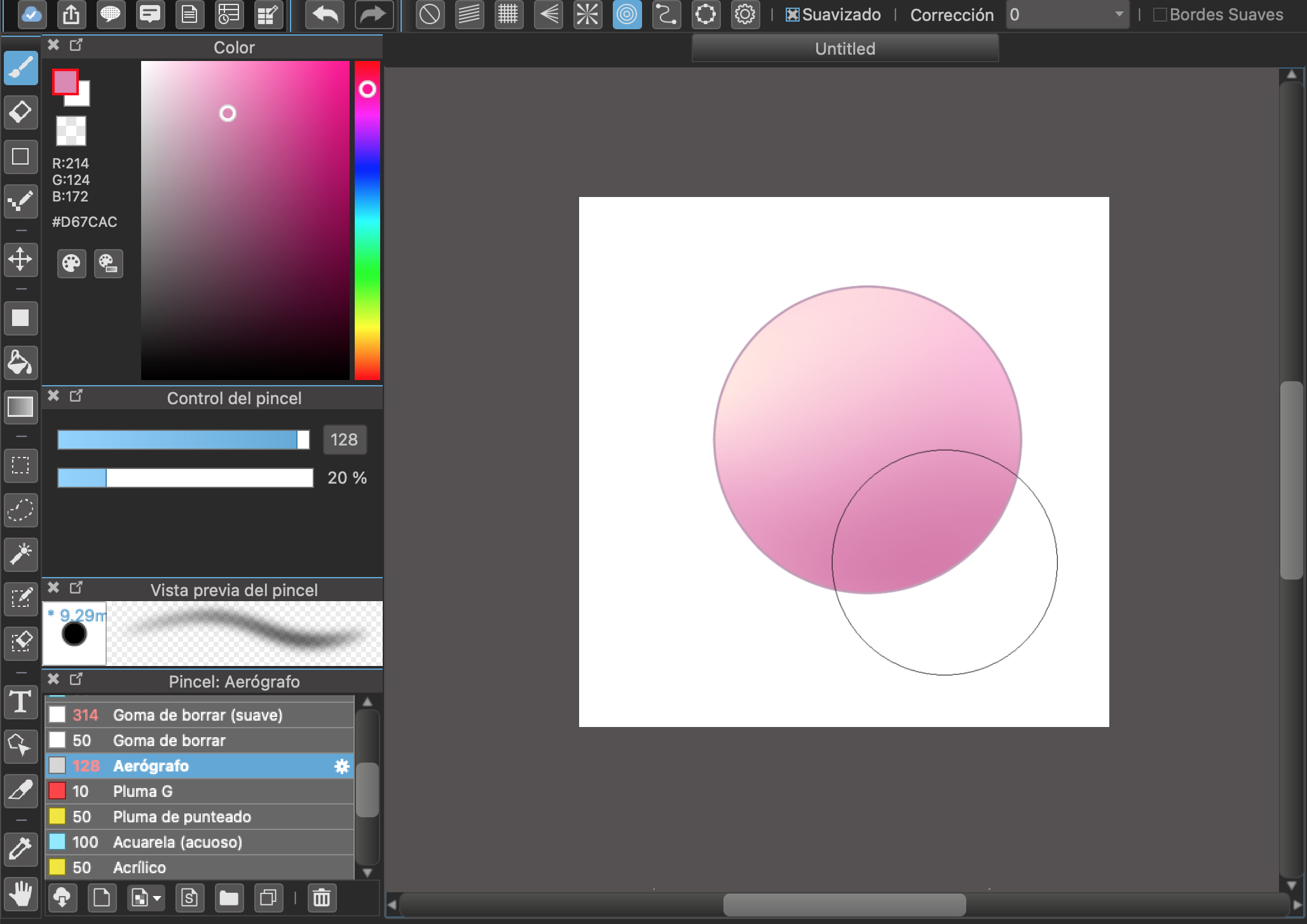
(Dibujo completo)
3. Dibujar sombras en función de los quilates con la función «Multiplicación»
Seguidamente, generamos una capa y la marcamos con la casilla «Multiplicación» para crear una sombra que varíe en función de los quilates de la joya.

(Dibujo completo)
3-1. Crea una nueva capa, márcala con la casilla de «Recorte» y ajusta la fusión de capa a «Multiplicación».
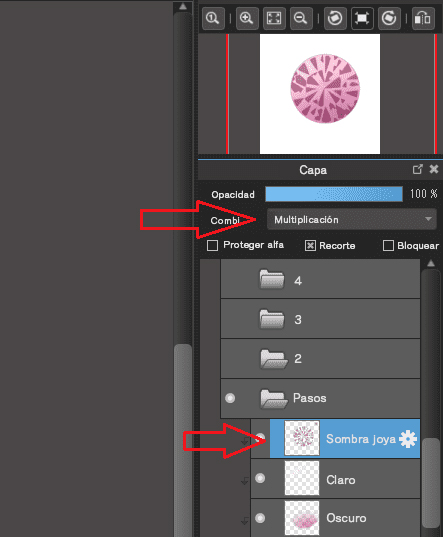
▼ Para más información:
Cómo usar las dierentes combinaciones de capas
3-2. En la barra de tonos, selecciona un color oscuro para las sombras.
En esta ocasión, vamos a elegir el color morado oscuro que se muestra en la esquina superior derecha de la imagen de abajo.
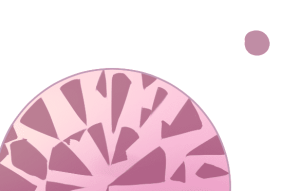
3-3. Selecciona el pincel «Pluma» de la lista de pinceles para dibujar las sombras.
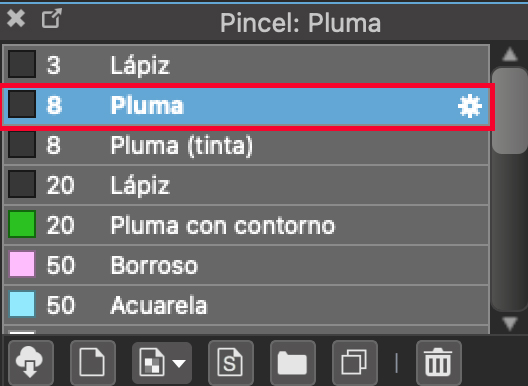
3-4. Dibuja un círculo lleno de triángulos y rectángulos orientados hacia el centro.
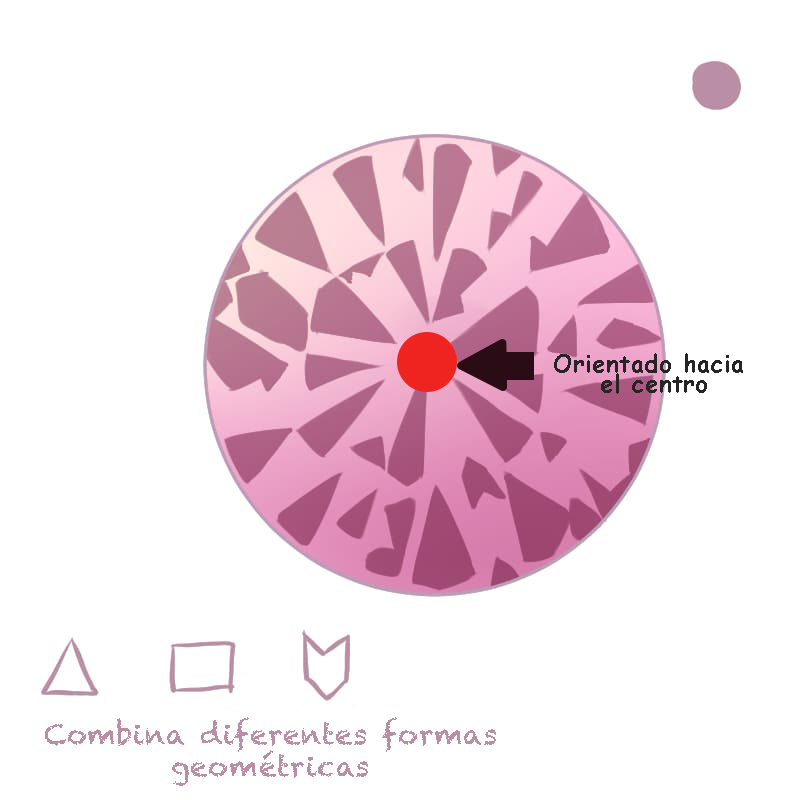
3-5. Utiliza el pincel «Borroso» para difuminar. El difuminado acentúa y rompe la monotonía.
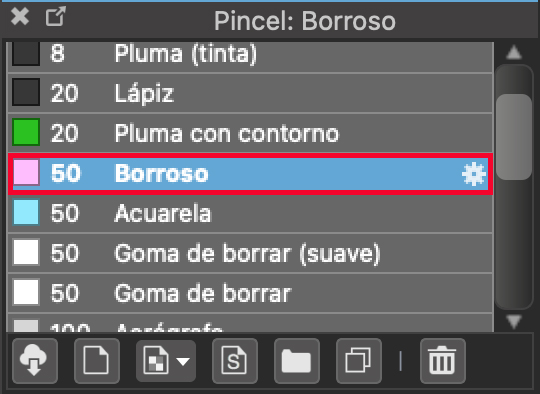
Puede que sea difícil de apreciar, pero la siguiente imagen tiene un ligero desenfoque. Incluso un pequeño desenfoque como este puede marcar una gran diferencia en el resultado final.
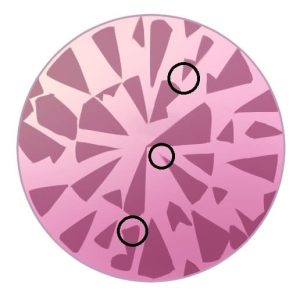
Busca imágenes de piedras preciosas que te faciliten ver las sombras de los quilates.
4. Dibuja dos sombras más de color oscuro
En este punto vamos a dibujar una sombra de un color aún más oscuro que el de la sombra creada en el apartado anterior sin perder el equilibrio de color.
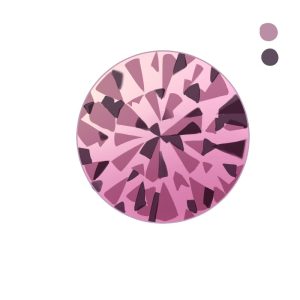
(Dibujo completo)
4-1. Selecciona «Multiplicación», crea una nueva capa y márcala con la casilla de «Recorte».
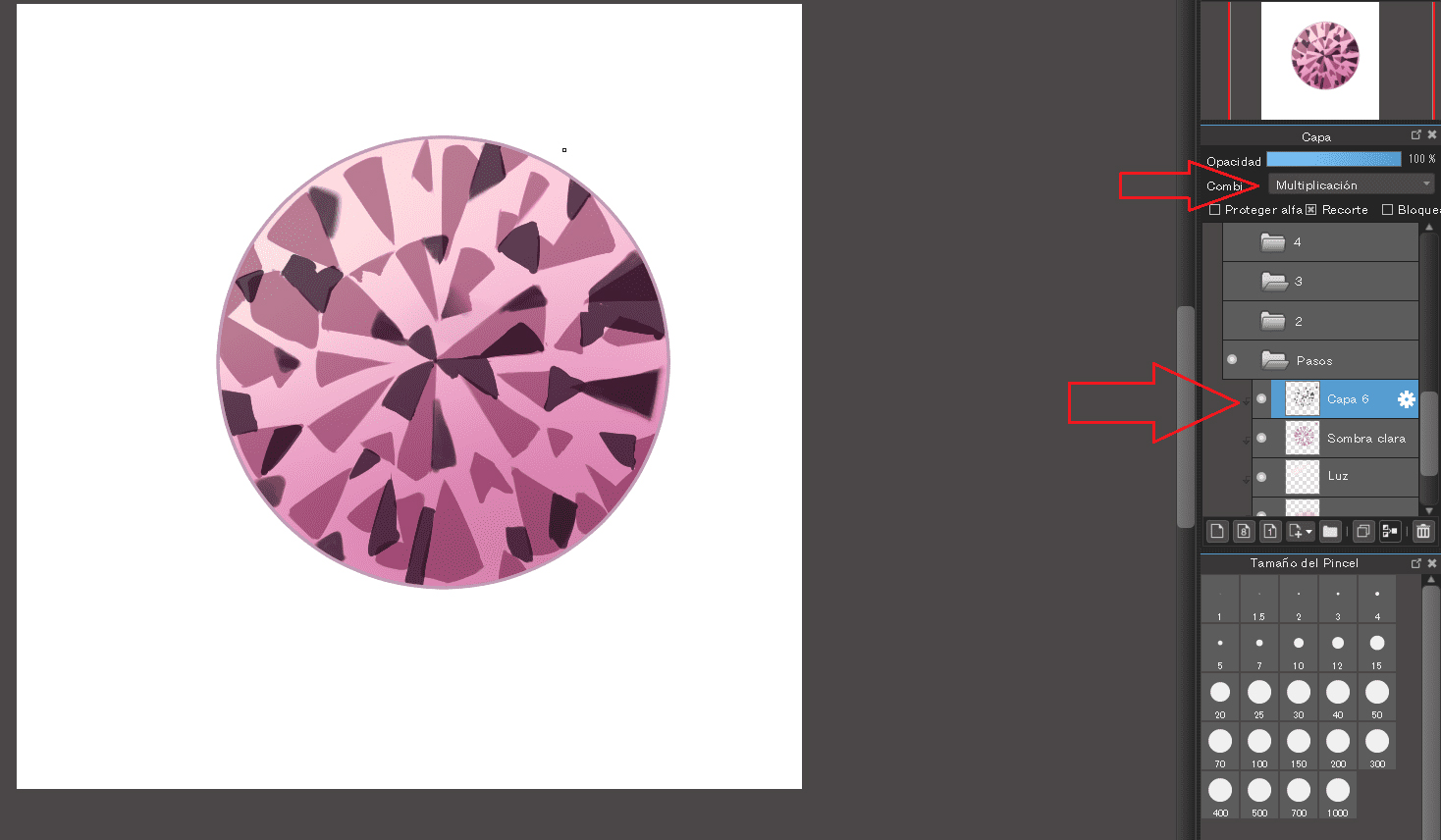
4-2. Selecciona un color morado más oscuro que el que haya seleccionado en el punto 3-2.
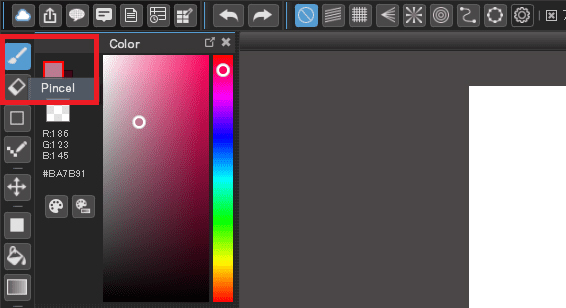
4-3. Emplea un pincel para dibujar las sombras de la misma manera que en el apartado 3-4.
Los colores oscuros te permiten acentuar la ilustración, así que ten cuidado de no poner ni mucho ni poco.
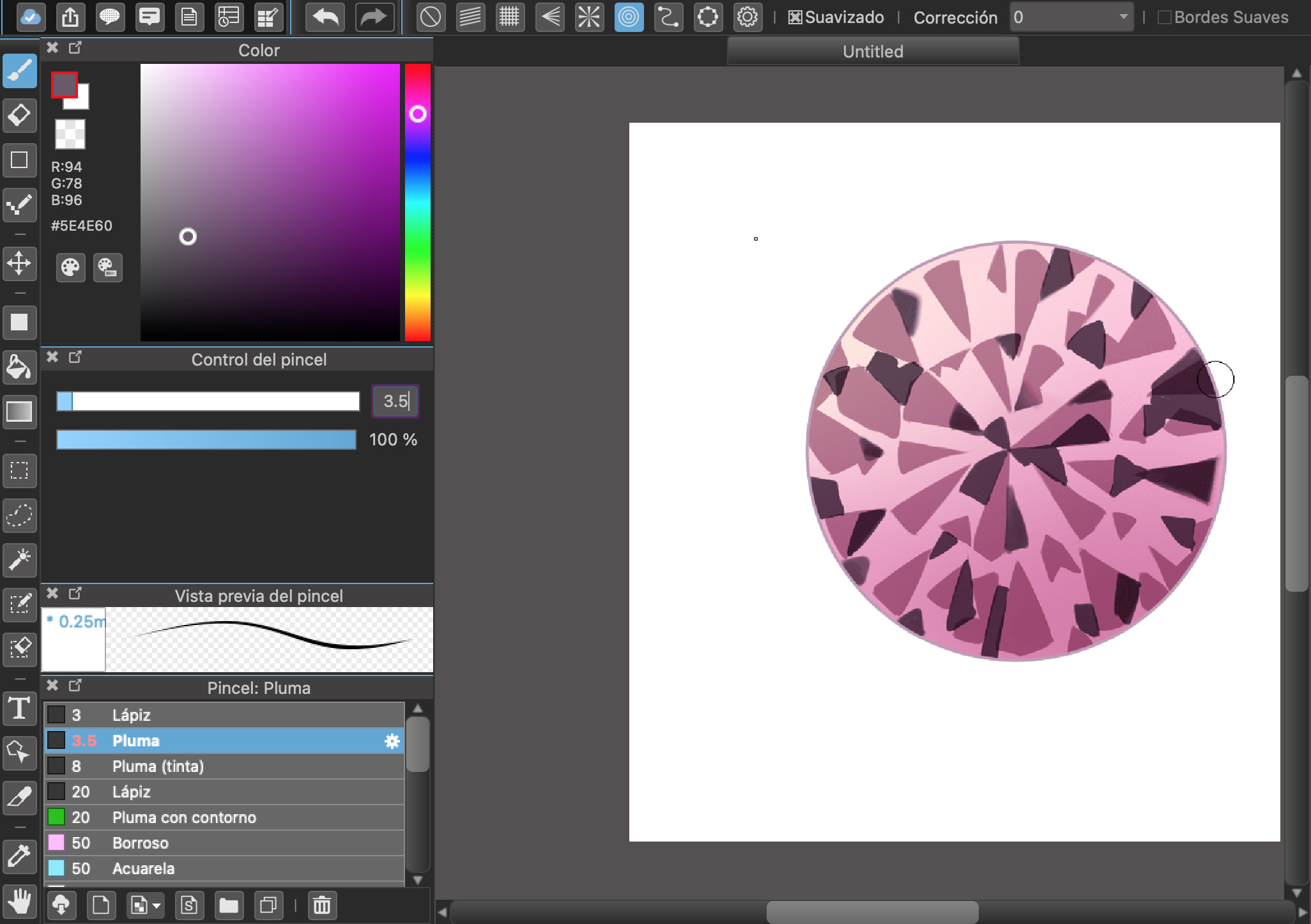
5. Ajustar la función «Suma» para poner una luz intensa
El siguiente paso es utilizar la función «Suma» para poner una luz más fuerte.

(Dibujo completo)
5-1. Crea una nueva capa, márcala con la casilla de «Recorte» y selecciona la casilla «Suma».
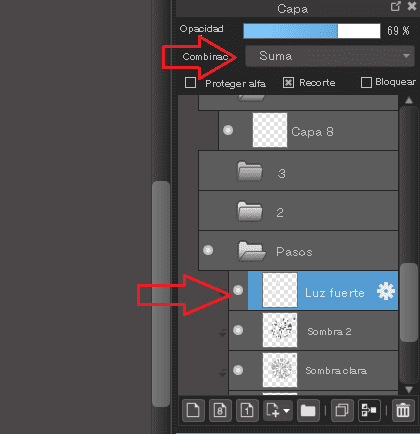
5-2. Escoge el color de la luz.
Esta vez he elegido un amarillo más claro en la barra de tonos.
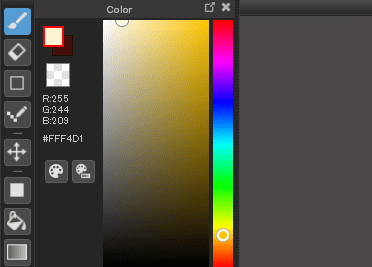
5-3. Coloca la luz de manera aproximada.
Pon un reflejo grande y claro de luz intensa allí donde brille la luz.
En este punto, la luz que pongamos puede ser aproximada al resultado final que buscamos.
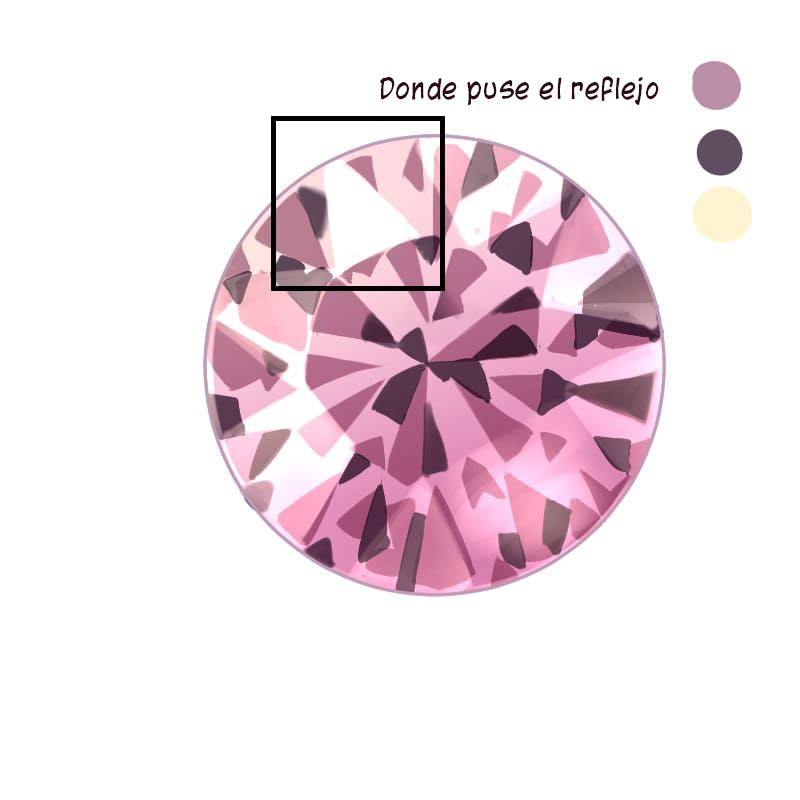
5-4. Utiliza la «Goma de borrar (suave)» con opacidad reducida para hacer translúcido el lugar opuesto a donde pusiste la luz.
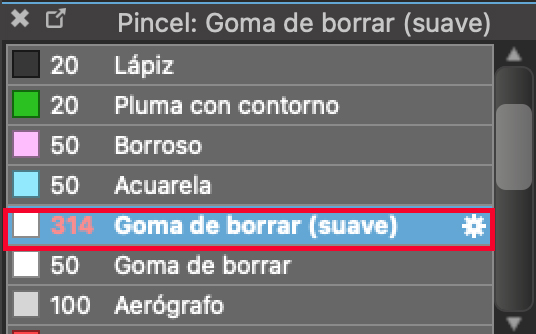

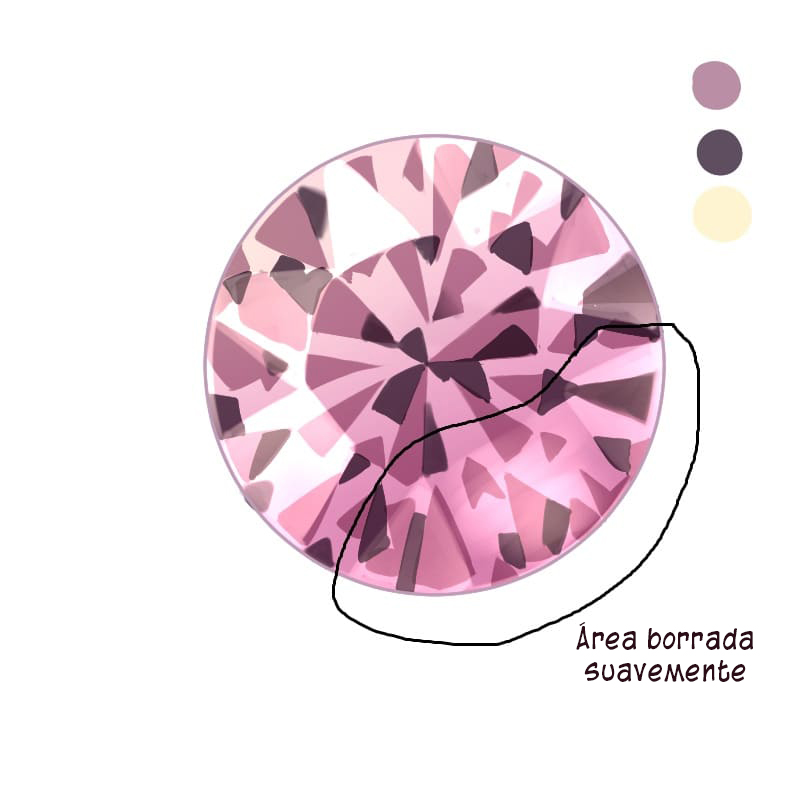
5-5. Traza los bordes.
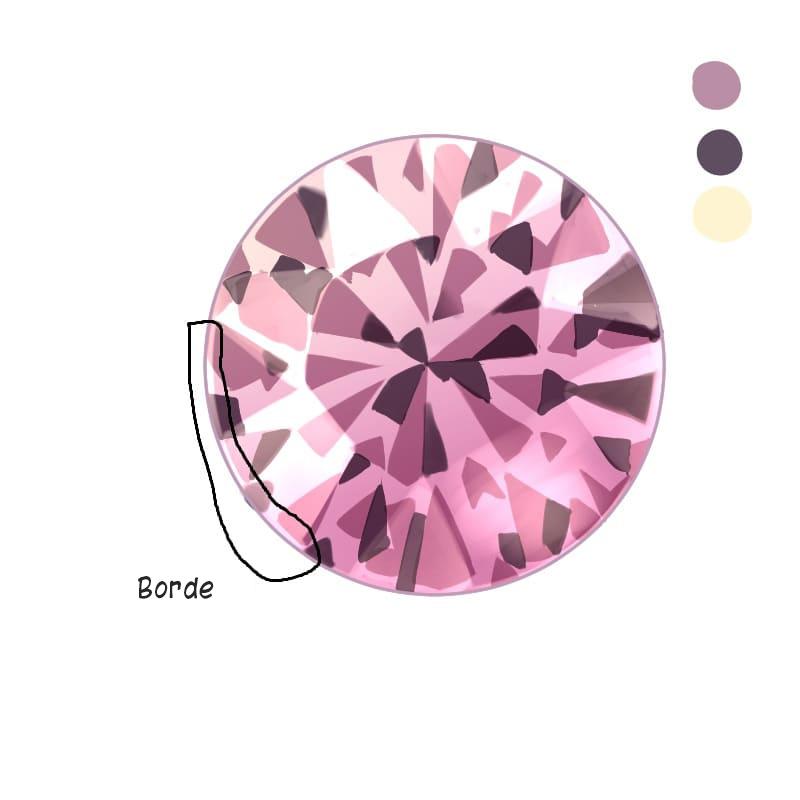
6. Agregar color
Añade un poco de color extra a las joyas para que no se vean tan apagadas.
6-1. Crea una nueva capa, márcala con la casilla de «Recorte» y selecciona un color.
Esta vez, elegí un rosa claro de la barra de colores.
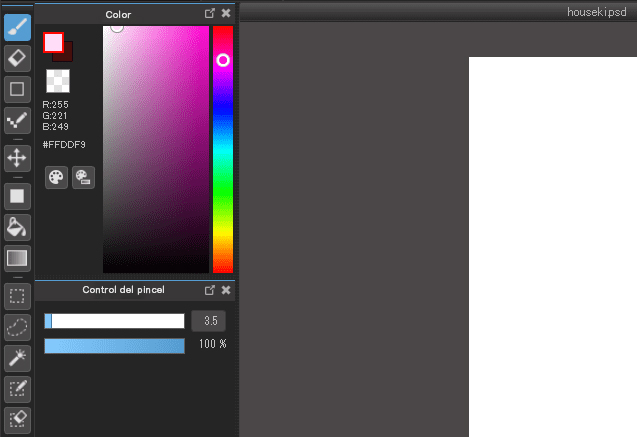
6-2. Añade pequeñas sombras en las partes pequeñas de la joya.
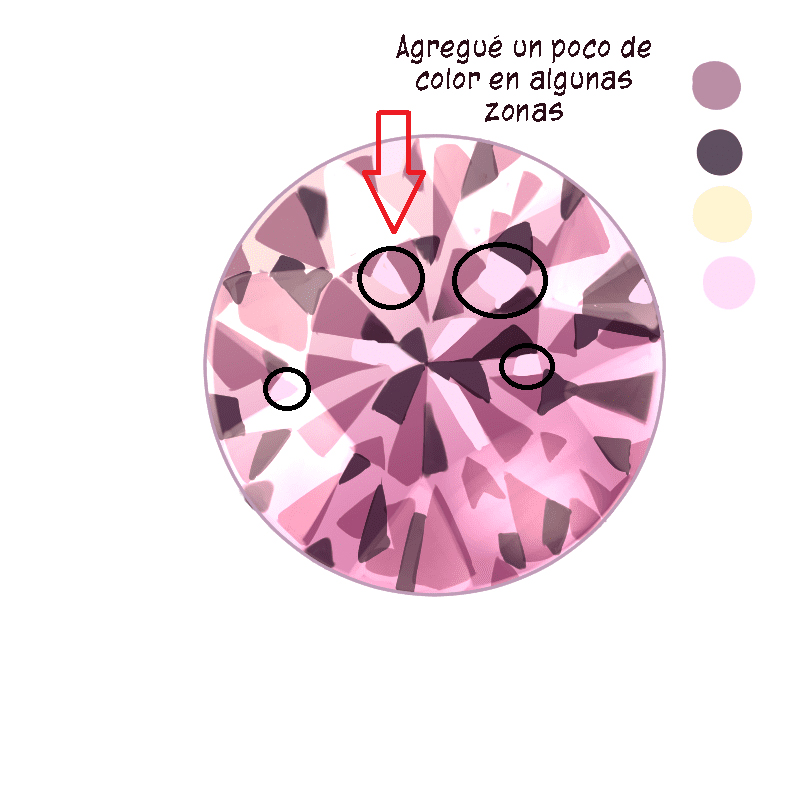
(Dibujo completo)
7. Dar pequeños toques de luz
Colorea la luz reflejada en la joya.
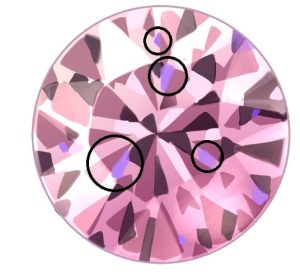
(Dibujo completo)
7-1. Crea una nueva capa, márcala con la casilla de «Recorte» y selecciona un color morado claro e intenso en la barra de tonos.
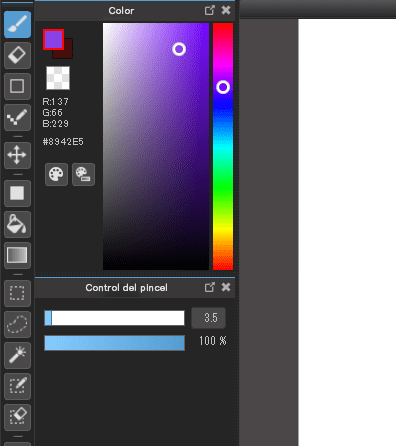
7-2. Dibuja pequeños triángulos con la «Pluma» para añadir luz. Esto va a aportar un bonito toque final, así que procura que coincida con los colores y el estilo de tu ilustración.
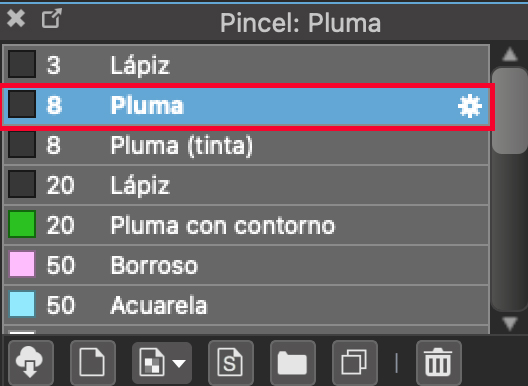
8. Pintar la luz
Ahora nos toca dibujar la luz. Esta es mi parte favorita, así que espero que tú también disfrutes mucho dibujándola.
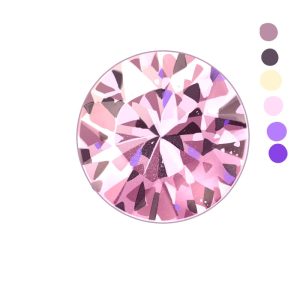
(Dibujo completo)
8-1. Crea una nueva capa, márcala con la casilla de «Recorte» y selecciona un color claro en la barra de tonos.
Esta vez, elegí un color rosa casi blanco de la barra de colores.
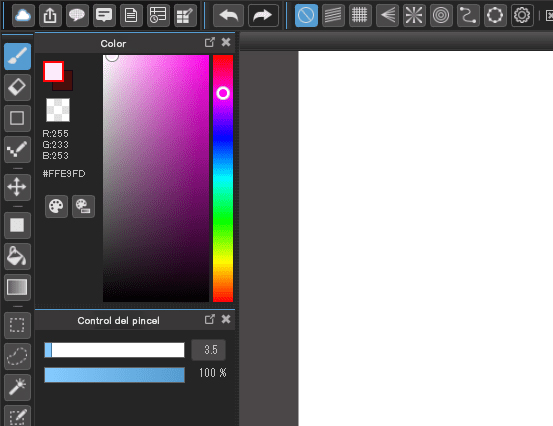
8-2. En combinación seleccionamos «Luz fuerte».
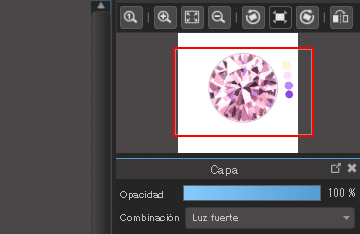
8-3. La luz se dibuja con forma de triángulos con el pincel.
Al igual que las sombras, se pueden dibujar triángulos y rectángulos o matices brillantes. Esto lo podemos hacer con el pincel «Brillante».
Afina los justes de cada valor del pincel «Brillante» tal como te muestro en la siguiente imagen.
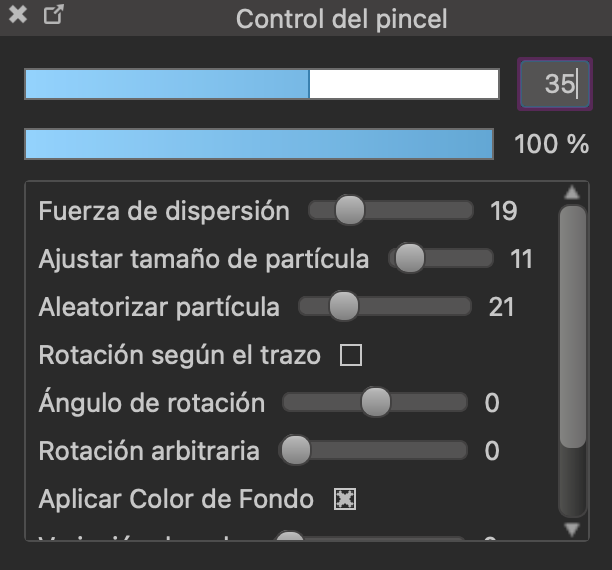
Hay otros métodos eficaces para dibujar líneas que tracen las sombras de los quilates. Por ejemplo, puedes dibujarlas mientras observas el efecto de la luz en una imagen real.
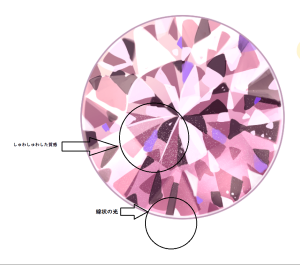
(Dibujo completo)
9. Pintar la parte central superior de la joya
Por fin hemos terminado la joya. Pinta la parte central de la joya que será la parte que más resalte.
La imagen de abajo es el resultado final de la joya. No cambié la opacidad, pero si lo prefieres puedes hacerlo para que los colores de la piedra se vean más naturales.
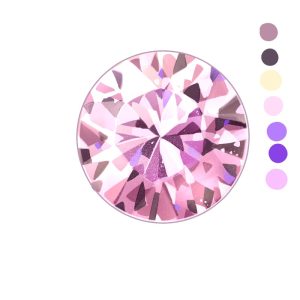
(Dibujo completo)
9-1. Crea una nueva capa, márcala con la casilla de «Recorte» y selecciona la combinación de capa «Superposición».
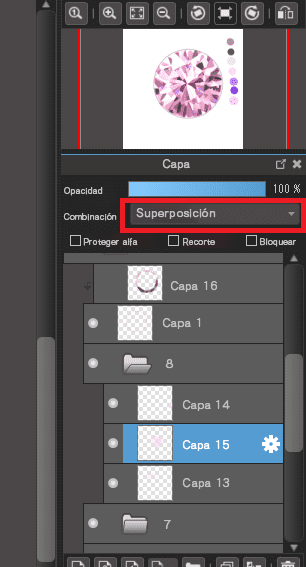
9-2. Escoge el color de la parte superior de la joya. En esta ocasión, he optado por el morado, ya que combina bien con el color de la joya.
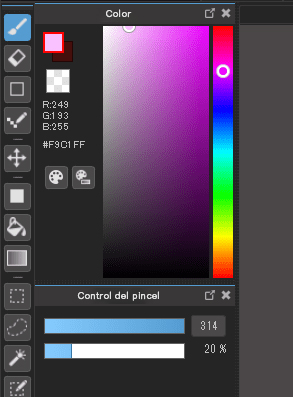
9-3. Dibuja un octógono en el centro de la piedra preciosa, más o menos como te muestro en la imagen de abajo.
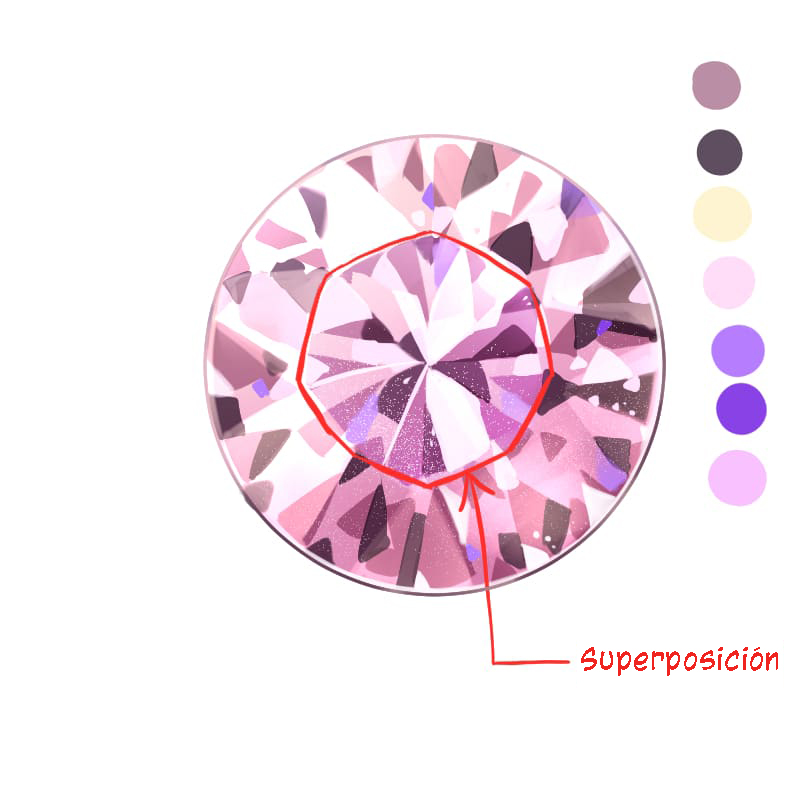
10. Modificar el color de las líneas
Por último, cambia el color de las líneas para completar el diseño de la joya.
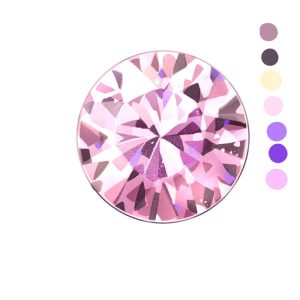
(Dibujo completo)
10-1. Crea una capa y márcala con la casilla de «Recorte» sobre la capa de líneas de color, escoge un color similar con la herramienta cuentagotas y cambia el color de las líneas.
Para este punto, te sugiero utilizar la tecla ALT, que es un atajo para el cuentagotas y que te permitirá dibujar de forma rápida y sencilla.
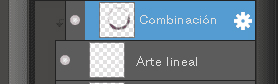
▼ Para más información:
Atajos de teclado【Windows】
Atajos de teclado【mac】
Resumen
Hoy te he enseñado a dibujar joyas sin mucha dificultad. Te lo he explicado con mucho detalle, por lo que parece que el proceso sea largo y tedioso, pero una vez que memorices los pasos, podrás diseñar tus joyas rápidamente y con tu propio estilo o técnica.
Prueba a cambiar los colores y a adornar tus piedras con perlas u otros abalorios para convertirlas en accesorios preciosos o, incluso, en bastones de niñas mágicas. Estos pequeños toques pueden dar mucho juego a tus ilustraciones.
Muchas gracias por leer hasta el final.

(Texto e imágenes de アニー)
Twitter: https://twitter.com/annie_pinkpom
\ We are accepting requests for articles on how to use /






















