2023.10.06
Biblioteca MediBang 02 ¿Cómo utilizar MediBang Paint por primera vez?

¿Te preguntas qué hacer después de descargar MediBang Paint?
Si es así, el contenido «Haga clic aquí para utilizar la aplicación por primera vez» te permitirá familiarizarte con las funciones básicas de la aplicación mientras practicas.
¡Vamos a empezar!
Index
Cómo aprender a usar MediBang Paint
Cuando inicies la aplicación, verás un menú como este:
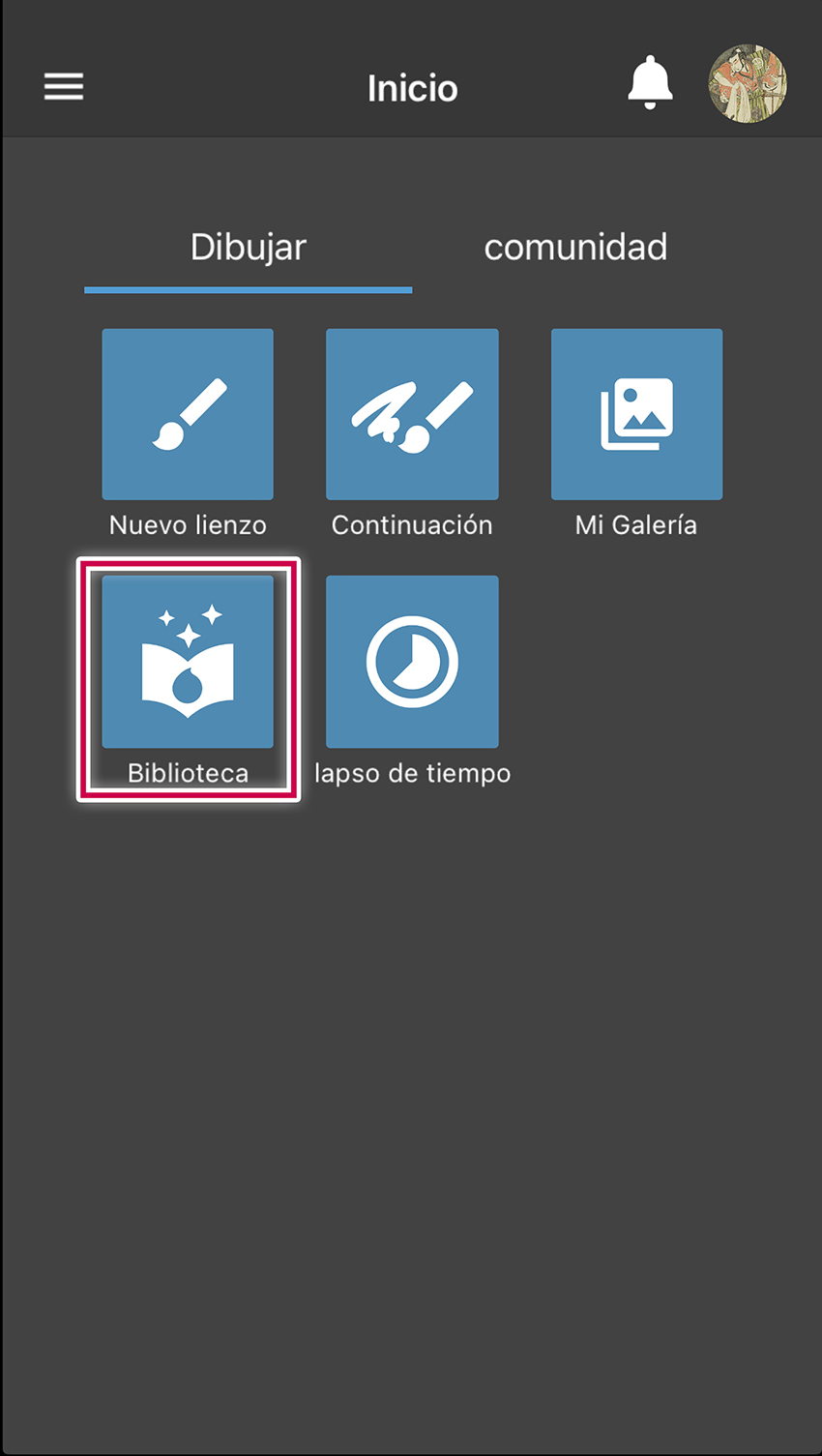
Pulsa la opción «Biblioteca» en el menú.
Con esto podrás acceder al contenido de la biblioteca de MediBang.
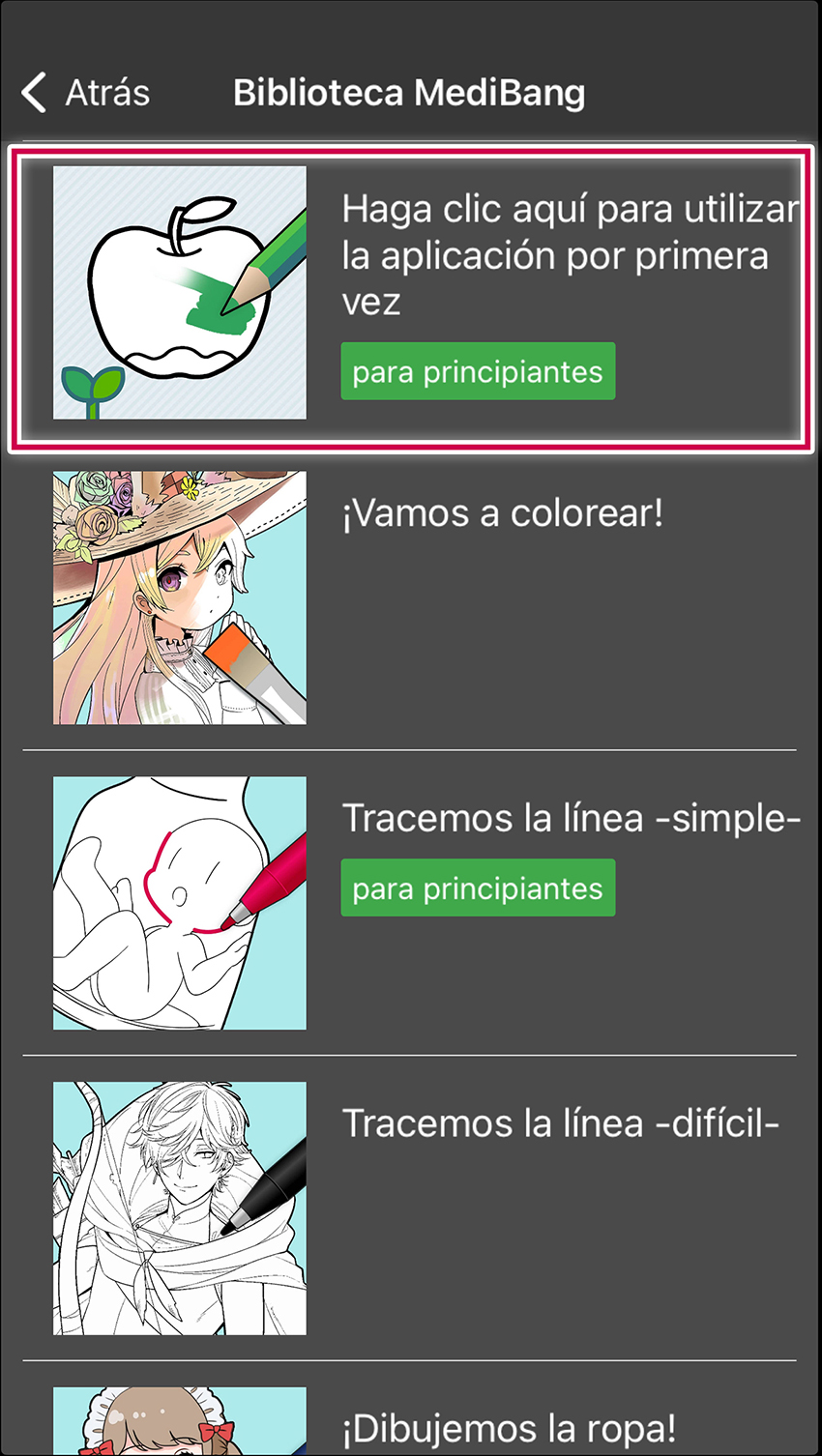
Luego, se abrirá una lista de contenido. Hay muchas opciones, ¿verdad?
Ahora, presiona la opción «Haga clic aquí para utilizar la aplicación por primera vez» en la lista.
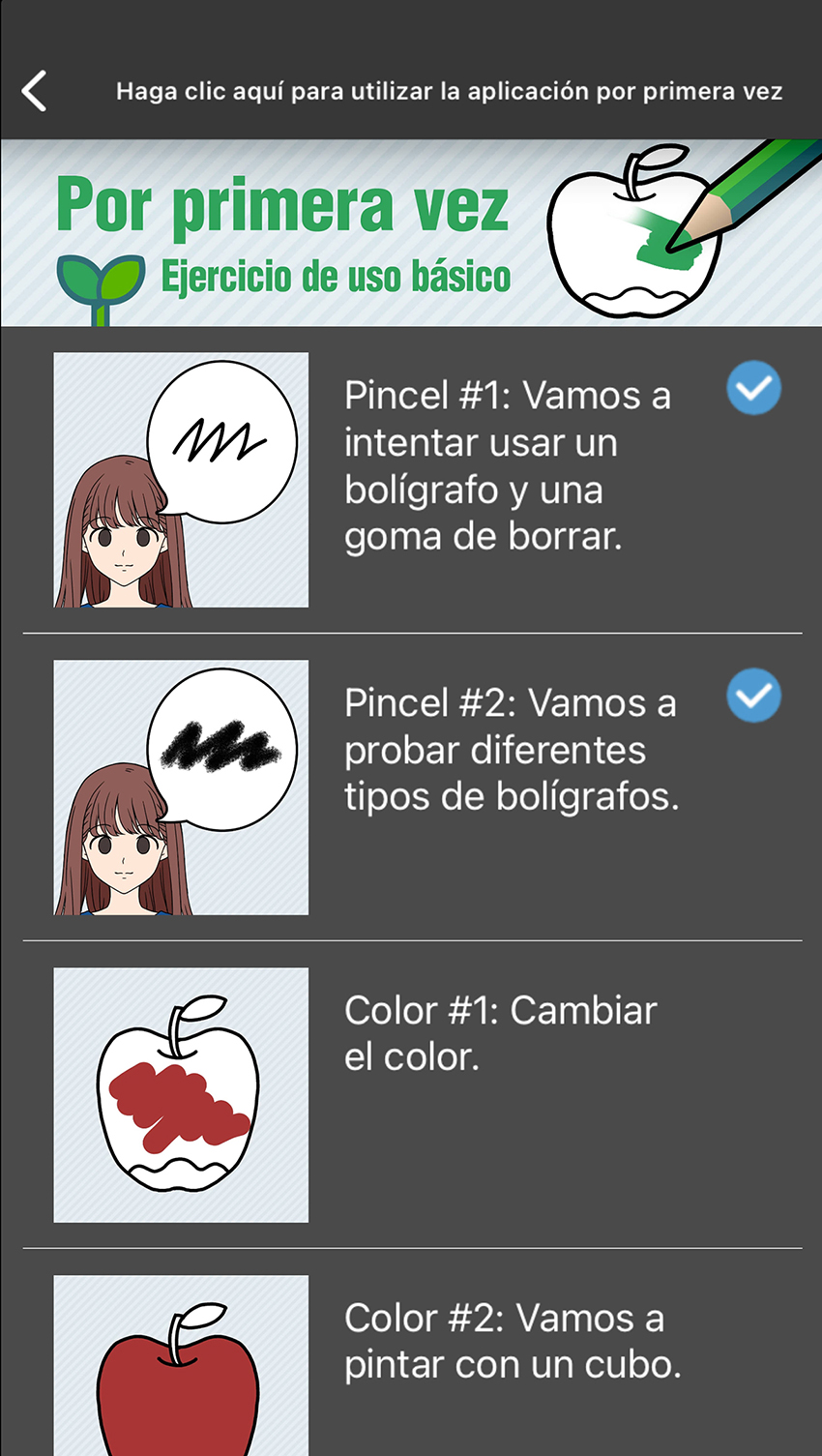
Aparecerá de nuevo una lista de contenidos.
Los contenidos se presentan ordenados desde arriba.
Cuando selecciones uno de los elementos de la lista, verás una pantalla como esta:
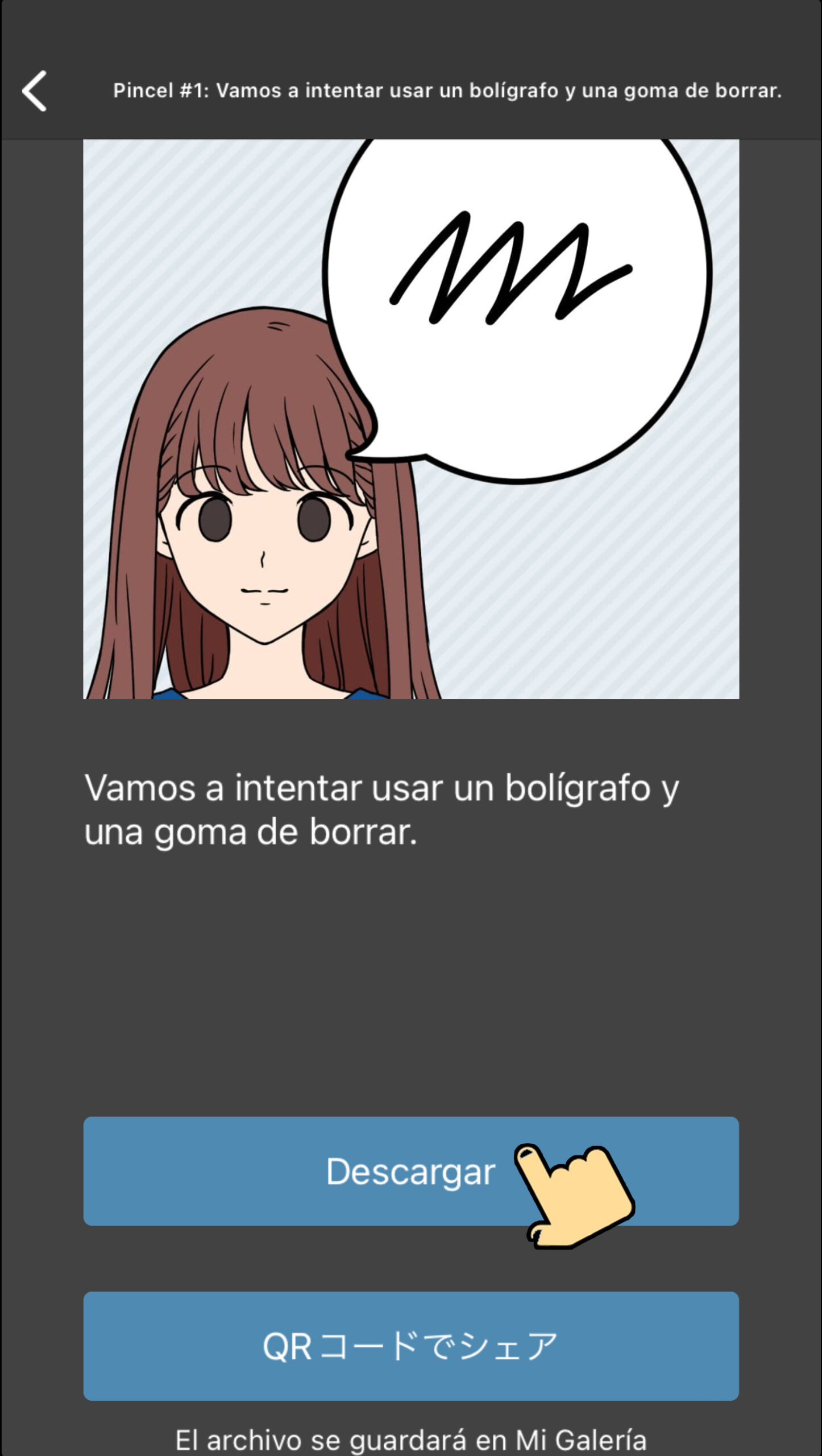
En general, deberás descargar los datos en tu dispositivo antes de usar el contenido.
Así que toca «Descargar» para comenzar.
Sobre los Pinceles de MediBang Paint
Pinceles #1: Cómo usar la herramienta Pluma y Borrador
Una vez que la descarga esté completa, se abrirá el lienzo.
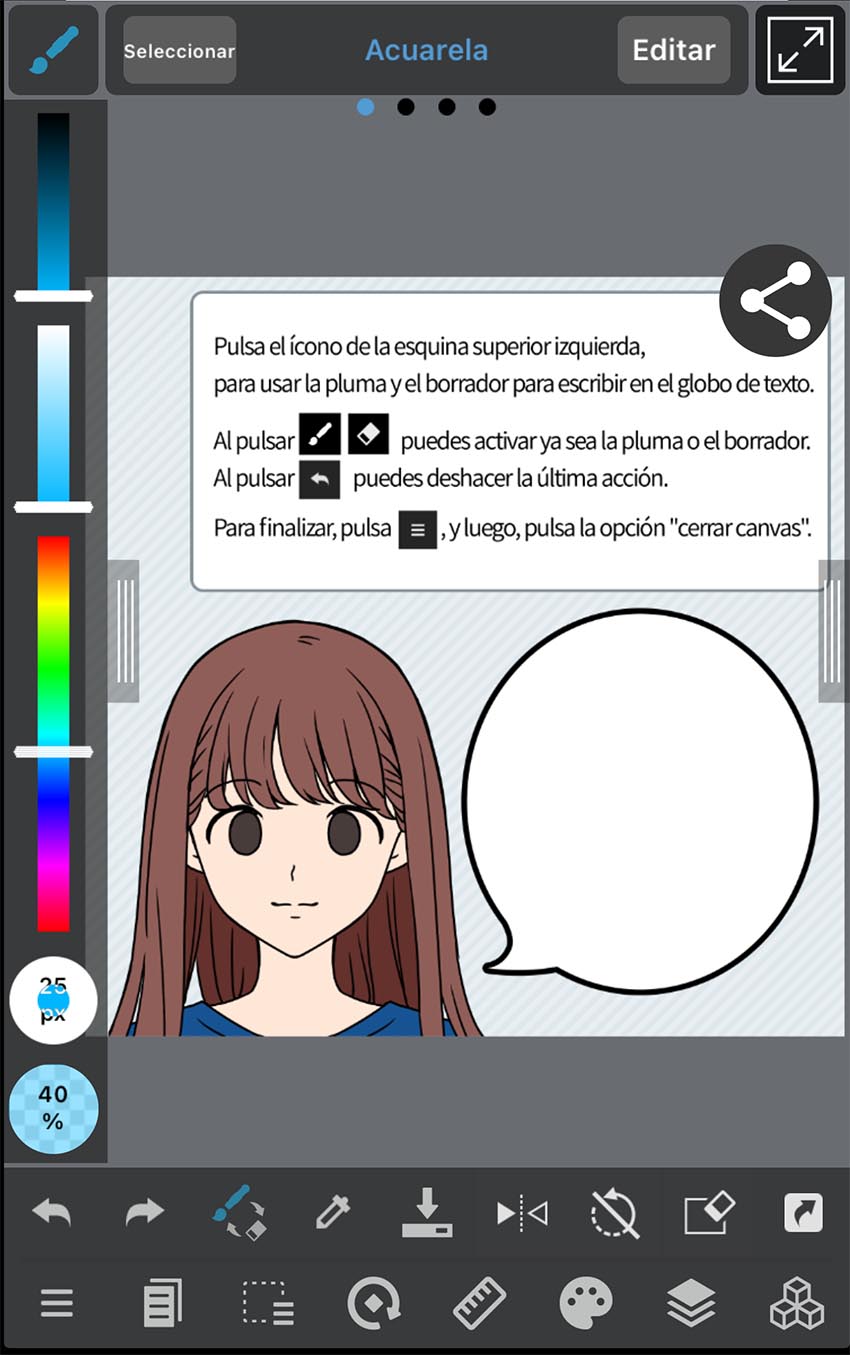
Puede ser un poco abrumador con todos esos botones, ¿verdad?
No te preocupes, hay instrucciones detalladas para seguir mientras dibujas.
Por defecto, comenzarás con la herramienta «Pluma» seleccionada, así que comienza dibujando algo en el lienzo.
Si sientes que es difícil dibujar en un espacio estrecho, puedes acercarte (zoom in) o alejarte (zoom out) con dos dedos para ajustar el tamaño del dibujo en el lienzo.
¿Dónde está el borrador?
Para usarlo, necesitas cambiar de la herramienta «Pluma» a la herramienta «Borrador».
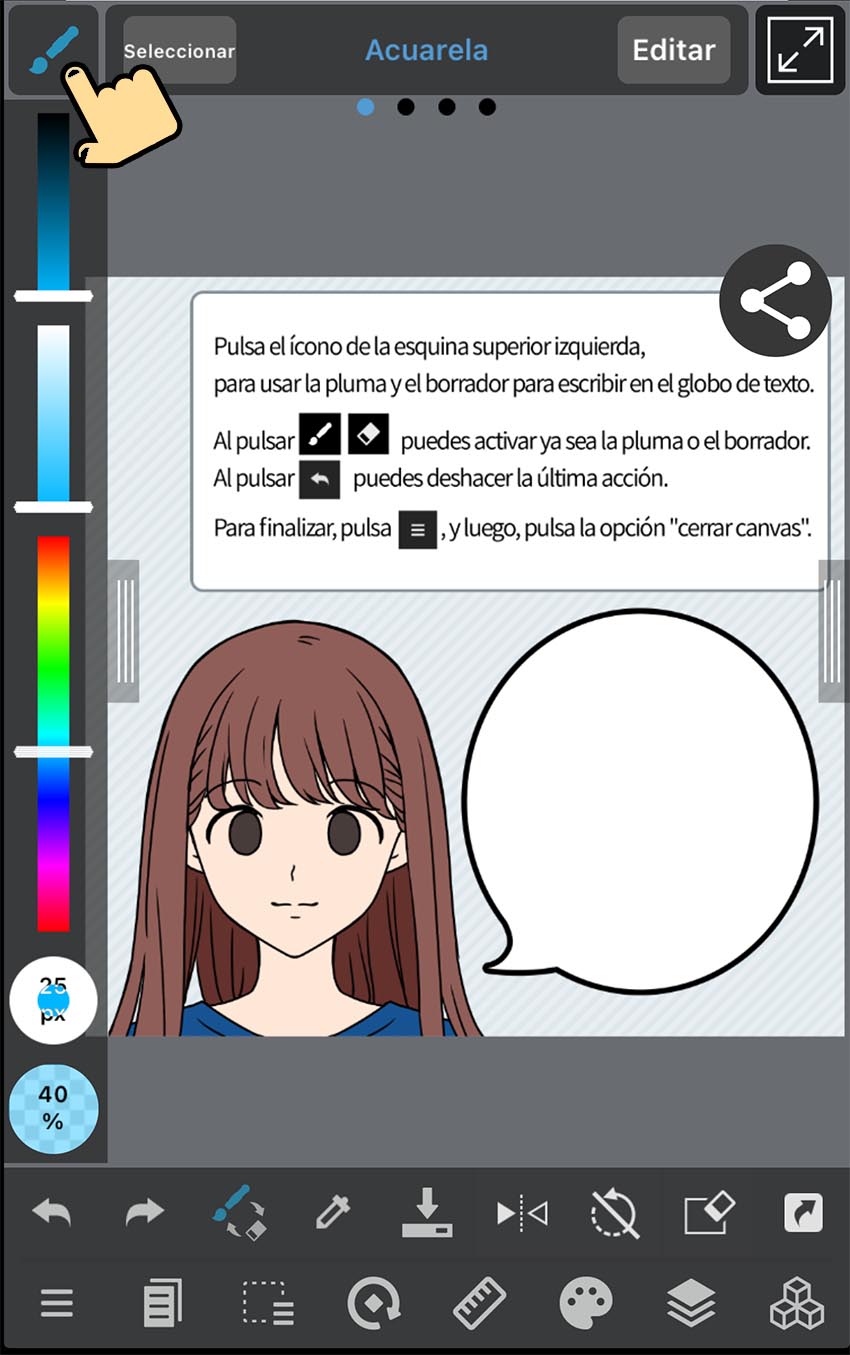
Toca el ícono del pincel en la esquina superior izquierda.
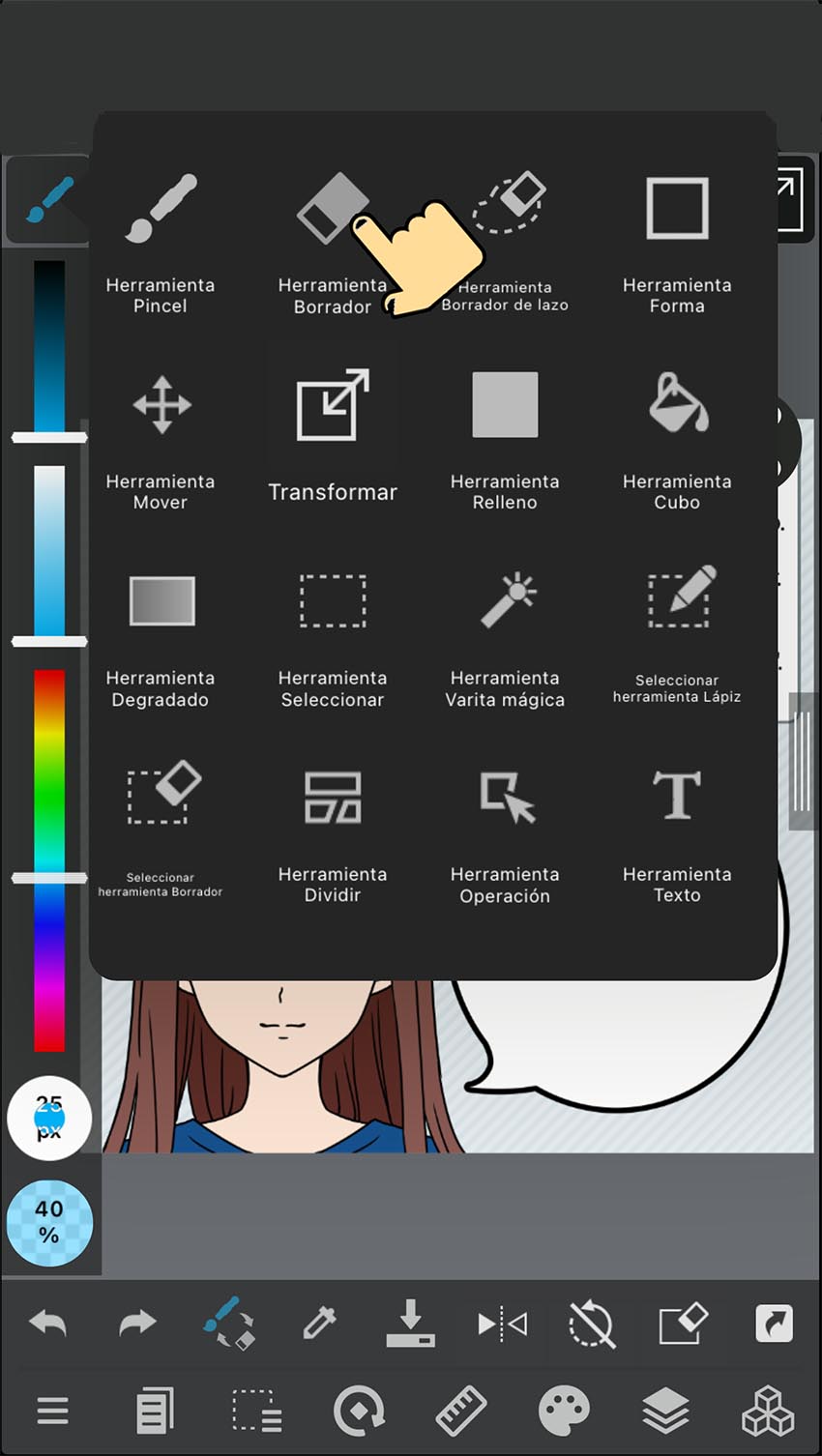
¡Ahí está el borrador!
Presionalo y cambiarás a la herramienta «Borrador».
Puedes volver a la herramienta pluma desde aquí.
La mayoría de las funciones necesarias para el dibujo básico se encuentran aquí, así que asegúrate de recordarlo.
O puedes…
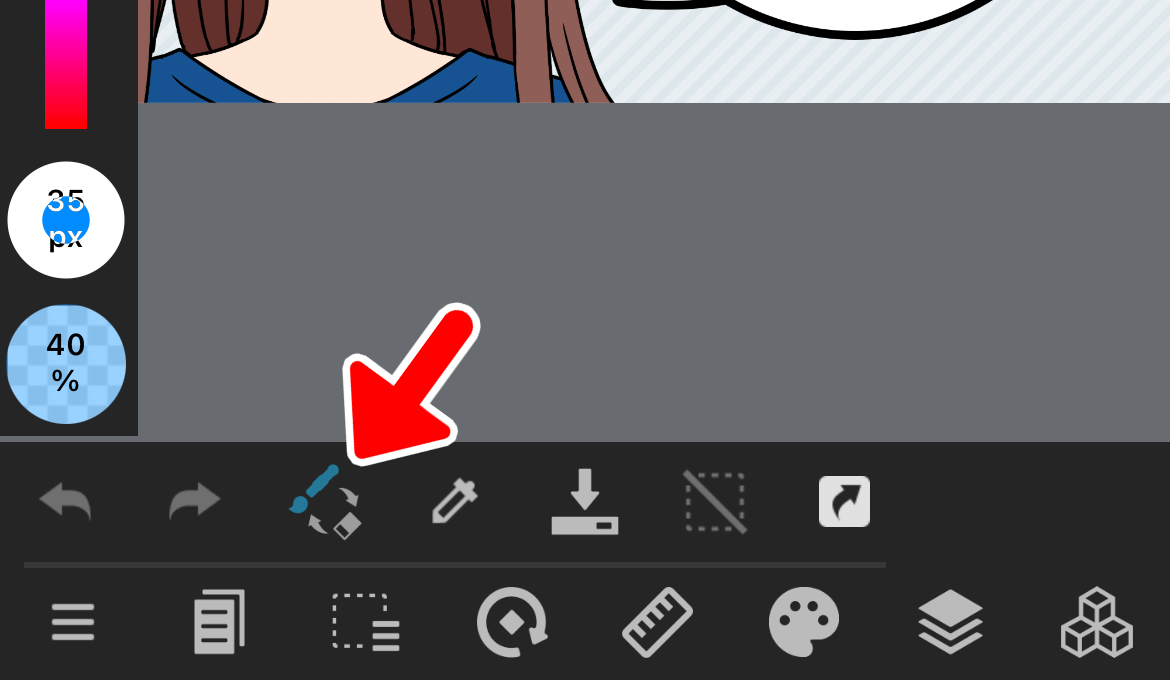
Otra forma rápida de alternar entre la pluma y el borrador es tocar este ícono. ¡Muy conveniente!
¡Ahora vamos a escribir algunos diálogos!
Si cometes un error, pulsa el botón con la flecha hacia la izquierda en la esquina inferior izquierda.
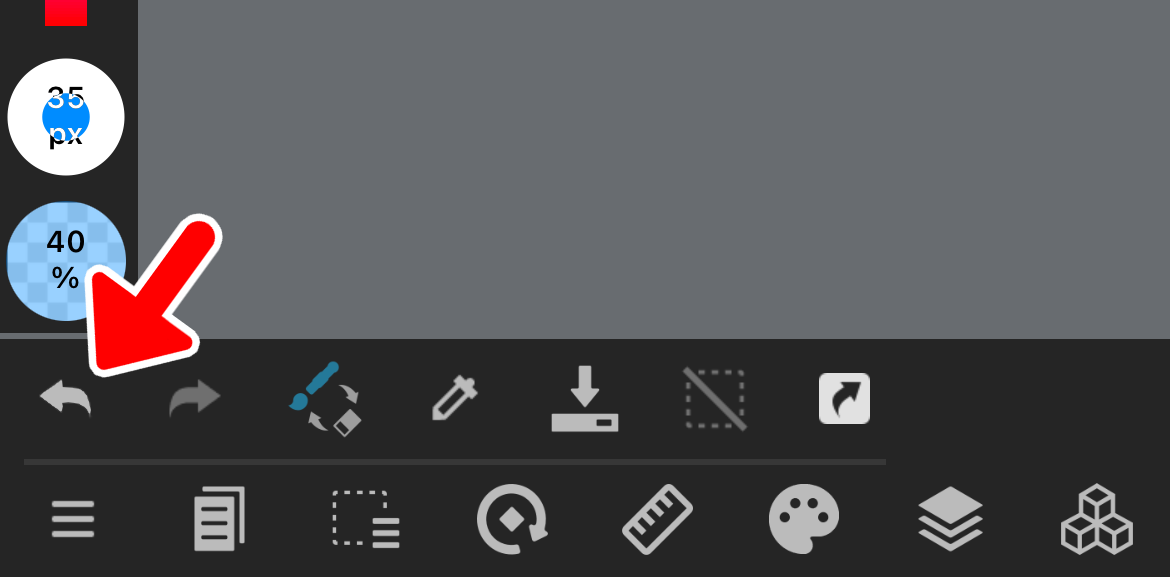
Al tocarlo, retrocederás un paso en tu dibujo.
Puedes seguir retrocediendo en cada paso anterior si es necesario.
Al tocarlo, retrocederás un paso en tu dibujo. Puedes seguir retrocediendo en cada paso anterior si es necesario.
Es una función muy útil cuando cometes un error, así que tenla en cuenta.
Si crees que retrocediste demasiado, puedes deshacerlo tocando el botón de la flecha hacia la derecha.
Y ahora, !a dibujar!
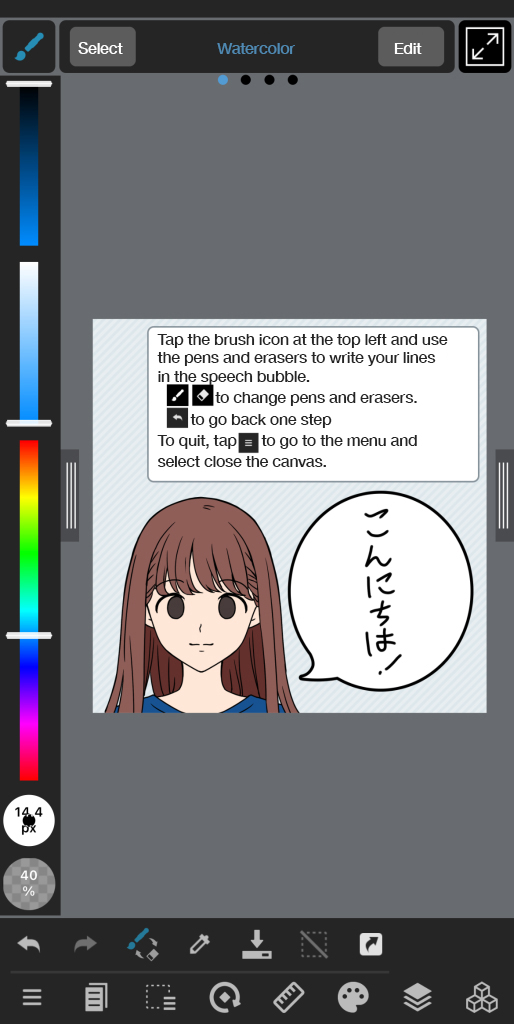
¡Lo has conseguido!
Pinceles #2: Cómo cambiar el tipo de pincel
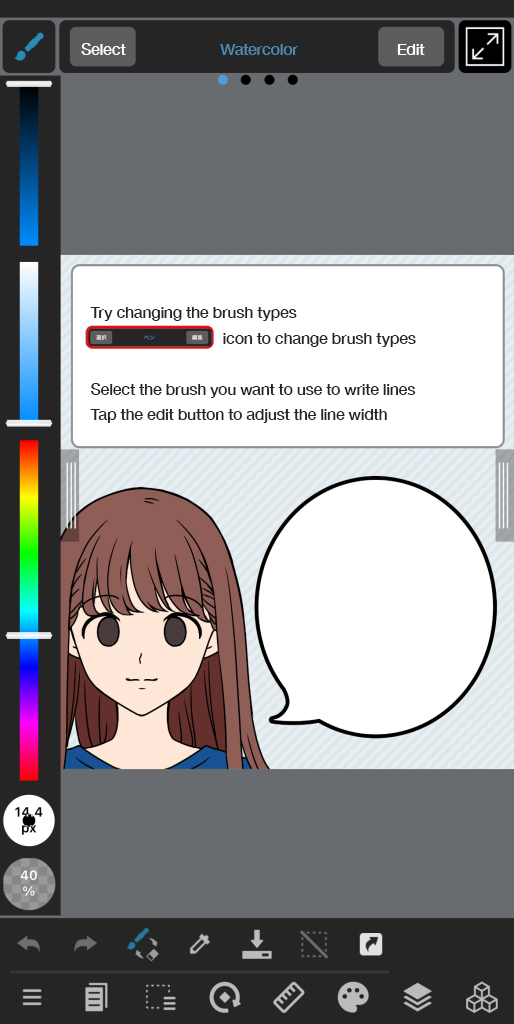
Sigue las instrucciones que aparecen en pantalla para cambiar el tipo de pincel.
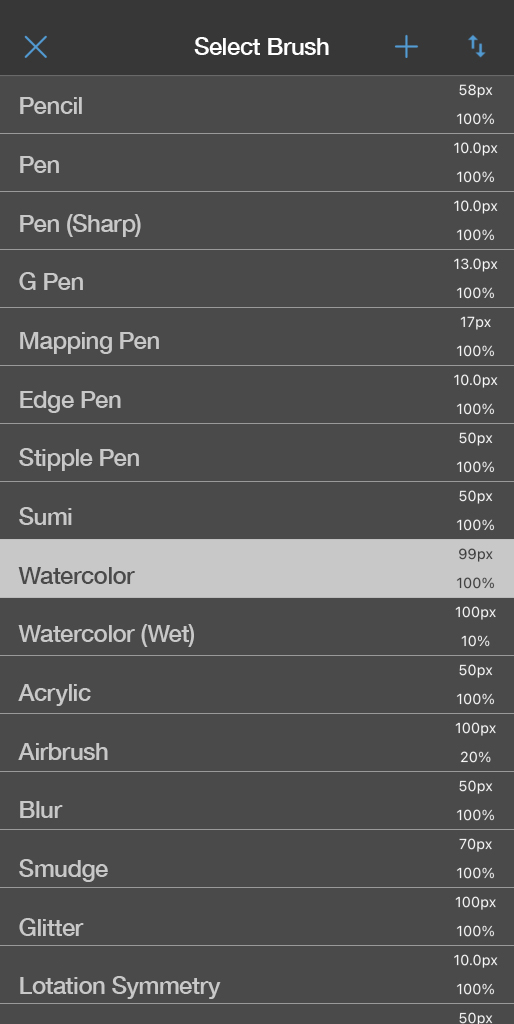
Hay muchas opciones disponibles.
Puedes elegir el que más te guste.
¡Experimenta y diviértete!
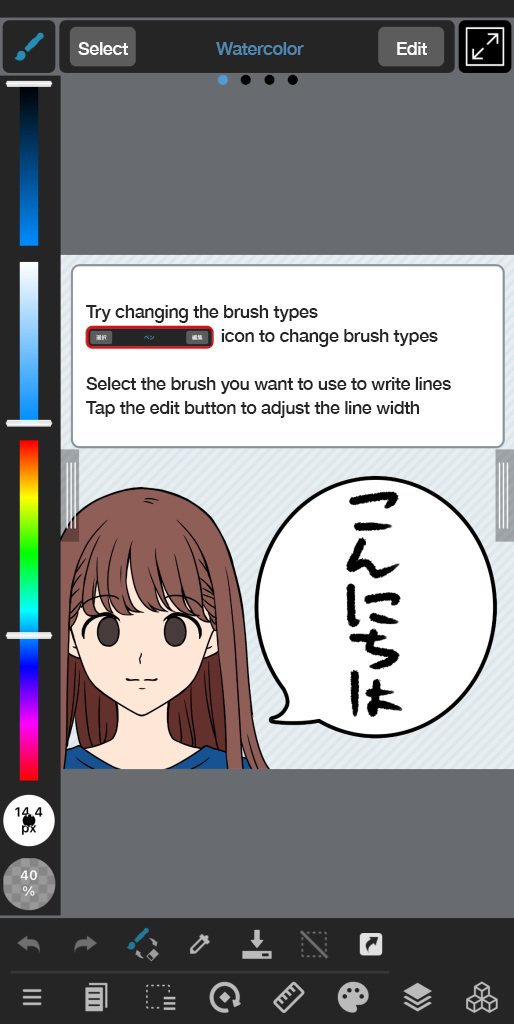
El diálogo anterior se dibujó con el pincel «Pincel (Tinta)», que viene preinstalado. ¡Tiene un aspecto diferente al pincel que usamos antes!
Todo sobre el color en MediBang Paint
Color #1: Cómo cambiar el color en MediBang Paint
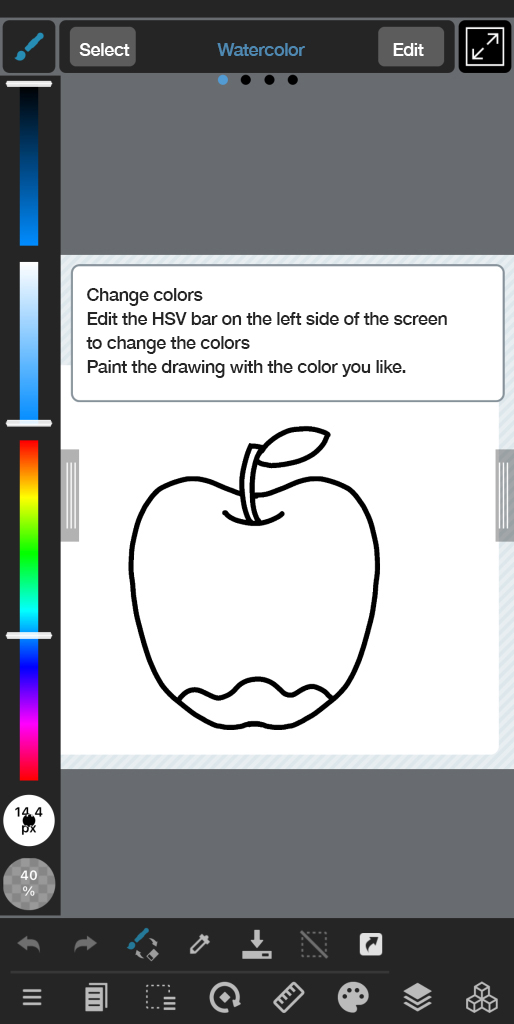
Puedes cambiar el color del lápiz utilizando la barra de colores HSV en el lado izquierdo. Prueba moviendo la barra de diferentes maneras.
Estas tres barras te permiten ajustar «brillo«, «saturación» y «tono» desde arriba hacia abajo. A medida que deslizas las barras, notarás cómo cambia el color. Con un poco de práctica, comprenderás mejor la función de cada barra.
Con un dominio adecuado, puedes crear cualquier color que desees, así que ¡experimenta con diferentes combinaciones!
Aquí podrás ver el color actual mientras lo ajustas, así que asegúrate de verificar mientras haces los cambios.
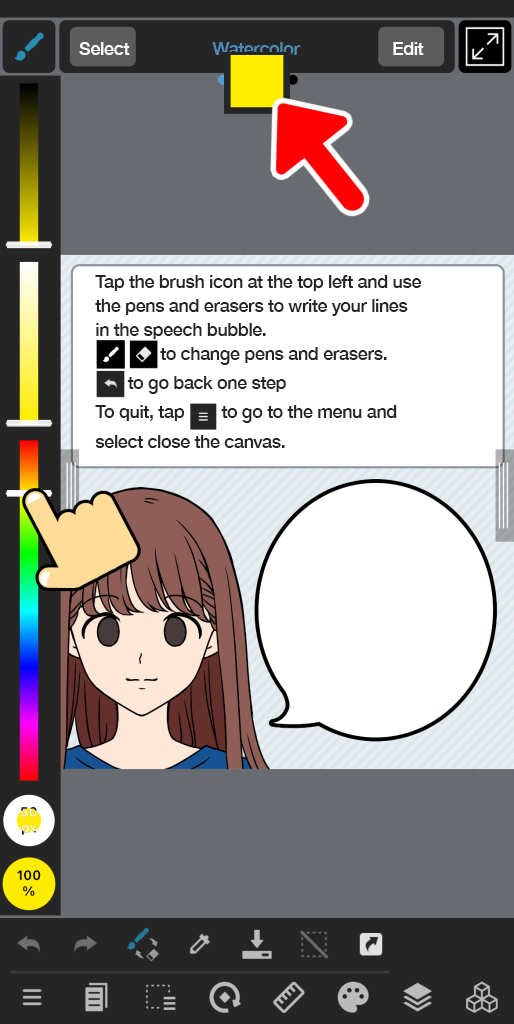
Ahora, una vez que tengas el color que te gusta, ¡comienza a pintar! Ajustar el grosor del lápiz te ayudará a pintar los detalles más finos.
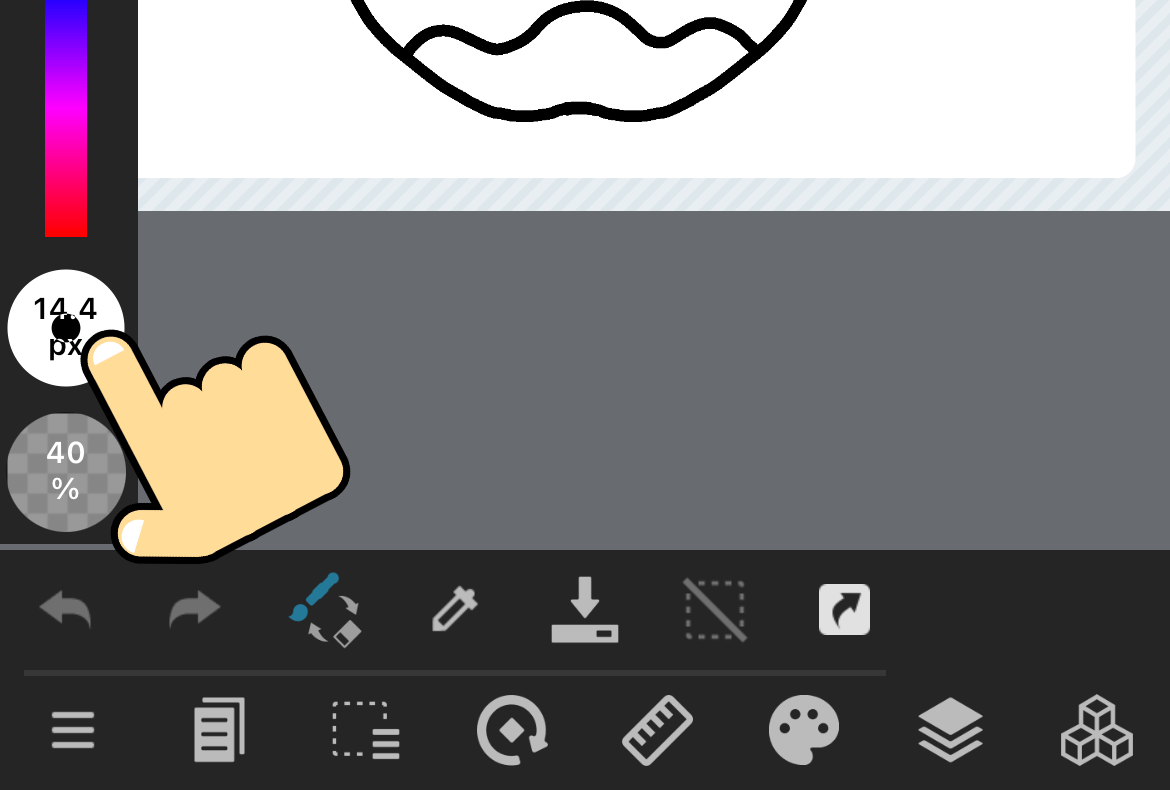
Deslízalo hacia arriba para hacerlo más grueso, y hacia abajo para hacerlo más delgado.
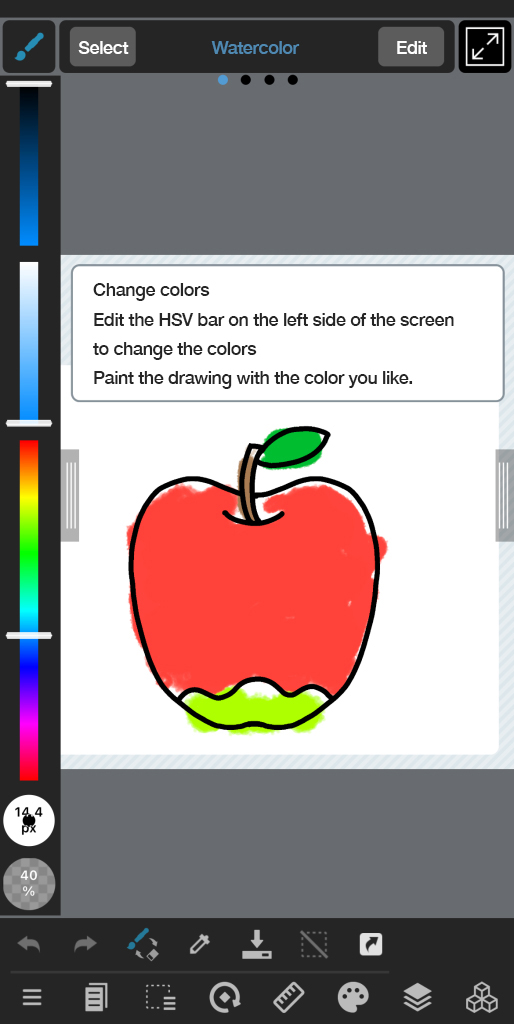
Deslízalo hacia arriba para hacerlo más grueso, y hacia abajo para hacerlo más delgado.
Color #2: Cómo utilizar el bote de pintura en MediBang Paint
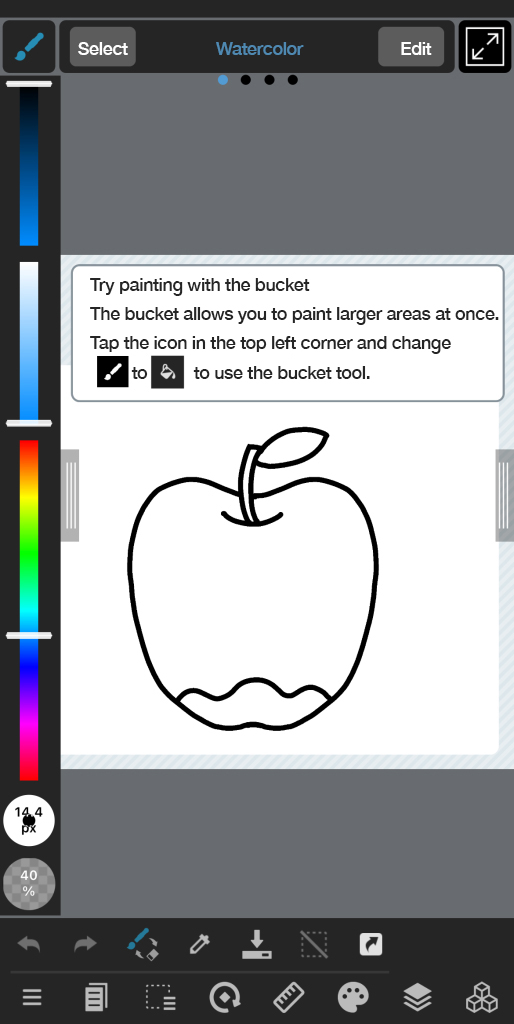
En Color #1, pintamos una manzana solo con un pincel, pero sabemos que pintarla completamente puede ser difícil. Para hacerlo más fácil, tenemos la herramienta del Bote de Pintura (Herramienta cubo).
Puedes cambiar a la herramienta cubo desde el botón en la esquina superior izquierda.
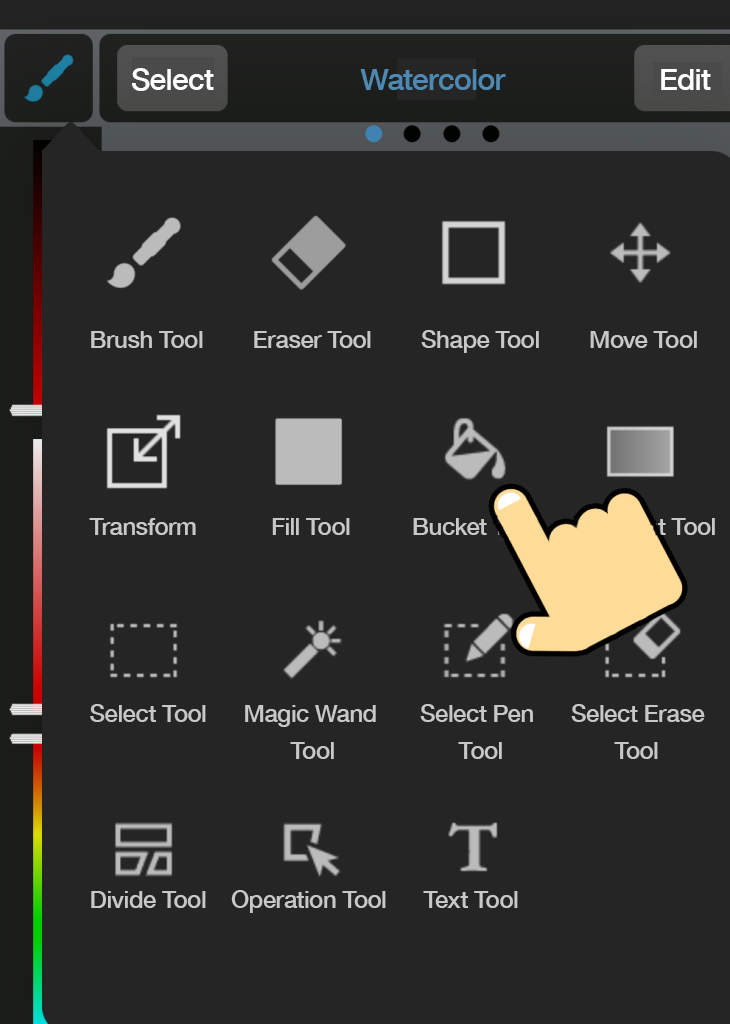
Lo bueno es que puedes corregir tus errores y pintar con el color que desees mientras lo haces.
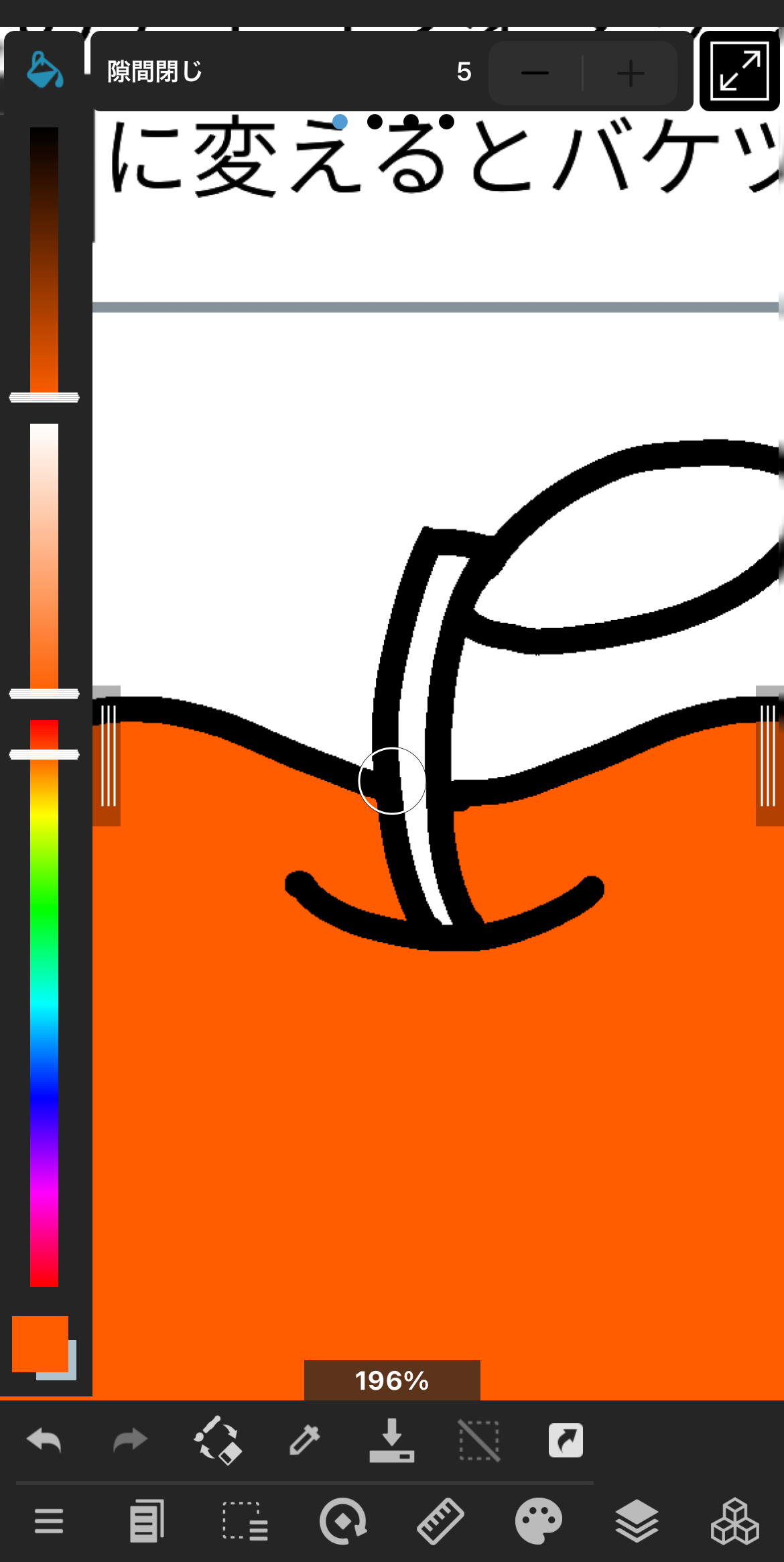
Especialmente las partes pequeñas de la manzana, como el tallo, pueden ser difíciles de pintar. Si haces zoom, será más fácil de pintar.
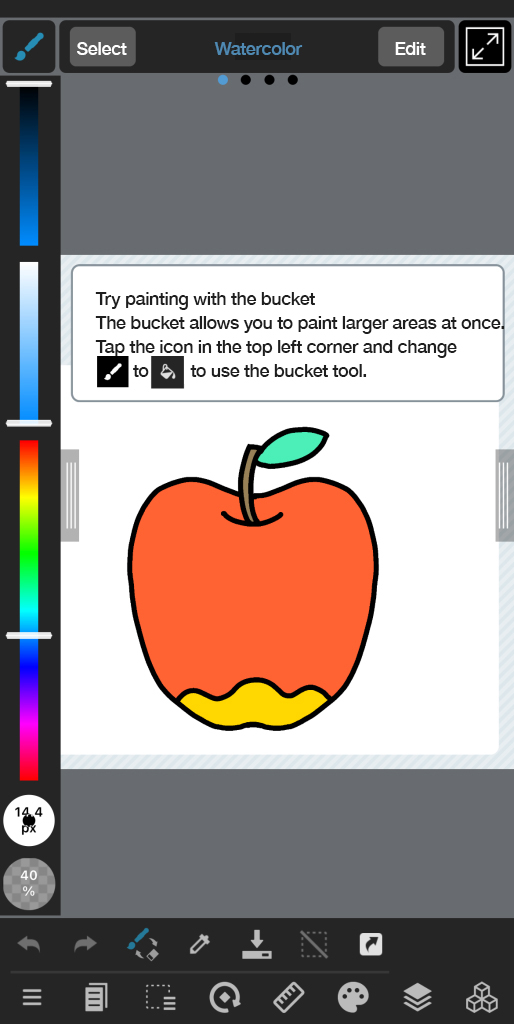
¡Logramos pintar de manera uniforme y hermosa comparado con el pincel!
Color #3: Cómo utilizar el Cuentagotas en MediBang Paint
El «Cuentagotas» es una función que te permite cambiar rápidamente el color de tu lápiz al color que desees dentro de la paleta del lienzo.
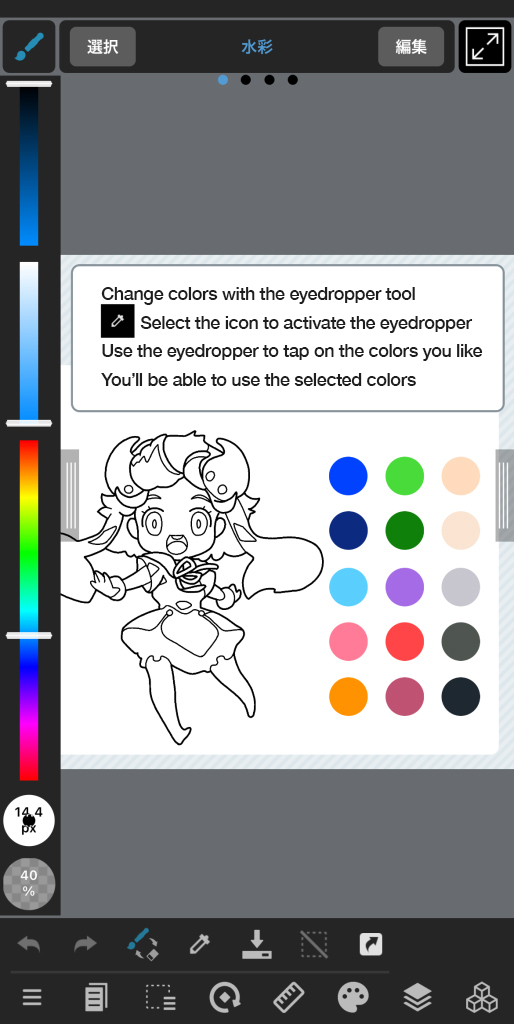
En el lado derecho del lienzo, hay algo parecido a una paleta. Desde aquí, selecciona el color que desees con el cuentagotas y comienza a pintar.
El cuentagotas se encuentra aquí:
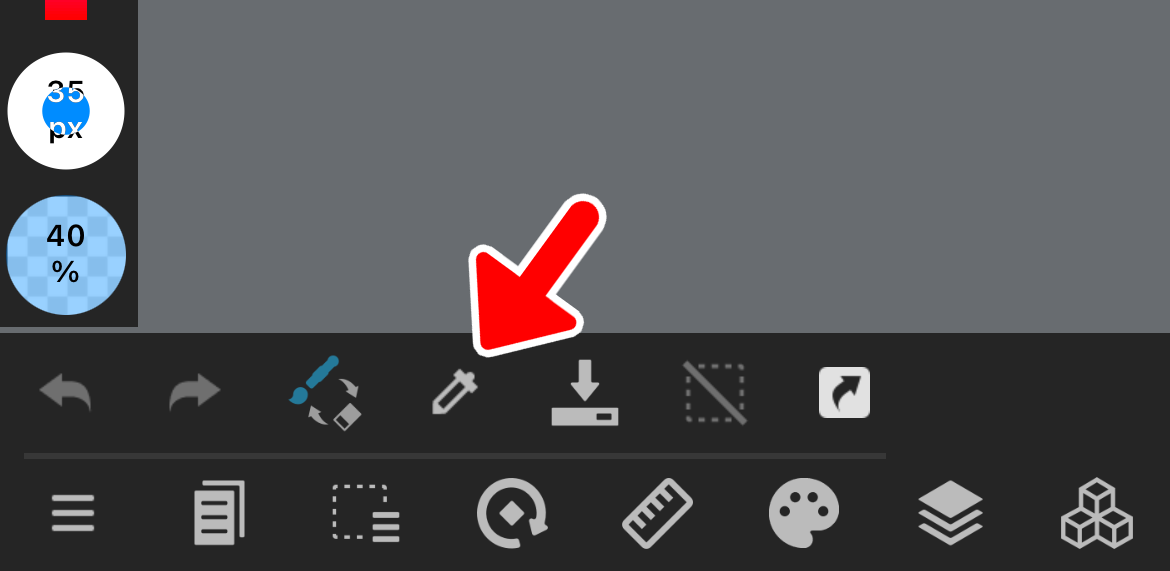
Si lo mantienes pulsado, aparecerá un anillo alrededor de tu dedo.
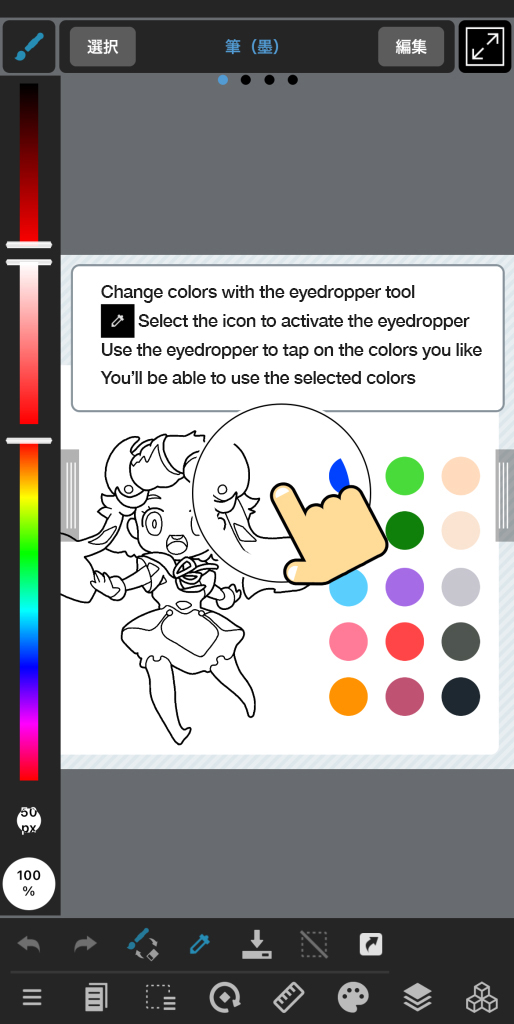
Mientras mantienes presionado, puedes mover el dedo para ajustar la posición del cuentagotas.
Inténtalo moviendo el dedo hacia donde está la paleta.
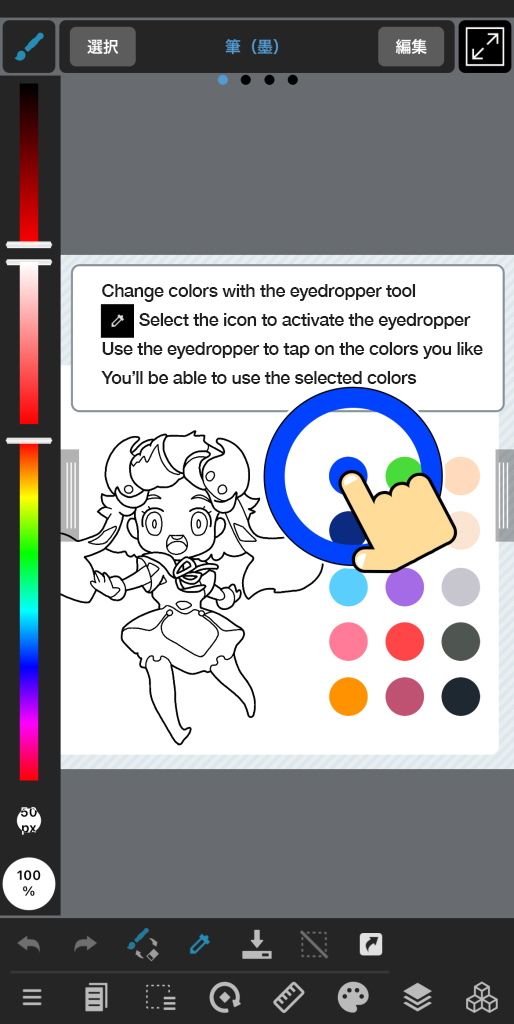
¡El color del anillo cambiará al color que estás tocando con tu dedo!
Cuando el anillo se convierta en el color que deseas, suelta el dedo.
Deberías haber cambiado al color que seleccionaste con el cuentagotas.
Ahora, usemos la herramienta cubo u otras herramientas para pintar a Medi-chan a la izquierda del lienzo.

¡Listo!
Lo básico sobre las capas en MediBang Paint
Capa #1: Vamos a revisar la información de las capas
Imagina que una «capa» es como una película transparente en la que se dibujan las imágenes. En esencia, la mayoría de las ilustraciones están compuestas por capas superpuestas. Incluso las letras y los colores que has pintado en tus prácticas están dibujados en estas capas.
Es una función muy útil al dibujar, así que asegúrate de dominarla.
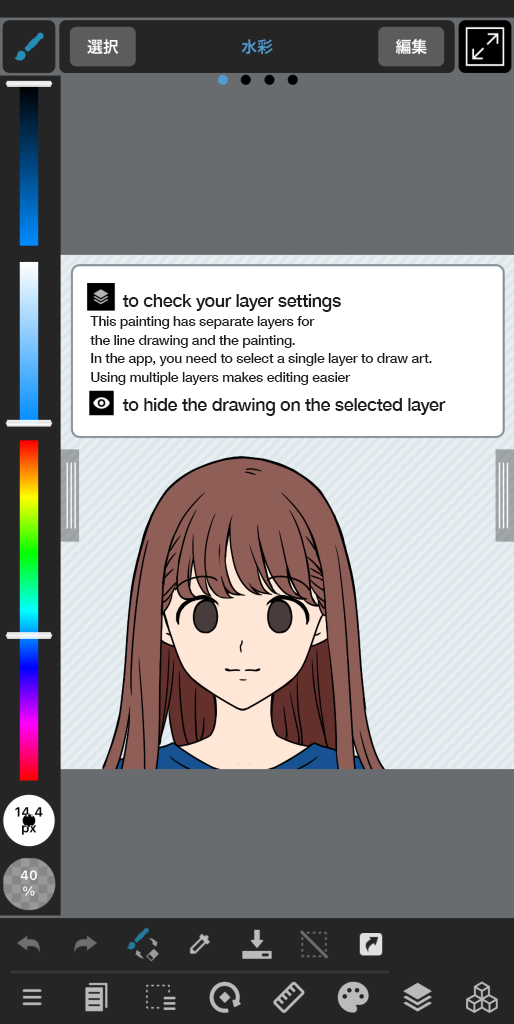
El ícono de las capas se encuentra en la parte inferior derecha.
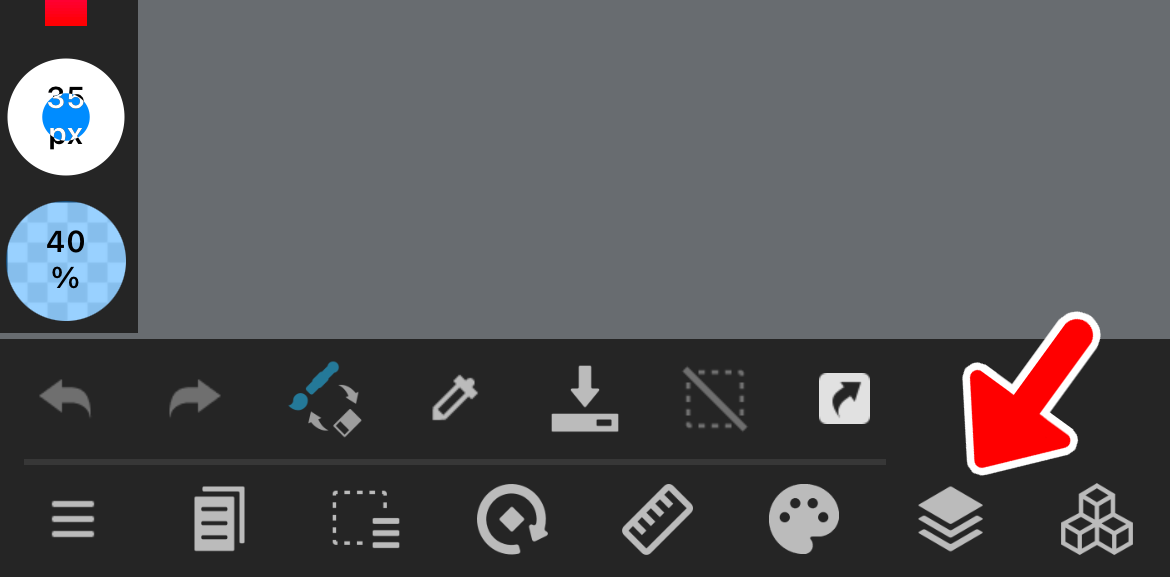
Al presionarlo, verás una lista de las capas.
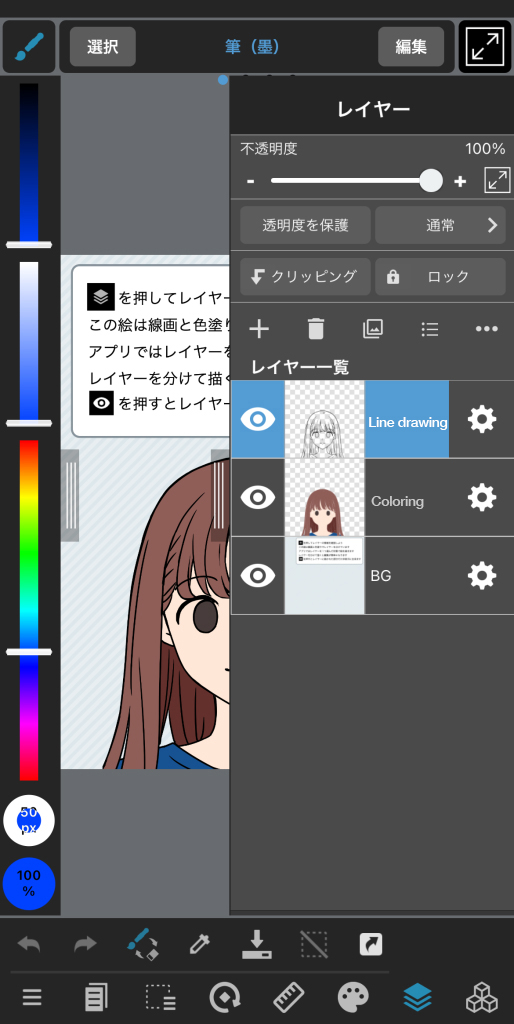
El lineart y el coloreado están en capas diferentes, lo que resulta muy conveniente si deseas cambiar solo los colores más tarde.
Puedes hacer que cada capa se vuelva invisible al presionar el ícono del ojo en el extremo izquierdo de cada capa. Inténtalo y verifica qué está dibujado en cada capa.
Capa #2: Cómo ordenar las capas en MediBang Paint
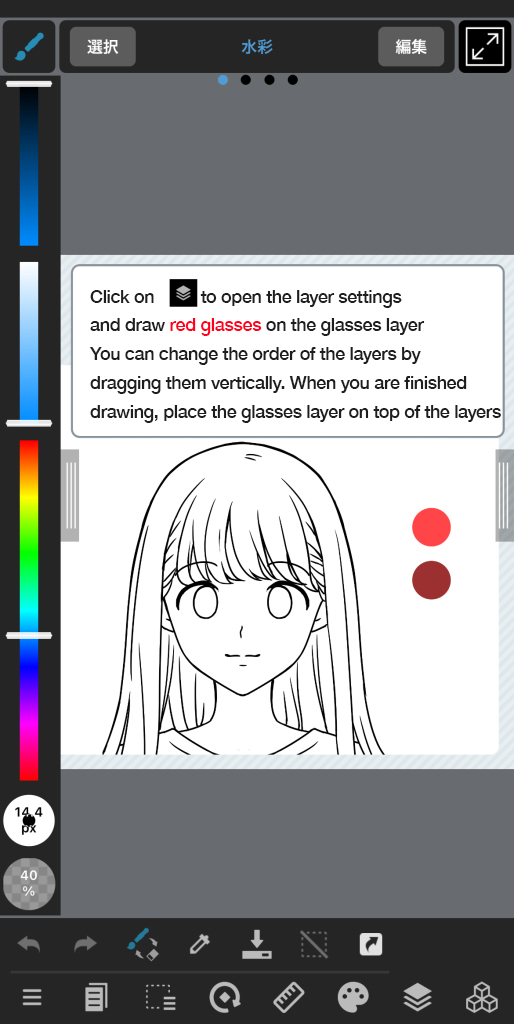
Hagamos un dibujo utilizando capas.
Si dibujas un par de gafas, quedaría un poco raro si las gafas estuvieran en la parte inferior del lineart de la persona.
Movamos la capa de las gafas a la parte superior.
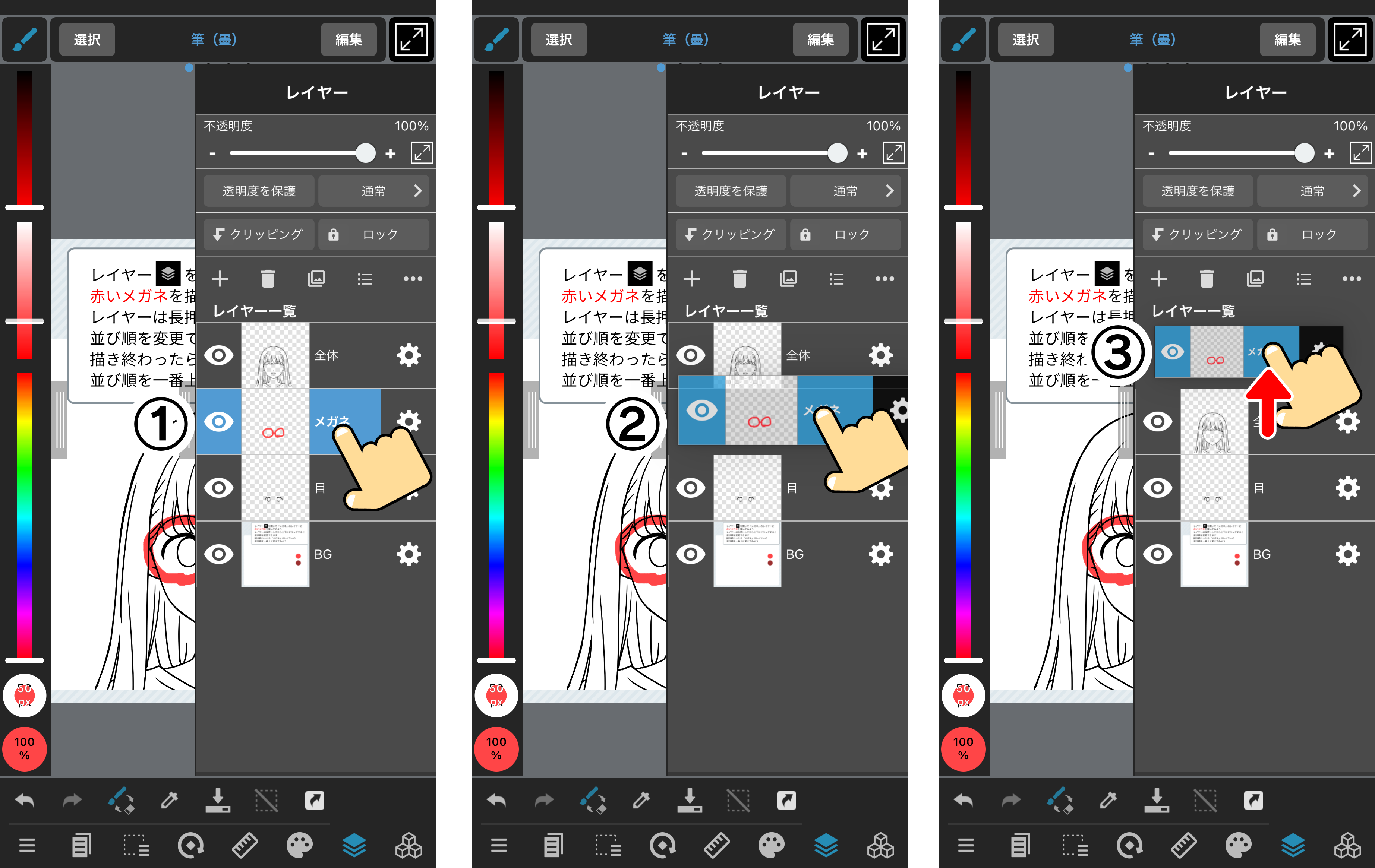
Como hicimos antes, abre la lista de capas y mantén presionada la capa que deseas mover, para que puedas desplazarla.
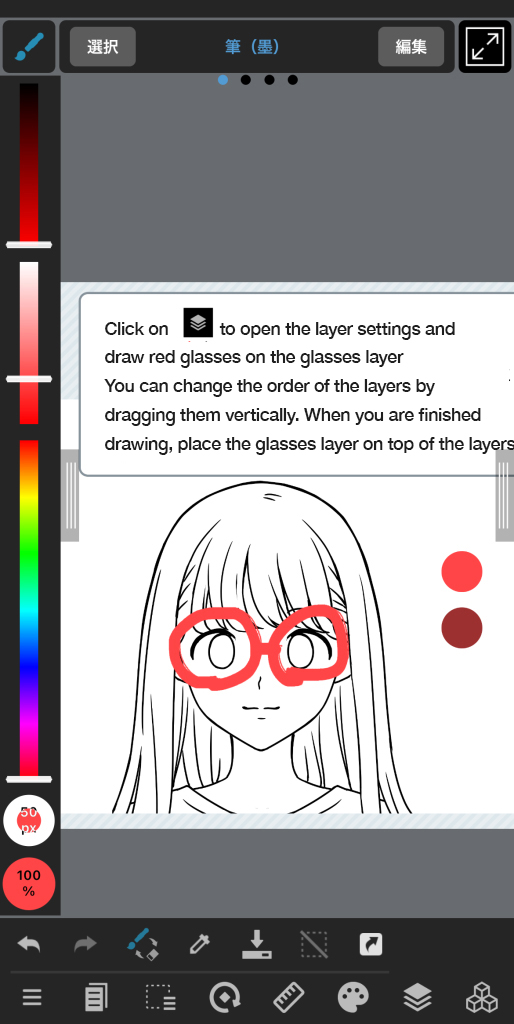
Si las gafas están correctamente situadas encima del personaje, ¡eso significa que lo hiciste bien!
Capa #3: Cómo agregar una nueva capa en MediBang Paint
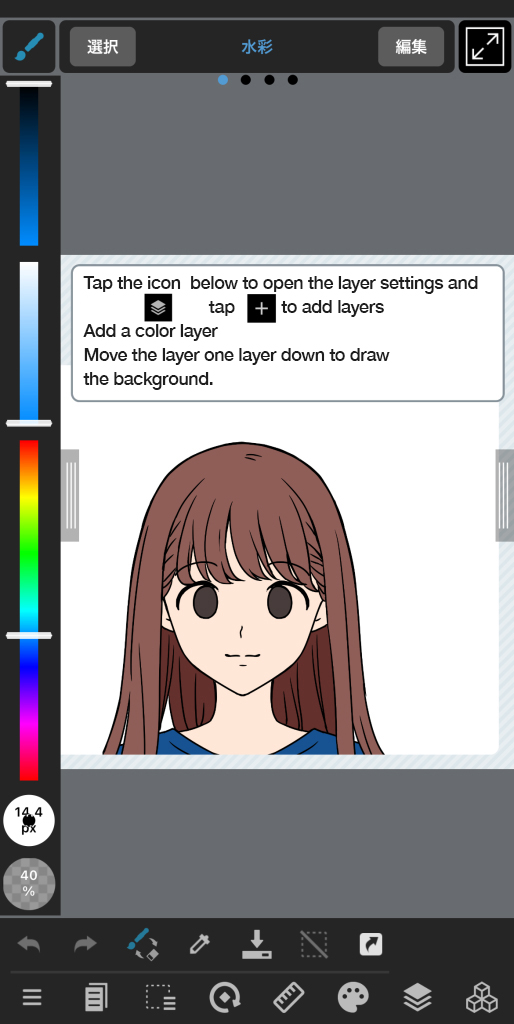
Añadiremos una capa para dibujar el fondo.
Cuando presionas el ícono «+», aparecerá un menú para agregar capas.
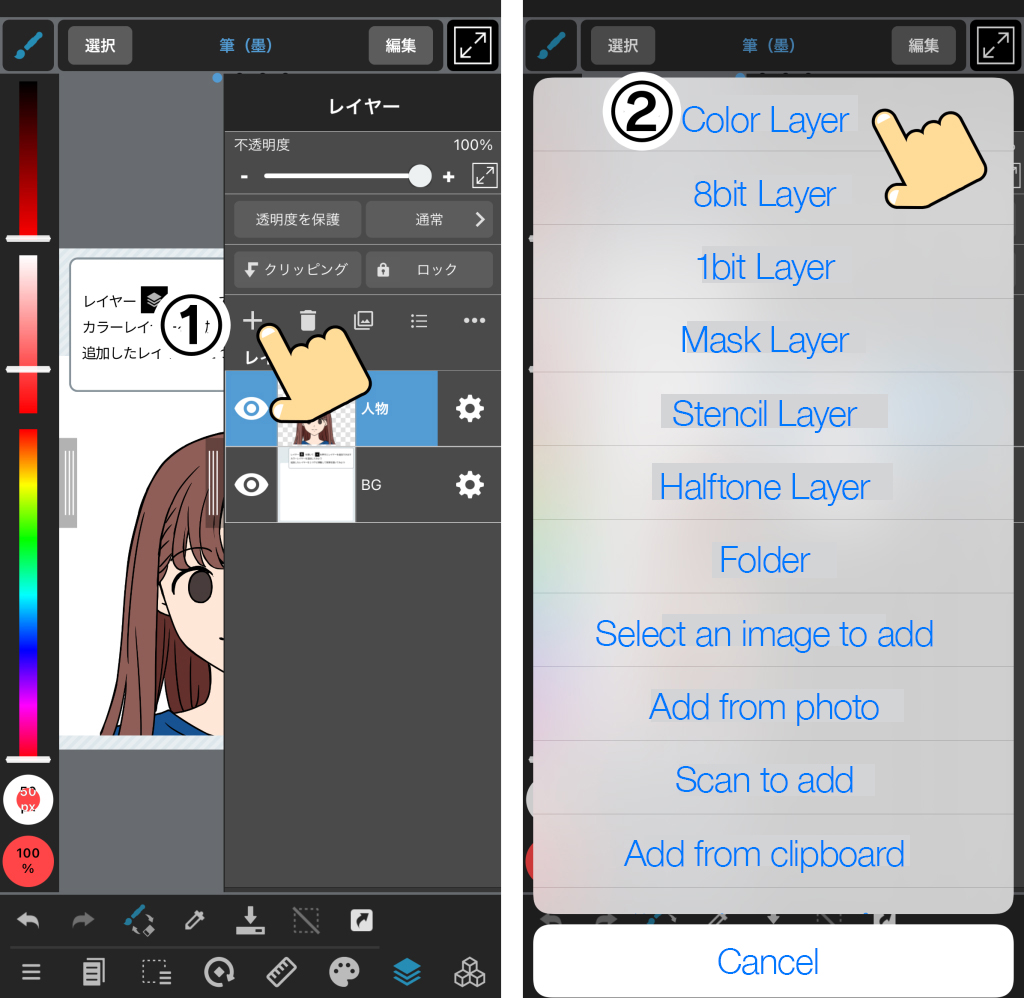
Hay muchas opciones, pero elige «Capa de Color«.
Recuerda que cuando creas una nueva capa, aparecerá en la parte superior, así que asegúrate de moverla debajo de la capa de personaje.
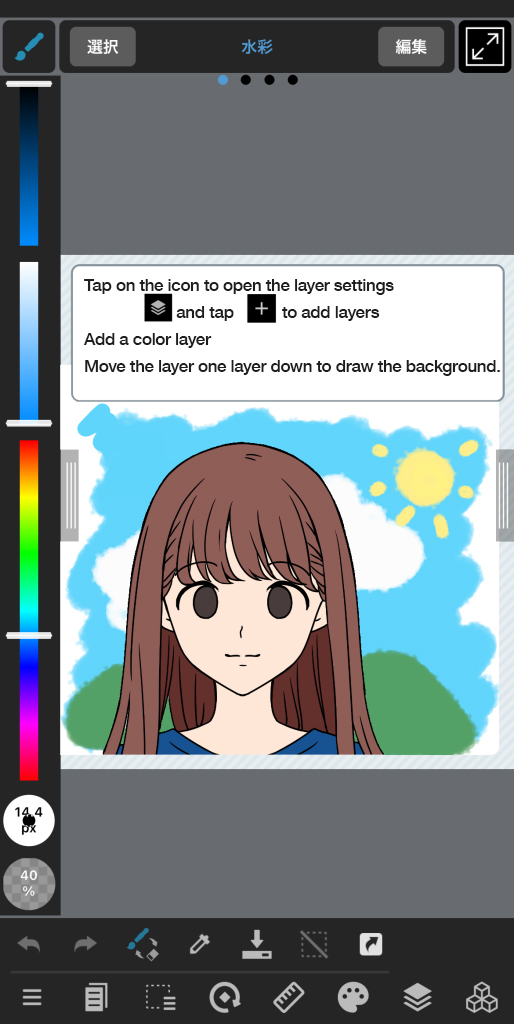
¡El simple hecho de tener un fondo hace que la ilustración luzca mucho mejor!
Cómo trazar líneas y aplicar color en MediBang Paint
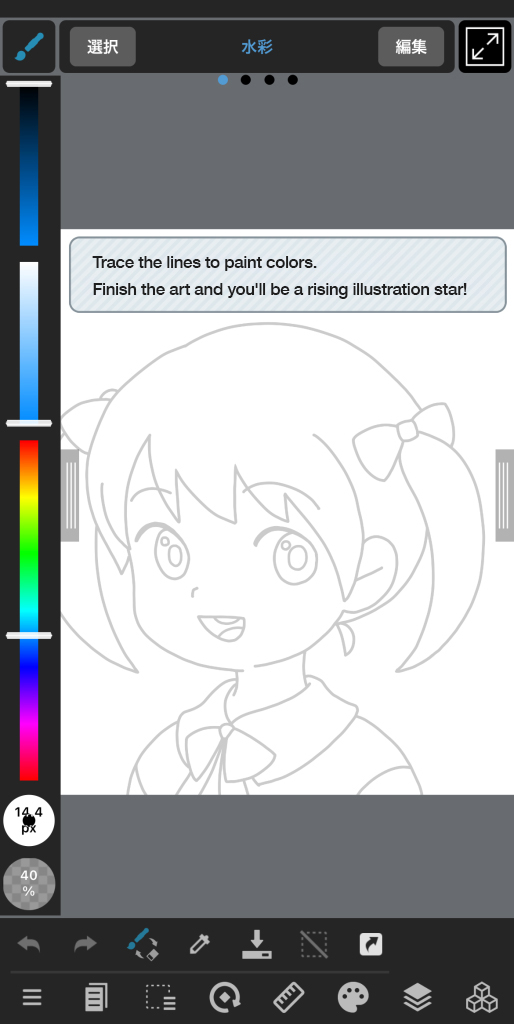
Finalmente, hemos llegado al final. Recordemos la práctica que hemos hecho hasta ahora y tratemos de dibujar.
No te apresures, toma tu tiempo para dibujar. Incluso si cometes un error, puedes retroceder presionando el botón de flecha en la esquina inferior izquierda.
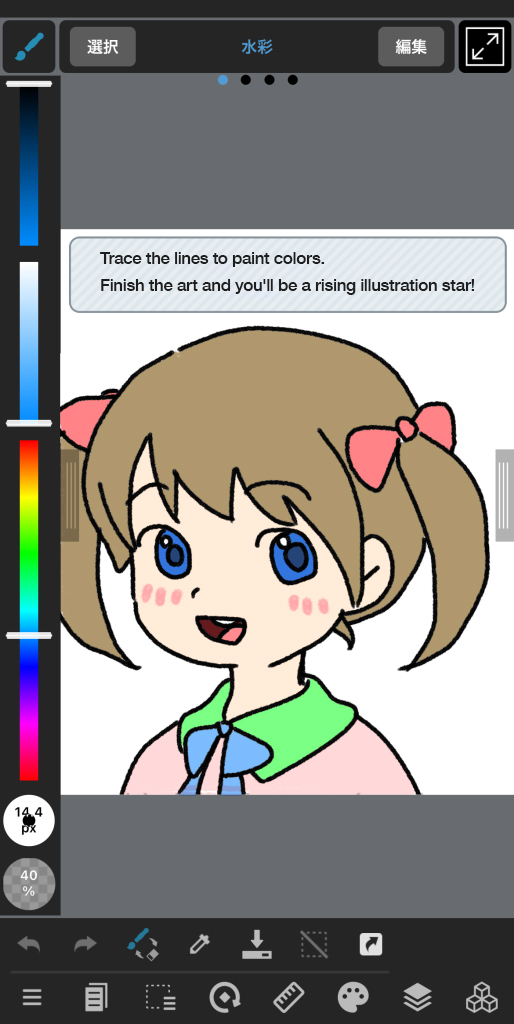
¡Listo! ¡Has llegado hasta aquí, bien hecho!
Con esto, creo que ya has comprendido las funciones básicas de MediBang Paint. Si alguna vez lo olvidas, puedes revisar solo lo que te interese.
MediBang Paint tiene muchas otras funciones interesantes, ¡así que no dudes en explorar y descubrirlas por ti mismo!
(Texto por: つかさん)
Twitter:https://twitter.com/Tsukasan0823
\ We are accepting requests for articles on how to use /

























