2024.08.20
Biblioteca MediBang 06 ¡Colorea tus ilustraciones con la herramienta bote de pintura!

MediBang Paint es una herramienta que te permite dibujar ilustraciones de manera libre, ya sea en tu ordenador, iPad, iPhone o Android. Es muy útil y está pensada para que cualquiera la use, desde principiantes hasta usuarios avanzados. Sin embargo, puede que algunas personas, al estar comenzando a practicar el dibujo, no tengan claro ni siquiera cómo usar las funciones básicas…
Hoy vamos a hablar de un método para colorear utilizando las plantillas de la función Biblioteca MediBang de MediBang Paint.
Te explicaremos las diferencias en la forma de hacerlo según la plataforma, como en PC o iPhone, y acompañaremos la explicación con capturas de pantalla para que incluso los que lo intentan por primera vez lo entiendan fácilmente. ¡Esperamos que te sirva de ayuda!
Index
Qué es la Biblioteca MediBang
La Biblioteca MediBang es un servicio para disfrutar dibujando que ofrece MediBang. Desde su lanzamiento en 2021, muchos creadores, incluidos los que están empezando con la ilustración, la han utilizado.
MediBang Paint es compatible con Windows, Mac, iOS, iPadOS y Android, y la Biblioteca MediBang está disponible en todos estos sistemas operativos. Como se puede acceder desde un ordenador, tableta o smartphone, puedes empezar a practicar en tu dispositivo favorito en cualquier momento.
Una de las ventajas de la Biblioteca MediBang es que ofrece muchos materiales que facilitan el aprendizaje del dibujo, especialmente para principiantes. Algunos de estos materiales son tan sencillos que solo necesitas seguir las líneas para dibujar, lo que la convierte en una opción ideal para quienes están empezando o quieren hacer del dibujo una afición.
También hay otros artículos sobre la Biblioteca MediBang que podrían interesarte, así que no dudes en echarles un vistazo.
Biblioteca MediBang 01 ¿Qué es la Biblioteca MediBang?
Biblioteca MediBang 02 ¿Cómo utilizar MediBang Paint por primera vez?
Biblioteca MediBang 03 ¡Ilustra la ropa con la Biblioteca MediBang!
Biblioteca MediBang 04 ¡Aprendamos a dibujar con MediBang Paint!
Biblioteca MediBang 05 ¡Vamos a dibujar una ilustración de un personaje con un disfraz!
¡Accede a la Biblioteca MediBang!
Para usar las plantillas en MediBang Paint, primero necesitas acceder a la Biblioteca MediBang. La Biblioteca MediBang es un servicio desde el que puedes descargar materiales y plantillas que te ayudarán a practicar y crear ilustraciones en MediBang Paint.

▼Para una explicación más detallada sobre la Biblioteca MediBang, puedes consultar el siguiente enlace:
Biblioteca MediBang 01 ¿Qué es la Biblioteca MediBang?
https://medibangpaint.com/use/2023/04/medibang-library-01/
Primero, veamos cómo acceder a la Biblioteca MediBang. La forma de abrir la Biblioteca MediBang varía un poco según la plataforma que estés utilizando, ya sea un PC, iPad o iPhone. Consulta las imágenes a continuación para más detalles.
Versión PC
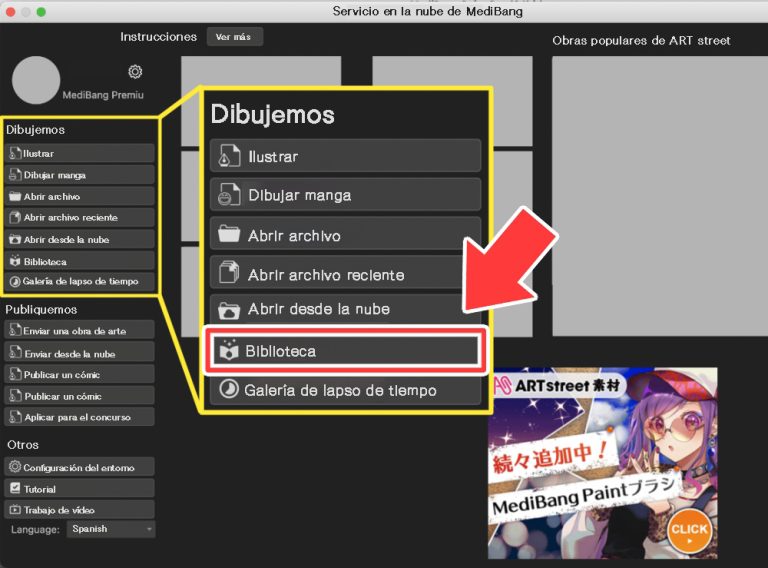
Si estás usando la versión para PC, selecciona Biblioteca en el menú de la izquierda.
Versión iPad
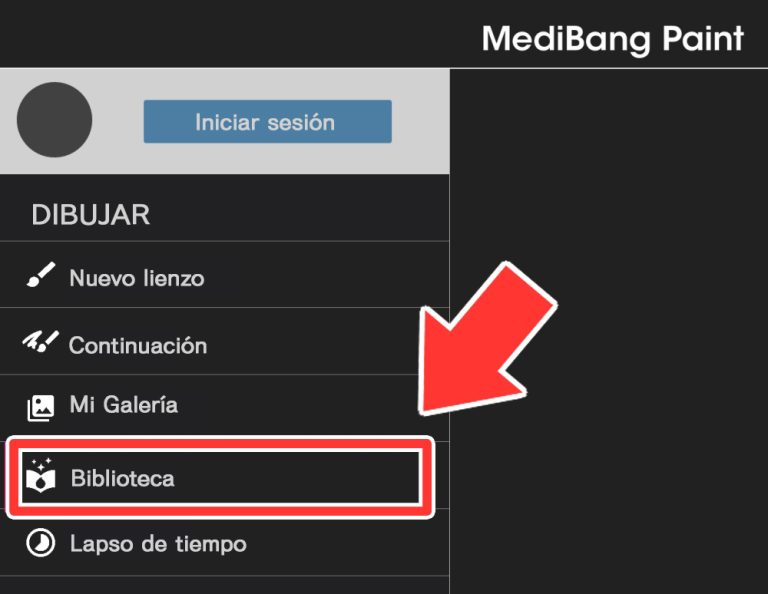
En la versión para iPad, Biblioteca se encuentra en la segunda opción desde abajo en el apartado Dibujar. Al hacerlo, se abrirá la Biblioteca MediBang.
Versión iPhone・Android
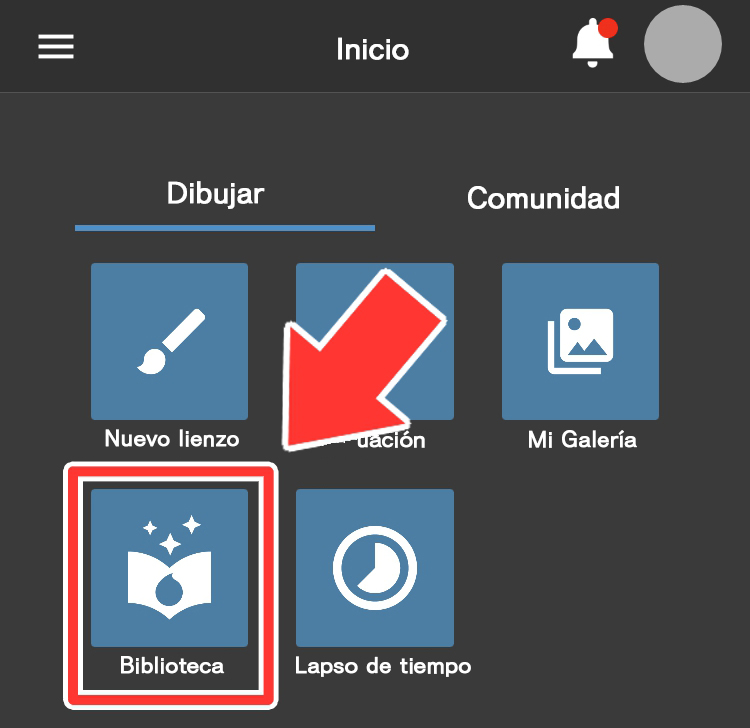
En las versiones para iPhone y Android, Biblioteca se encuentra en la parte inferior izquierda. Al hacer click, se abrirá la Biblioteca MediBang.
¡Selecciona un material y empieza a colorear!
Una vez que hayas abierto la Biblioteca MediBang, descarga el material que más te guste y empieza a colorear.
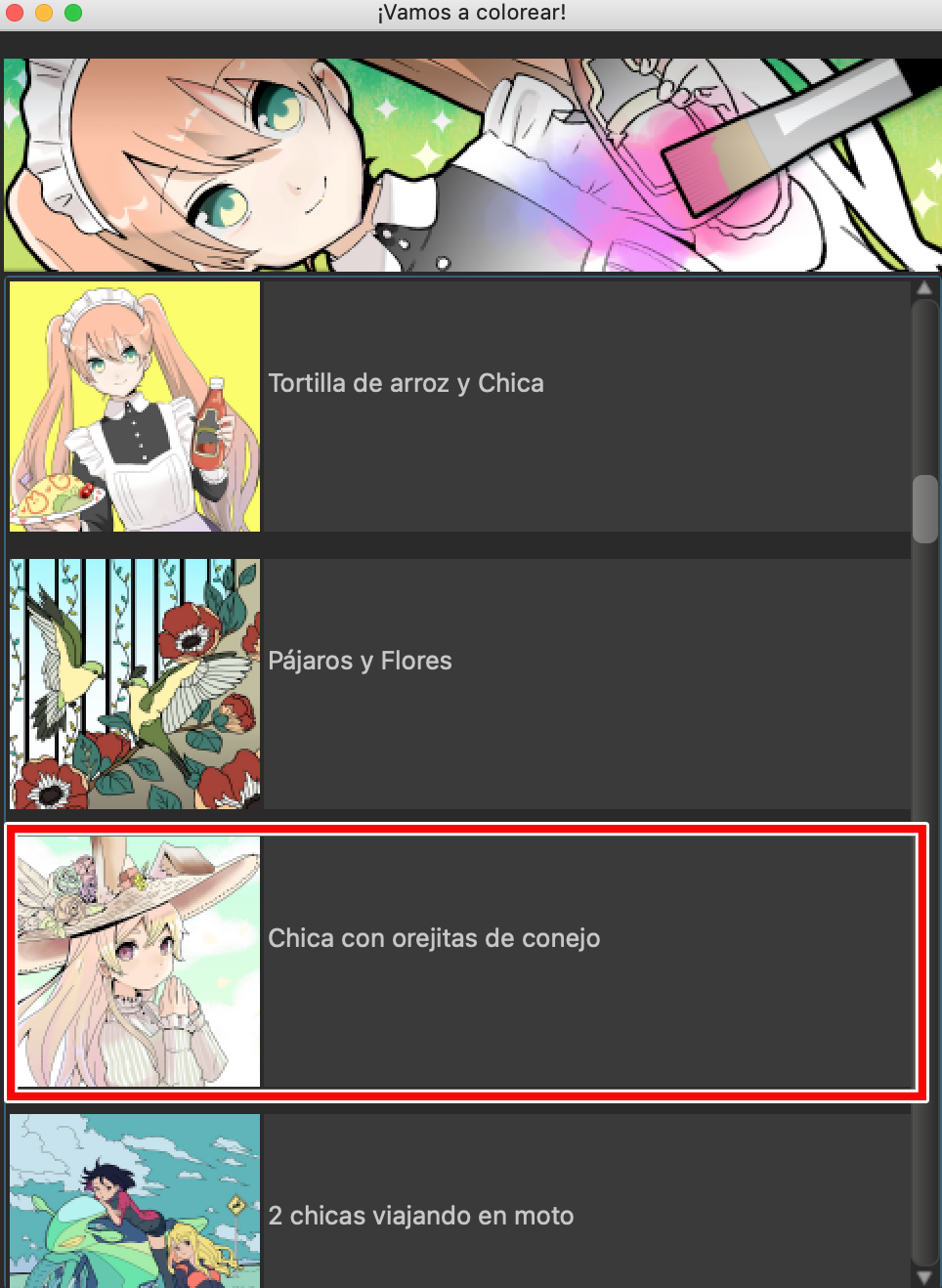
En esta ocasión, vamos a probar con la ilustración de una chica con orejitas de conejo que se encuentra en la sección ¡Vamos a colorear!
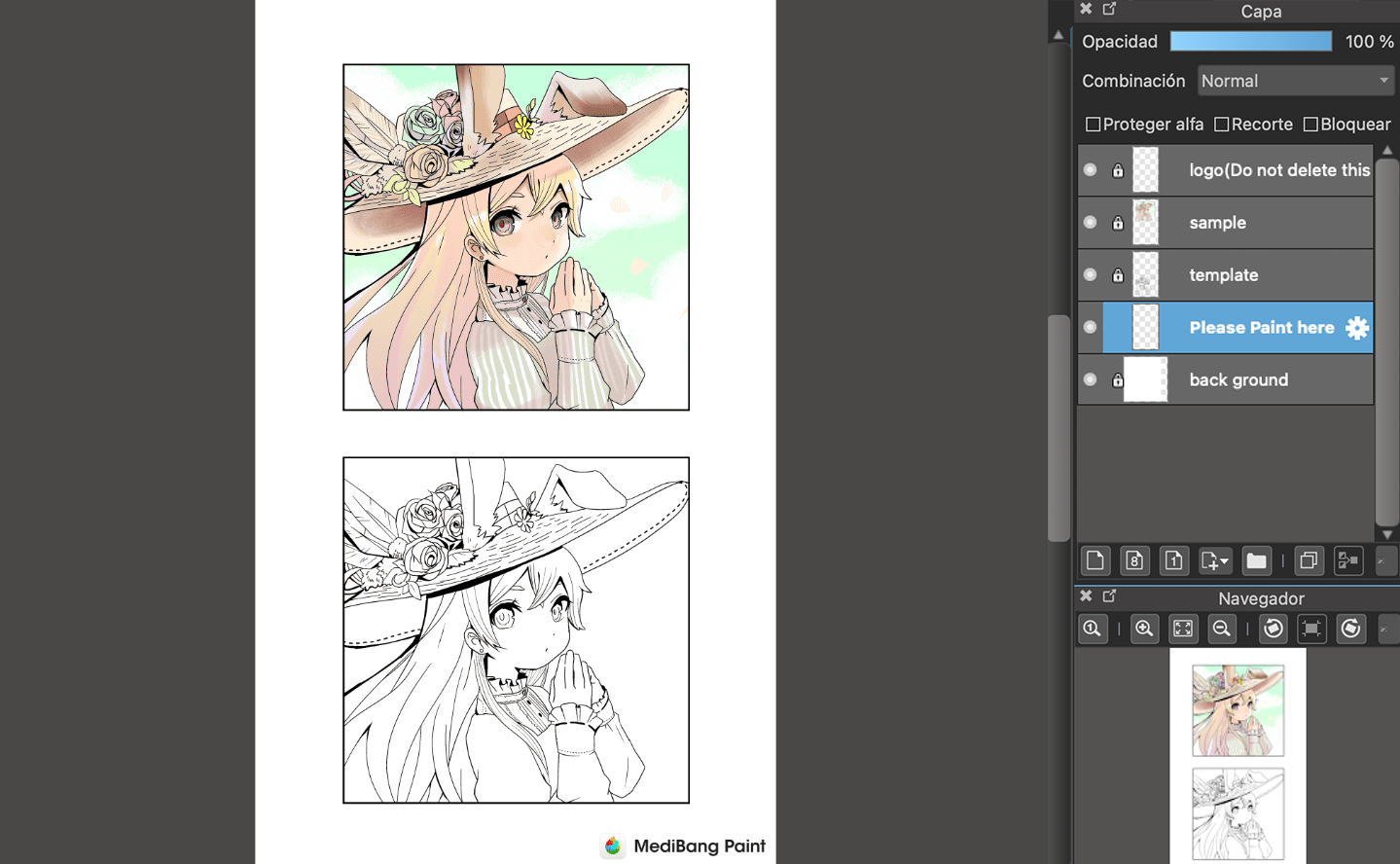
Después de descargar y abrir el material, verás algo como esto:
Al principio, tendrás la imagen de referencia en la parte superior y el dibujo en blanco y negro en la parte inferior. A partir de aquí, utiliza la imagen de arriba como guía y comienza a colorear la ilustración de abajo.
Hay varias formas de colorear en MediBang Paint, pero en esta ocasión, usaremos principalmente la herramienta de bote de pintura.
▼Para una explicación más detallada sobre las funciones de coloreado en MediBang Paint, consulta este enlace:
¡Pintemos en color!
https://medibangpaint.com/tutorial/ipad/fill/
La herramienta de bote de pintura de MediBang Paint te permite rellenar de color, de un solo golpe, las áreas delimitadas por líneas. ¡Es muy práctica para colorear!
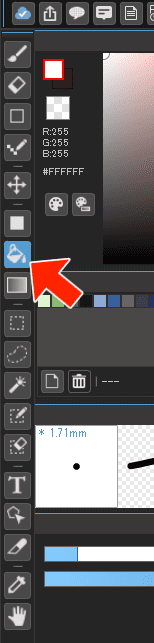
Puedes usar la herramienta de bote de pintura seleccionando el icono correspondiente en la barra de herramientas, que se encuentra en la parte media del lado izquierdo de la ventana principal. Si estás usando la herramienta de bote de pintura en una plataforma que no sea PC, consulta los siguientes enlaces:
iPad
https://medibangpaint.com/tutorial/ipad/use/#bucket-tool
iPhone
https://medibangpaint.com/tutorial/iphone/try-to-use-useful-function/#bucket-tool
Android
https://medibangpaint.com/tutorial/android/try-to-use-useful-function-2/#bucket-tool
La herramienta de bote de pintura es útil para colorear grandes áreas rápidamente, pero debes tener cuidado, ya que si seleccionas el área incorrecta, podrías colorear partes no deseadas. Al usar la herramienta de bote de pintura, asegúrate de hacer clic en el área que realmente quieres colorear. Si es una zona pequeña, ampliar la ilustración puede facilitar el trabajo.

¡No te preocupes si cometes un error al colorear! Puedes deshacer la acción inmediatamente (Ctrl+Z en Windows, Command+Z en Mac) sin problemas. En otras plataformas, solo necesitas pulsar el icono de deshacer.
▼Para más detalles sobre cómo usar la herramienta bote de pintura, consulta este enlace.
Rellénalo de golpe con un bote de pintura
https://medibangpaint.com/tutorial/pc/use-bucket/
¡Consigue dominar la herramienta Bote de pintura en MediBang Paint!
https://medibangpaint.com/use/2022/09/bucket-tool-re/
¡Fijémonos bien en el ejemplo!
Cuando practiques el coloreado con los materiales de la Biblioteca MediBang, asegúrate de observar bien el modelo y trata de acercarte lo más posible a la ilustración original.

A medida que avanzas en el coloreado, es probable que encuentres partes en las que no esté claro si pertenecen al personaje o al fondo. En esos casos, vuelve a mirar el modelo.
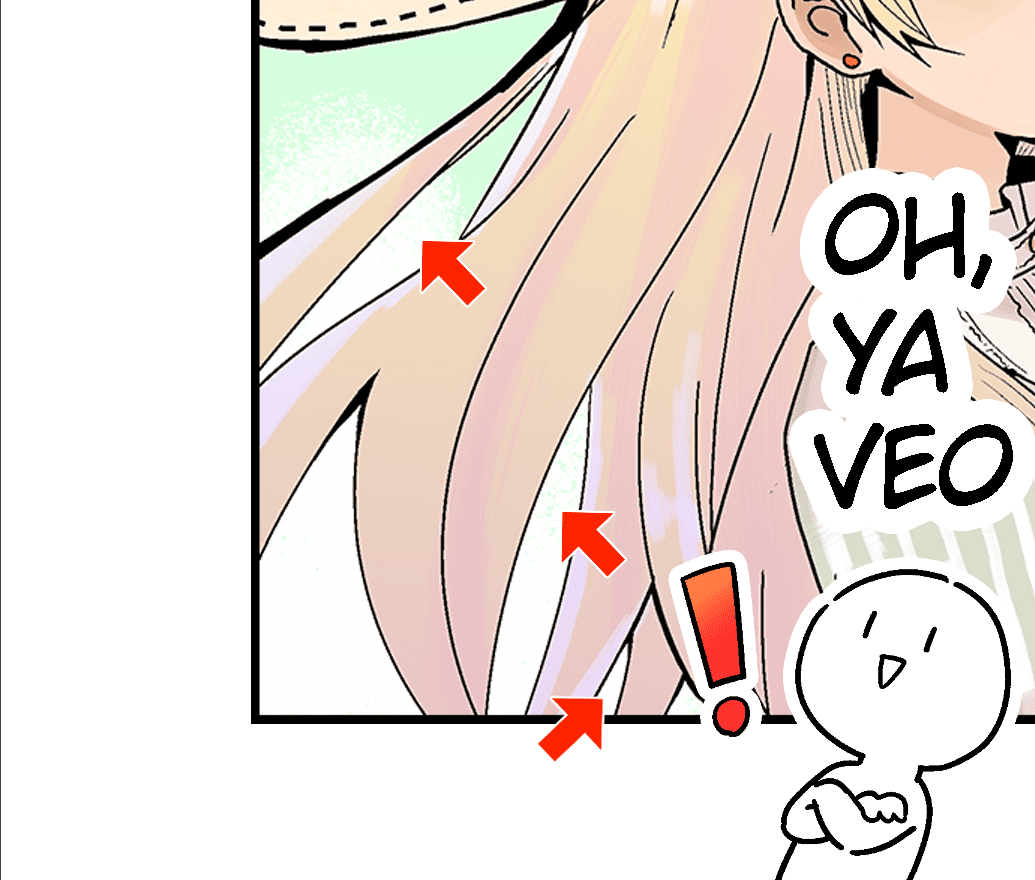
Si te fijas en cómo se han separado las áreas en el modelo, te será más fácil identificar qué partes forman parte del personaje.
Es importante no avanzar tomando decisiones por tu cuenta cuando no estés seguro. Desarrollar el hábito de consultar el modelo te ayudará a evitar errores y a ahorrar tiempo al no tener que rehacer partes del dibujo.
¡Pintemos las esquinas!
A partir de aquí, veamos cómo colorear de manera uniforme hasta los bordes utilizando la herramienta de bote de pintura. Por ejemplo, a veces, al usar la herramienta de bote de pintura, puede que te ocurra lo siguiente:

Partes estrechas como las puntas pueden quedar sin colorear, o pueden quedar áreas sin rellenar cerca del contorno del dibujo. Es frustrante cuando intentas colorear bien y te encuentras con estos problemas. A continuación, te presento algunas funciones de la herramienta de bote de pintura que te ayudarán a solucionarlo.
Tolerancia
![]()
La tolerancia es una función que determina hasta qué punto el color que seleccionas con la herramienta de bote de pintura se extenderá a los colores similares de la zona. Puedes ajustar la tolerancia desde la subbarra de herramientas del bote de pintura.

Cuanto mayor sea el valor, más se extenderá el color a áreas similares.
Personalmente, recomiendo configurarla en torno a 50, ya que suele ser un valor bastante manejable. Si lo pones demasiado alto, podría colorear áreas que no deseas. Ajusta el valor poco a poco hasta encontrar el que mejor se adapte a tu trabajo.
Expandir
![]()
Expandir es una función que permite que la herramienta de bote de pintura cubra un área ligeramente mayor al aplicar color. Es útil en áreas finas, como las puntas del cabello, donde podrían quedar partes sin colorear. También puedes configurarlo desde la subbarra de herramientas del bote de pintura.
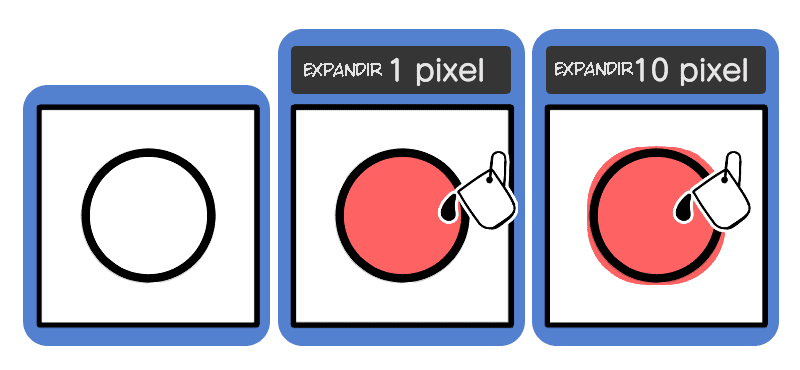
Cuanto mayor sea el número de píxeles, más amplia será la zona que se colorea, lo que facilita que el color llegue hasta el borde del dibujo. Sin embargo, si lo configuras demasiado alto, podría salirse de las líneas, así que ten cuidado. Te recomiendo un ajuste de 1 a 3 píxeles.
Cerrar espacios
![]()
Cerrar espacios es una función que, cuando hay un pequeño hueco en el contorno del dibujo, lo cierra automáticamente para evitar que el color se extienda demasiado.
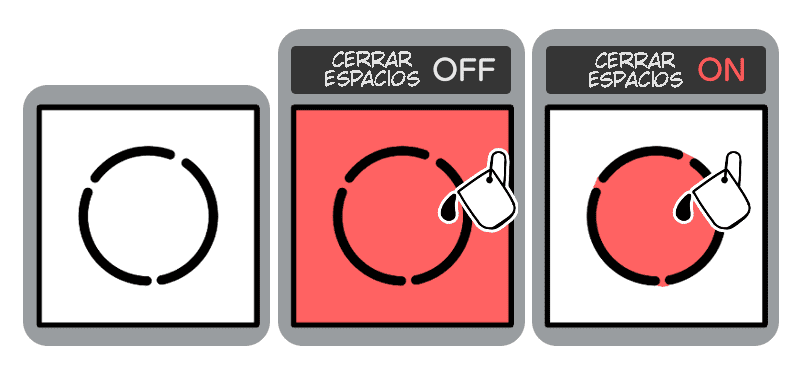
Es una función muy útil, pero en áreas donde se mezclan zonas amplias y estrechas, como los bordes del cabello, puede detenerse si interpreta las partes finas como huecos.
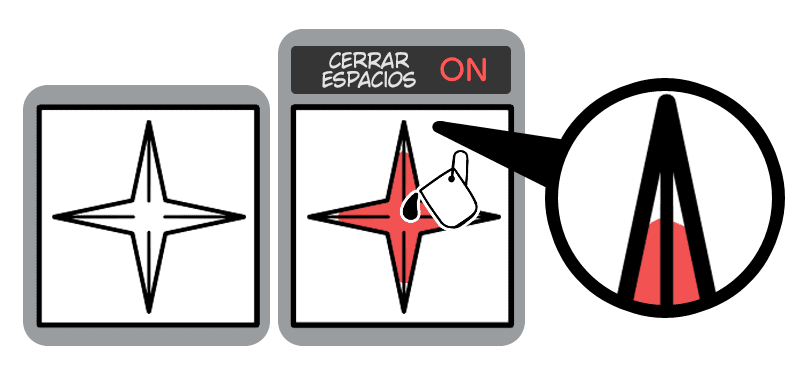
En esos casos, desactivar temporalmente la función de cerrar espacios puede ayudarte a colorear de forma más uniforme.

Siguiendo estos consejos, podrás reducir los casos en los que queden partes sin colorear y conseguir un acabado más limpio. Si aun así quedan áreas sin rellenar, siempre puedes usar un pincel para cubrirlas manualmente.
¡Pongámonos a colorear de verdad!
A partir de aquí, vamos a ver cómo colorear utilizando la herramienta de bote de pintura. Al colorear, es recomendable trabajar por partes, separando cada una en diferentes capas.
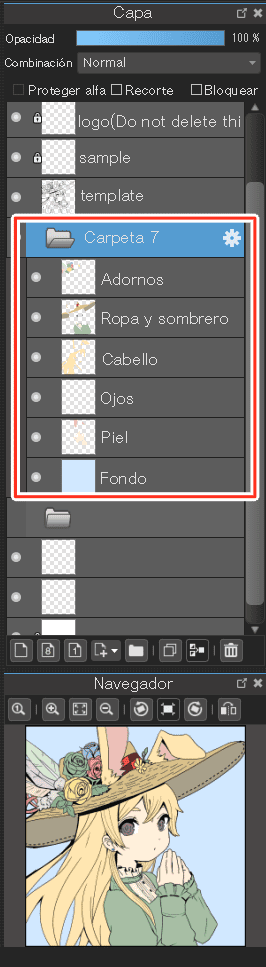
De esta manera, al separar «ropa», «sombrero», «piel» y «ojos», te resultará más fácil y conveniente ajustar los colores más adelante si es necesario.
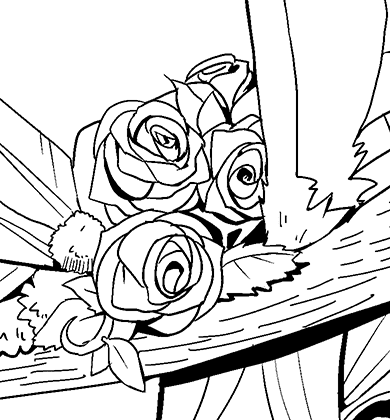
Alrededor del sombrero, donde hay muchas zonas pequeñas y detalladas, tómate tu tiempo para colorear con calma.
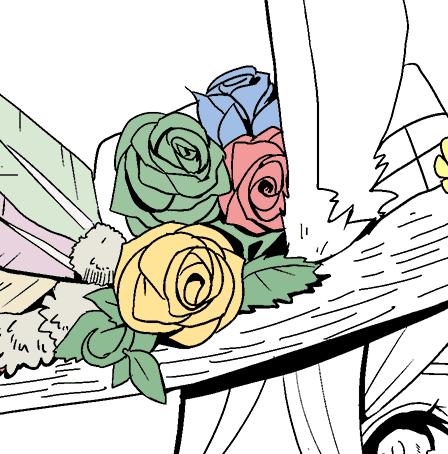
Para las partes demasiado pequeñas, es mejor usar un pincel y colorear manualmente en lugar de utilizar el bote de pintura. Una vez que termines, revisa bien para asegurarte de que no haya quedado ninguna zona sin colorear.
¡Si en algún momento te pierdes, no olvides consultar el modelo!
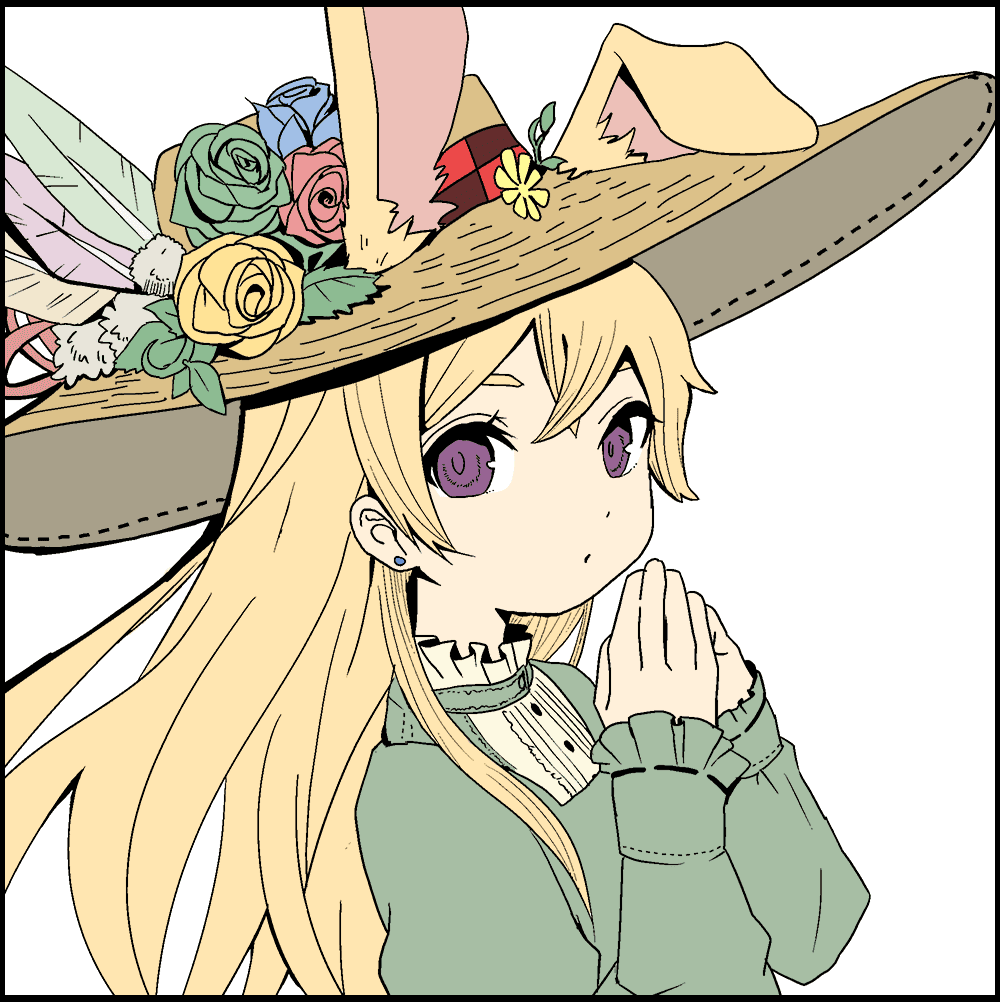
También puedes rellenar el fondo con el bote de pintura. Te recomiendo usar un color claro para que el personaje destaque más.
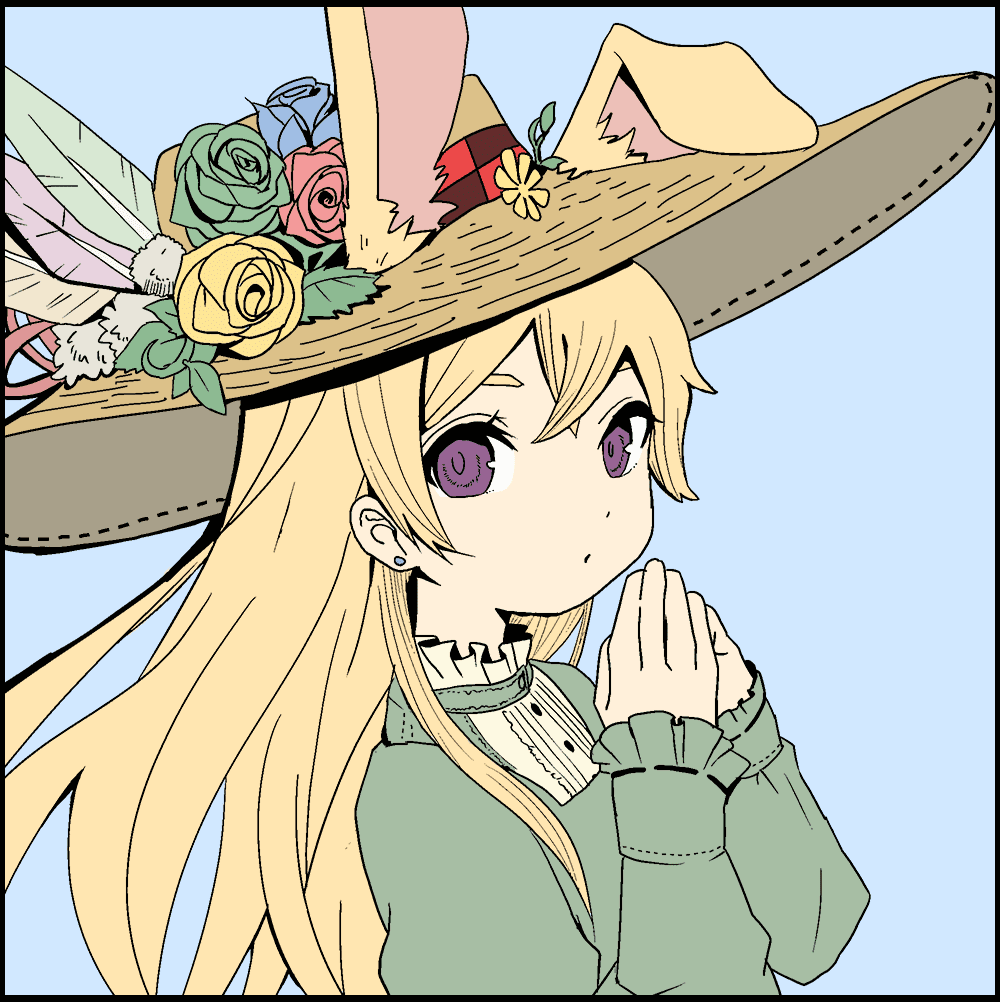
¡Listo! Aunque podrías darlo por terminado, vamos a añadir un toque final.
Pintemos las sombras
A continuación, te explicaré cómo pintar las sombras con la herramienta de bote de pintura. Al colorear solo con el bote de pintura, el resultado puede verse un poco plano. Vamos a añadir sombras en las zonas que deberían verse más oscuras.
Primero, crea una nueva capa encima de todas las capas de color.
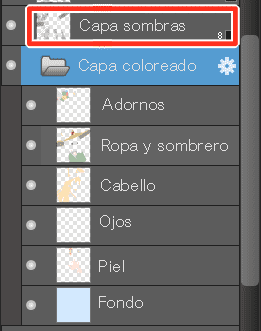
Puedes llamarla capa sombras o similar. Configura esta capa en modo Multiplicación. Además, oculta temporalmente la carpeta con las capas de color. (Para hacerlo, simplemente pulsa el círculo que aparece junto al nombre de la capa en la miniatura, o el icono de ojo en las versiones para iPad/iPhone/Android).
▼Cómo usar las diferentes Combinaciones de capas en MediBang Paint
https://medibangpaint.com/use/2018/04/layer-blend/
En este caso, vamos a oscurecer las partes más alejadas en la imagen para aplicar las sombras.
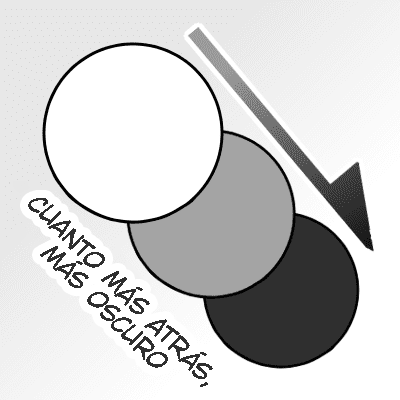
Además, para las sombras que caen del sombrero sobre la cara, es complicado usar solo el bote de pintura, así que he utilizado un poco el pincel para colorear.

¡Hecho! Cuando se trata de detalles complejos, como flores, basta con colorearlos de manera aproximada para que se vean bien, así que no te preocupes demasiado y prueba a pintarlos.
Una vez terminadas las sombras, vuelve a mostrar las capas de color.

¡Y ya está! La combinación de los colores base y las sombras ha dado vida a la ilustración.
¡Atrévete a experimentar!
Cuando te sientas más cómodo con el coloreado, prueba a usar diferentes combinaciones de colores. Tener un tema en mente antes de comenzar a colorear te ayudará a visualizar mejor el resultado final.
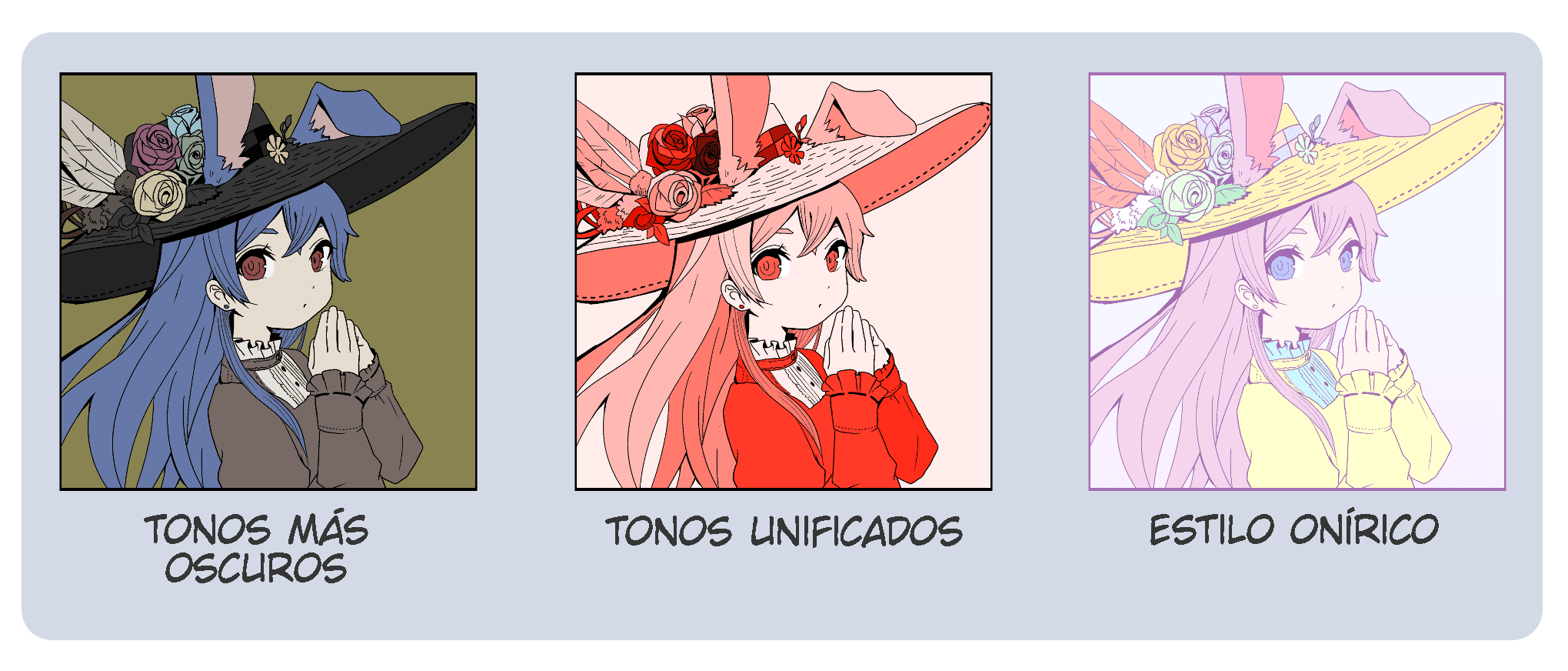
Como puedes ver en la ilustración de arriba, aunque el dibujo de líneas sea el mismo, la combinación de colores puede cambiar completamente la atmósfera. ¡Experimenta con diferentes combinaciones y diviértete!
Resumen
En esta ocasión, hemos mostrado cómo utilizar la herramienta de bote de pintura con los materiales de la Biblioteca MediBang. ¡Espero que quienes hayan probado a colorear ya se hayan acostumbrado bastante al uso de esta herramienta!
En la Biblioteca MediBang encontrarás muchos otros materiales que puedes usar para practicar tanto ilustraciones como coloreado. Te animo a que descargues otros materiales y experimentes con diferentes técnicas de coloreado.
Texto e imágnes つかさん
Twitter: https://twitter.com/Tsukasan0823
\ We are accepting requests for articles on how to use /




















