다음으로 본격적으로 캔버스에 그림을 그려봅니다.

브러쉬 아이콘 ⑴을 선택한 상태에서 위 그림처럼 캔버스에 그림을 그려 봅시다.
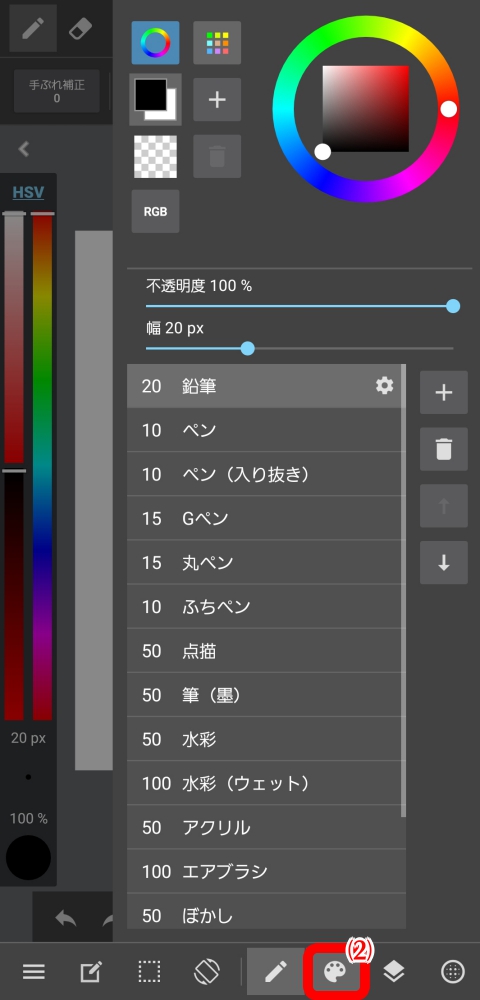
⑵를 누르면 브러시 도구의 세부 정보가 나옵니다.
여기에서는 브러시의 “색상 · 불투명도 · 너비 (사이즈) · 브러쉬의 종류”를 변경할 수 있습니다.
슬라이드를 움직여 숫자를 변경하고 다양한 사이즈의 브러시를 사용해보세요.
화면 왼쪽 “HSV 바”에서도 브러쉬의 “색상 · 불투명도 · 사이즈”를 변경할 수 있습니다.
크기 및 투명도 변경은 바 하단의 각 타원 아이콘을 누른 다음의 화면에서 손가락을 떼지 않고 상하 좌우로 움직여 숫자를 바꿀 수 있습니다.
또한 상단의 “HSV”를 누르면 “PAL”을 대신하여 팔레트에서 손쉽게 색상을 선택할 수 있습니다. 자세한 내용은 “편리한 기능”의 “컬러 메뉴” 를 참고하시길 바랍니다.
화면 왼쪽 하단 “메인 메뉴” → “설정”에서 앤티 앨리어싱의 온 오프 가 가능하게 됩니다.
앤티 앨리어싱이란 이미지의 경계선의 톱니를 눈에 띄지 않게 정리하는 기능입니다.
선이 덥수룩하여 더러워지는 등의 문제가 발생하면 앤티 앨리어싱이 켜져 있는지 확인해보시길 바랍니다.
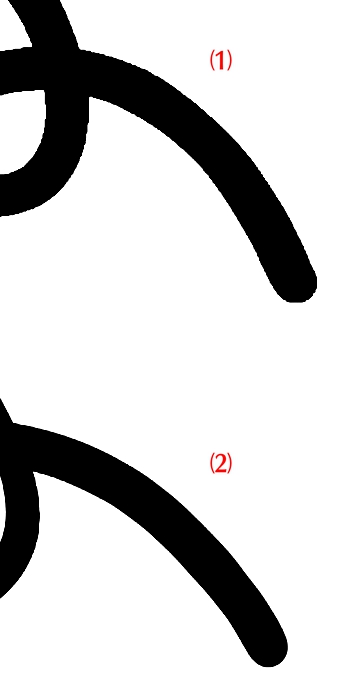
Tips
손떨림 보정은 그림을 그릴 때 손 떨림에 의한 혼란을 보정해주는 기능입니다. 브러시 툴 선택시 화면 좌측 상단에 설정이 나오며, 이곳에서 수치 변경이 가능합니다. 수치가 클수록 보정의 정도는 강해집니다만, 그리는 속도는 느려집니다.
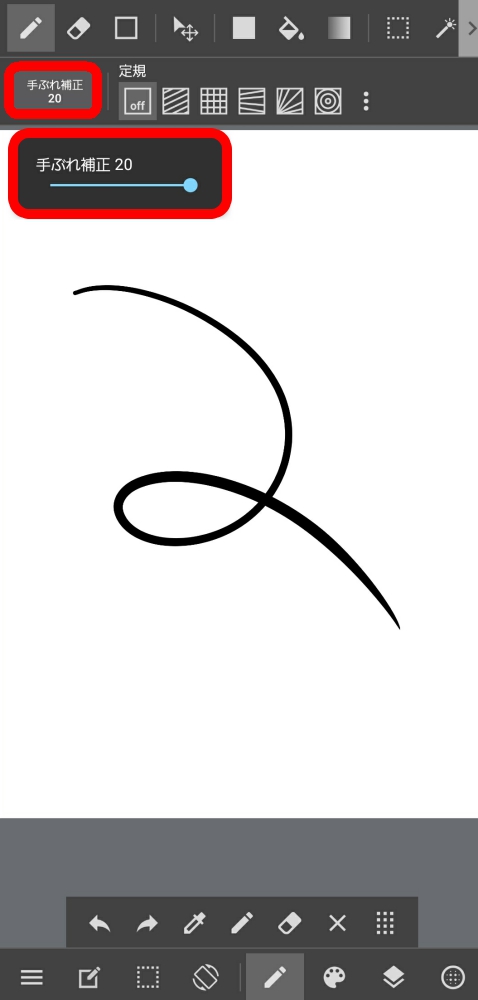
지우개 아이콘 ⑴을 선택한 상태에서 캔버스의 그림을 지워 봅시다.

⑵ 아이콘을 누르면 지우개 도구의 세부 정보가 나옵니다.
여기에 지우개 “불투명도 · 너비 (사이즈) · 지우개의 종류”를 변경할 수 있습니다.
투명도 및 종류의 차이를 시도해 볼 수 있습니다.
Tips
지우개도 브러시뿐만 아니라 왼쪽 메뉴에서 “사이즈”와 “불투명도”를 변경할 수 있습니다.
또한 지우개 툴를 사용하면 화면 상단에 “레이어 클리어” 의 표시가 나옵니다.
이것을 클릭하면 현재 선택된 레이어에 그려진 모든 것이 지워집니다.
이상으로 그림 그리기의 기본 조작에 대하여 알아 보았습니다.