2015.03.31
만화 그리기(2)

Index
목차
(4)스냅기능으로 투시도 그리기
1브러시 툴을 선택합니다.
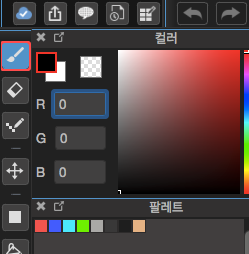
2스냅은 브러시 툴 선택시 화면 상단에 표시됩니다.
스냅의「소실점」을 선택합니다.
소실점은 주로 원근감이 있는 화면을 그릴때 사용합니다.
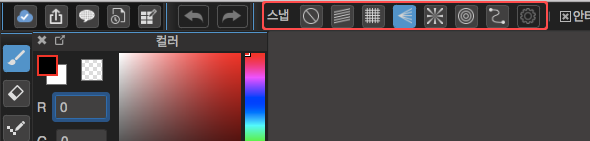
3소실점의 기준이 되는 점을 빌딩의 정점에 맞추어 작성합니다.
시점을 클릭한뒤, 종점을 클릭하면 기준선이 그어집니다.
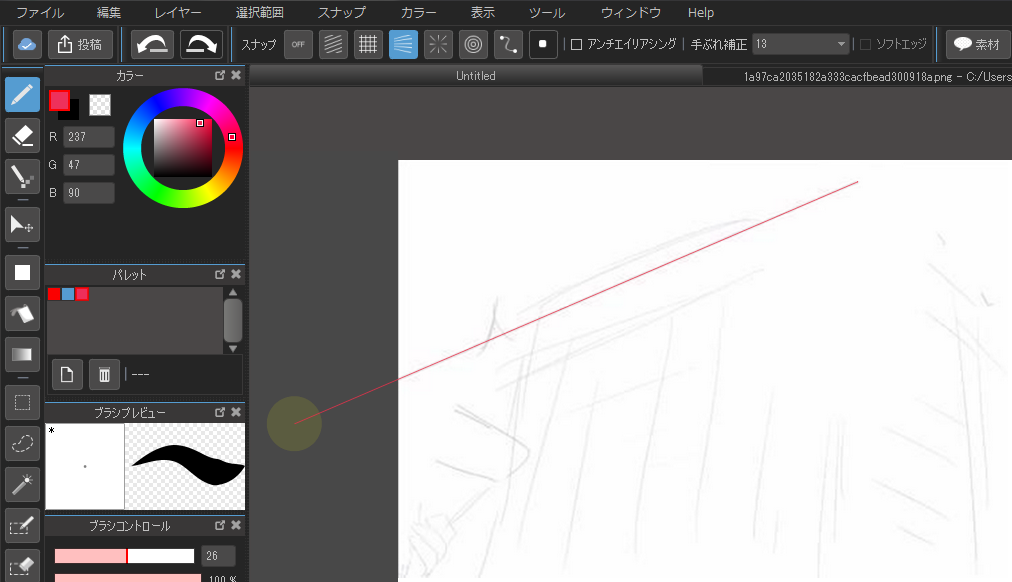
4두번째선은 빌딩의 밑변에 맞추어 긋습니다.
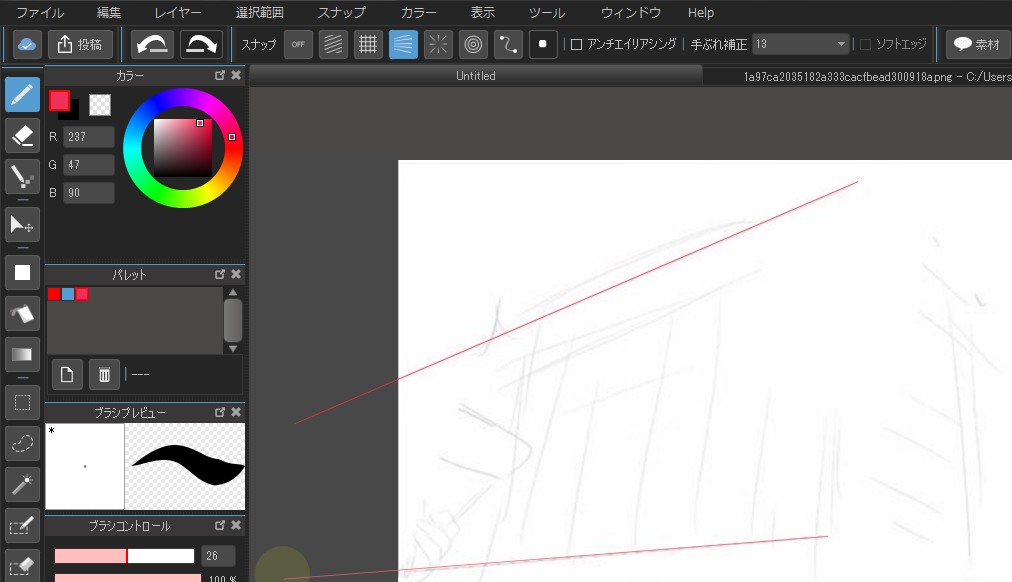
5두개의 선이 맞닿는 부분에 소실점이 설정됩니다.
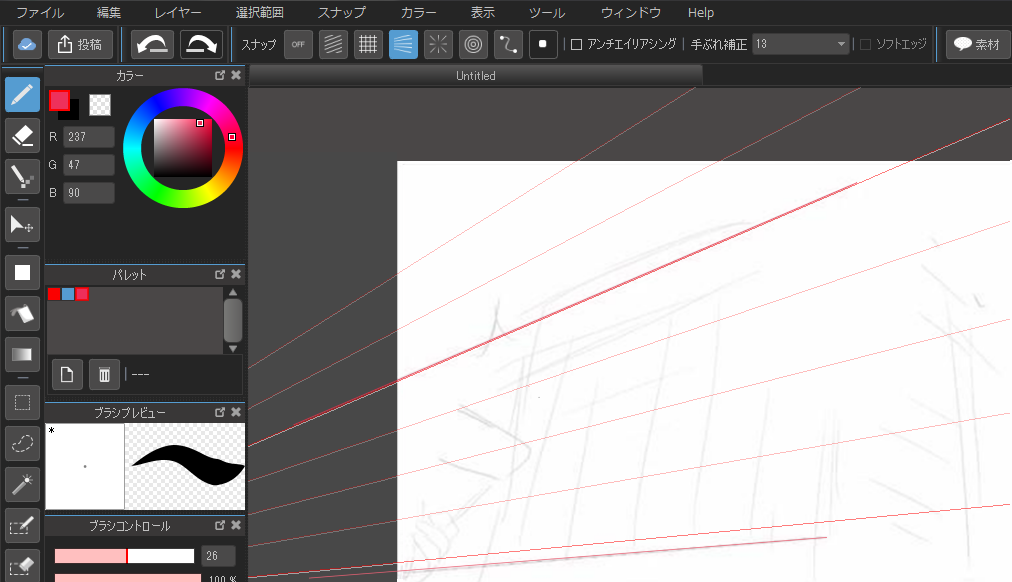
6소실점에 따라 브러시로 선을 그리면, 모든 선이 소실점을 향하는 선을 그릴수 있습니다.
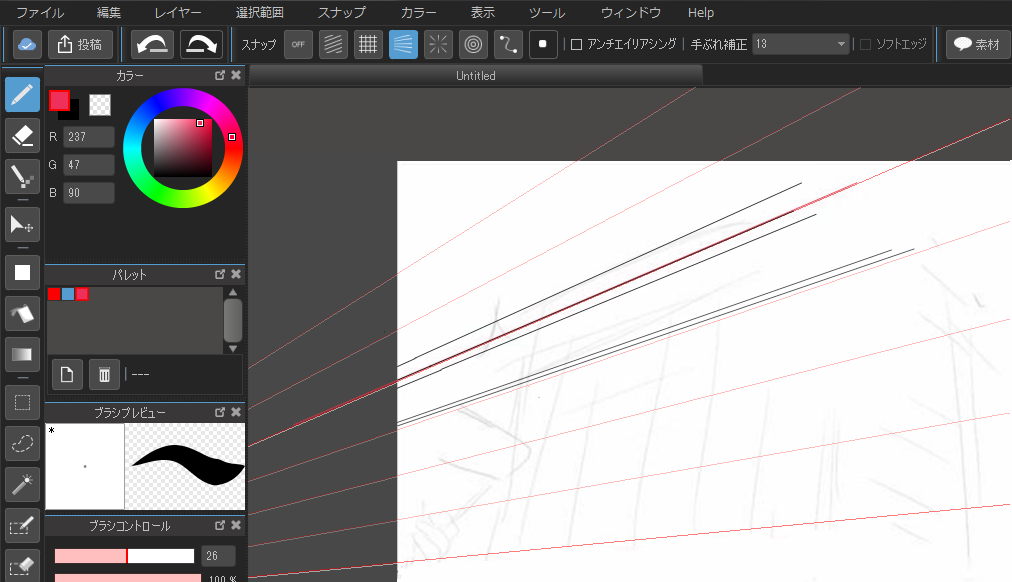
7톱니바퀴 아이콘![]() 으로 이미 설정된 스냅의 위치를 초기화하거나, 새롭게 스냅을 지정 할 수 있게 됩니다.
으로 이미 설정된 스냅의 위치를 초기화하거나, 새롭게 스냅을 지정 할 수 있게 됩니다.
빌딩의 반대편도 위와 같은 방법으로 완성합니다.
![]()
8완성
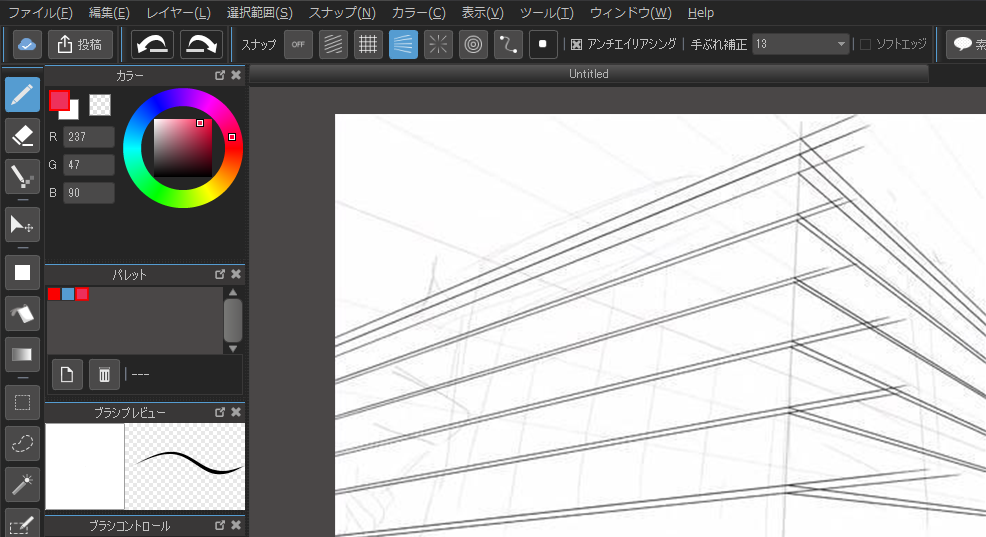
9세로로 선을 넣습니다.
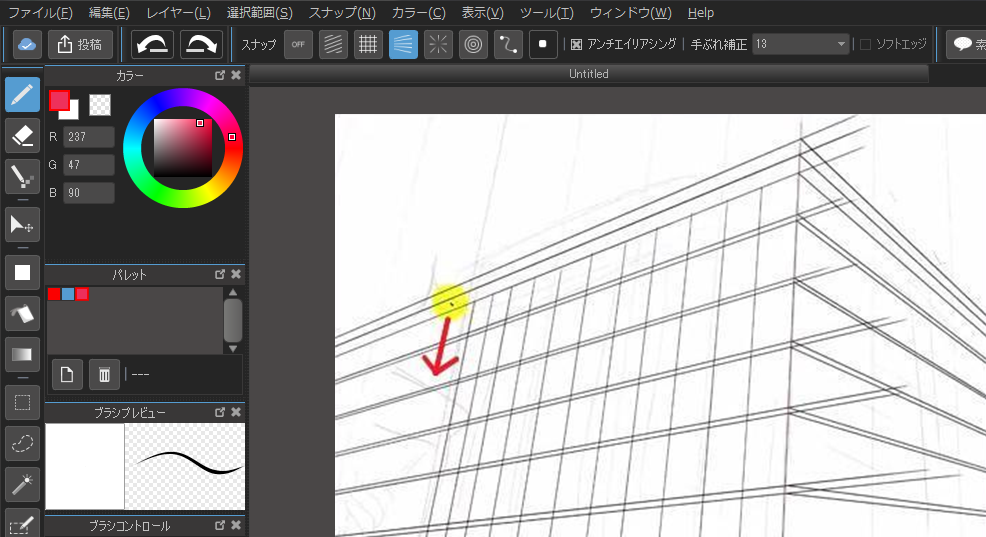
10불필요 한 부분을 지우개 툴![]() 로 지웁니다.
로 지웁니다.
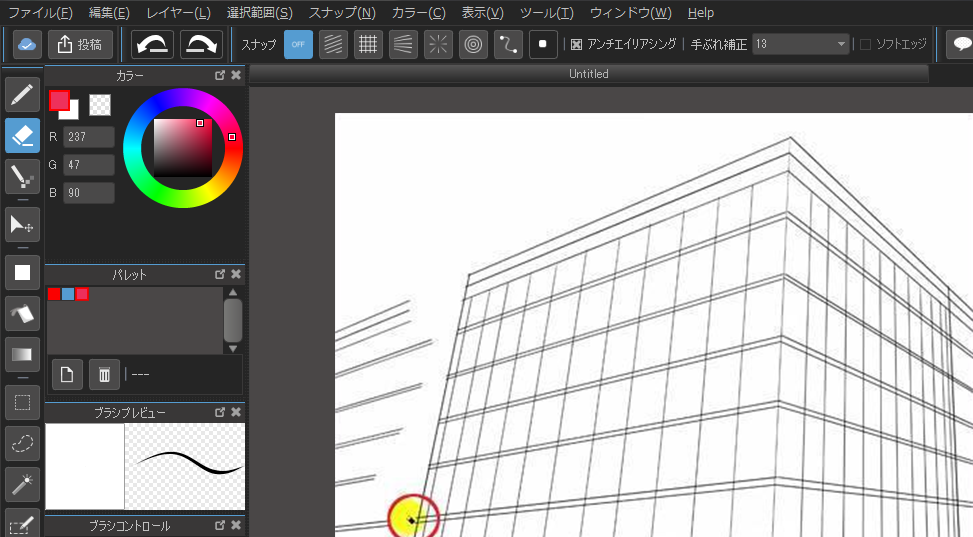
11색을 넣습니다.
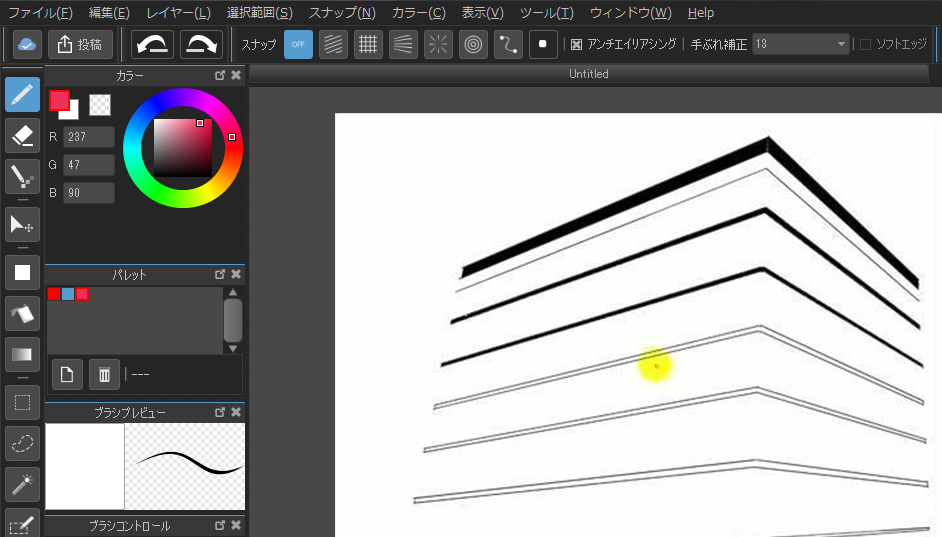
12빌딩의 완성.
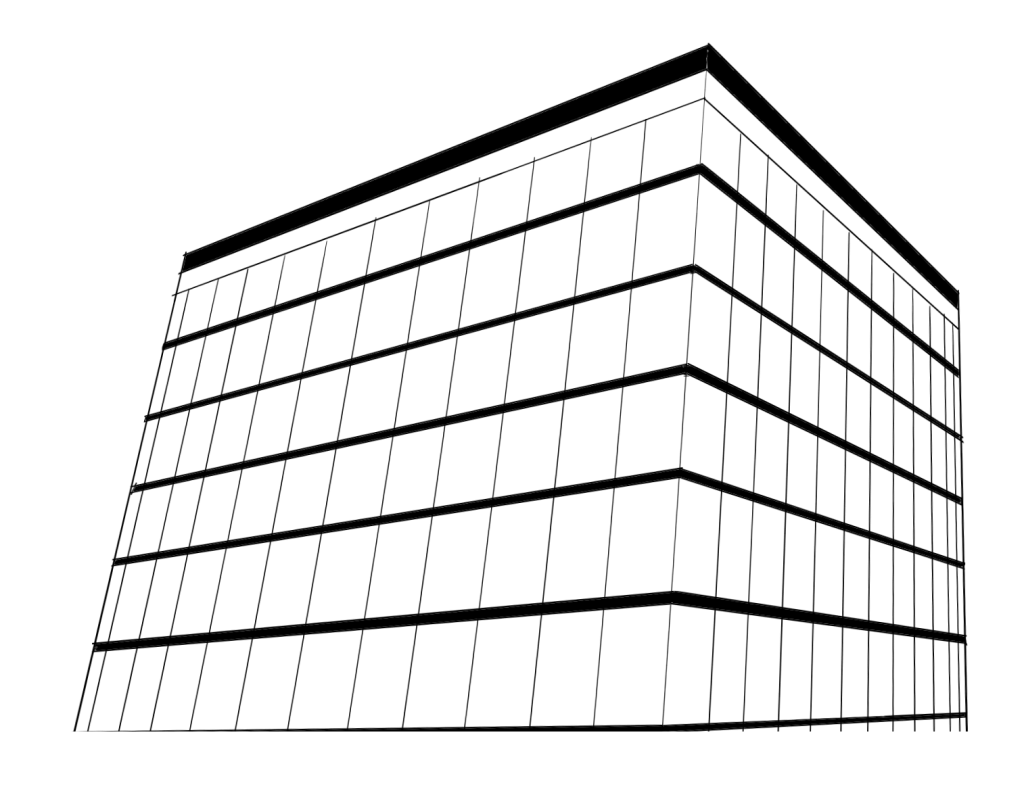
(5)스냅의 종류
스냅은 총 6종류의 스냅이 존재합니다.
각각「메뉴」>「스냅」에서 선택이 가능 합니다.
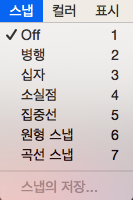
1「병행」은, 지정한 각도로 직선을 그리는 스냅 입니다.
포인트를 이동시켜 선의 각도를 변경합니다.
선의 방향을 지정한 뒤 클릭하면 스냅이 고정됩니다.
※모든스냅은 캔버스를 클릭하여 각도나 위치를 고정시킵니다. 고정된 스냅의 재설정은 톱니바퀴 아이콘![]() 으로 재설정이 가능합니다.
으로 재설정이 가능합니다.
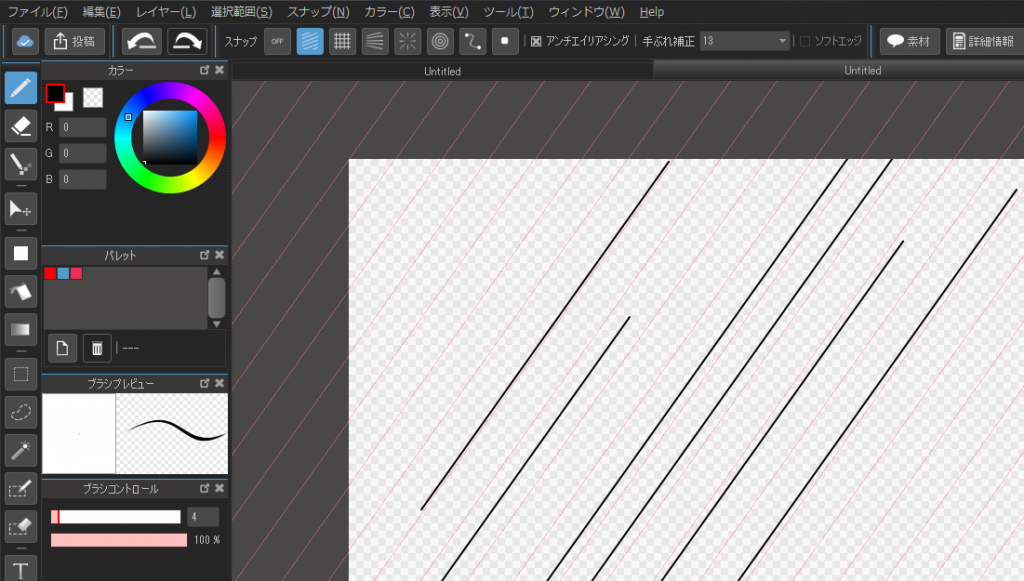
2「십자」는, 수직과 평행선을 그립니다.
십자는 캔버스상의 어느곳에서도 세로와 가로로 직선을 그릴수 있기 때문에 스냅 위치의 설정은 필요없습니다.
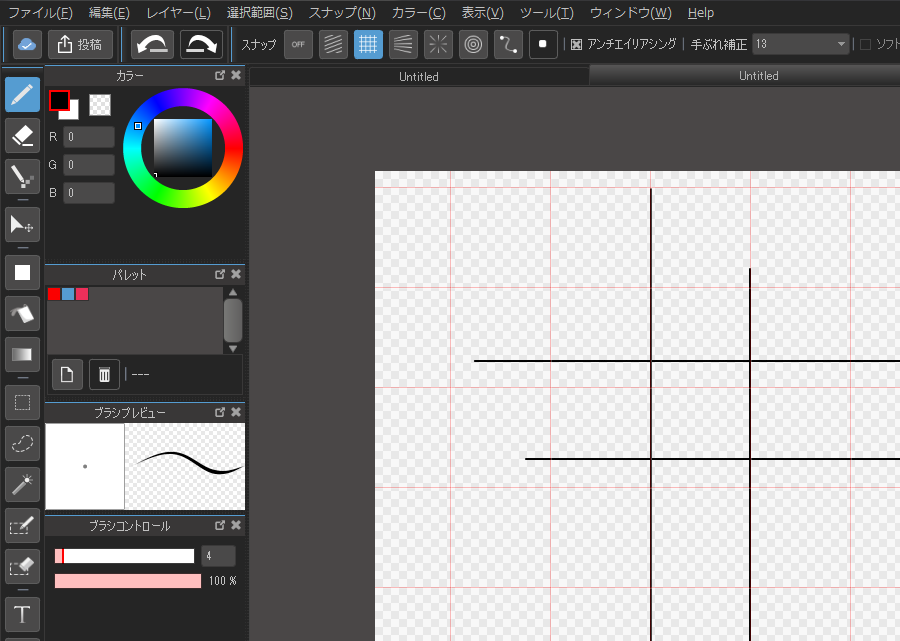
3「집중선」은, 한곳에 집중하는 선을 그립니다. 집중선을 사용하여 박력 넘치는 화면연출이 가능합니다.
주목시킬 대상의 중심에 맞춰 스냅을 고정하여 사용합니다.


<응용>집중선 스냅을 사용하면 원금감 있는 배경의 작성(일점 투시도)도 간단합니다.
4「원형」은 원을 그리거나 다양한 만화효과를 그릴때 편리합니다.
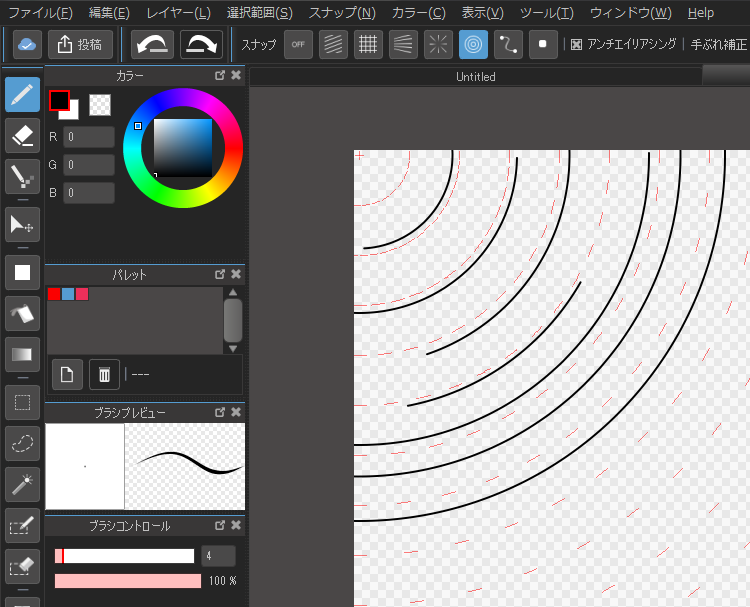
5「곡선」은 자유롭게 곡선을 그릴수가 있습니다.
조작은 선택툴의 다각형과 같습니다.
일정한 모양의 타원을 그릴 경우에는「Ctrl(command)」키를 누른상태로 드래그 합니다.
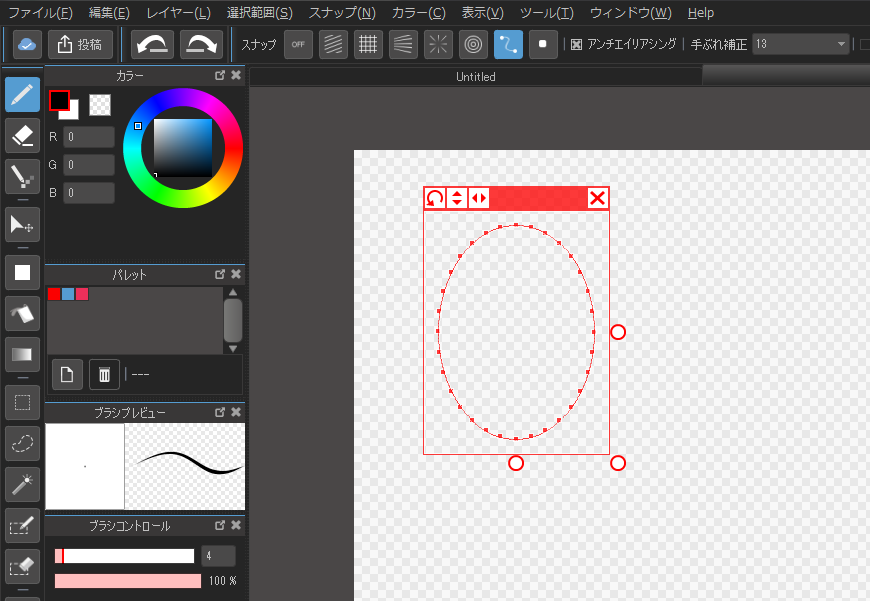
스냅의 상단에 표시되는 아이콘은 각각 아래와 같은 조작이 가능합니다.
・스냅의 회전![]() …아이콘을 드래그하여, 스냅을 회전 시킬수가 있습니다.
…아이콘을 드래그하여, 스냅을 회전 시킬수가 있습니다.
・스냅의 상하반전![]() …클릭하면, 스냅이 상하반전 됩니다.
…클릭하면, 스냅이 상하반전 됩니다.
・스냅의 좌우반전![]() …클릭하면, 스냅이 좌우반전 됩니다.
…클릭하면, 스냅이 좌우반전 됩니다.
・스냅을 비표시![]() …스냅을 보이지 않게 합니다.「곡선」을 다시 선택하면, 다시 보이게 됩니다.
…스냅을 보이지 않게 합니다.「곡선」을 다시 선택하면, 다시 보이게 됩니다.
설정한 원에 따라 선을 그립니다.
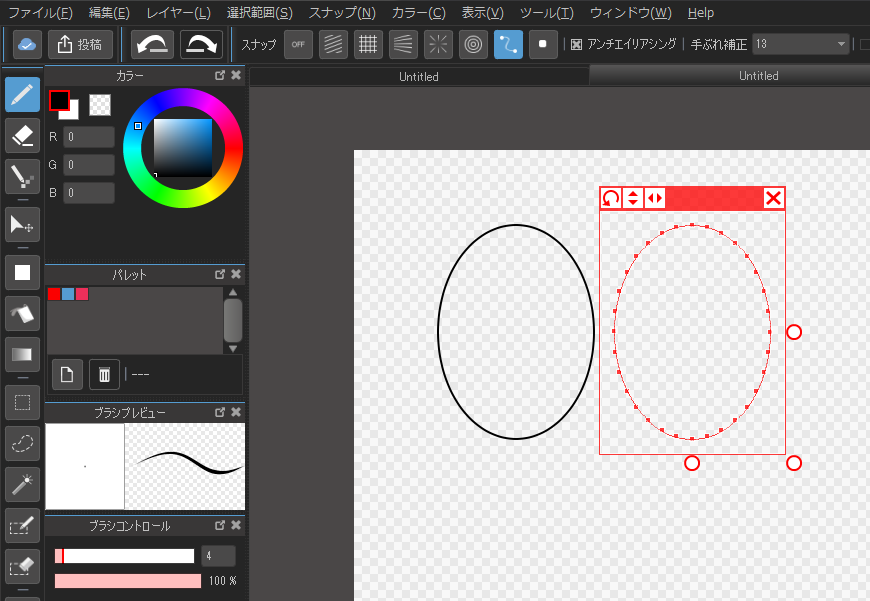
\ We are accepting requests for articles on how to use /
























