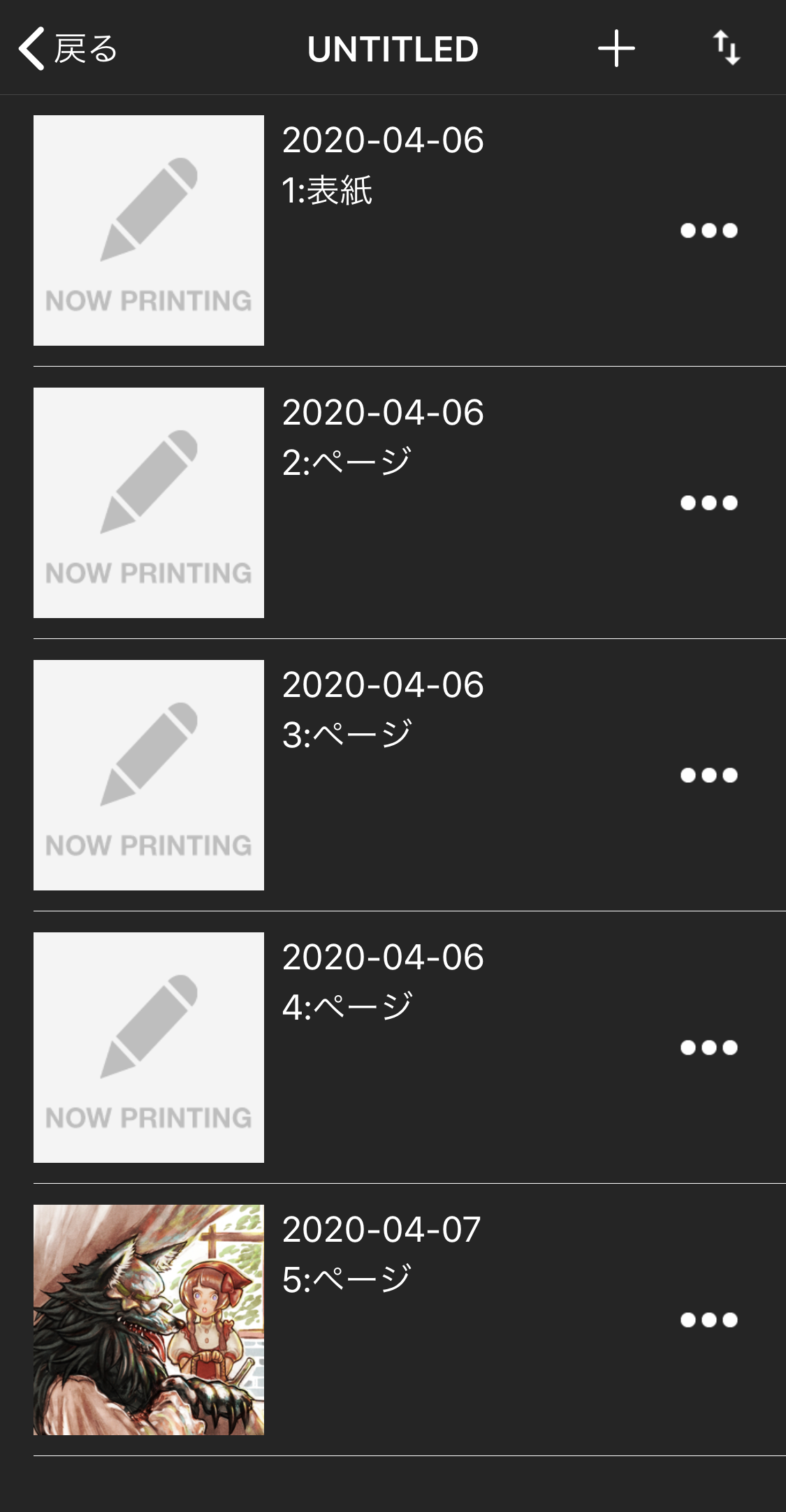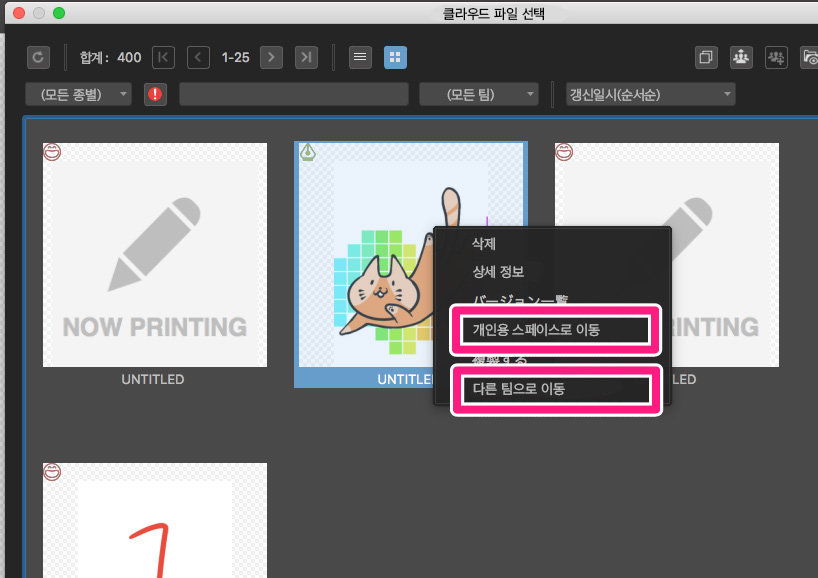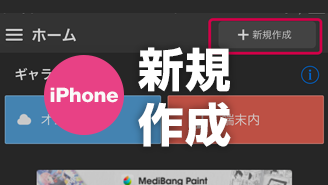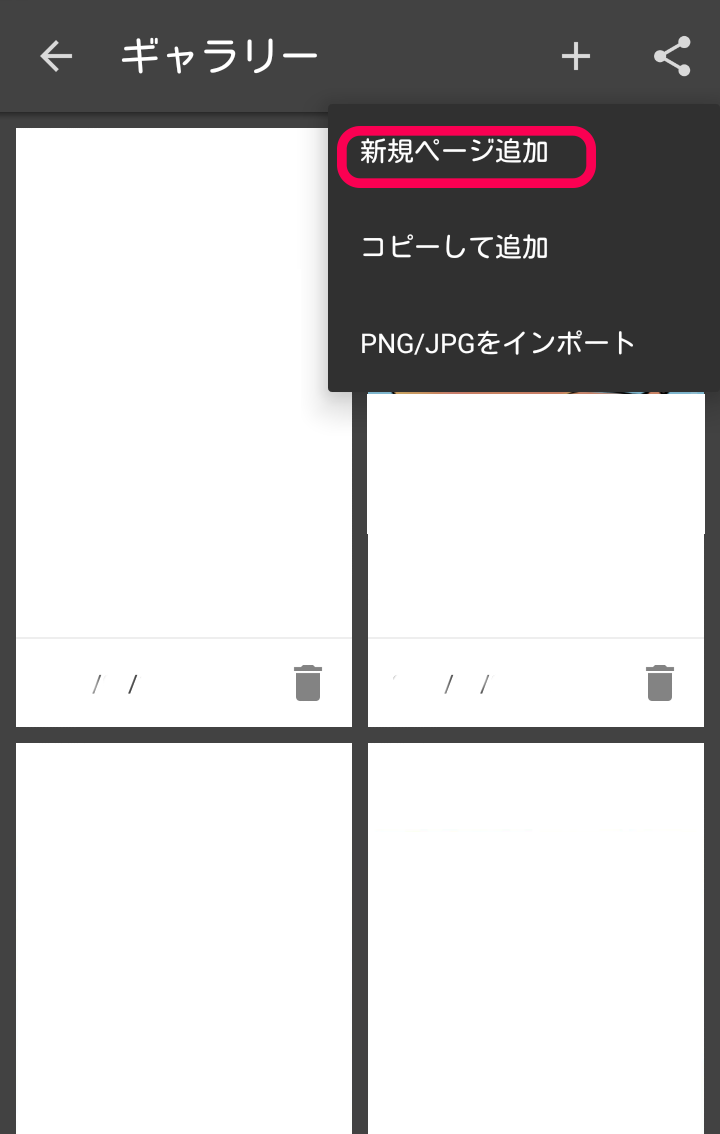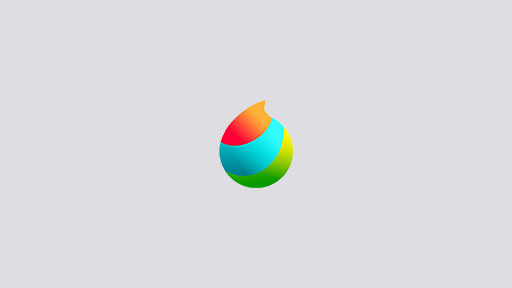2015.03.31
만화 그리기(3)

Index
목차
(6)소재작성-소재등록
(7)톤 사용하기
※톤의 해상도
(8)문자넣기
(9)프로젝트 관리
※클라우드프로젝트의「버전관리」에 관해서
(6)소재작성-소재등록
소재로 사용가능한 그림이 있을경우,「소재패널」에 등록 해 둡시다.
1「파일」>「다른 이름으로 저장」을 선택해 주세요.
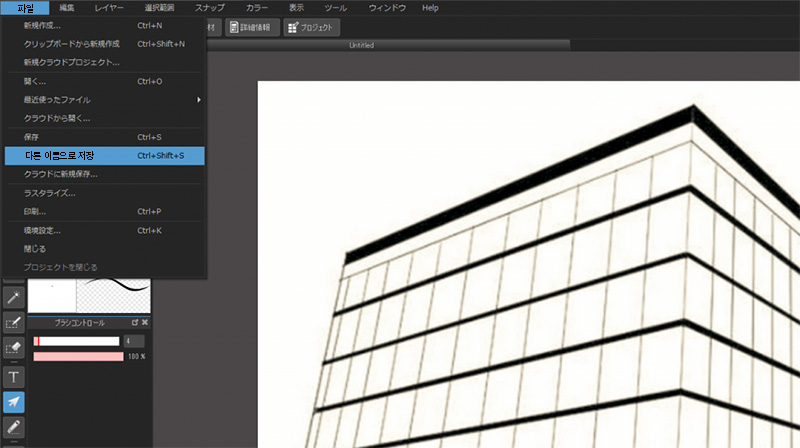
2저장형식은「png」를 선택합니다.
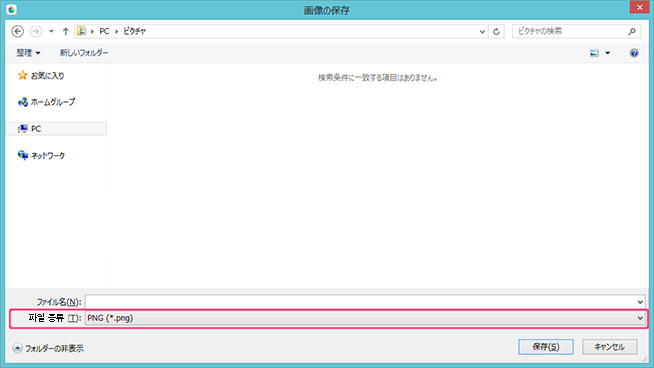
3배경을 투명으로 할 필요가 있으므로「투과PNG」를 선택합니다.
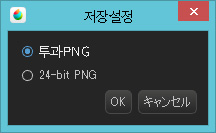
4저장한 png이미지 파일을, 소재로 등록합니다. 오른쪽 위의 버튼을 클릭해 주세요.
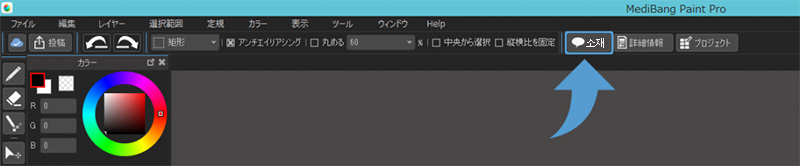
5「아이템」을 선택후, 왼쪽 아래의 버튼을 클릭합니다.
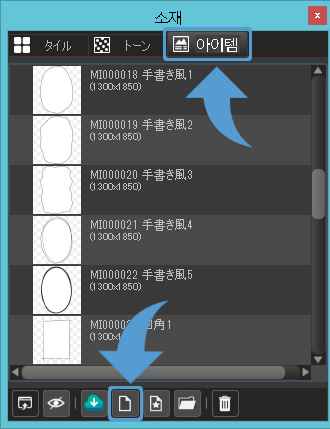
6소재로 사용할 파일을 선택후,「소재」로써 사용할 수 있도록 합니다.
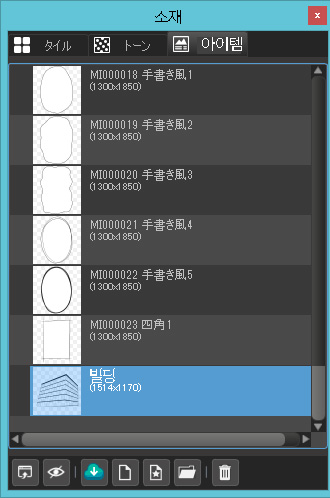
7등록한 소재는, 드래그하여 사용할 장소에 드롭하면 OK.
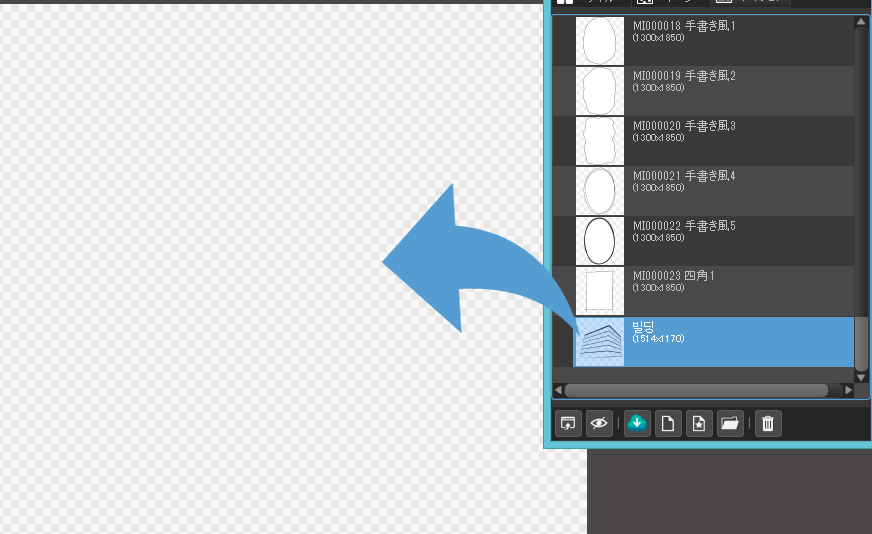
8아이템 소재는 캔버스에 드롭한 후에도「확대」「축소」「이동」「회전」이 가능합니다.
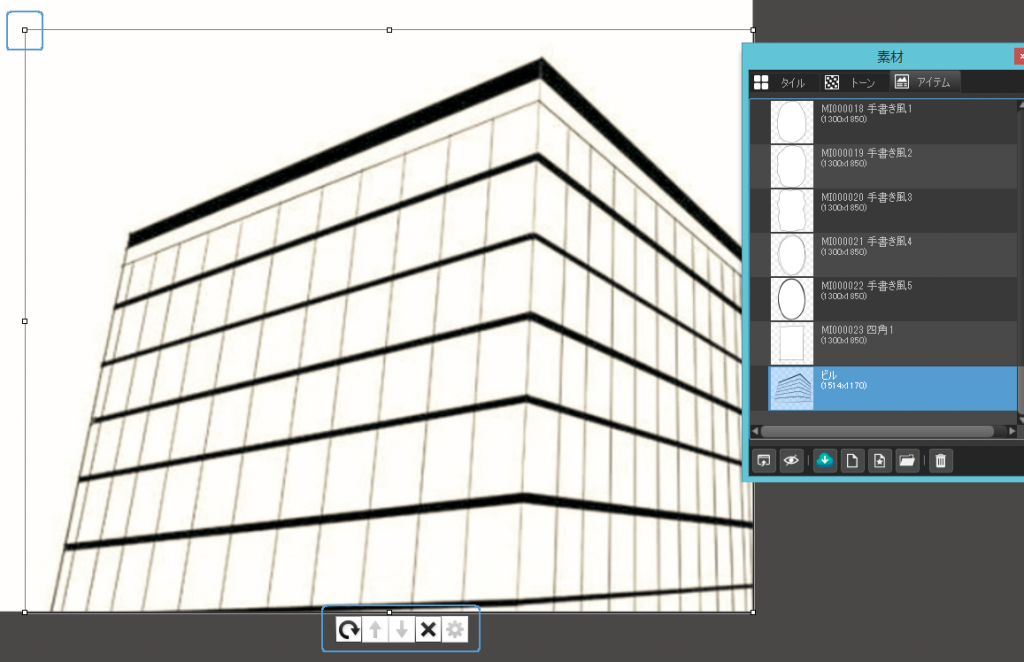
(7)톤 사용하기
1캔버스 오른쪽 위에 있는「소재버튼」을 클릭합니다.
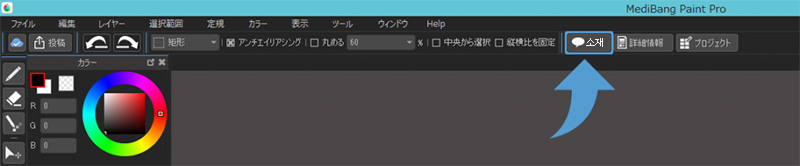
2「소재창」이 표시됩니다.「톤」을 클릭하여 리스트를 연 뒤, 원하는 톤을 선택하여, 캔버스에 드래그&드롭 해 주세요.
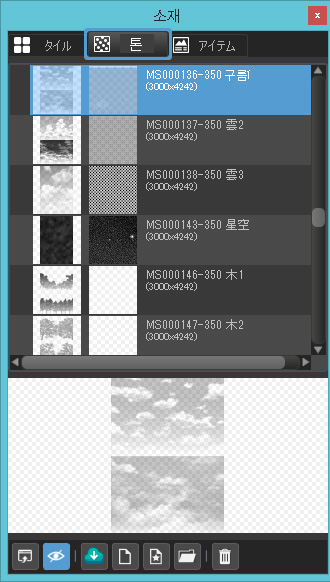
3미리보기 화면이 표시됩니다.
캔버스상에서 드래그 하거나, 아래의 바를 조작하여 톤을 조절 합니다.

4불필요한 부분의 톤을 지웁니다.
톤을 적용중인 레이어를 선택하고 있는지 확인한 뒤,「자동선택 툴」로, 칸 외부의 흰 부분을 선택합니다.
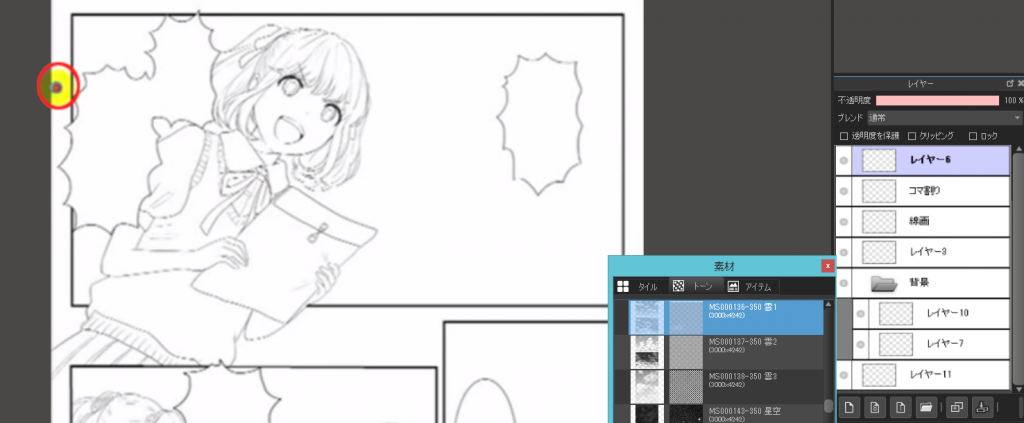
5선택되면, 선택범위 외에는 파랗게 표시됩니다.
메뉴의「레이어」>「클리어」또는「Delete」키로, 선택범위내의 그림을 삭제 할 수가 있습니다.
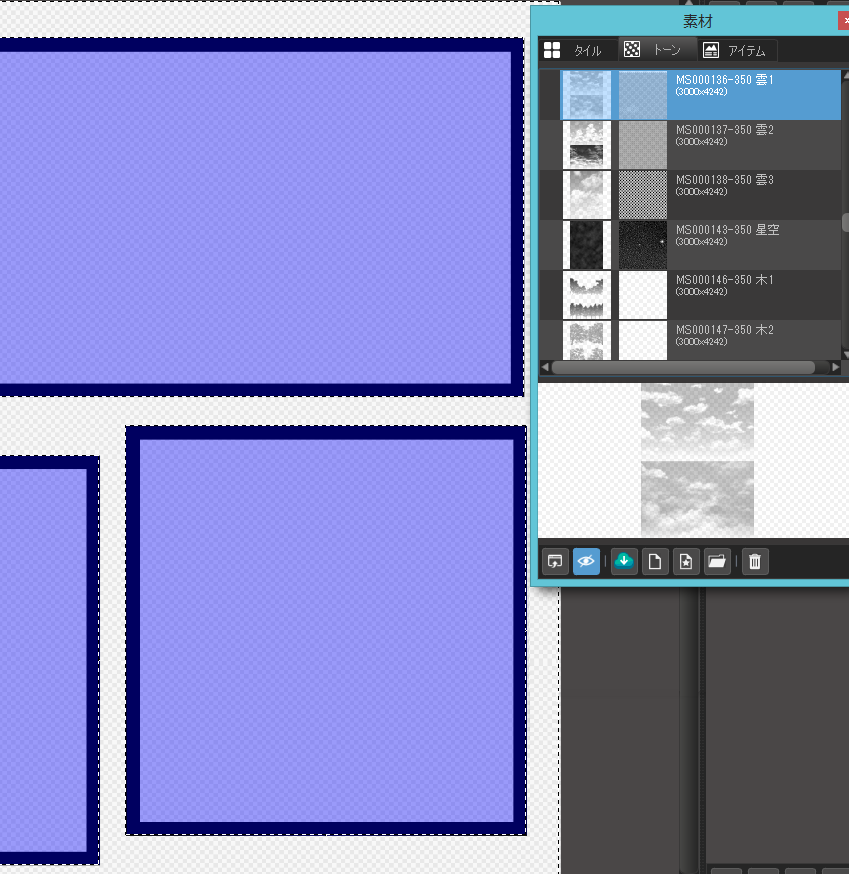
6남은 불필요한 부분은,「올가미 툴」을 사용하여 삭제합니다.
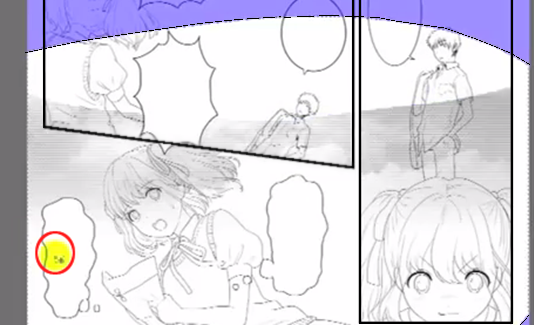
7먼저, 톤을 사용할 부분을 선택툴로 지정한 후, 톤을 사용하거나,
레이어에 그려진 그림을 바탕으로 톤을 사용할 선택범위를 작성 할 수가 있습니다.
아래의 예 에서는 빌딩을 흰색으로 칠한뒤, 그 흰 부분을 선택범위로 작성하고 있습니다.
메뉴의「선택」>「레이어를 바탕으로 작성/불투명도」를 선택해 주세요.
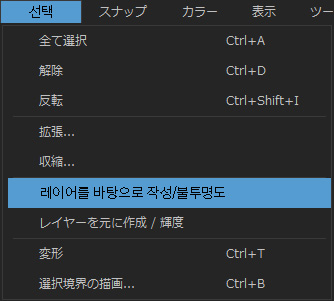
8소재패널에서 원하는 톤을 선택, 캔버스로 드래그&드롭하여 선택해 둔 부분에 톤을 사용 할 수가 있습니다.
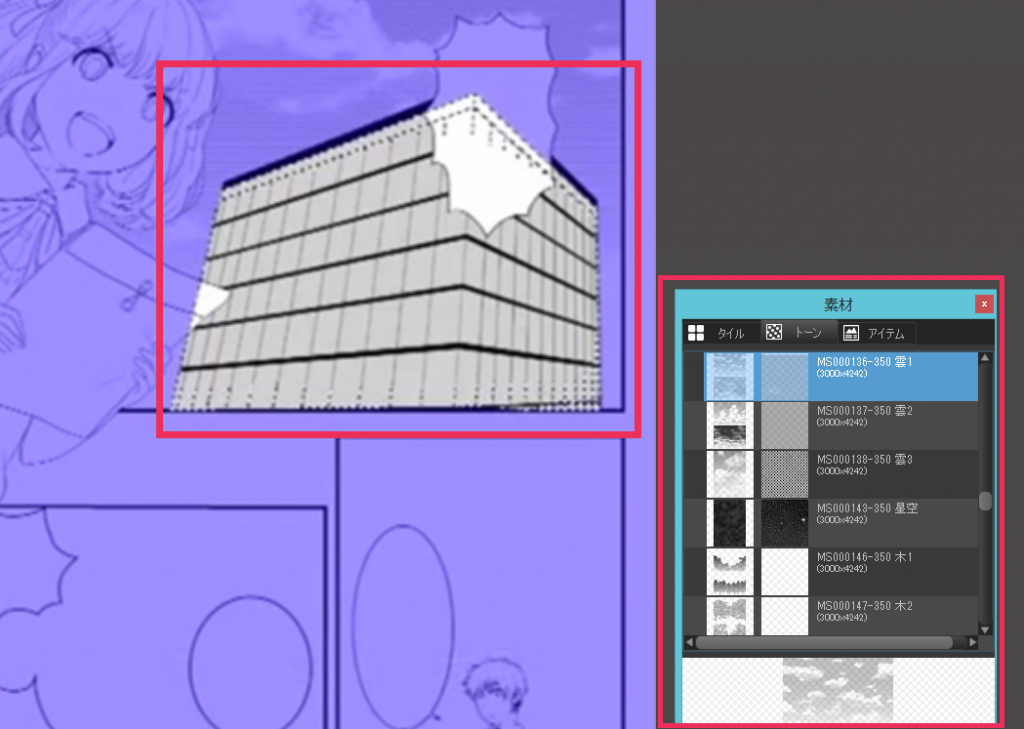
※톤의 해상도
『메디방페인트』에서는 350dpi와 600dpi의 2종류의 톤을 사용 할 수 있습니다.
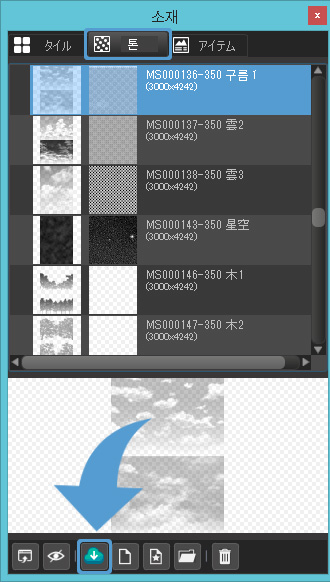
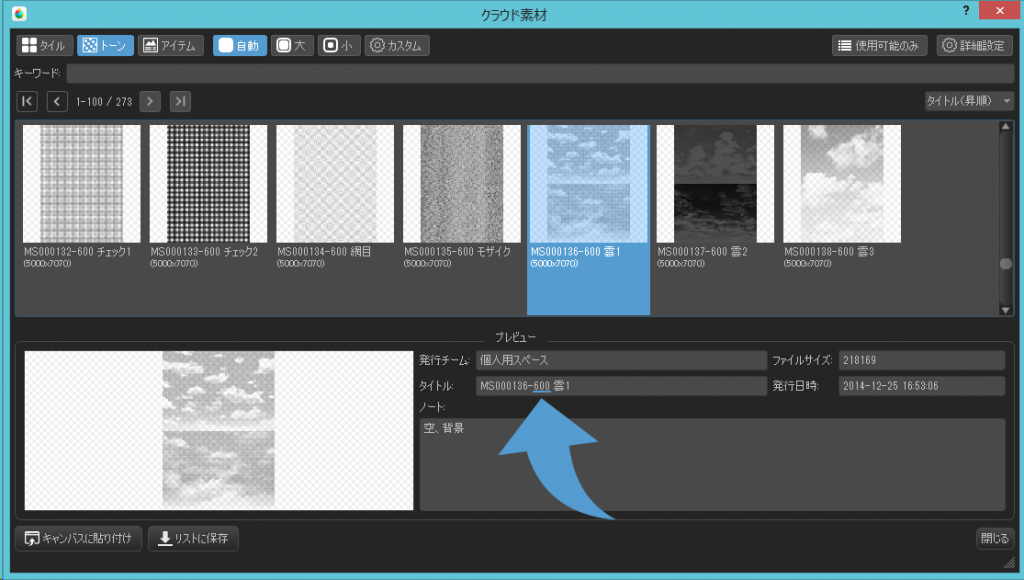
용도에 맞게 톤을 고른 뒤, 다운로드 해 주시기 바랍니다.
(8)문자넣기
1텍스트 툴![]() 을 선택 후, 문자를 넣을 부분을 클릭합니다.
을 선택 후, 문자를 넣을 부분을 클릭합니다.
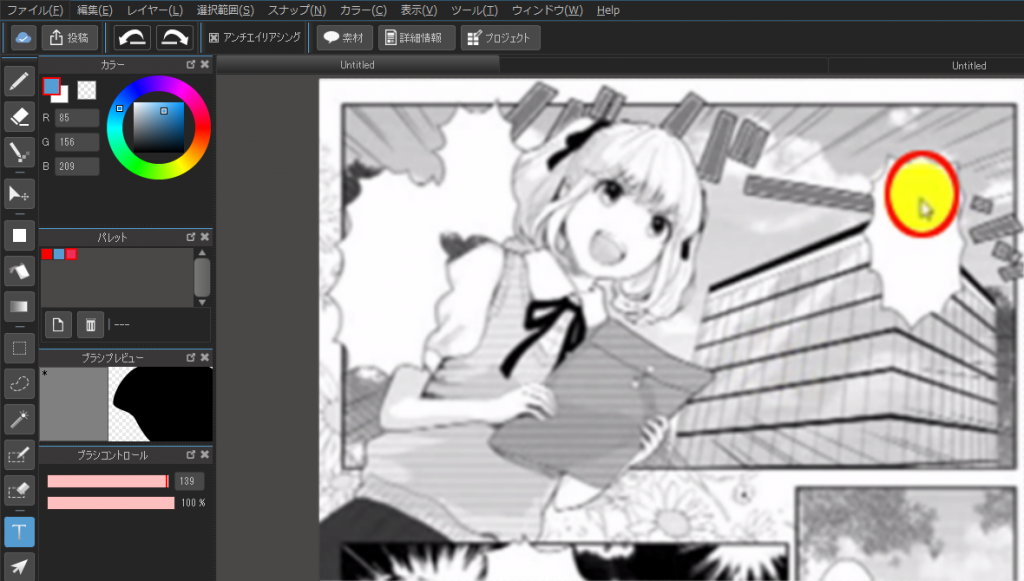
2글꼴 편집 창이 표시되면, 글꼴이나 크기를 선택 후, 입력합니다.
클라우드텍스트란, 만화용 폰트를 무료로 사용가능한 서비스 입니다.
『메디방페인트』에 로그인한 상태에서, 텍스트 툴을 통해 클라우드 텍스트를 사용 할 수 있습니다.
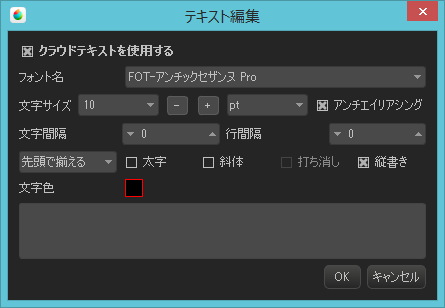
3텍스트 툴을 선택하고 있으면, 입력한 문자를 캔버스상에서 이동 시킬수가 있습니다.
또, 문자를 더블클릭, 혹은 레이어창의 문자 레이어를 더블클릭 함으로써, 텍스트의 편집이 가능합니다.
(9)프로젝트 관리
1작품을 클라우드에 저장하기 위해서는,「파일」>「클라우드로 저장」을 선택합니다.
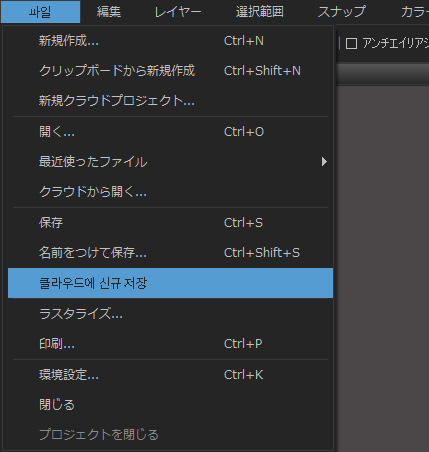
※프로젝트가 아닌 자신의 컴퓨터에 저장할 경우에는,「다른 이름으로 저장」을 선택 합니다.
2「클라우드 프로젝트」에 저장할 경우에는,「프로젝트 패널 아이콘」을 클릭해 주세요. 프로젝트 패널이 표시 됩니다.

3프로젝트 패널에서는, 페이지의 이동, 추가가 가능합니다.
페이지를 복제 하기 위해서는, 복제할 페이지를 선택 후,「추가」를 클릭 해 주세요.
그 후 표시된 새페이지의 추가창에서「선택한 페이지를 복사」에 체크한 뒤「OK」를 클릭합니다.
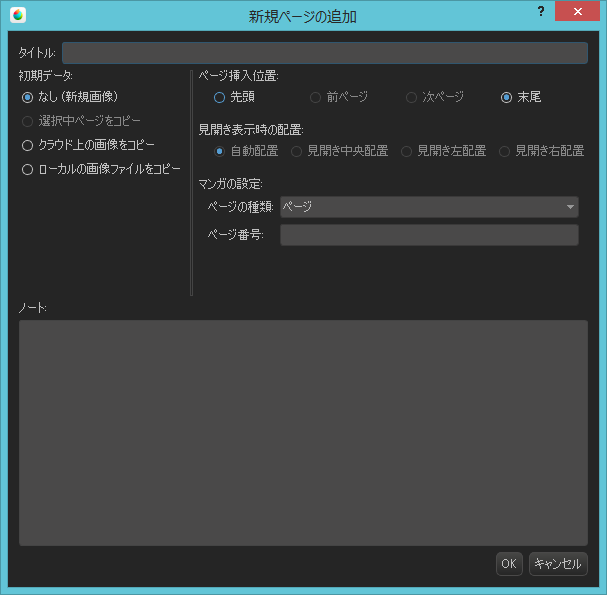
4다수의 프로젝트를 동시에 여는것은 불가능 합니다.
다른 프로젝트를 편집할 경우에는, 프로젝트 패널의「종료」나,「파일」>「프로젝트 닫기」를 선택 해 주세요.
※클라우드프로젝트의「버전관리」에 관해서
클라우드 프로젝트내의 페이지는, 버전의 변경등, 다양한 설정을 변경 할 수 있습니다.
프로젝트를 연뒤, 편집할 페이지를 선택,「디테일(상세)」을 클릭하여 확인 할 수 있습니다.
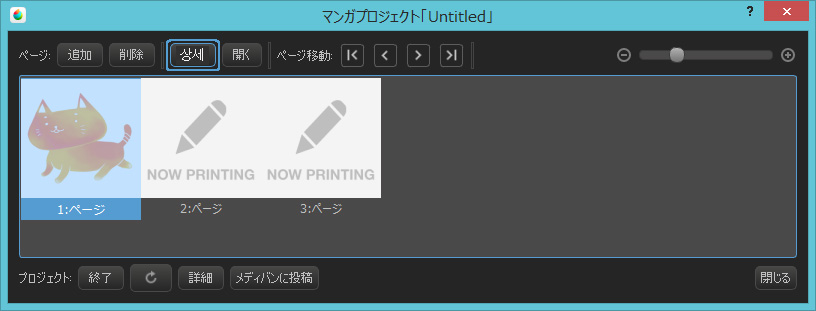
디테일(상세)화면은 편집 가능한 항목마다, 좌측이 이미지정보, 우측이버전관리로 나누어져 있습니다.
이미지정보에서는 각 페이지의 타이틀 변경, 양쪽페이지의 설정, 페이지수의 변경 등, 이미지에 부가되어 있는 정보를 확인・변경 할 수 있습니다.
메모는, 이미지정보에 관한 메모를 남길수 있습니다. 작성이 끝난 뒤에는 위의「이미지정보 업데이트」를 클릭하여 저장합니다.
버전관리에서는, 페이지의 버전을 관리 할 수 있습니다.
※버전이란, 그 페이지의 갱신이력과 같은 역할을 합니다.「클라우드 프로젝트」에서는「저장」할 때마다 새로운 버전이 자동적으로 작성됩니다. 버전관리를 이용하면, 오래된 버전(덮어쓰기 하기전의 이미지)을 다시 불러올 수가 있습니다.
이 기능을 이용하면, 실수로 덮어쓰기 저장을 하였을때도, 원래대로 돌릴수가 있게 됩니다.
| 채용 | 현재 채용중인「버전」에 ✓마트가 표시 됩니다. ※채용이란, 그 페이지의 결정원고 혹은 최신판으로써 선택되어 있는것을 나타냅니다. |
|---|---|
| 버전 | 「버전」의 번호 입니다. 1부터 순차별로 번호가 매겨지기 때문에, 번호가 작을수록 오래된 버전이 됩니다. 번호는 버전의 고유한 것이기 때문에, 한 버전을 삭제하여도 다른 버전의 번호가 바뀌거나 하지는 않습니다. |
| 새버전 | 새로운 버전을 나타내는 항목으로, 그 버전의 편집전의 버전번호가 표시됩니다. 변경 전,후를 비교하고 싶거나 변경전으로 돌아가고 싶을 경우에 참조해주시기 바랍니다. |
| 업데이트 날짜 | 「버전」을 저정한 일시가 표시됩니다. |
| 사용자 업데이트 | 「버전」을 작성한 사용자명이 표시됩니다. 다수의 인원으로 작품을 제작하는「팀 제작」시 편리합니다. |
댓글은, 버전마다 입력 할 수가 있습니다. 입력 후,「댓글 업데이트」를 클릭하면 저장됩니다.
현재 채용중인 버전 이외의 버전을 채용하고 싶을 경우에는, 채용할 버전을 선택한뒤, 오른쪽 위의「채용」을 클릭 해 주세요.
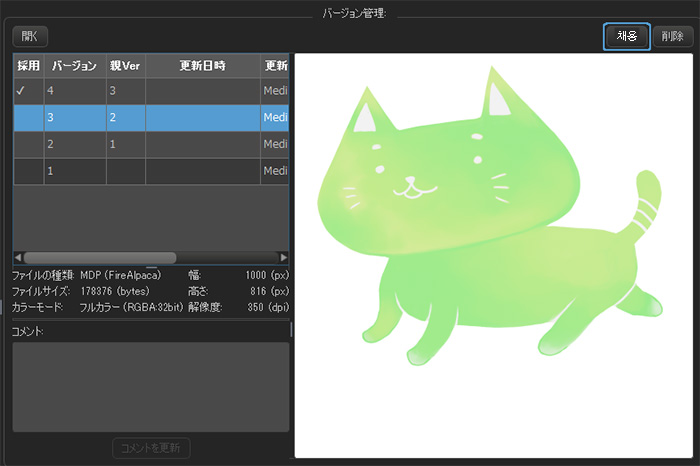
채용후 디테일 화면을 닫은 뒤, 클라우드 프로젝트 화면 왼쪽 아래에 있는「갱신버튼」을 클릭 해 주시기 바랍니다.
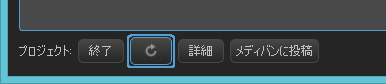
정보가 갱신되어, 채용한 버전이 표시됩니다.
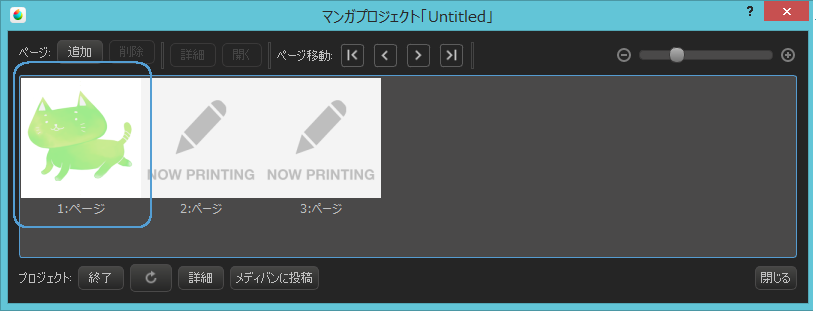
채용되지 않은 버전도 보존되어 있기 때문에, 언제든지 디테일 화면에서 불러올수가 있습니다.
불필요한 버전이 늘어 관리하기 힘들 경우에는, 버전관리 화면의「삭제」로 불필요한 버전을 삭제 할 수 있습니다.
버전은 한번 삭제하면 복구 할 수 없기 때문에, 삭제 할 경우에는 신중히 실행 해 주시기 바랍니다.
\ We are accepting requests for articles on how to use /