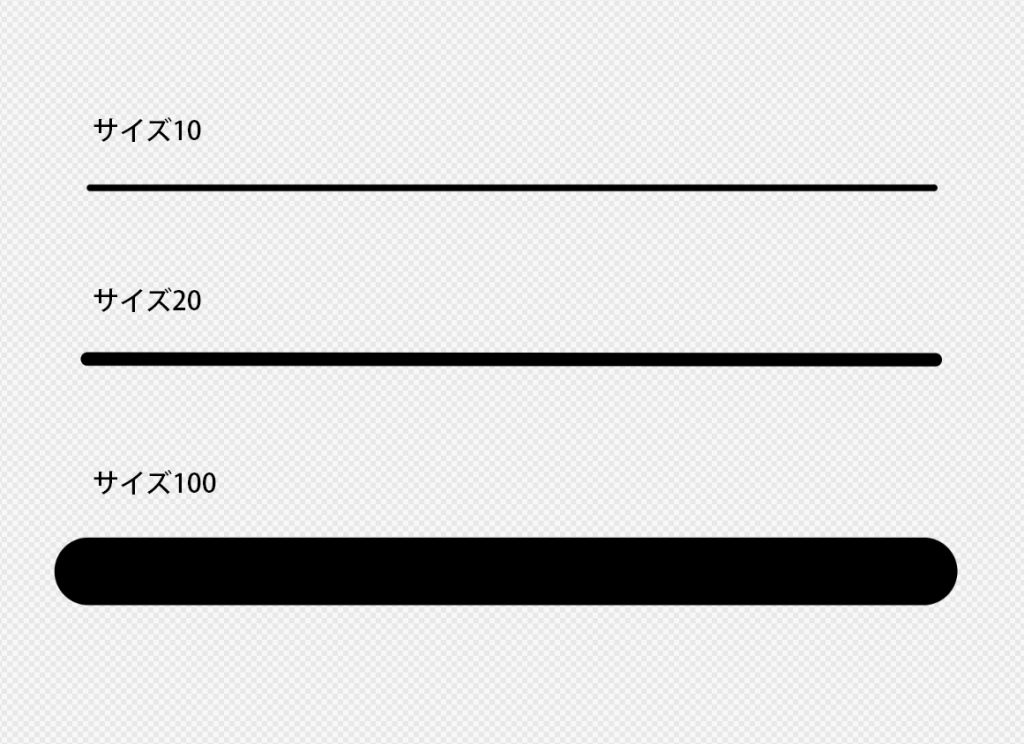2016.01.19
【Pro】브러쉬 사용하기
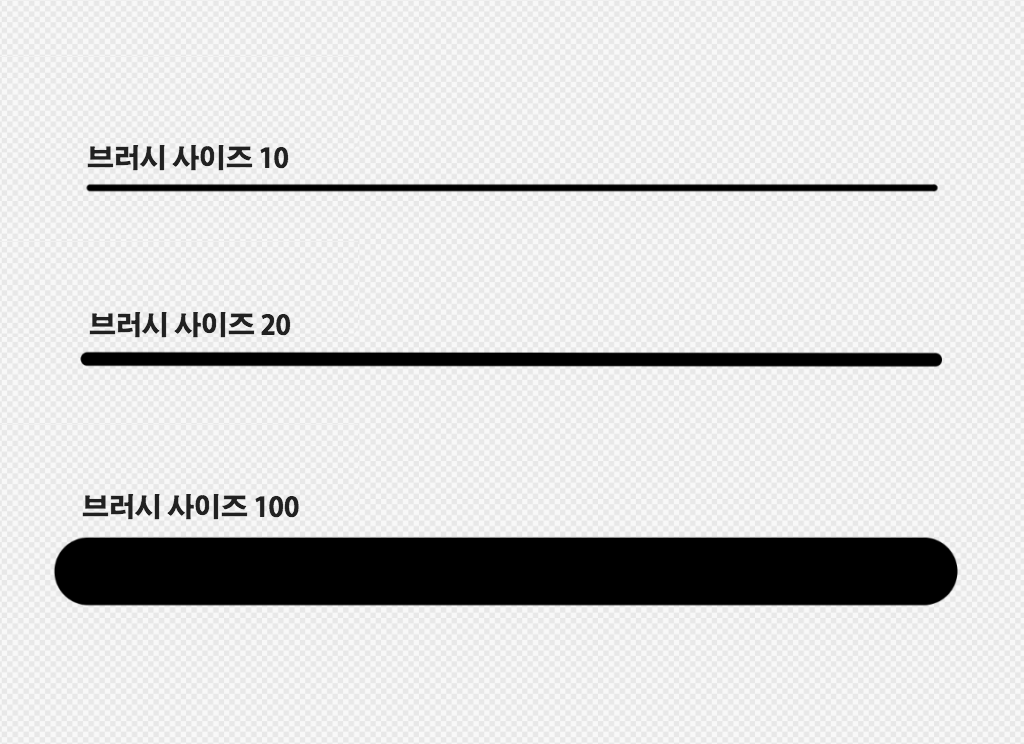
【Pro】브러쉬 사용하기
이 페이지에서는 브러쉬의 사용법에 대해서 소개합니다.
1. 브러쉬 선택하기
브러쉬는 그림을 그리기 위한 가장 기본적인 기능으로 화면 좌측에 있는 툴바의 [브러쉬 툴]을 이용합니다.
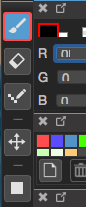
[브러쉬 툴]선택 후 [브러쉬 창]에서 원하시는 브러쉬를 선택합니다.
브러쉬는 초기설정으로 15가지 이상의 브러쉬를 준비하고 있으며 클라우드를 통해 더욱 다양한 브러쉬를 다운로드하여 사용할 수있습니다.
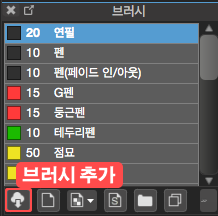
실수로 초기설정의 브러쉬를 삭제하거나, 불필요한 브러쉬가 늘어났을 경우에는 브러쉬의 초기화를 이용해주세요.
[Help]-[프리셋 복원하기]-[브러쉬]를 선택하면 초기설정의 브러쉬로 복원이 가능합니다.
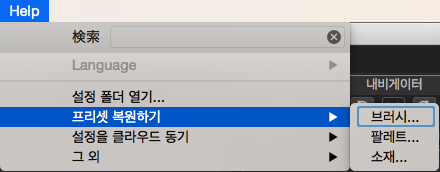
※직선그리기
키보드의 [Shift]키를 누른상태로 선을 그으면 간단하게 직선을 그릴 수 있습니다.
2. 브러쉬 편집
브러쉬의 사이즈는 [브러쉬 컨트롤]창을 이용하여 간단하게 변경이 가능합니다.
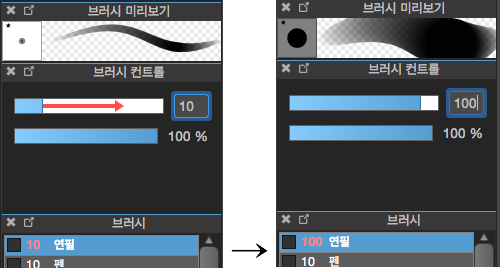
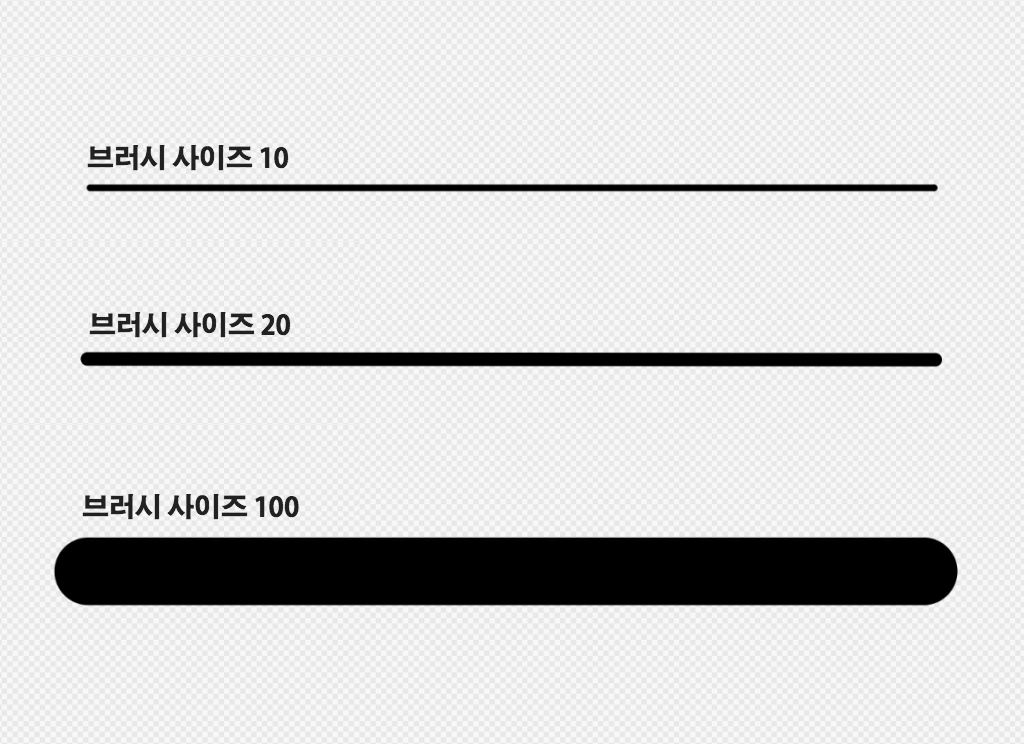
※단축키를 사용
【Mac의 경우】command+option키를 누른상태로 좌우로 드래그
【Windows의 경우】Ctrl+Alt키를 누른상태로 좌우 드래그
[브러쉬 컨트롤]창에서는 브러쉬의 불투명도의 변경이 가능합니다.
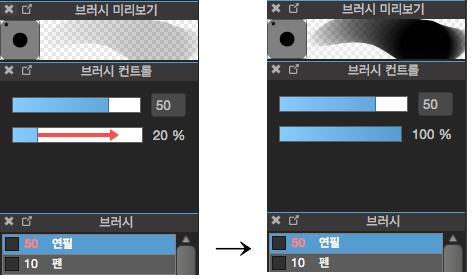
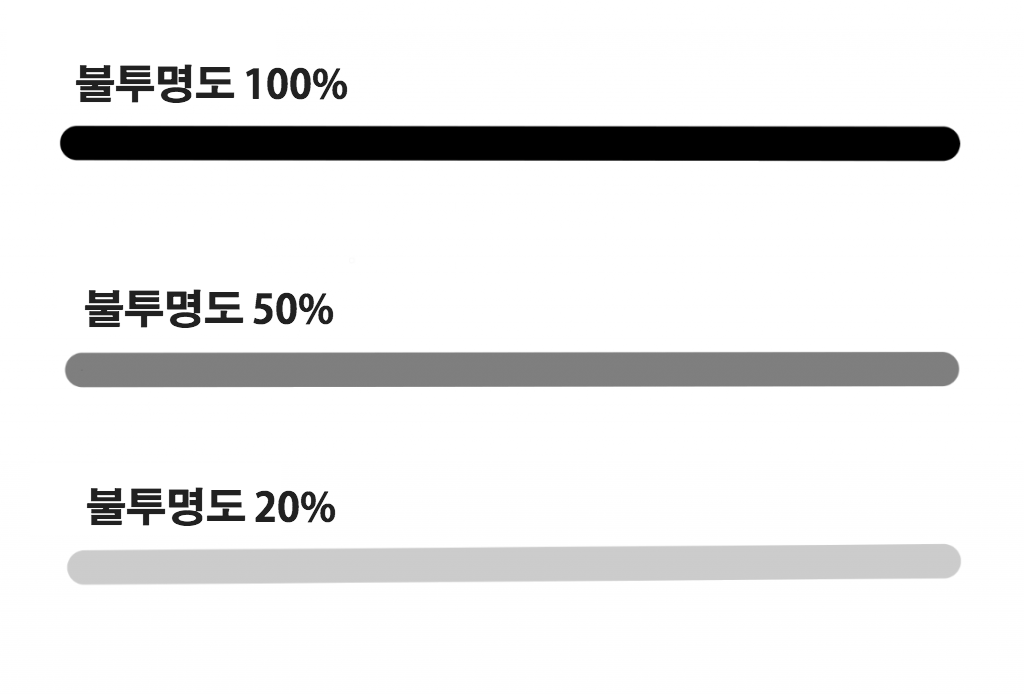
※브러쉬 사이즈나 불투명도를 [브러쉬 컨트롤]을 이용하여 변경하였을 경우, 변경된 수치는 메디반페인트 재기동시에 초기화 됩니다.
원하는 수치로 고정하고 싶을 경우에는 브러쉬를 더블클릭하면 표시되는 [브러쉬 편집]창을 이용하여 수치를 변경해주시기를 바랍니다.
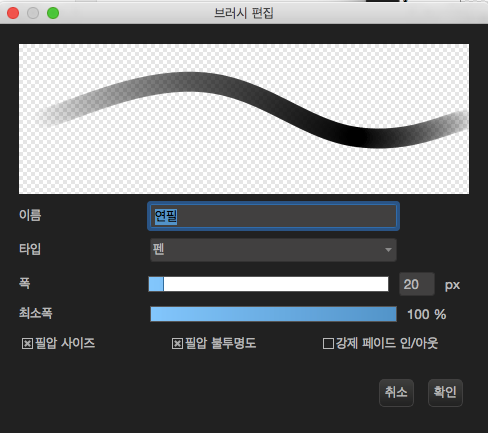
[브러쉬 편집]창에서는 브러쉬의 이름 및 필압에 관한 설정도 가능합니다.
3. 손떨림 보정
손떨림 보정이란, 그림을 그릴때 손의 떨림으로 인한 선의 흐트러짐을 보정하는 기능입니다.
![]()
수치가 높을수록 보정이 강해지지만 처리가 느려져 프로그램 자체가 무거워질 우려가 있습니다.
4. 안티 에일리어싱
안티 에일리어싱이란, 선등의 경계가 배경과 잘 조화되어 깨짐(계단)현상이 나타나지 않도록 처리하는 기능입니다.
![]()
각 툴마다 설정이 가능하며, 간단하게 체크를 통해 ON/OFF가 가능합니다.
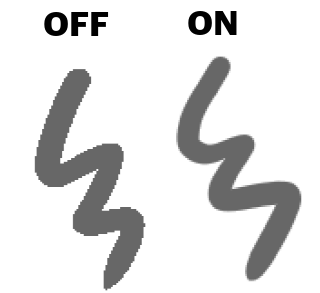
\ We are accepting requests for articles on how to use /