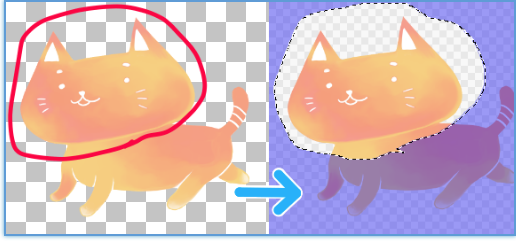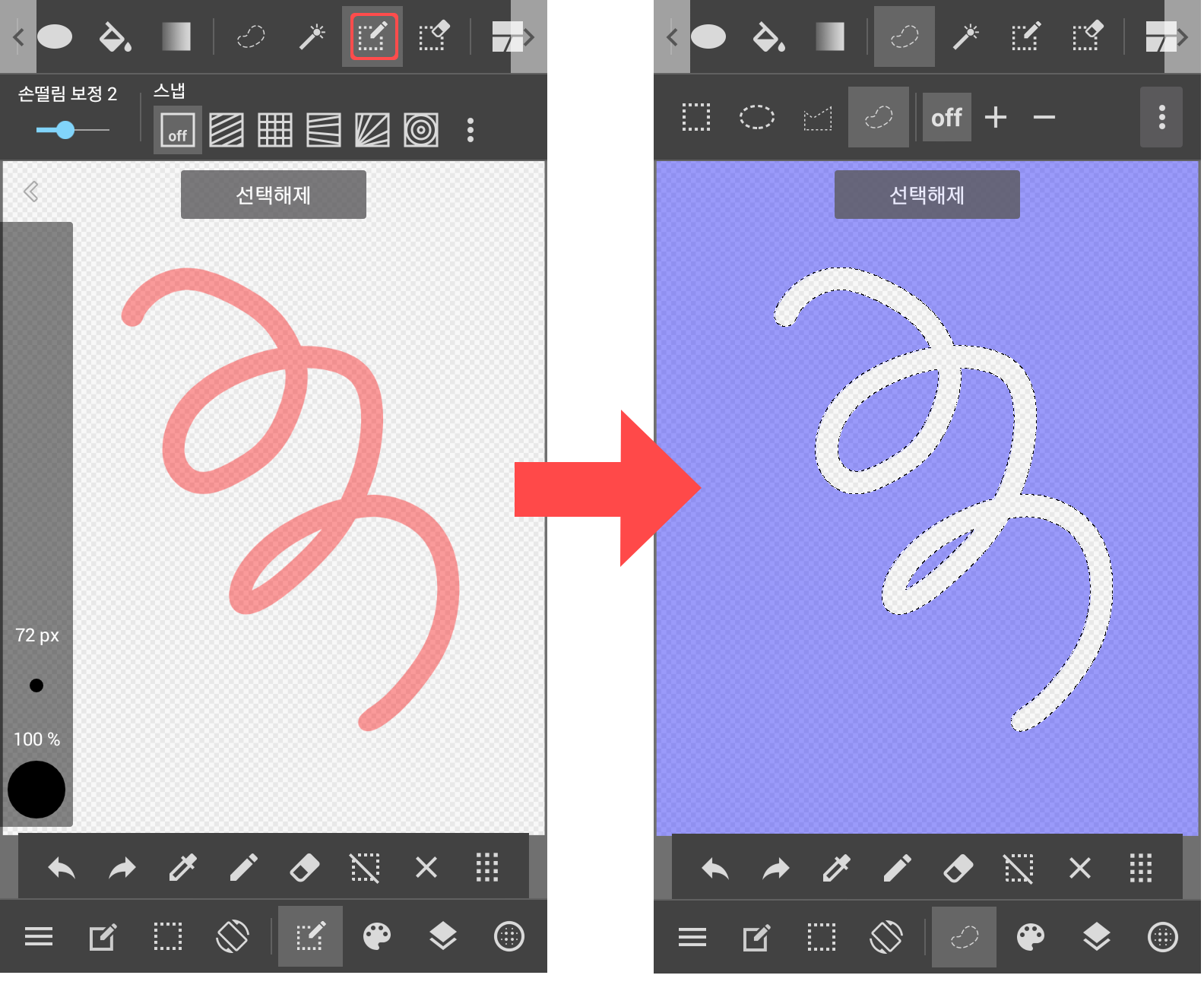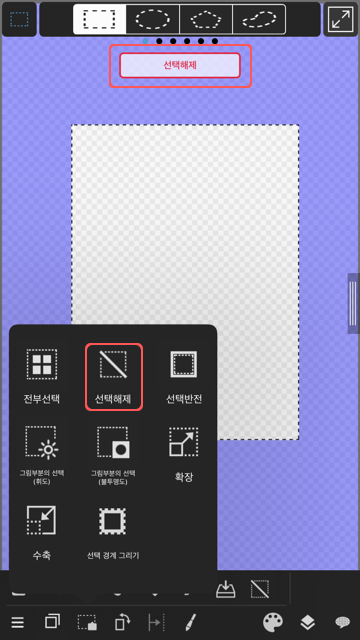2016.01.06
【iPad】선택범위
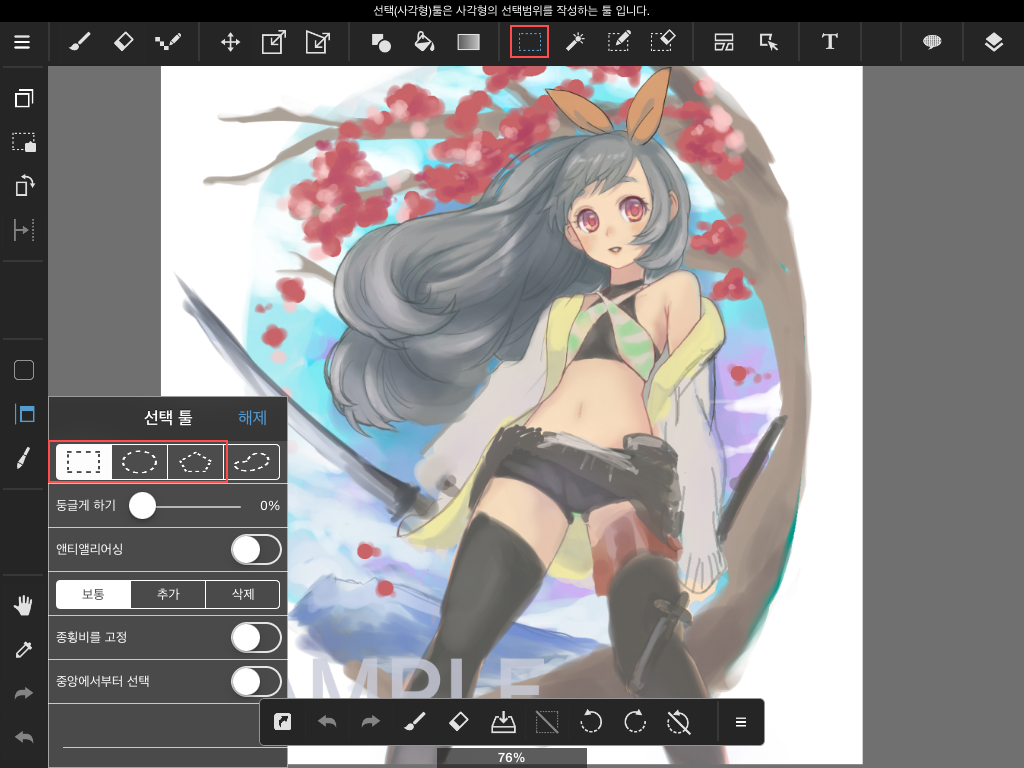
【iPad】선택범위
선택범위를 지정해 두면 지정한 범위내에서만 그림 및 색칠이 가능하게 됩니다.
Index
1선택범위 지정하기
1)선택 툴
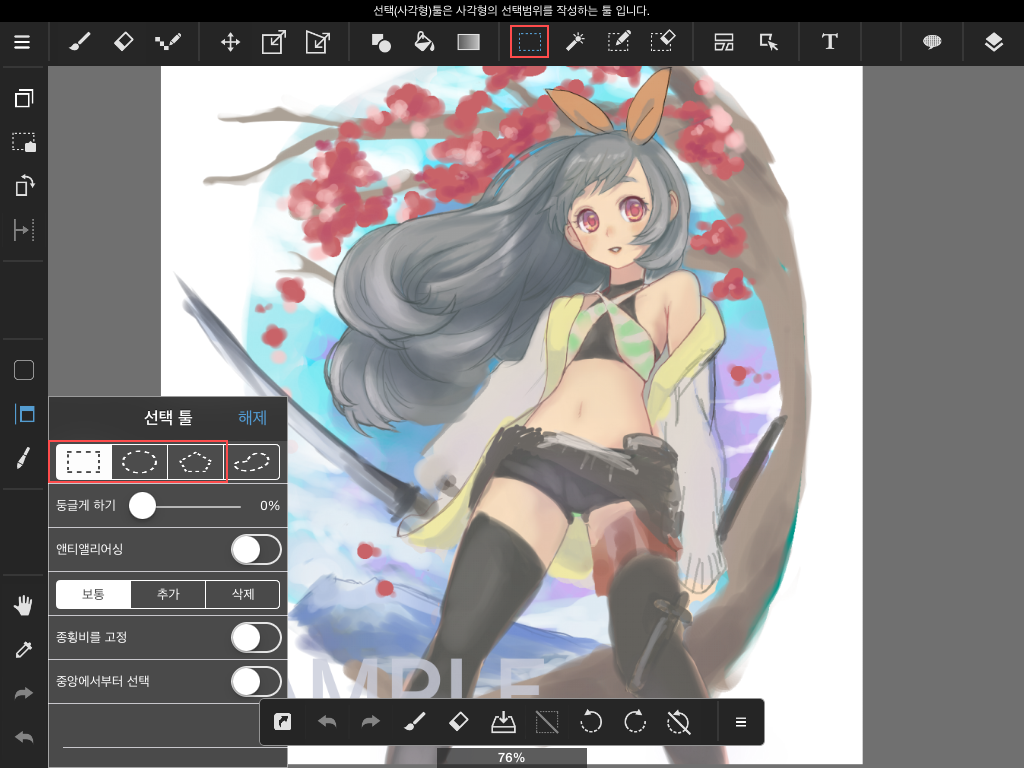
선택 툴을 이용하면, [사각형][타원][다각형]의 형태로 범위지정이 가능합니다.
2)올가미 툴
선택 툴 보다 자유로운 형태의 선택범위를 지정할때 사용 합니다.
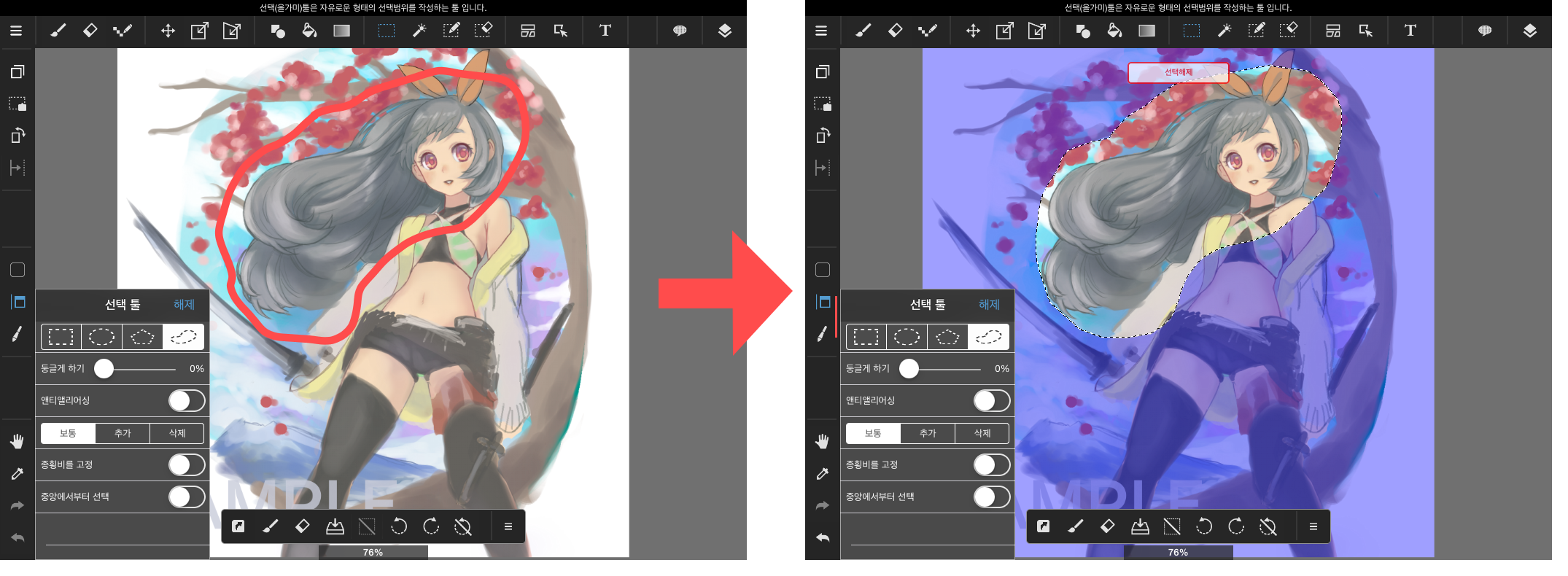
3)자동선택 툴
자동선택 툴은 선으로 둘러싸인 부분이나 색 등 일정범위를 클릭하면, 자동적으로 선택범위를 지정 해 주는 툴 입니다.
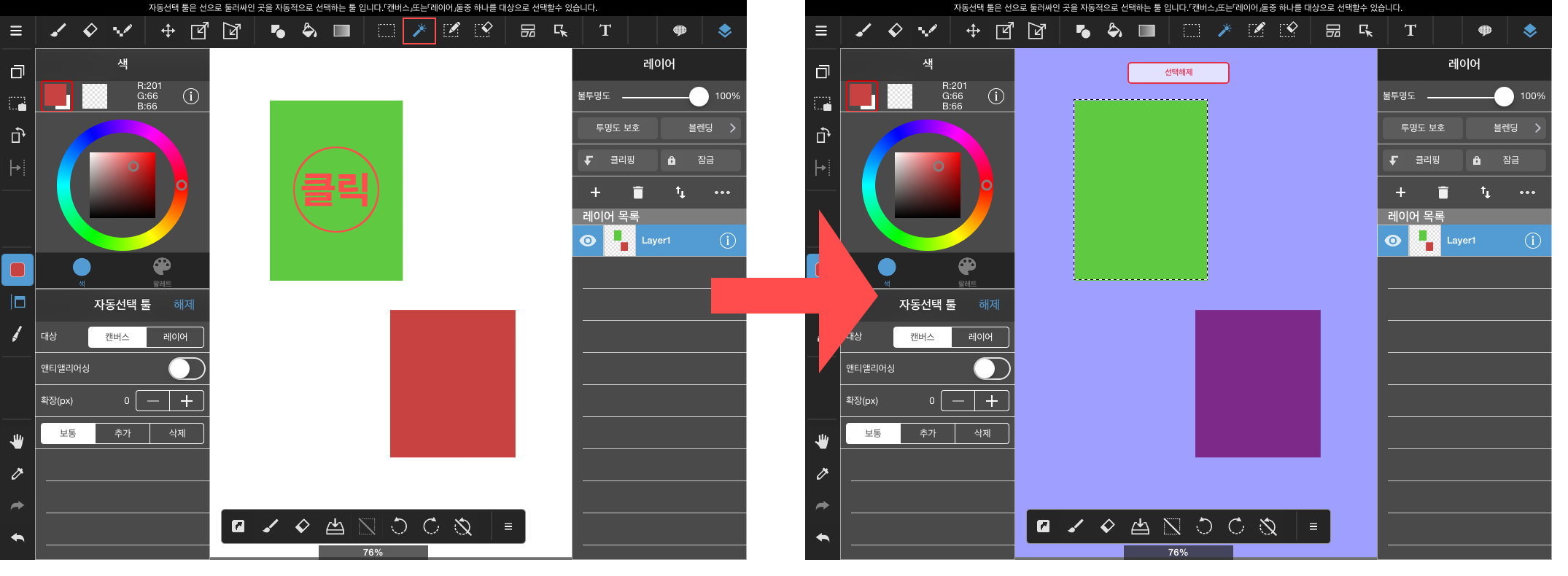
4)선택 펜 툴
그림을 그리는 감각으로 선택범위를 지정하는 툴 입니다.
칠한 부분이 그대로 선택범위로 지정되기 때문에, 올가미 툴과는 다르게 경계선을 만들 필요가 없고, 미세한 부분을 지정할때 유용 합니다.
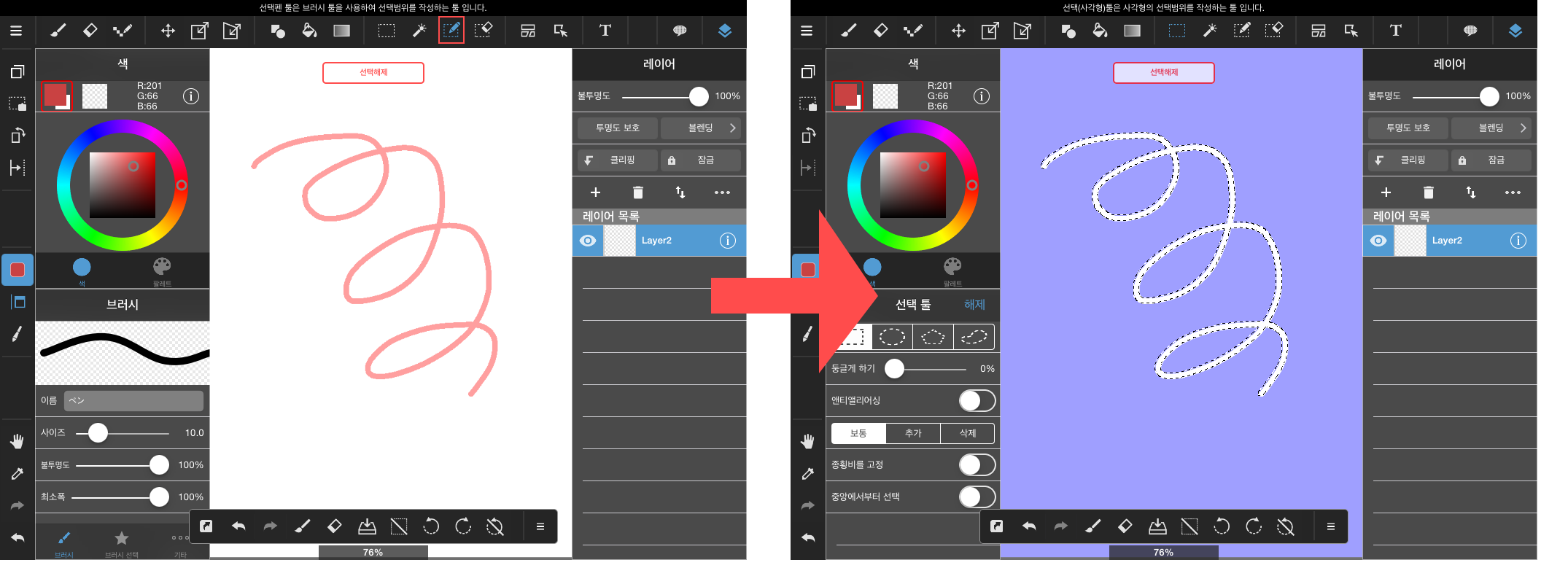
5)선택 지우개 툴
선택 펜 툴과는 반대로 지정중인 선택범위를 지우개 처럼 지우기가 가능한 툴 입니다.
6)레이어를 바탕으로 선택범위 지정
선택메뉴의 [그림부분의 선택]을 이용하면,
레이어상의 [불투명도]나 [휘도]를 참조하여 선택범위의 지정이 가능합니다.
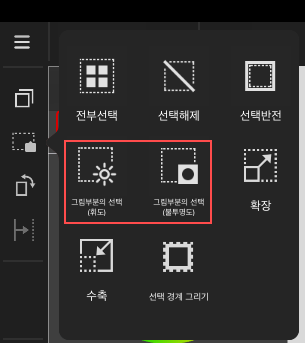
불투명도는 바탕이 되는 레이어에 그려진 그림의 불투명도를 참조하여 선택범위를 작성합니다.
그림의 불투명도가 선택범위에 반영됩니다.
휘도는 바탕이 되는 레이어에 그려진 그림의 밝기를 참조하여 선택범위를 작성합니다.
밝은 색 일수록 선택범위는 연하게, 어두운 색 일수록 선택범위는 짙어 집니다.
2선택범위의 해제・반전
1)선택메뉴의 [선택해제]나, 선택툴 선택시 화면상에 표시되는 [선택해제], 선택툴창에 표시되는 [해제]를 누르면 현재 지정중인 선택범위가 해제됩니다.
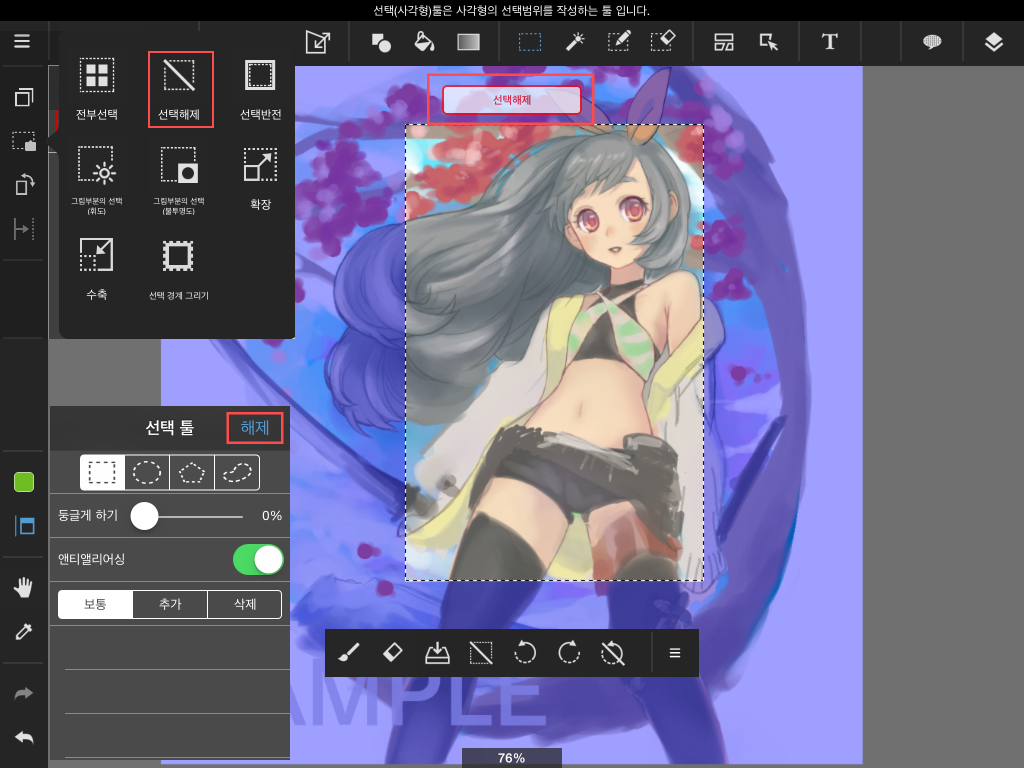
2)선택메뉴의 [선택반전]은 현재 지정중인 범위와 지정되어있지 않은 범위를 반전 시키는것이 가능한 기능입니다.
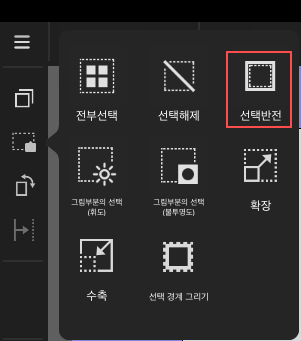
3선택범위 추가하기
선택툴창의 [추가]를 선택하면, 현재 지정중인 범위를 그대로 유지한채로 새롭게 범위를 지정 할 수가 있습니다.
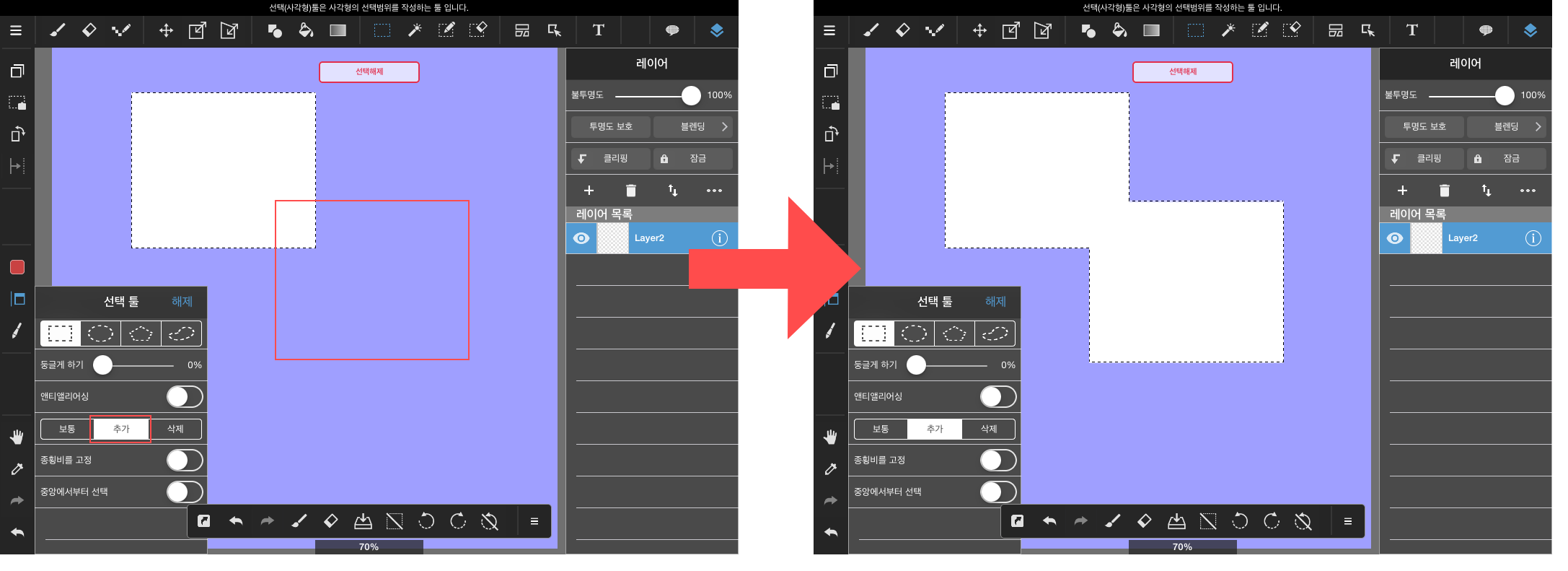
\ We are accepting requests for articles on how to use /