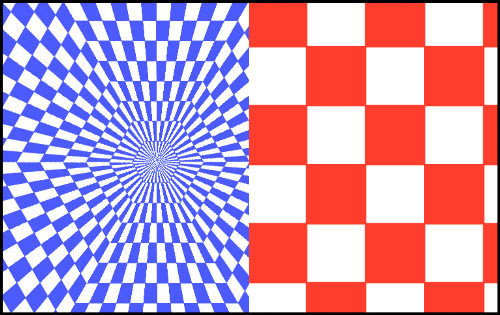2020.08.17
메디반에서 원래 패턴을 만들어 보자 2 [도형 초급편]
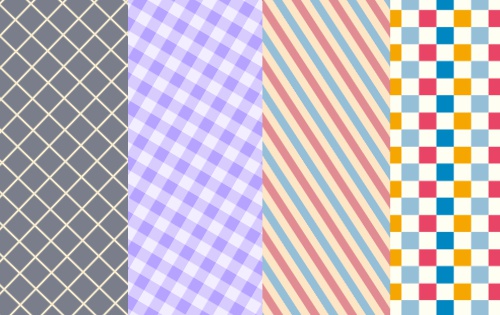
전회의 「메디반에서 원래 패턴을 만들어 보자 1 “에서 소개 한 패턴을 그리는 방법을 설명하고 있습니다.
이번에 소개하는 것은 채우기 도구로 그린 사각형을 사용하여 만들 수있는 패턴입니다.
복잡한 공정이없이 쉽게 할 수있는 것뿐입니다 있으므로, 꼭 참고하시기 바랍니다.
Index
시작하기
패턴의 소재를 만들 때 캔버스 크기를 500 × 500px로 설정하십시오.
격자 무늬
채우기 도구에서 “비율 유지”를 체크 사각형을 그립니다.
자동 선택 도구에서 사각형 범위 선택하고 “선택”탭의 “확장”에서 10pixel 정도 범위를 확장합니다.
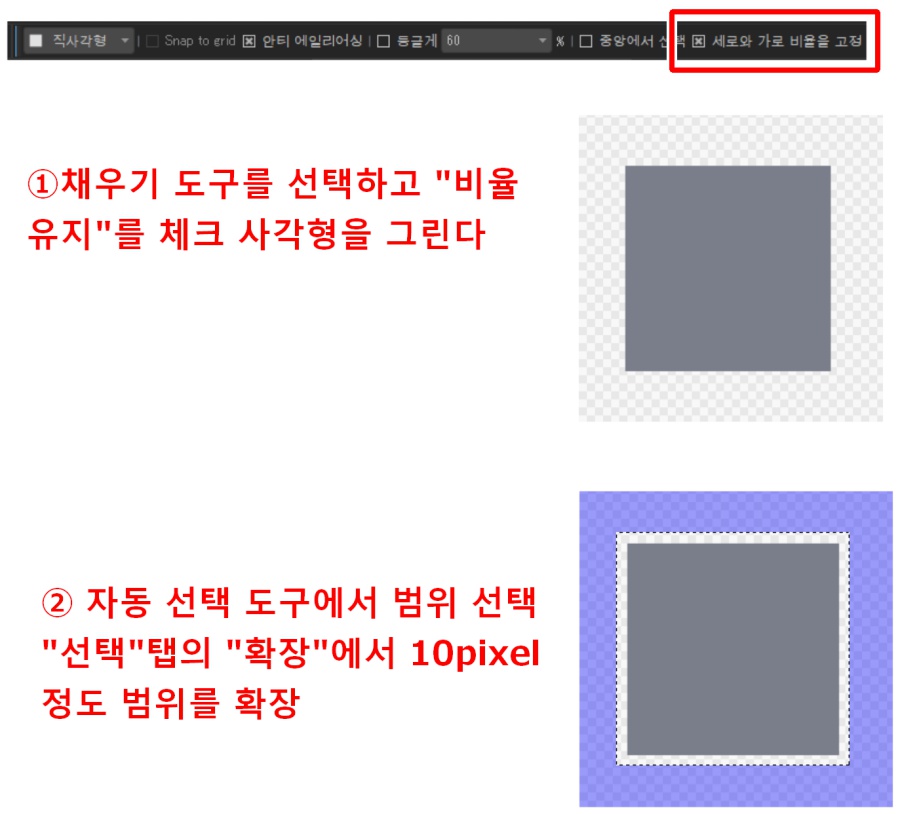
소재 패널을 열고 하단의 아이콘 ‘캔버스 소재로 추가 “를 선택하고 소재를 등록합니다.
선택을 해제하고 새 레이어에 방금 등록한 소재를 드래그하여 붙여 넣습니다.
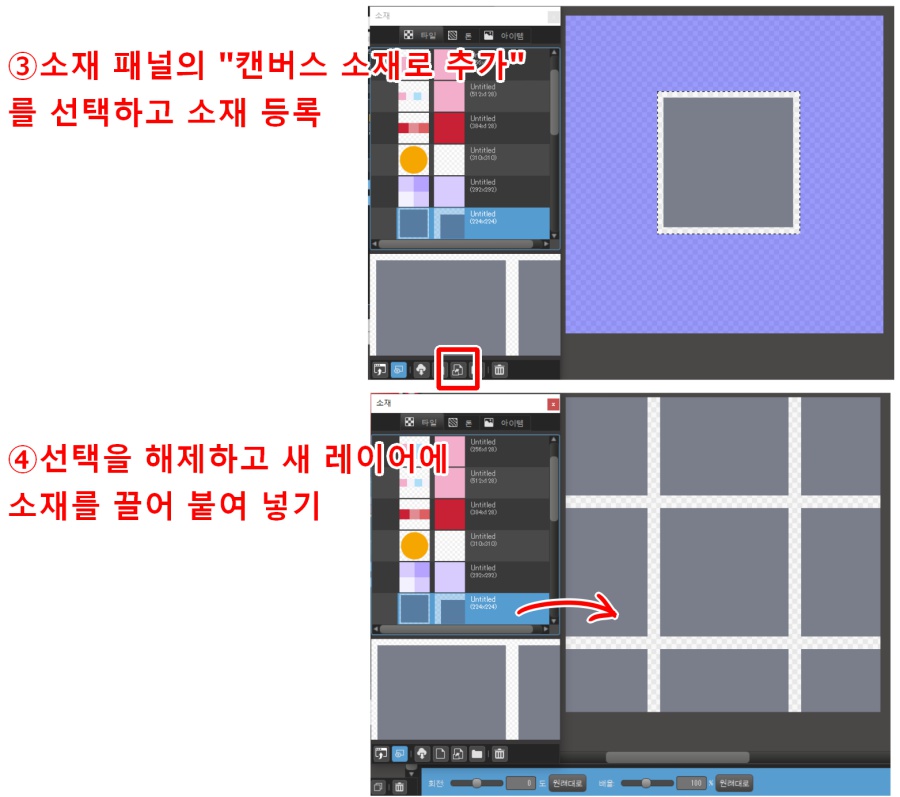
회전 및 배율 값을 조절 OK 버튼을 눌러 격자 무늬의 완성입니다.
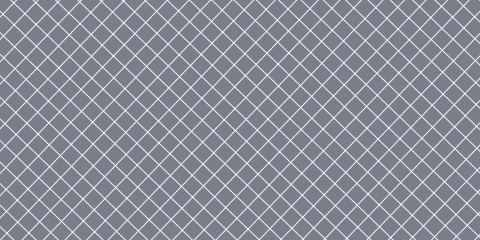
국경 스트라이프
레이어가 여러 장이 될 때 소재는 반드시 레이어 폴더에 넣으면서 작성하십시오. (이유는 후술)
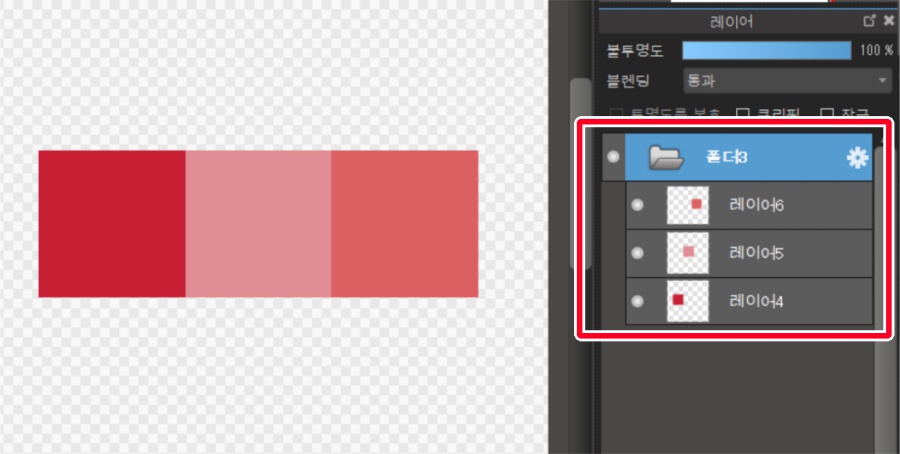
사각형을 그리고 레이어를 복제합니다.
복사 한 레이어의 불투명도를 보호하여 원래의 사각형과 다른 색으로 칠합니다.
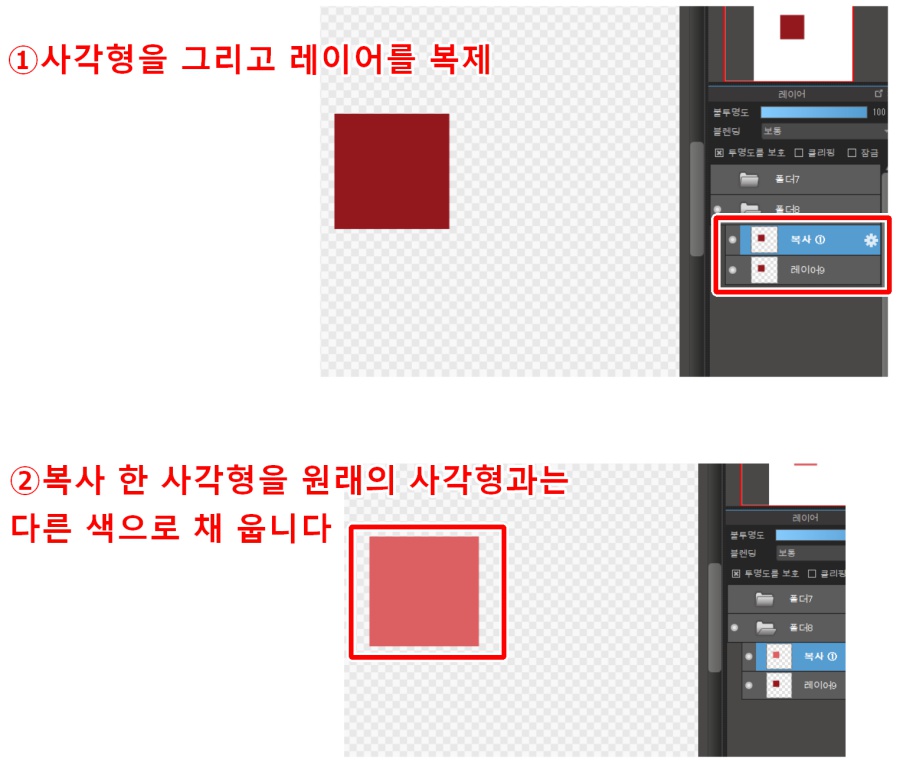
이동 도구에서 복사 한 사각형을 원래의 사각형과 딱 나란히되도록 이동합니다.
이제 국경의 소재가 완성되었습니다.
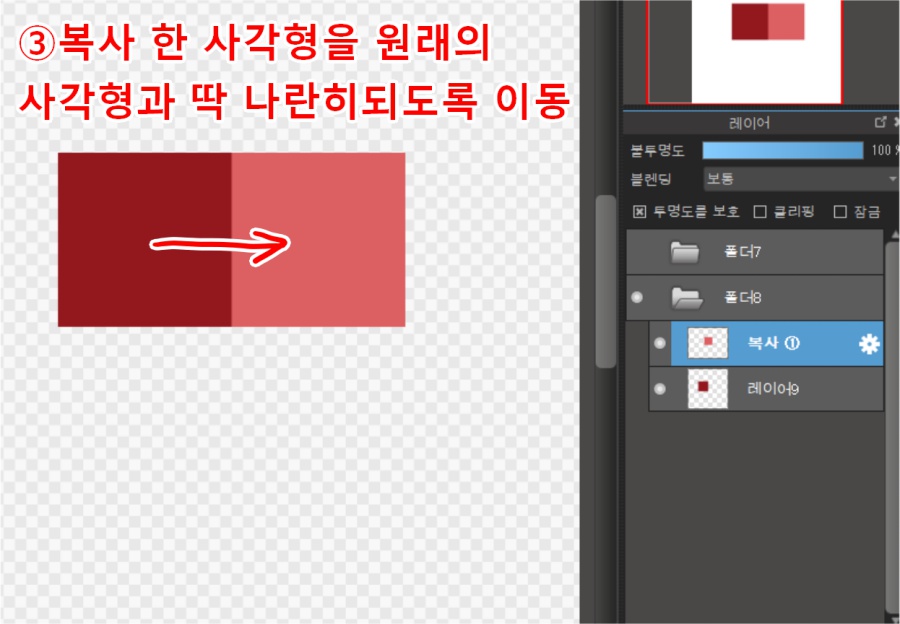
테두리 여백이 필요하지 않기 때문에, 그려진 부분 만 범위 선택하여 등록해야합니다.
레이어가 여러 개있는 경우 모든 레이어 자동 선택을가는 것은 시간이므로 레이어 폴더를 선택한 상태에서 “선택”탭의 “레이어를 바탕으로 작성 / 불투명도”을 실시합니다.
그러면 폴더의 레이어에 그려진 모든 범위 선택 해줍니다.
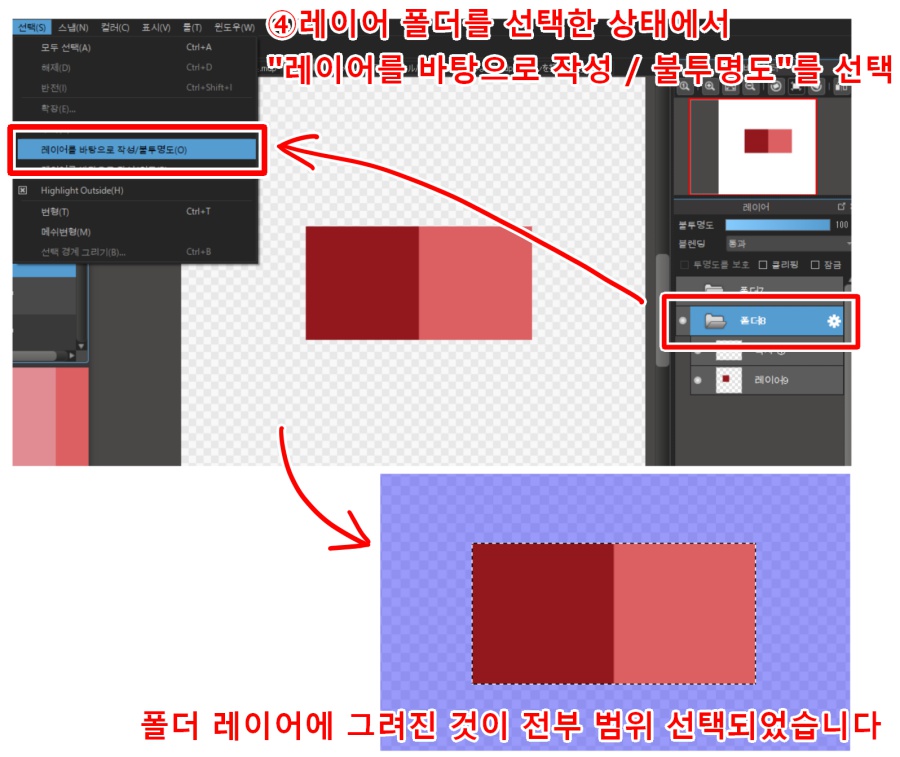
범위 선택이되면 소재로 등록을하여 완성입니다.
사각형을 복사 → 색을 변화 → 옆으로 이동을 반복하면 테두리의 색상을 높일 수 있습니다.
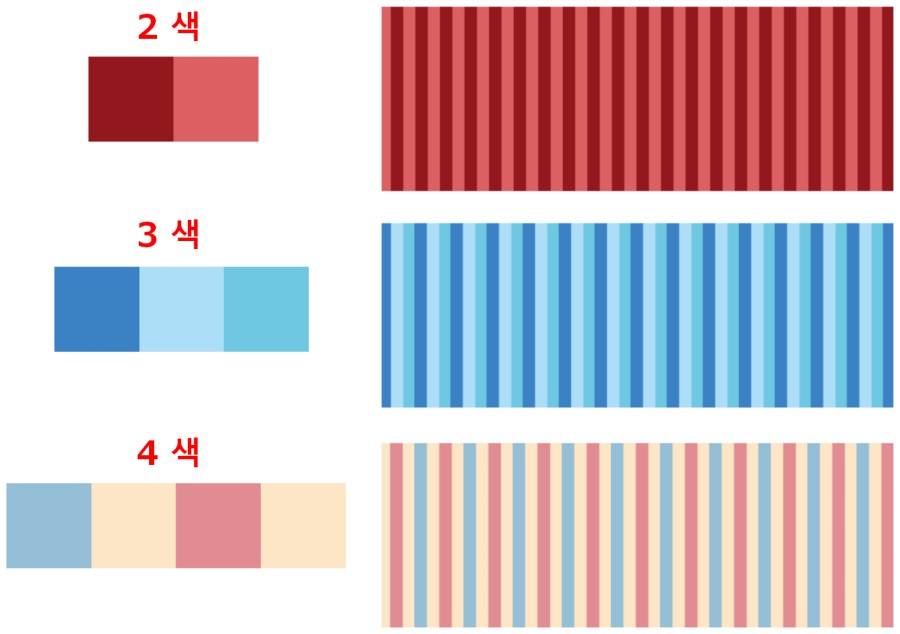
바둑판
사각형을 복사하여 색상을 바꾸고 원래의 사각형과 나란히되도록 이동합니다.
복사 한 사각형을 더욱 복사하여 왼쪽으로 이동합니다.
원래 사각형을 다시 복사하여 오른쪽 아래로 이동합니다.
레이어 폴더에서 “레이어를 바탕으로 작성 / 불투명도”를 실시 가입하고 완성입니다.
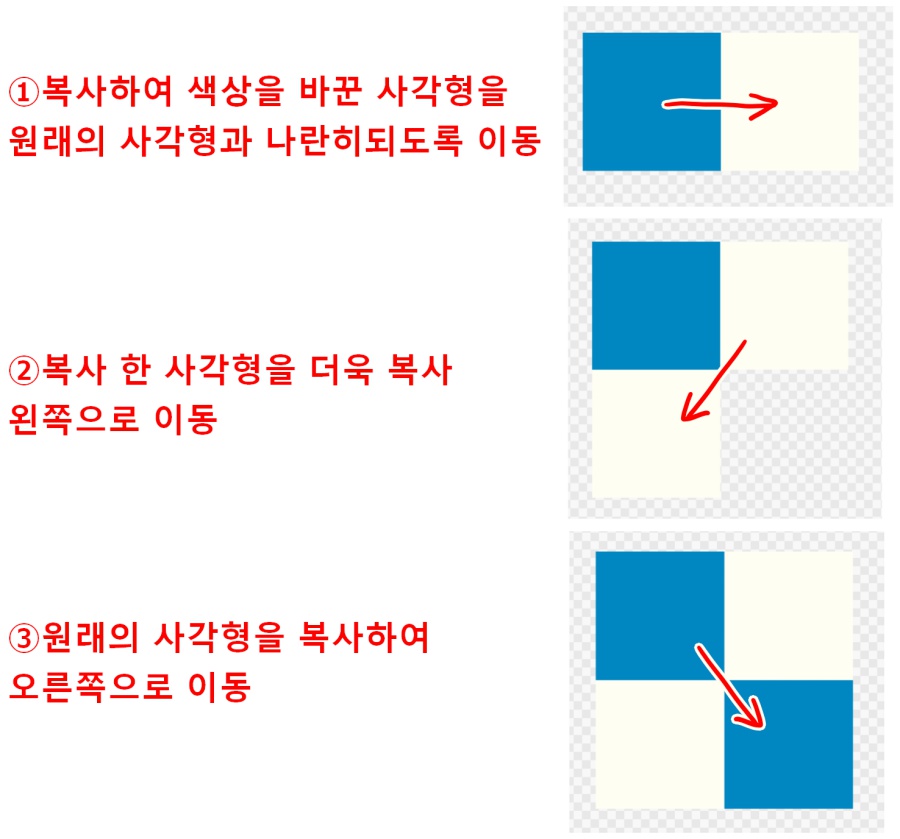
색상을 늘리면 색상이 바랜면 색상을 바꾸지 않고 기본 색상면에만 색을 바꾸면 정리가 나옵니다.
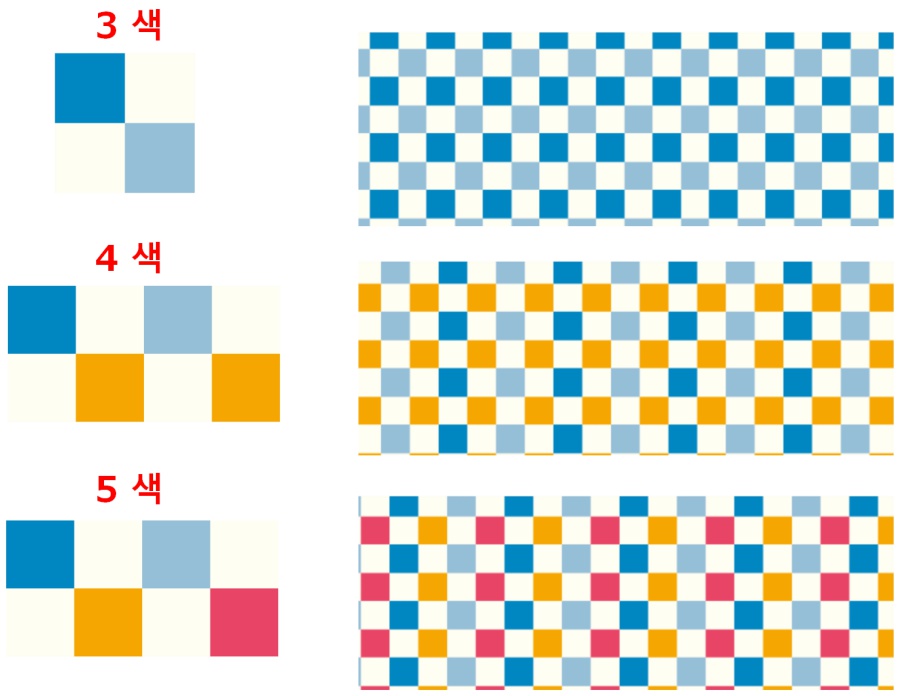
깅엄 체크
사각형의 사본을 2 개 만듭니다. (복사 1,2)
복사 2 레이어 블렌드를 “곱하기”로 변경하고 복사 1과 통합하여 원래의 사각형의 가로로 이동합니다.
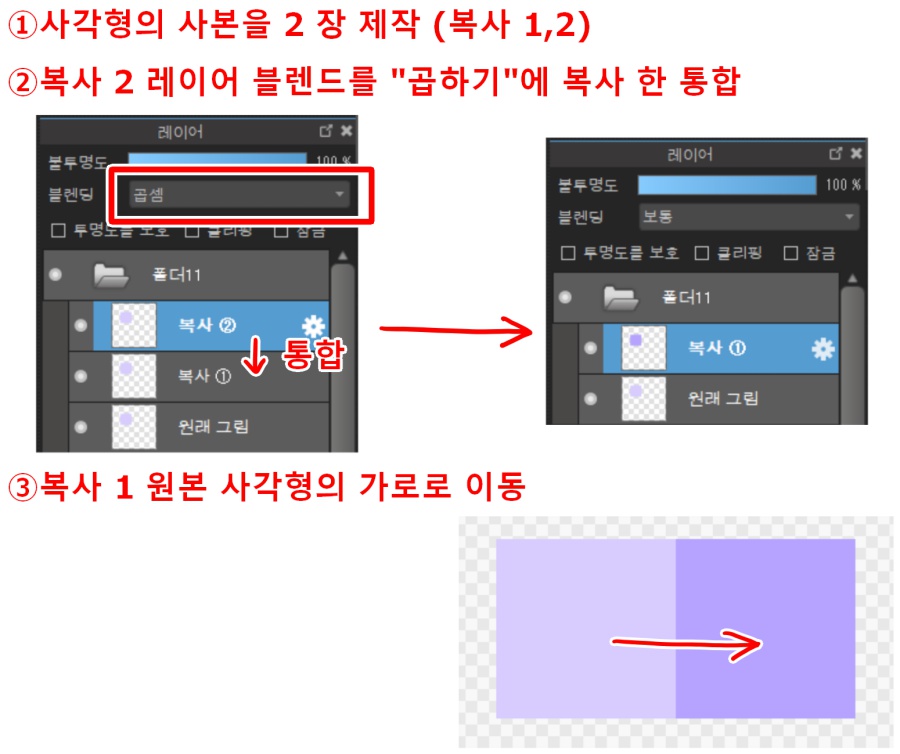
원래 사각형을 복사하여 백색 또는 원래의 색깔을 매우 얇고 색상으로 칠 바꾸고 바로 아래에 이동합니다.
원래 사각형을 복사하여 오른쪽으로 이동합니다.
레이어 폴더에서 “레이어를 바탕으로 작성 / 불투명도”를 실시 가입하고 완성입니다.
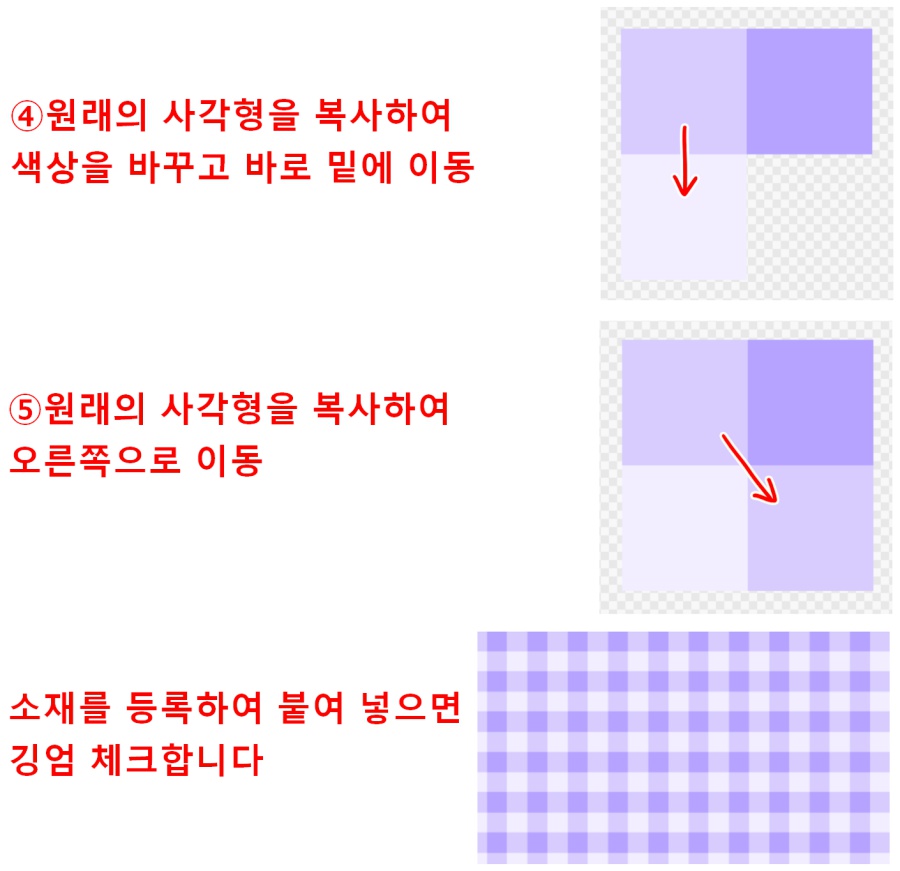
다음은 원형을 사용한 패턴을 그리는 방법을 소개합니다.
꼭 참조하십시오.
\ We are accepting requests for articles on how to use /