2021.05.07
[간단한 테크닉] 쉬운 페인트 붓 팁! 덤불 그리는 방법


새로 나온 페인트 브러시입니다.

사실 이 브러시는 물감뿐만이 아니라 풀과 나뭇잎에도 사용할 수 있어요! 그래서 이번에는 PC에서 구름 브러시 “페인트브러시 2″를 사용하여 잔디밭을 그려 봅시다.
Index
페인트브러쉬 2 다운로드
먼저 Cloud Brushes에서 “Paint 2” 브러시를 다운로드합니다.
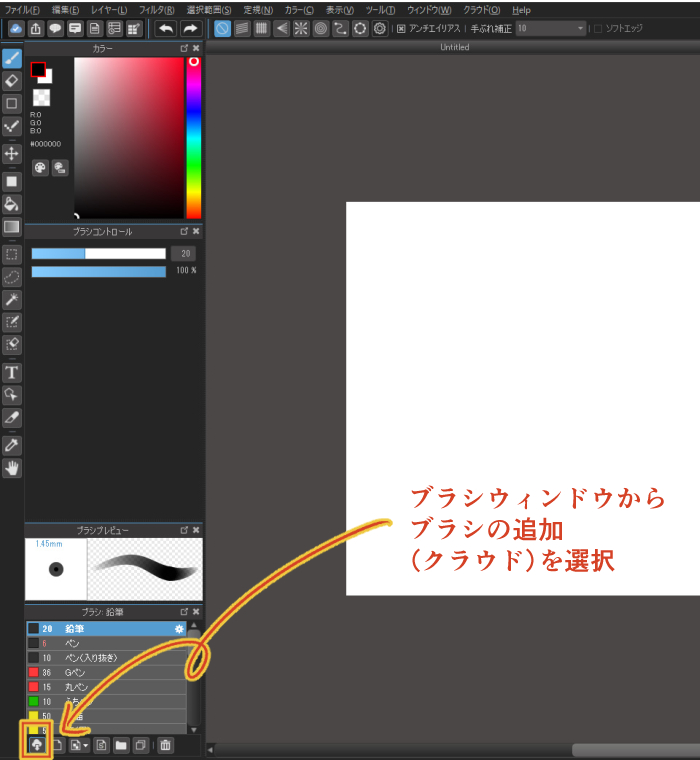
구름 브러쉬는 브러쉬의 창 왼쪽 하단의 구름 아이콘(브러시 추가)을 선택하면 다운로드됩니다.
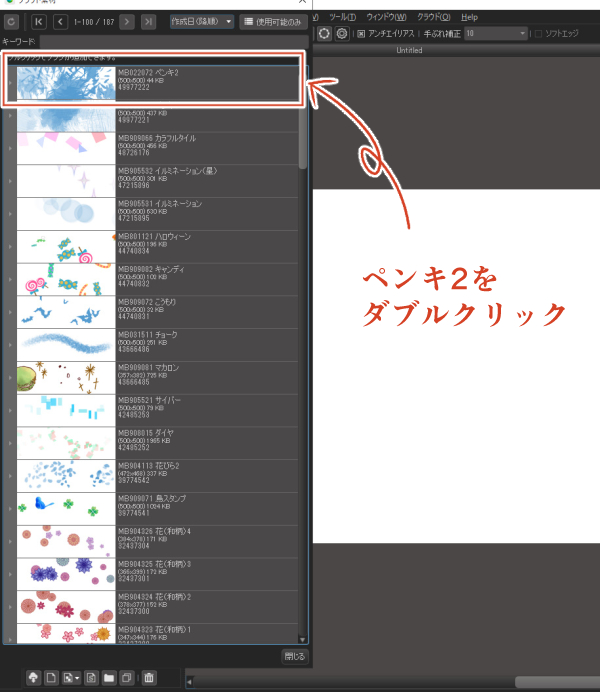
Cloud Brush 창이 열리면 paint2를 두 번 클릭합니다.
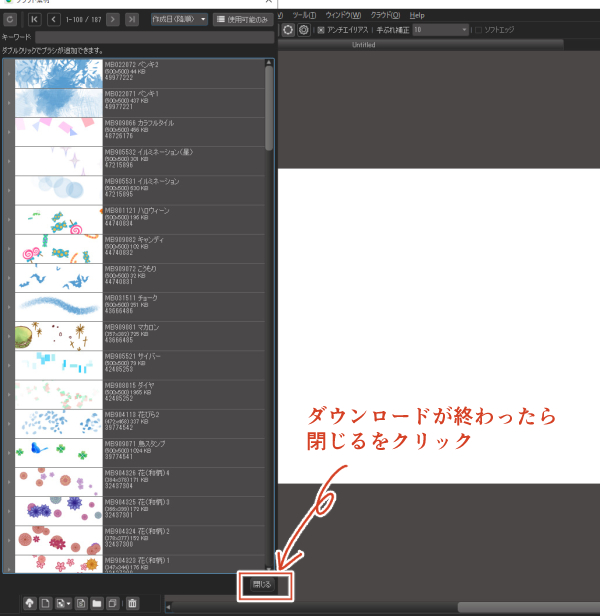
다운로드가 완료되면 창 오른쪽 하단의 닫기를 클릭합니다.
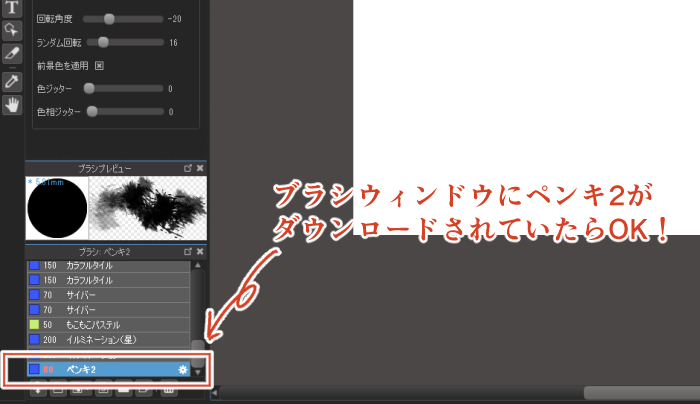
브러시 창에 paint2가 추가된 것이 보이면 다운로드가 성공한 표사입니다.
Adjust the settings from the brush controls
다운로드가 완료되면 브러쉬 설정을 조정할 수 있습니다. 브러쉬 컨트롤에서 브러시 설정을 변경할 수 있습니다. 원활한 조정을 위해 브러시 미리보기도 확인하는 것이 좋습니다.
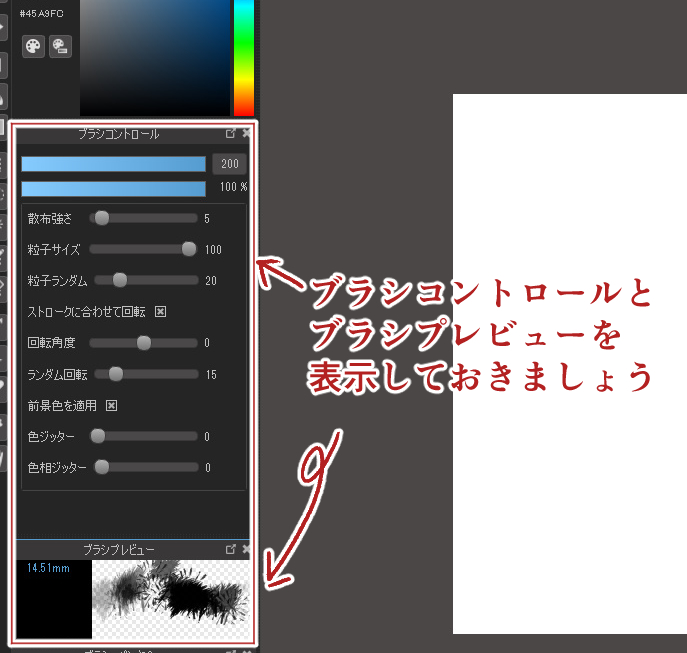
브러시 컨트롤이 화면에 없으면 메뉴에서 “창” -> “브러시 컨트롤”을 선택하여 보이게끔 합니다.
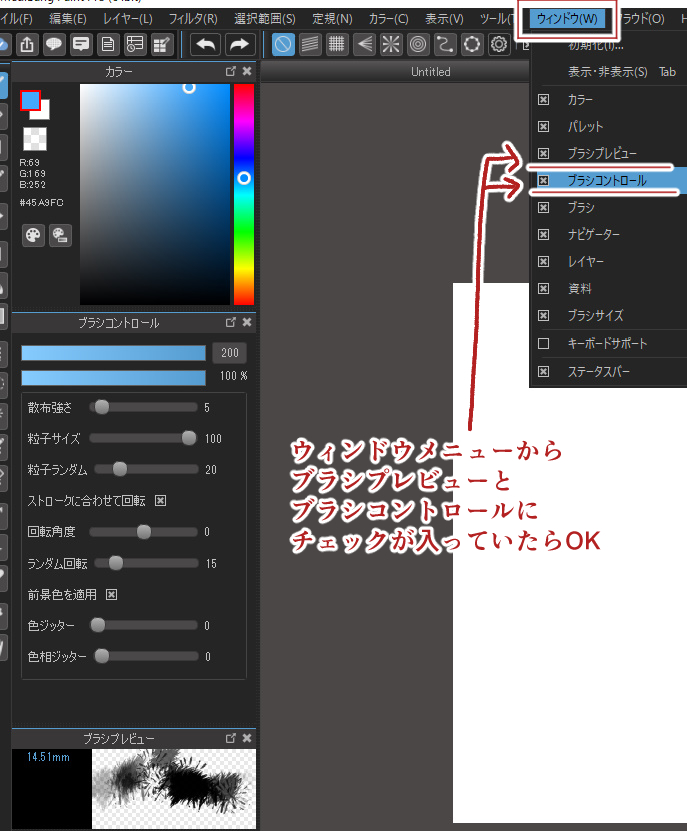
이번에는 이미지와 같이 설정을 변경했습니다.

이것이 브러시 미리보기의 모습입니다. 잔디가 적당히 무성해 보이면 괜찮습니다.
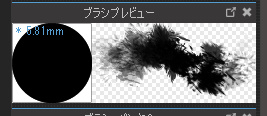
Let’s draw a patch of grass!
Now let’s paint the grass!
이전에 조정한 “페인트 2″브러시를 사용하여 베이스를 짙은 녹색으로 칠합니다.
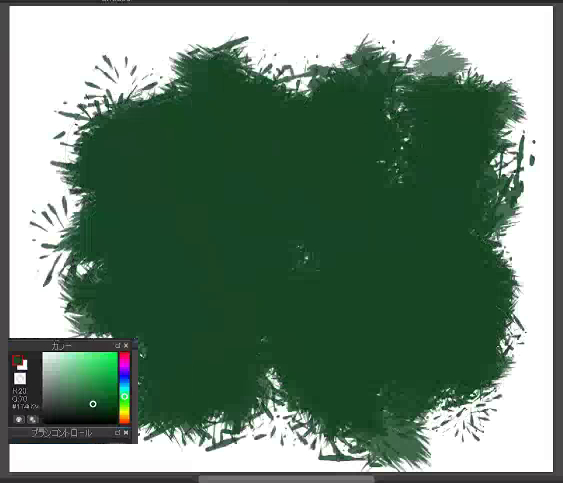
다음으로 새 레이어를 만들고 기본으로 칠해진 레이어에 클리핑 마스크를 적용합니다.
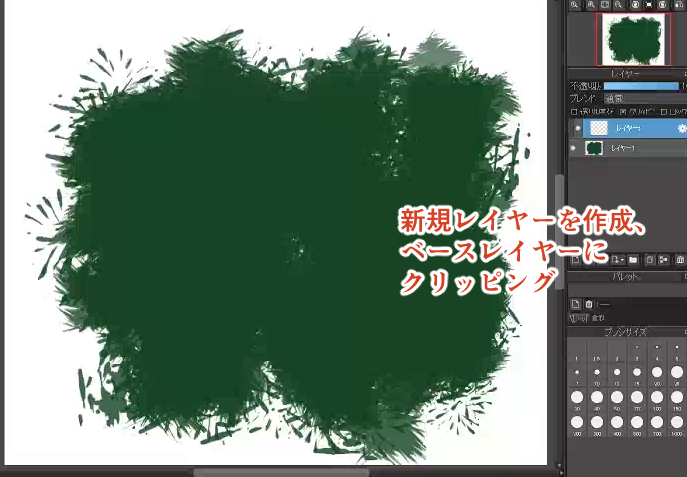
베이스보다 밝은 녹색으로 새 레이어를 칠합니다.
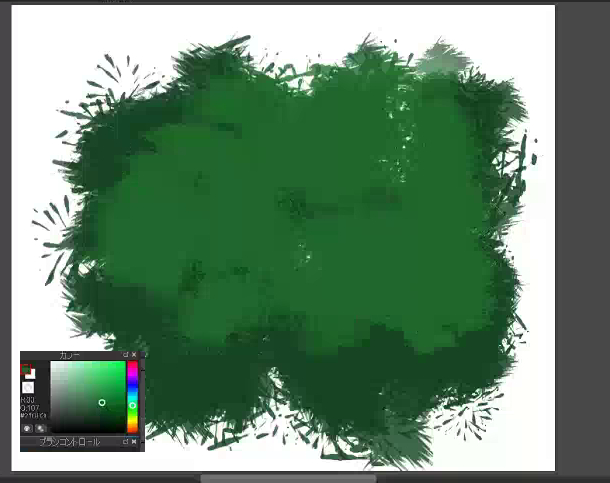
새 레이어를 다시 만들고 노란색 색조로 밝은 녹색을 칠합니다.
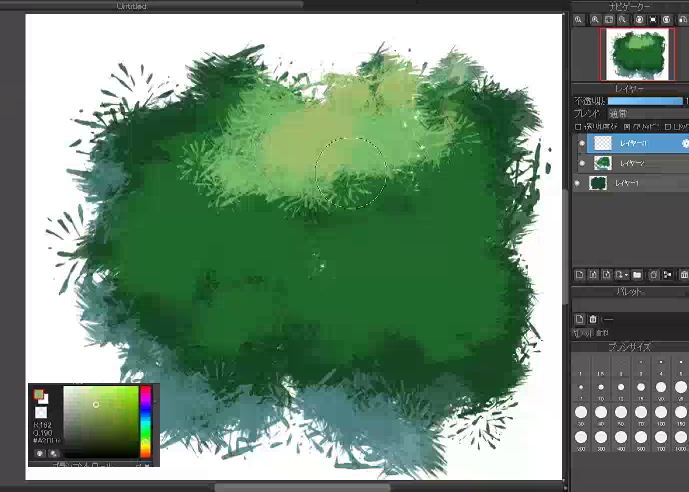
색상이 아래 레이어와 섞이지 않고 떠 있는 경우 레이어의 불투명도를 낮추십시오. 이 경우 불투명도를 약 80%로 낮췄줬습니다.
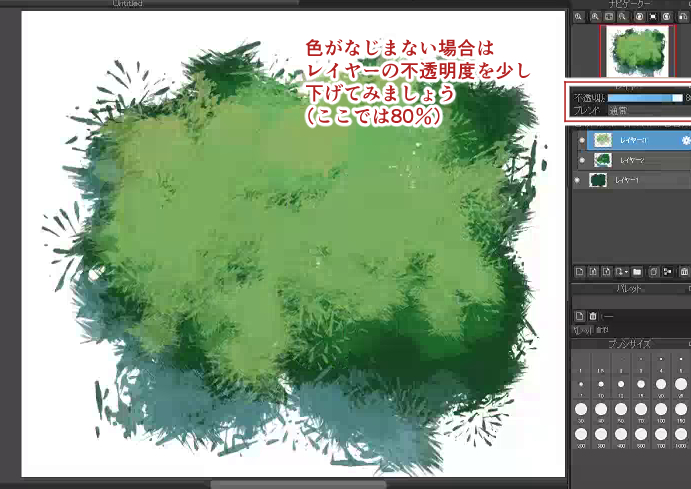
또한 새 레이어를 만들고 방금 사용한 노란색과 비슷한 녹색을 배치합니다.
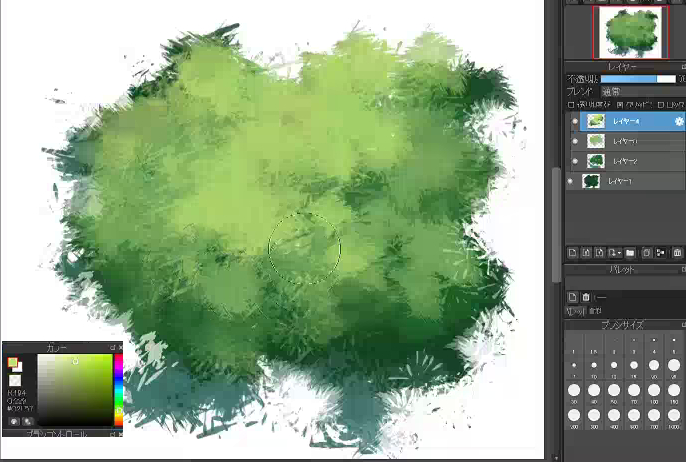
마지막으로 새 레이어를 만들고 레이어 블렌드를 곱하기로 변경합니다. 채도가 낮은 파란색을 사용하여 잔디에 그림자를 추가하고 이미지를 작성합니다.
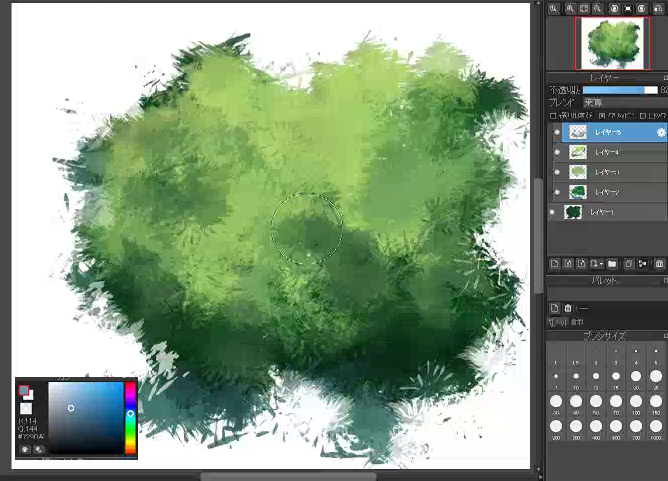
이것으로 잔디의 영역은 완성이 되었습니다.
One Point of Advice: How to Blend Grass
위에서 설명한 대로 레이어의 불투명도를 낮추는 것 외에도 잔디와 페인트 브러시를 혼합하는 두 가지의 다른 방법이 있습니다. 1.투명한 색상으로 면도 2.스포이드로 색을 잡고 블렌딩을 해주세요 자세히 살펴보겠습니다.
1: 투명한 색으로 긁어내기
투명색으로 도포한 색을 깎으면 풀과 같은 형태가 됩니다. 투명 색상은 색상 창의 전경, 배경 색상 아래에 있습니다.
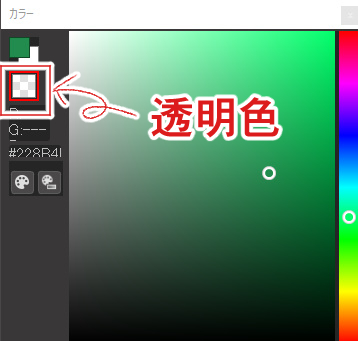
투명 색상을 선택하면 브러쉬의 모양을 유지하면서 칠해진 색상을 지울 수 있습니다.
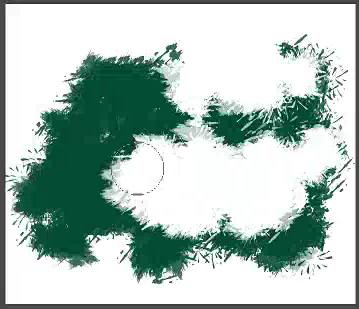
배치한 색의 가장자리를 투명색으로 깎으면 실루엣이 풀의 모양에 가까워집니다.
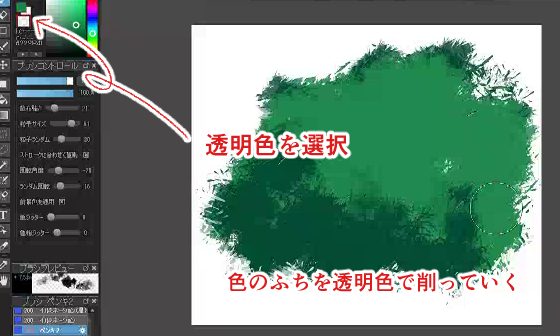
2: 스포이드를 사용하여 색상 혼합
다음 단계는 스포이드로 색상을 혼합하는 것입니다. 이미지와 같이 밝은 색상을 배치했다면…
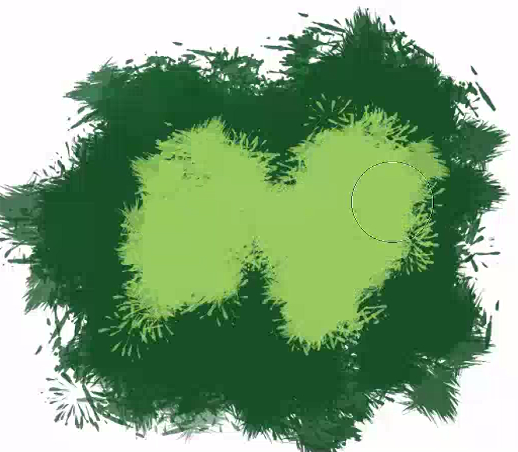
중간 색상을 얻으려면 스포이드 도구를 사용하십시오.
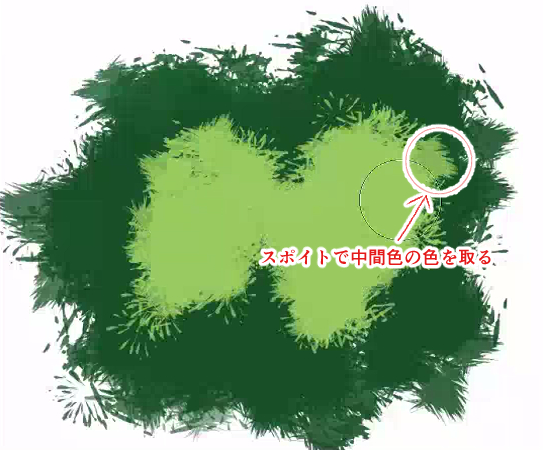
스포이드로 찍은 중간 색상으로 잔디를 더 칠하십시오.

스포이드를 이용하여 중간색을 취하여 도포하고, 이 과정을 반복합니다.

이것은 Paint 2 브러시로 잔디를 칠한 방법입니다. 페인트 브러시는 설정에 따라 다양하게 사용할 수 있는 매우 유용한 브러시입니다. 다운로드하여 사용해보세요! (요시다 세츠의 글과 그림)
\ We are accepting requests for articles on how to use /


















