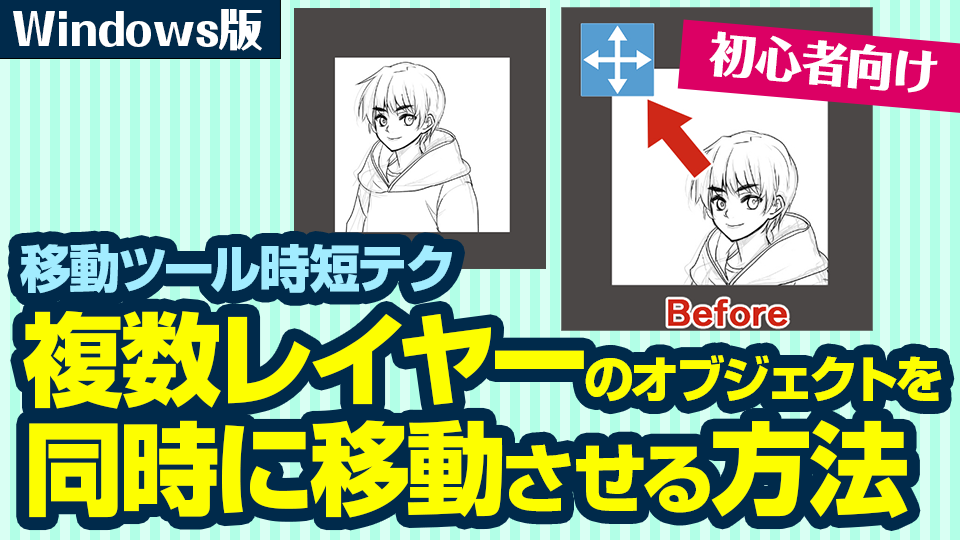2021.11.29
회전 대칭 브러쉬를 사용해서 풍차를 그려보자!

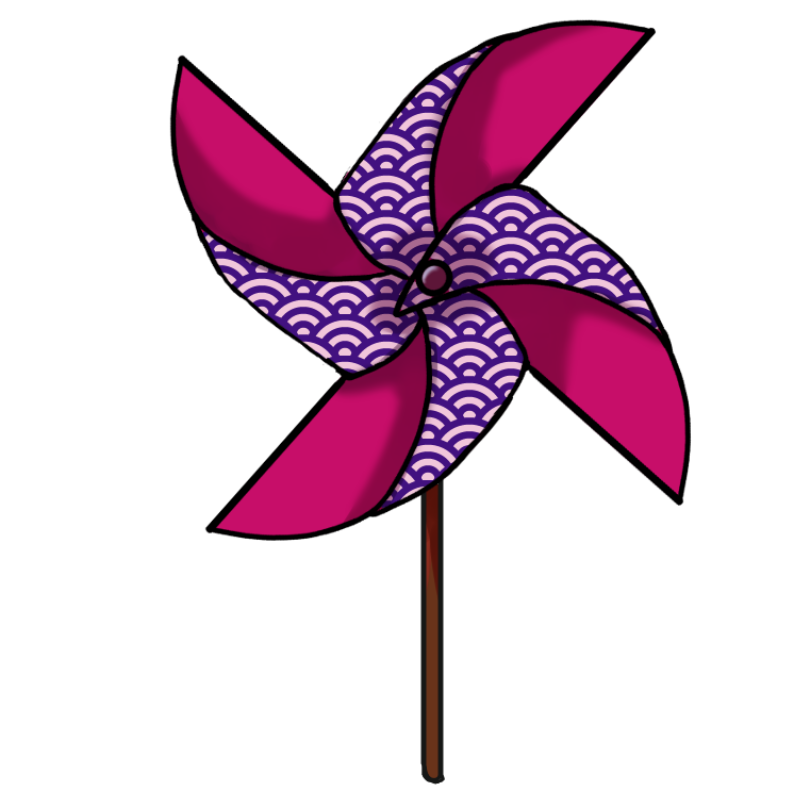
이번에는 회전 대칭 브러쉬를 사용해서 풍차를 그려보도록 하겠습니다.
PC버전의 메디방 페인트를 사용하지만 어떤 장치를 사용해도 회전 대칭 브러쉬를 사용할 수 있습니다.
꼭 이번 기회에 회전 대칭 브러쉬를 사용해 보세요.
밑 그림을 준비하자
처음 밑 그림의 준비로 캠버스에 그리드를 표지해 주세요.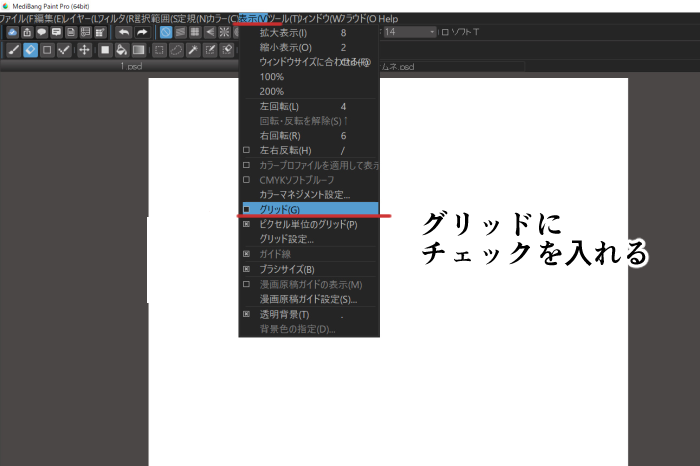
메뉴의「표지」에서 「그리드」에 체크를 넣어주시면 그리드를 표지할 수 있습니다.
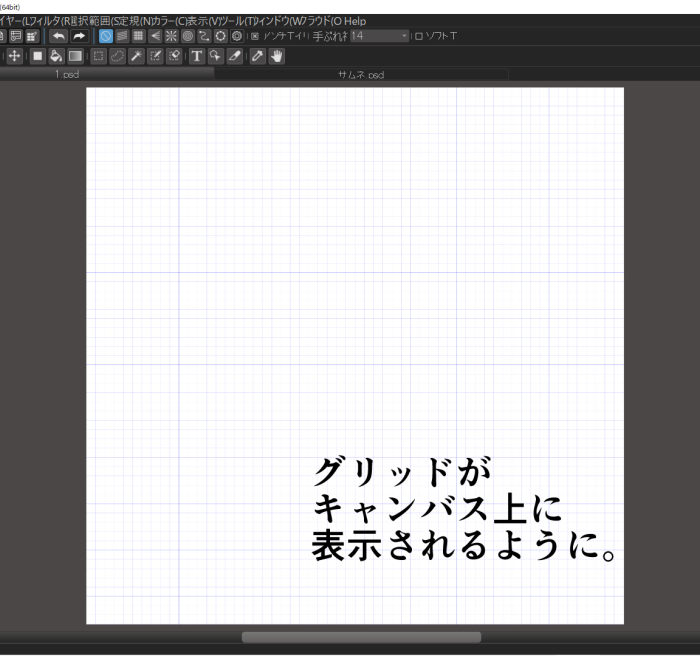
다음으로 눈금을 참고로 아타리를 작성합니다. (아타리: 스케치)
큼직한 아타리를 작성한 후 회전 대칭 브러쉬로 변경합니다.
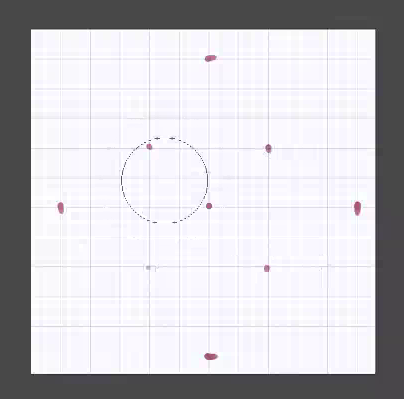
회전 대칭의 오른 쪽에 있는 기어 부분을 탭하여 설정화면을 열어주세요.
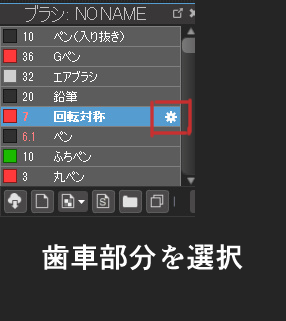
이번에는 숫자를 4로 설정합니다.
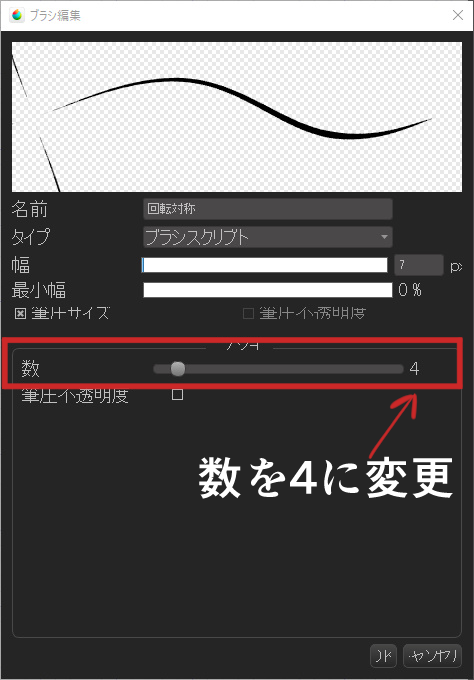
다음으로 Alt를 누르면서 회전 대칭이 되는 기점을 선택합니다.

풍차의 모양을 그려요.
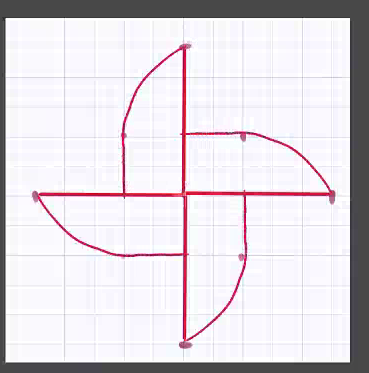
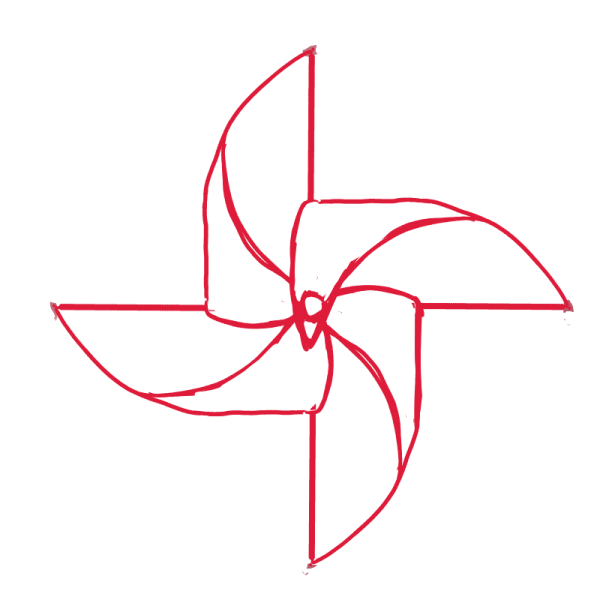
이제 밑 그림이 완성되었습니다.
정서
그러면 이제 정서에 들어갑니다.
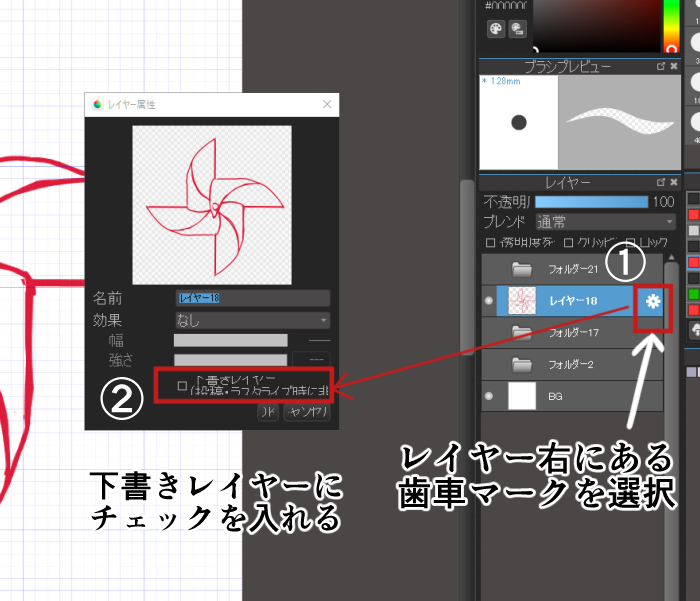
밑 그림 레이어와 오른 쪽에 있는 기어를 누르고 「밑 그림 레이어」에 체크를 넣어 주세요.
불투명도를 낮추고 정서하기 쉽게 만들어 줍니다. (46%정도로 설정하고 있지만 보기 쉬운 범위여도 상관 없습니다.)
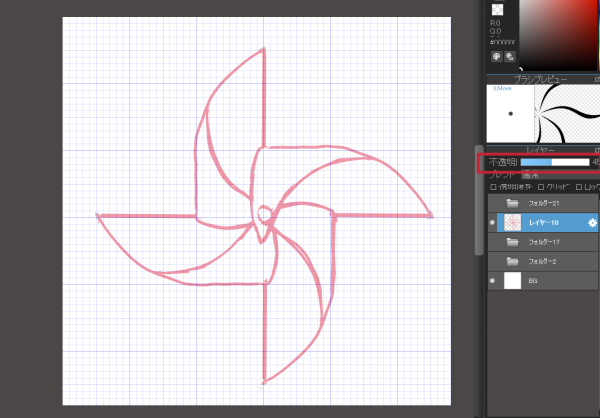
신규 레이어를 내고 대칭 회전 브러쉬에 선을 넣어줍니다.
Shift를 누르면서 그리면 직선을 그을 수 있어요.
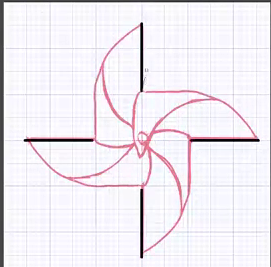
대략 여기까지 회전 대칭 브러쉬를 사용하여 펜으로 그려줍니다.
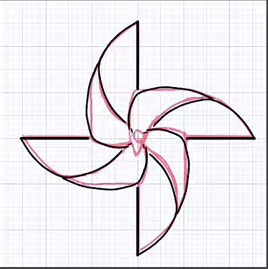
풍차의 중간 부분은 회전 대칭 브러쉬가 아니라 평소 사용하는 펜 브러쉬로 그려주세요.

이제 선을 다 넣었습니다.
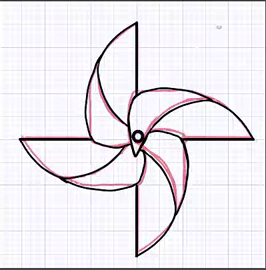
밑 그림 레이어를 비공개로 설정한 다음 선을 정리합니다.
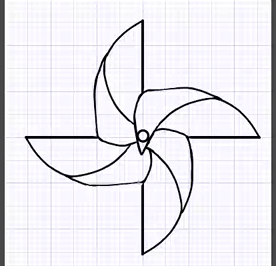
이제 어느정도 풍차의 테두리를 그리는 것이 끝났습니다.
더불어서 색칠 레이어를 작성하여 풍차에 색을 칠하도록 합니다.
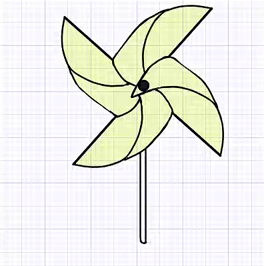
다음은 색을 조절합니다.
메뉴의 「필터」에서 색조를 선택해 주세요.
색조 바를 움직여 좋아하는 색으로 바꿉니다.
풍차의 지주 부분에도 색을 넣습니다.
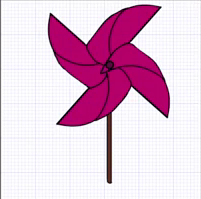
그림자를 넣으면 이제 풍차의 완성입니다.
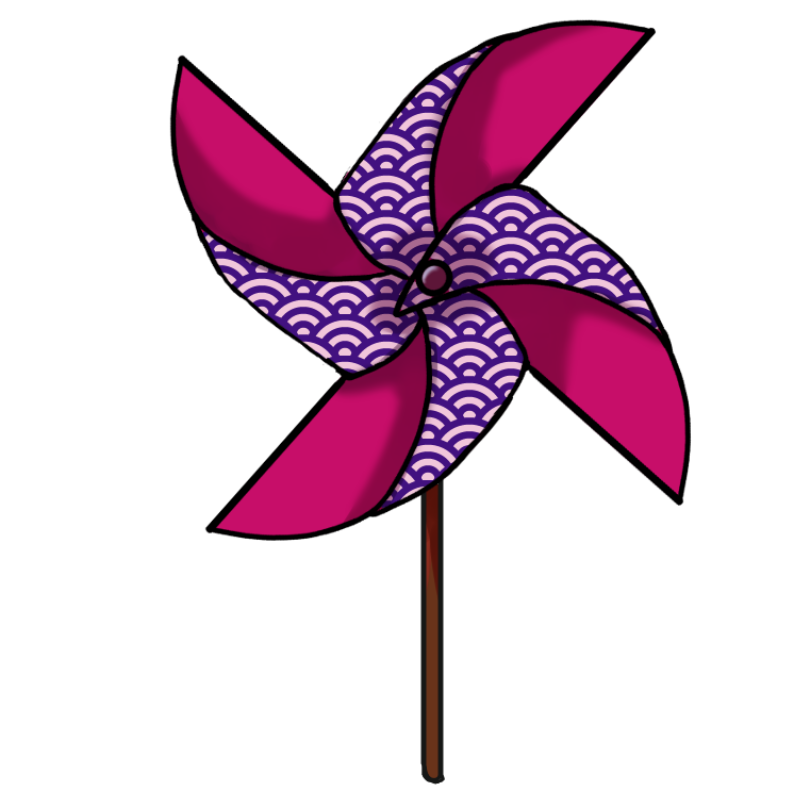
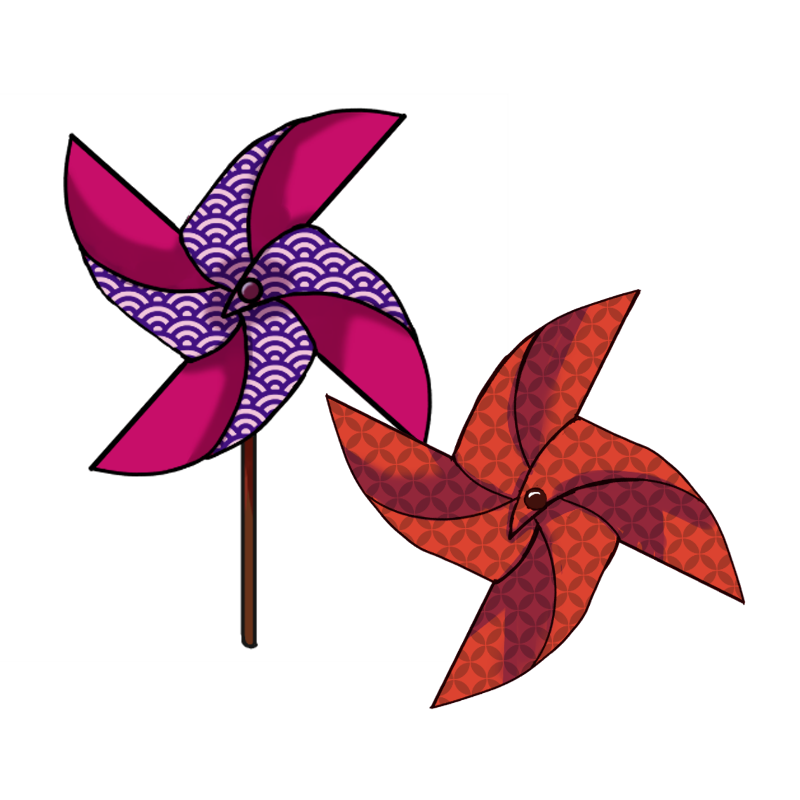
일본 무늬 텍스처를 사용하면 화려해 보입니다.
또 회전 수를 변경하면 여러가지 모양의 풍차를 만들 수 있습니다.
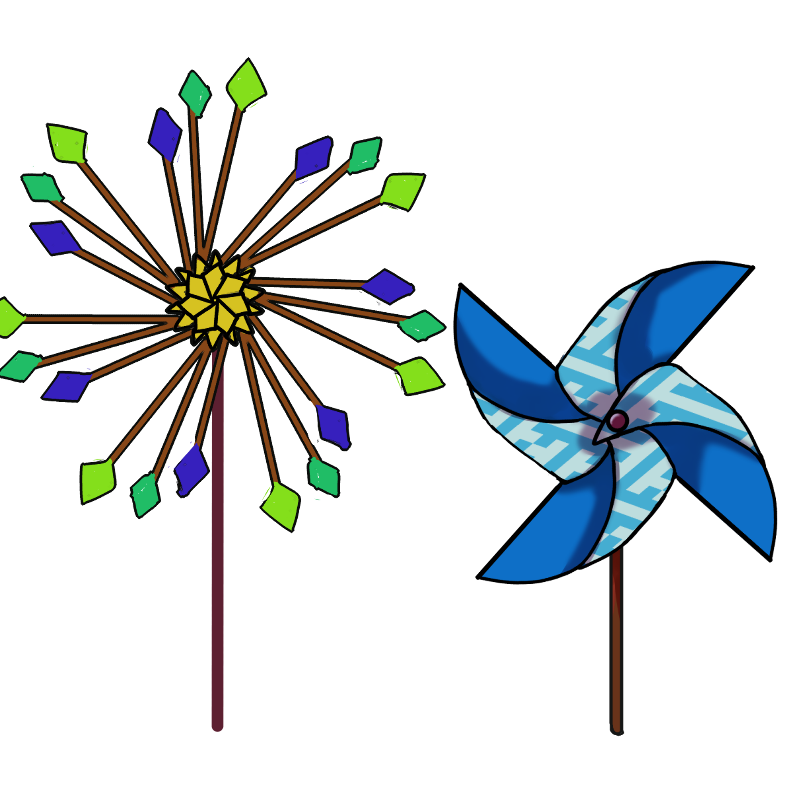
여러분도 회전 대칭 브러쉬 기능을 사용해서 그림 그리기를 즐기셨으면 좋겠어요.
(글・그림 / 요시다 세츠)
\ We are accepting requests for articles on how to use /