2022.07.29
일본풍 무늬 필터를 사용해 유카타를 그리자!

여름이 되면 유카타 일러스트가 그리고 싶어지지 않나요.
유카타는 다양한 배색과 무늬를 즐길 수 있고, 일러스트로도 아주 좋은 모티프입니다.
메디방 페인트라면 일본풍 무늬 필터를 사용해 간단하게 유카타 무늬를 그릴 수 있답니다!
이번에는 일본풍 무늬 필터를 사용한 유카타 그리는 법을 소개할게요!
Index
밑그림을 준비
먼저 유카타 일러스트를 준비합니다.

이대로도 충분히 유카타 일러스트가 되지만 무늬를 넣으면 그림의 디테일과 퀄리티가 높아지는 효과를 기대할 수 있어요.
▼모아서 읽고 싶은 [일본풍 무늬 필터] 기사▼
『일본풍 필터』
유카타와 머리카락, 피부 등 각 부위 레이어를 나눕니다.
유카타 부분 레이어를 바탕으로 일본풍 무늬 필터를 넣어요.
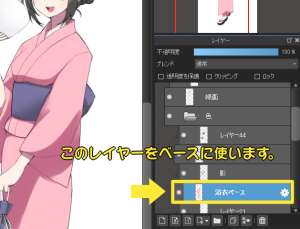
아래는 알기 쉽게 유카타 레이어만 표시한 이미지에요.

일본풍 무늬 필터를 사용한 유카타 무늬 넣는 법
이제 일본풍 무늬 필터를 사용해 볼게요.
먼저, 유카타의 기본 레이어 위에 무늬용 레이어를 새로 만들어요.
이 때 새롭게 만든 레이어는 유카타의 기본 레이어에 클리핑을 걸어둡니다.
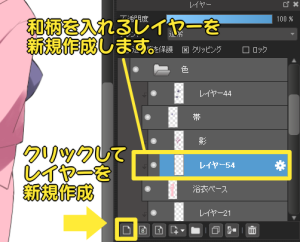
이제 메뉴에 있는 [필터]를 열어 [일본식 패턴]을 선택합니다.
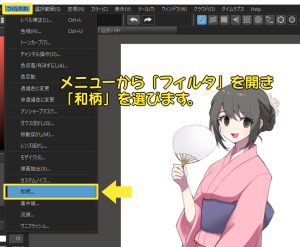
그러면 무늬 설정 윈도우가 새로 열립니다.

이번엔 유카타 밑바탕을 칠했기 때문에 [투명배경]에 체크하고 밑바탕을 활용합니다(무늬 색은 전경색이 됩니다).
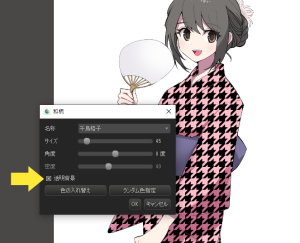
[이름]에서 유카타에 넣고싶은 무늬를 고릅니다.
크기와 각도, 밀도를 조정해서 원하는 무늬로 바꿉니다.
일본풍 무늬를 넣었으면 다음은 불투명도와 레이어 블렌딩을 조정해서 자연스럽게 만들어줍시다!

이러면 완성입니다!
메쉬 변형을 사용하면 입체감을 줄 수 있어요.
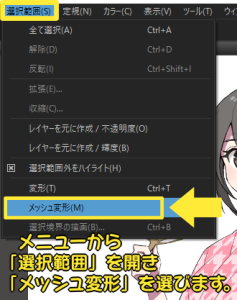
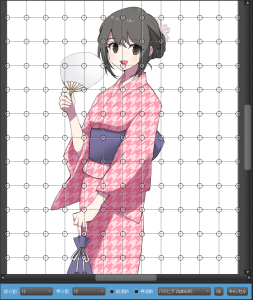
입체감을 인식하면서 모양을 움직입니다.
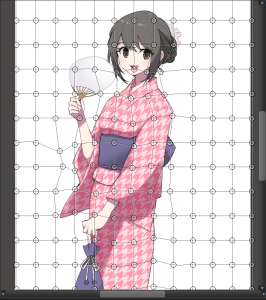

응용
배경색을 흰색으로 한 상태에서 투명배경에 체크를 풀면 흰색 무늬의 유카타가 됩니다.

또 투명배경에 체크를 푼 상태에서 [랜덤 색 지정]을 누르면 다양한 패턴의 배색을 즐길 수 있어요.
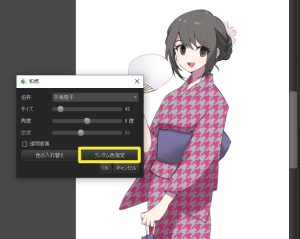

조합해서 다양한 패턴 무늬를 만들 수 있으니 여러분도 꼭 한 번 활용해보세요!
\ We are accepting requests for articles on how to use /



















