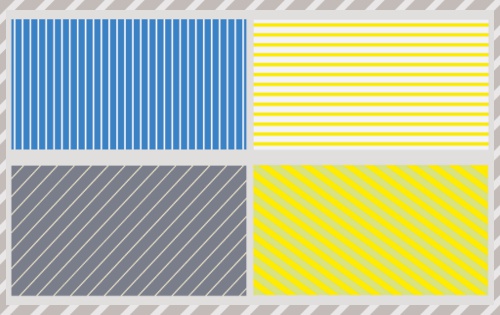2022.07.20
활활!수채 브러쉬로 리얼한 불 효과를 그려보자!


여러가지 일러스트에서 사용하고 싶은 자연 현상 효과.
배경과 캐릭터의 심정 비는 공간에도 사용할 수 있습니다!
이번에는 제일 사용할 기회가 많은 리얼한 불 효과를 그리도록 하겠습니다.
순서에 맞춰서 그리면 누구든 리얼한 불을 그릴 수 있습니다♪
Index
1.이미지를 레이어로 사용해 보자
익숙해지면 밑 그림이 없어도 그릴 수 있게 되지만 처음에는 있는 것이 좋으니 불 사진을 파일에 저장해 주세요.먼저 인터넷에서 원하시는 불 사진을 다운로드하는 등 보관해 주세요.
우선 신규 캔버스를 작성합니다.
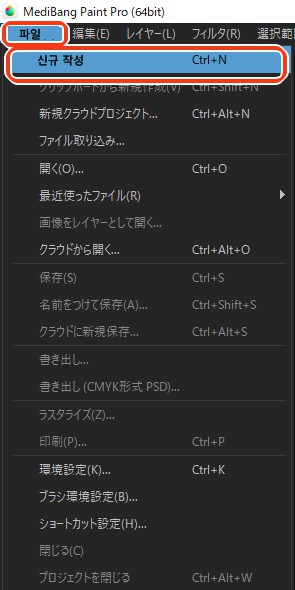
메디방 앱을 열고 왼쪽 파일 메뉴를 열어주시면 제일 위에 있는「신규작성」을 클릭 합니다.
상세 내용을 설정한 후「OK」를 클릭해 주시면 새로운 캔버스가 생겨요.
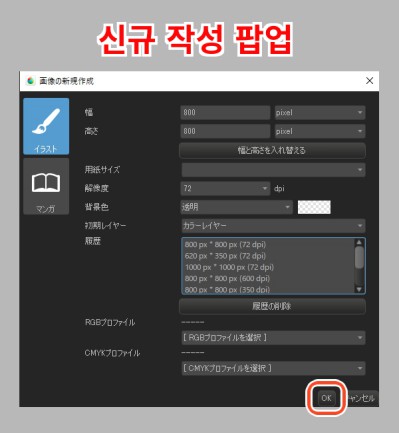
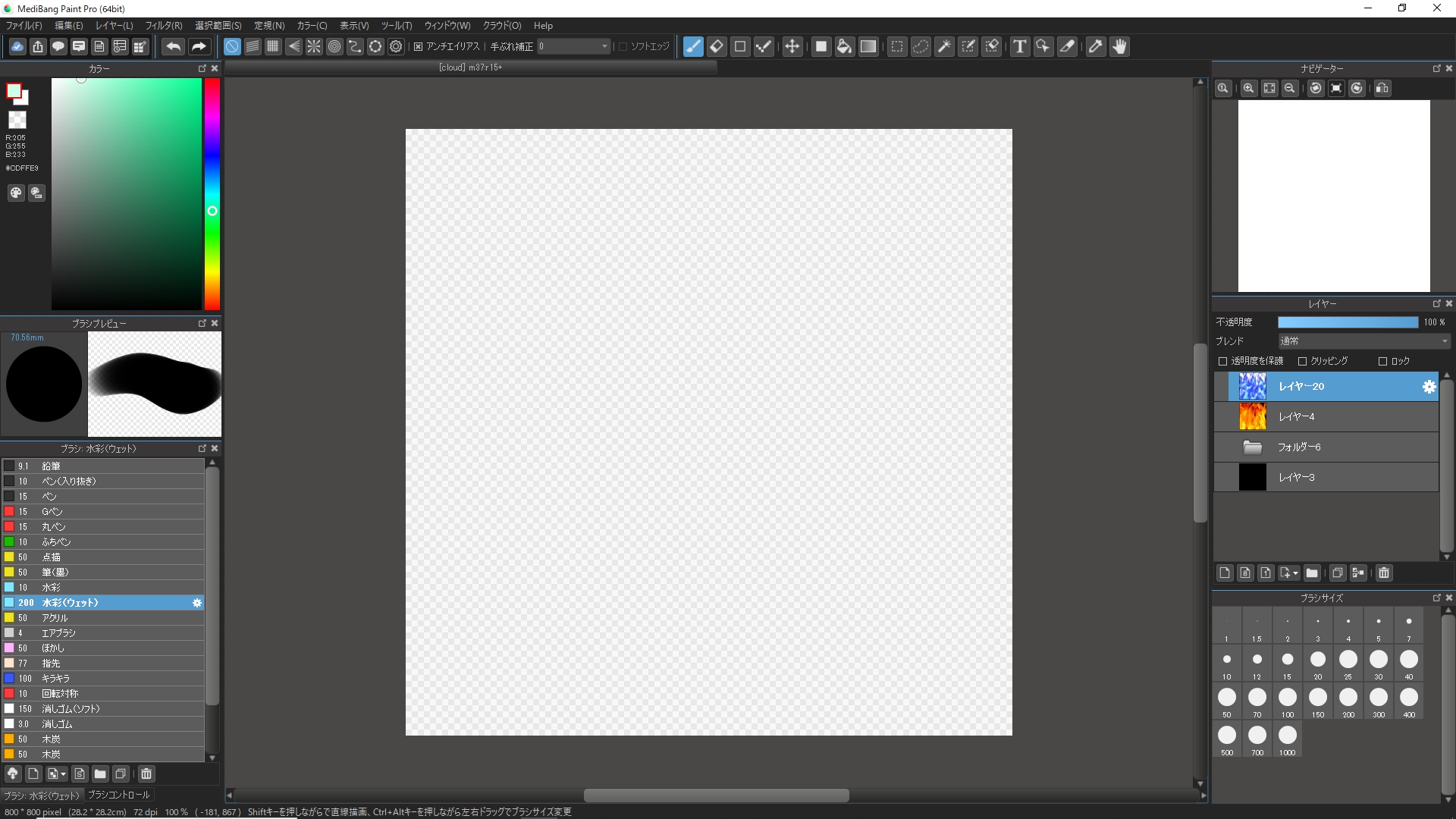
다음에는 불 사진을 불러와요.
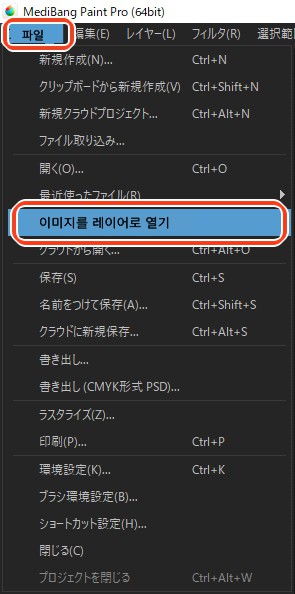
다시 왼쪽 파일 메뉴에서 「이미지를 레이어로 열기」를 클릭해 주세요.
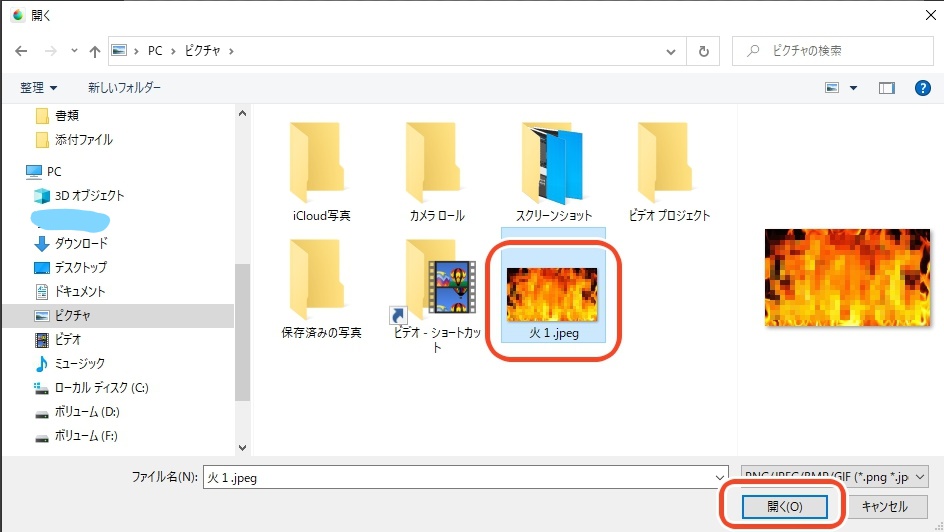
그러면 팝업이 나오니 보관한 불 사진을 선택한 후「열기」를 눌러주세요.
(※인터넷에서 다운로드한 사진이니 일부 흐리게 표시한 점 양해해 주세요.)
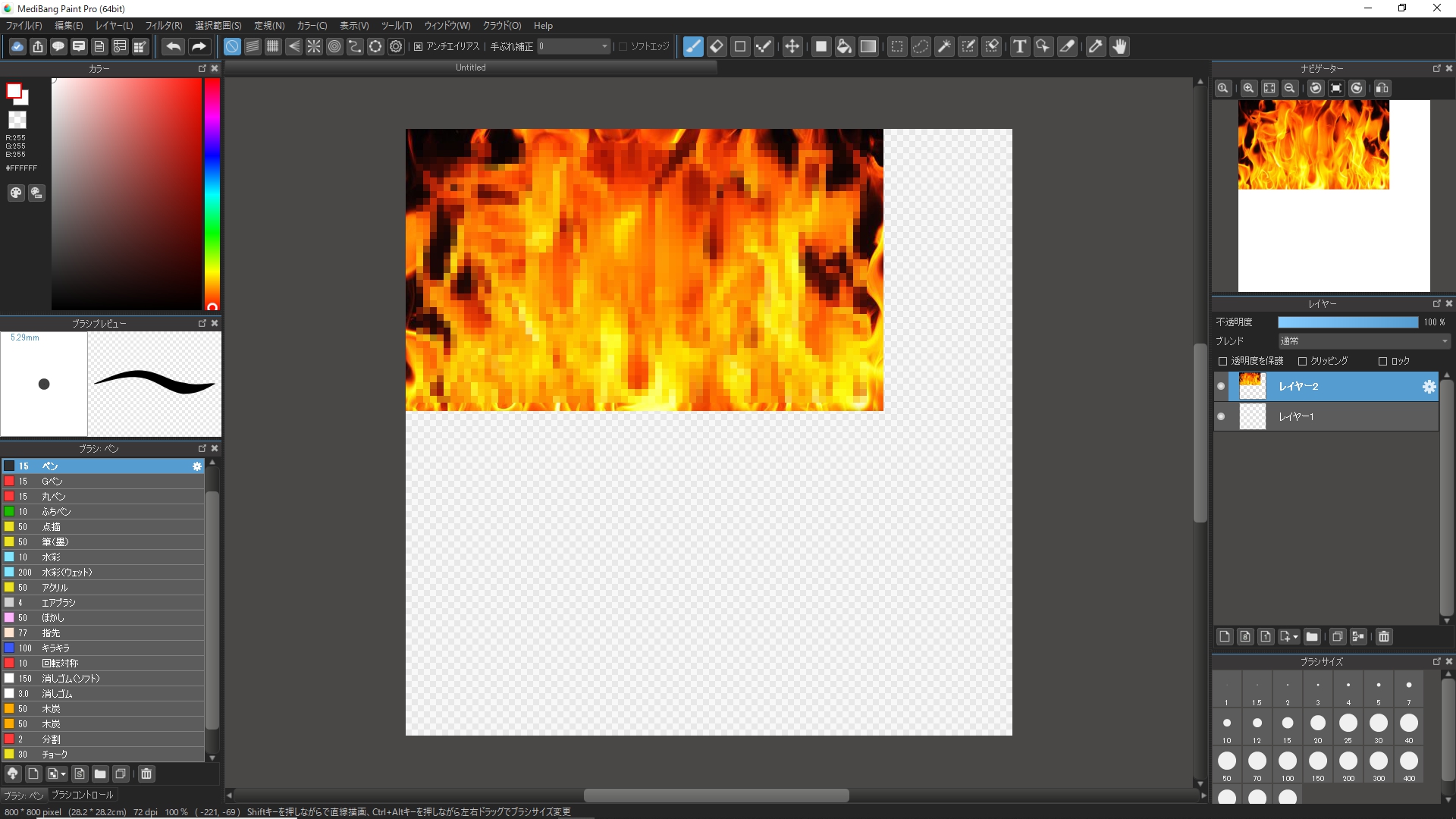
사진을 레이어로 불러왔습니다.
캔버스보다 작으니 조금 크게 설정해 주세요.
왼쪽 끝에 선택범위 메뉴안에서 「변형」을 선택해 주세요.
그러면 이미지와 같이 사진 소재의 상하 왼쪽 오른쪽에 작은 사각형이 표시되어 화면 밑에 윈도우가 나타납니다.
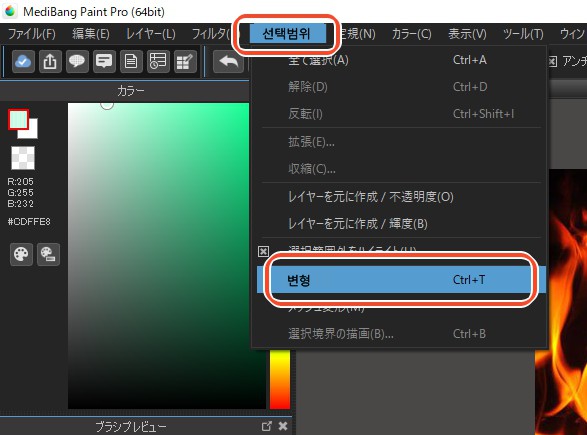
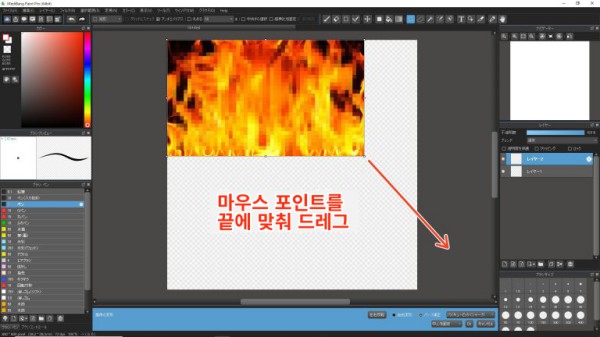
마우스를 사진 소재 사각에 맞추면 마우스가 십자화살표로 바껴 그 상태가 되면 사선 방향으로 드래그해 주세요. 충분한 크기가 되면「OK」를 눌러 주세요.
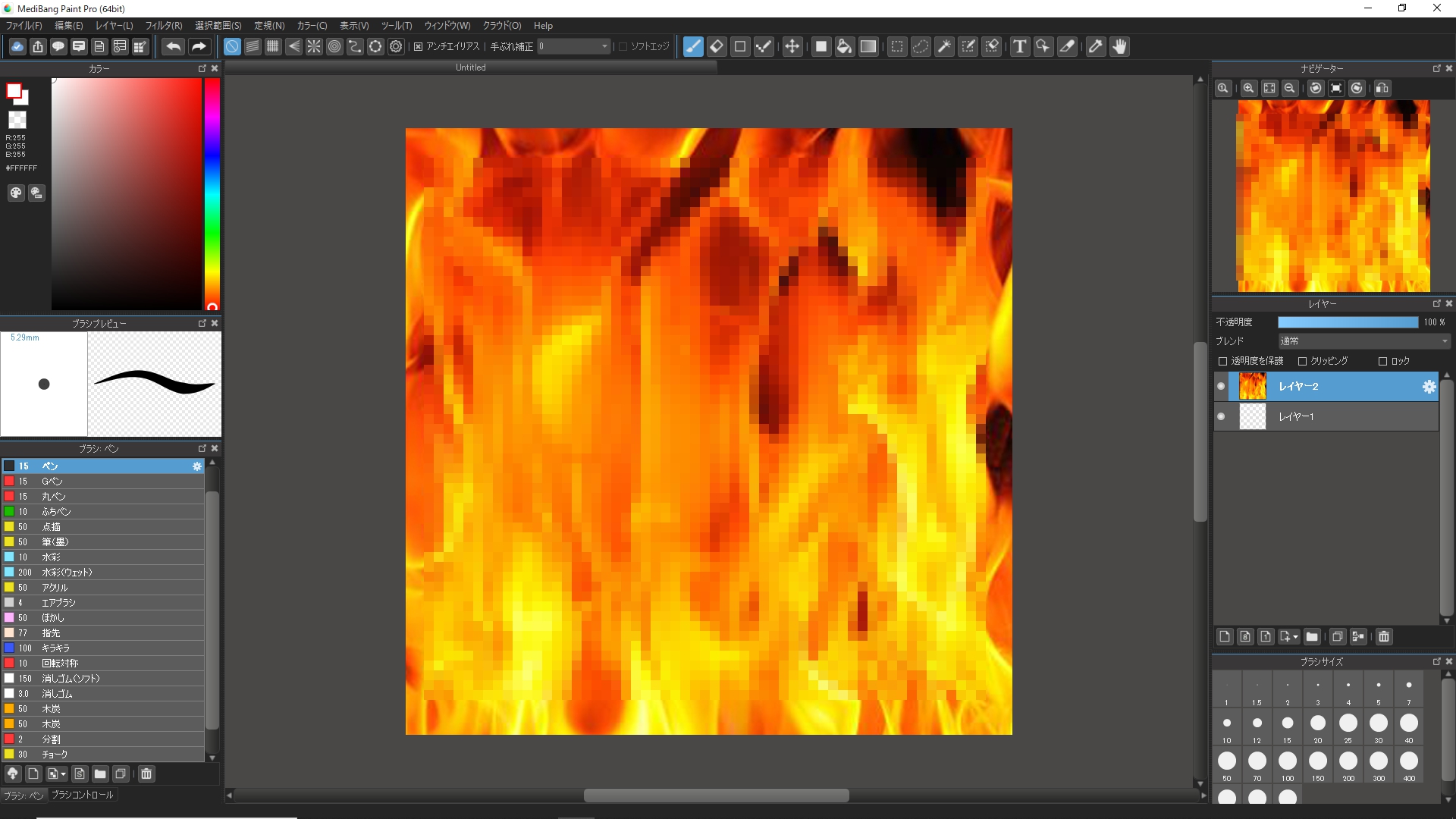
화면에 맞게 크게 확장하였습니다.
2.수채 브러쉬를 사용해서 불을 그리다
밑그림도 불러왔으니 이제 불을 그리도록 하겠습니다.
우선 신규 레이어를 작성해 주세요.
신규 레이어는 레이어 팔레트에서도 손 쉽게 만들 수 있습니다!
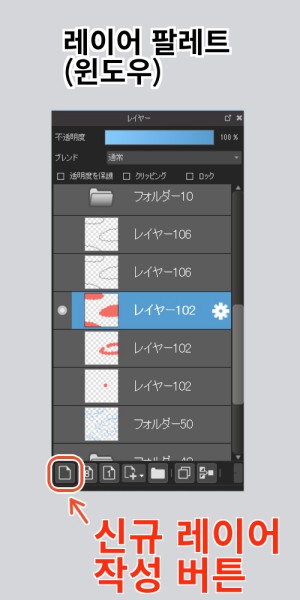
다음으로 앞서 읽어들인 불 사진 레이어에 돌아간 후 스포이트로 진한 빨간색을 찍어주세요.
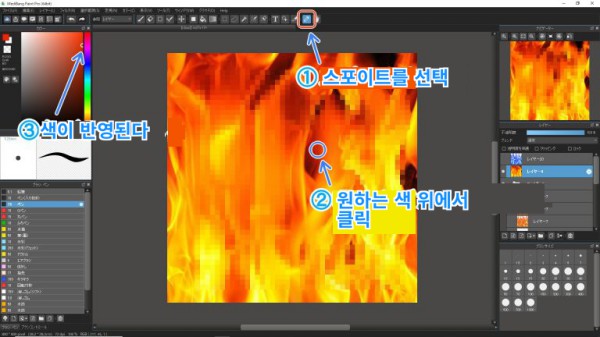
스포이트 툴은 화면 위에 임의로 색을 흡수하고 색을 선택할 수 있습니다.
완성되면 보기 사진 레이어는 비공개로 합니다.
이제 새롭게 만든 레이어가 흡수한 빨간색으로 불의 기초부분을 그리도록 합니다.
브러쉬 툴의「수채(웨트)」라는 브러쉬를 선택해 주세요.
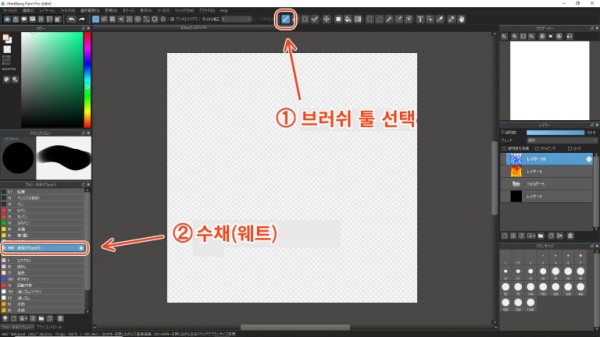
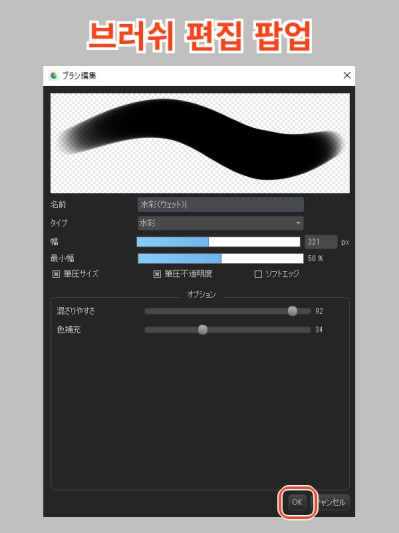
세로의 기어를 누르면 상세 설정 팝업이 나오니 설정한 후 [OK]를 눌러 주세요.
브러쉬 사이즈는 크게 설정해 주세요.
우선 몇개 흔들리는 불의 선을 그려주세요.
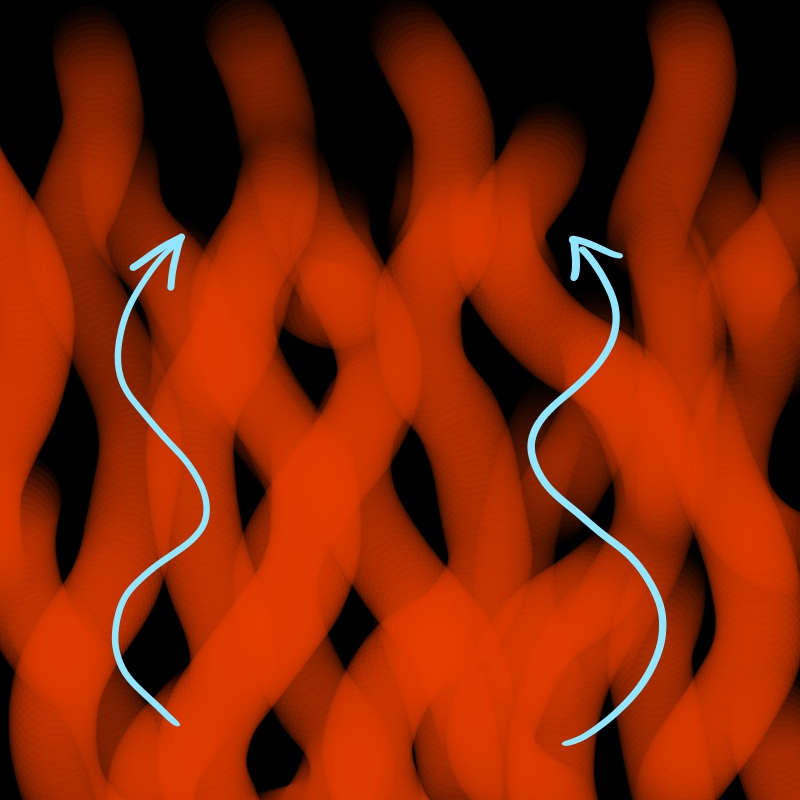
디테일에 신경쓰지 마시고 러프하게 그리도록 하세요.
붓의 질감을 내기 위해서 앞으로 갈 수록 더욱 힘을 빼주세요!
(알기 쉽도록 이미지에서 배경을 검정색으로 설정하였습니다.)
밑의 빈틈을 채우면 불타오르는 상황을 알기 쉽습니다.
선이 없어지지 않도록 약한 힘으로 따라그려주세요.
(필압 감지 기능이 없는 장치를 사용하시는 경우 연필 혹은 펜 브러쉬의 불투명도를 내려서 그려 주세요.)
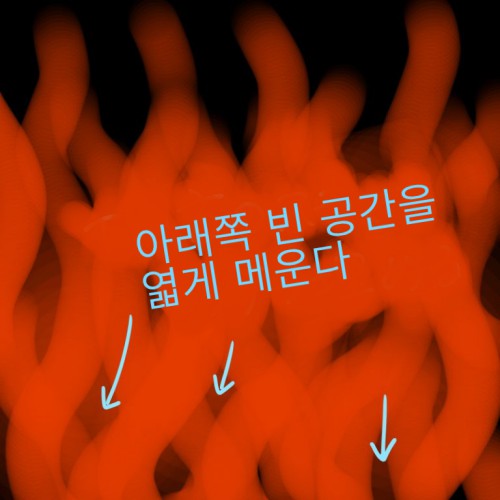
다음으로 더 보기 레이어를 표지시키고 스포이트로 색을 빼요.
다음에는 조금 오렌지에 가까운 빨강색을 선택하세요.
그 후 브러쉬 크기를 조금만 작게 설정해 주세요.
가능하면 브러쉬로 그린 레이어에 돌아간 후 선이 교차해 겹친 부분에 중점적으로 칠하도록 합니다.

더 그린 부분을 따르듯이 칠합니다.
모든 부분을 따라그리려고 하지 않으셔도 괜찮아요.

조금 빛나는 것 처럼 보여요.
똑같이 조금 밝은 색을 흡수한 후 브러쉬 사이즈를 조금 작게 만든 뒤 같은 색칠을 반복합니다.

마지막에 밝은 노란색을 흡수하고 얇은 브러쉬로 몇 개씩 선을 더해 그려요.

조금 브러쉬를 흔들리듯이 그리면 번개같은 불규칙한 선을 그릴 수 있습니다.
이것도 너무 신경써서 그리지 마시고 우연히 생긴 선을 활용하듯 그려주세요.
그린 흔적이 연하게 남도록 하고싶으니 이번에는 브러쉬 사이즈를 크게 만든 후 빈칸을 채우듯이 그려주세요.
필압은 부드럽게 설정해 주세요.

이제부터 마무리 단계를 시작하도록 합니다!
3.레이어 브랜드를 바꾸다
그럼 이제부터는 불이 빛나는 듯한 가공을 하도록합니다.
앞서 그린 순서로 신규레이어를 더 만들어 주세요.
새로운 레이어를 선택한 상태로 레이어 팔레트의「블렌드」항목을 변경합니다.
이것은 레이어 속성을 변경할 수 있는 항목입니다.
풀다운 메뉴부터「덮어 굽기」를 선택합니다.
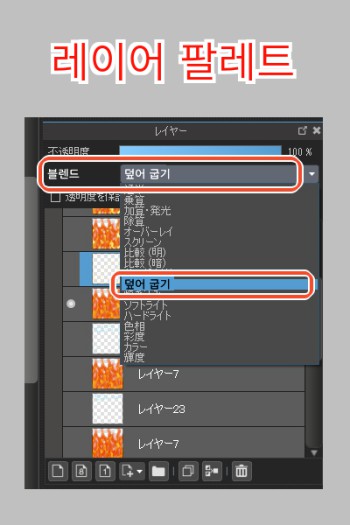
보기에는 변화가 없지만 레이어를 겹쳐서 그려가면 효과가 나옵니다.
브러쉬 색을 흰색에 가까운 크림색으로 변경해 주세요.
전까지 그렸던 레이어를 표시한 상태로 브랜드를 변경한 레이어에 그려가도록 합니다.
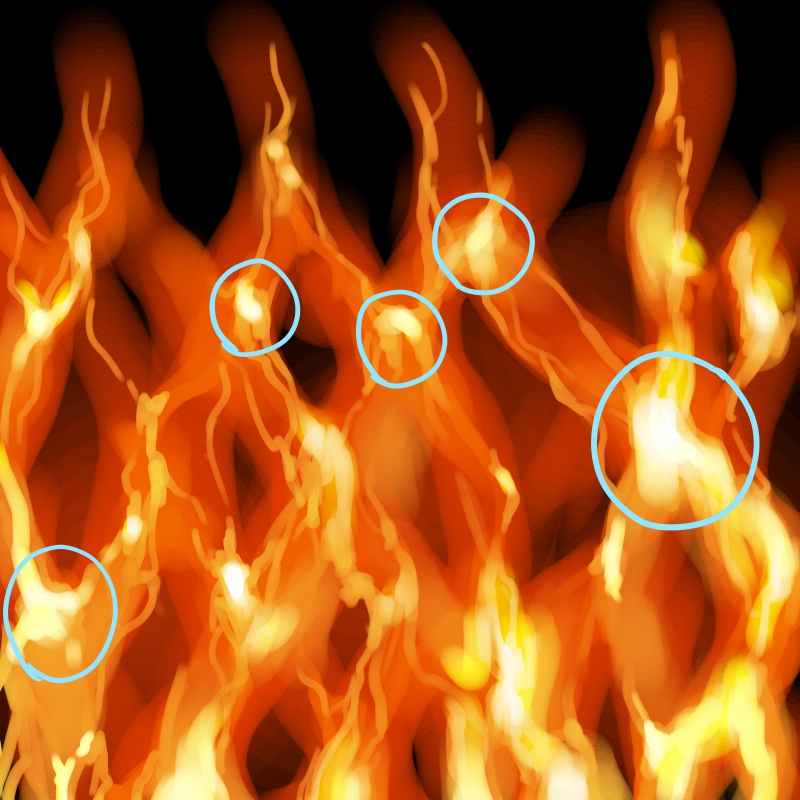
많이 더해 그린 불 선의 교차부분을 중점적으로 따라 그려요.
그러면 빛나는 듯한 표현을 할 수 있습니다!
과하지 않게 제일 밝고 빛이 강한 부분을 눈에 띄도록 해주세요.

밑을 특히 많이 그려보았습니다.
완성되면 덮어 굽기 레이어와 불 레이어를 통합하여 한장의 레이어로 만들어 주세요.
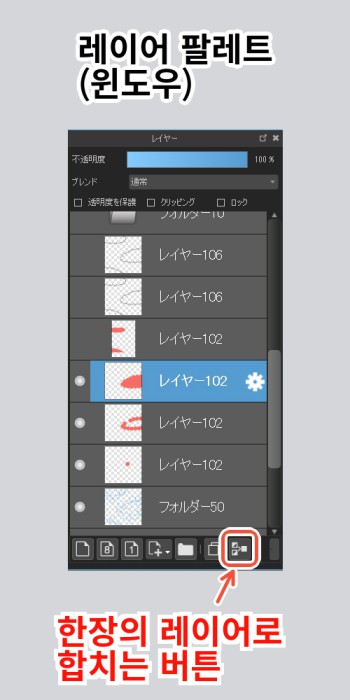
조금 강약이 많으니 부분적으로 지우는 작업을 합니다.
브러쉬 툴에서「지우개(소프트)」를 선택한 후 처음 그린 불 선과 같은 크기로 설정합니다.
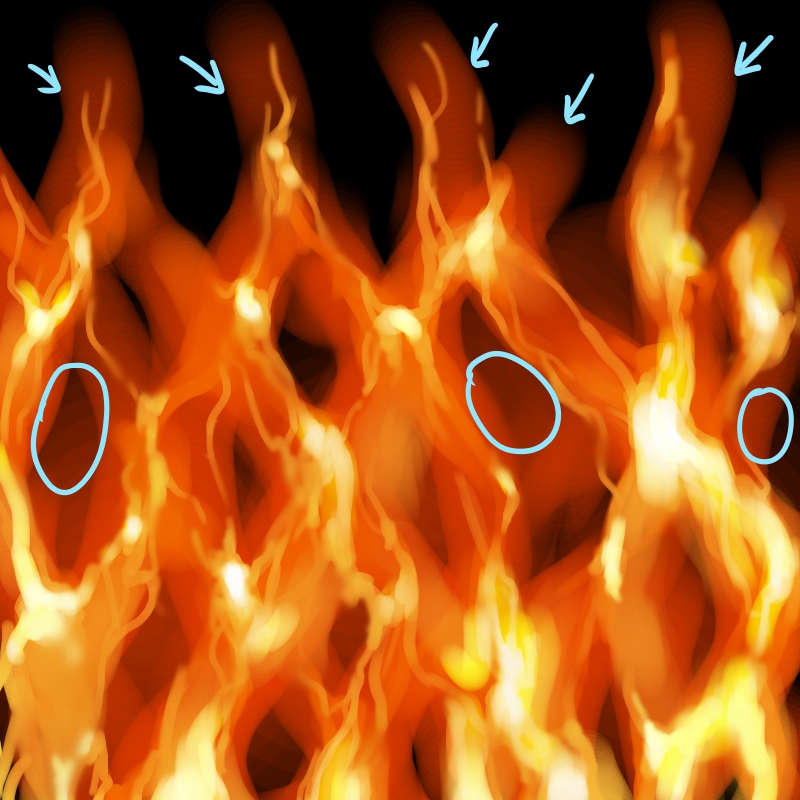
선과 선 빈틈과 위에 불이 지워지는 곳을 깎듯이 따라주세요.
힘을 빼고 슥슥 움직여 주세요.

불타오를 듯한 질감을 표현할 수 있었습니다.
부분적으로 브러쉬 툴의 「흐리게」를 사용한 후 질감을 익혀 주세요.
더 전체 밸런스를 보면서 여태까지 순서를 반복하여 표현을 강하게 합니다.
이제 불 효과가 완성되었습니다!

4.색 체인지 어레인지
같은 순서로 색을 바꾸는 것 만으로도 보통 색과는 다른 불로 바꿀 수 있습니다.
파란색으로 그린 불은 밑 그림입니다.

같은 요령으로 초록색과 오렌지 등 좋아하는 색의 불 효과를 만들 수 있습니다♪
색에 따라서 조금 음침한 분위기 혹은 조용하게 불타는 모습을 표현할 수 있습니다.
불 효과는 응용성이 높으니 일본 전통 무늬 등과도 잘 어울립니다!
꼭 여러가지 일러스트와 조합하여 효과를 업그레이드해 보세요!
(글・그림/竹内 洋)
\ We are accepting requests for articles on how to use /