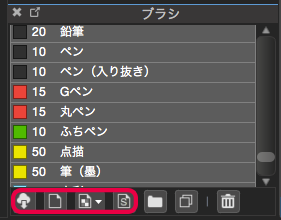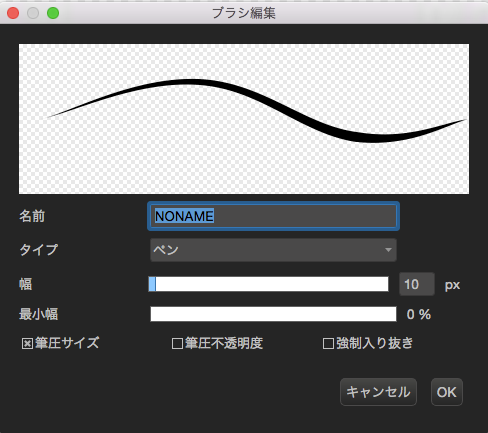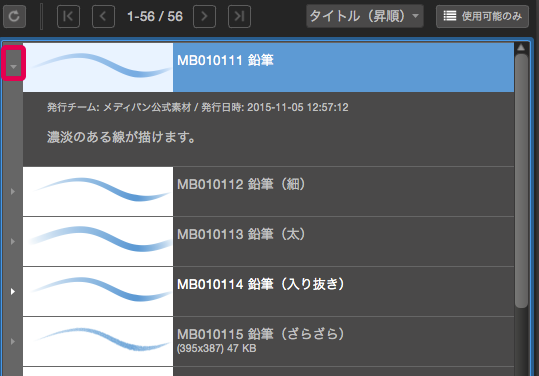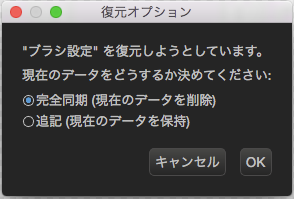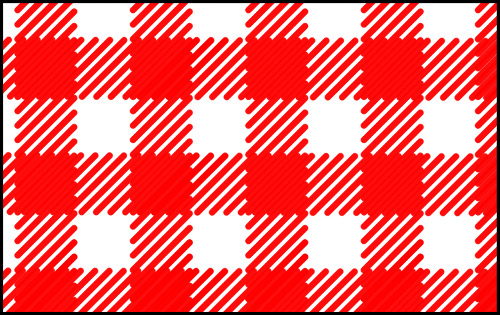2022.09.27
【PC】브러시 추가

메디방 페인트Pro(MediBang Paint Pro)사용법을 설명합니다.
이번에는 브러시 추가방법에 대해 설명하겠습니다.
Index
브러시 추가
(1)펜, 에어브러시, 지우개, 수채, 블러, 손가락, 테두리 펜 추가하기
①브러시 추가를 클릭합니다.
②신규 브러시 편집 윈도우가 표시됩니다.
신규 브러시의 브러시 편집 윈도우에서는 펜의 세밀한 설정을 할 수 있습니다.
<설정항목>
이름:브러시 이름을 붙일 수 있습니다.
브러시 타입:펜, 에어브러시, 지우개, 수채, 블러, 손가락, 테두리 펜 중에서 고를 수 있습니다.
폭(두께):펜 두께 설정을 할 수 있습니다.
최소폭:필압이 가장 약할 때의 펜 두께를 설정할 수 있습니다.
필압 사이즈:체크하면 필압의 강약으로 선의 두께가 바뀝니다.
필압 투명도:체크하면 필압의 강약으로 선의 농담(진함과 연함)이 바뀝니다.
강제 펜 터치: 체크하면 마우스로도 필압의 강약이 들어간 선을 그릴 수 있습니다.
※ 설정할 수 있는 항목은 브러시 타입에 따라 달라집니다. 각 브러시만의 설정항목에 대해서는 따로 설명하고 있으니 개별 사용법 기사를 참조해주십시오.
③「확인」을 클릭합니다.
브러시 윈도우에 브러시가 추가됩니다.
(2) 비트맵, 비트맵 수채, 살포, 살포 수채 추가하기
이미지 파일을 기본으로 작성하는 방법과, 캔버스를 기본으로 작성하는 방법 두 가지가 있습니다.
가 이미지 파일을 기본으로 작성하는 방법
①브러시 추가(비트맵)![]() 을 클릭합니다.
을 클릭합니다.
②파일에서 추가를 클릭합니다.
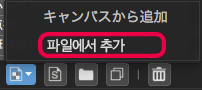
③파일에서 브러시로 만들고 싶은 그림을 선택해 「열기」를 클릭합니다.
※「비트맵」과「살포」에서 배경색 적용에 체크를 해제하고 브러시를 사용할 때에는 투과저장이 되지 않고 배경이 흰색으로 남습니다. 브러시를 작성할 때는「배경색 투명」인「투과PNG」저장을 권장합니다.
④ 브러시 편집 윈도우가 표시됩니다.
타입에서 「비트맵, 비트맵 수채, 살포, 살포 수채」를 선택할 수 있습니다.
그 외의 다른 설정에 관해서는 브러시 타입에 따라 다르기 때문에 각 브러시 설명을 참조해주세요.
⑤「완료」를 클릭하면 브러시 윈도우에 브러시가 추가됩니다.
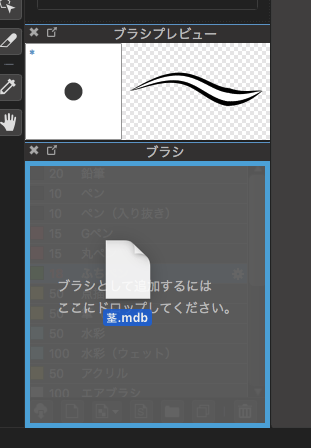
나 캔버스를 기본으로 작성하는 방법
①캔버스에 브러시로 할 이미지를 그립니다.
②브러시 추가(비트맵)![]() 을 클릭합니다.
을 클릭합니다.
③캔버스에서 추가를 클릭합니다.
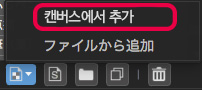
④브러시 편집 윈도우가 표시됩니다.
타입에서 「비트맵, 비트맵 수채, 살포, 살포 수채」를 선택할 수 있습니다.
그 외의 설정에 대해서는 브러시 타입에 따라 다르기 때문에 각 브러시 설명을 참조해주세요.
⑤「완료」를 클릭하면 브러시 윈도우에 브러시가 추가됩니다.
(3)클라우드에서 브러시 추가하기
※기본으로 들어있는 브러시는 로그인하지 않고 사용할 수 있지만,
클라우드 브러시를 모두 사용하기 위해서는 로그인이 필요합니다. 로그인에 대해서는 여기를 참조해주세요.
①브러시 추가(클라우드)![]() 를 클릭합니다.
를 클릭합니다.
②클라우드 소재 윈도우가 표시됩니다.
※▽를 클릭하거나 펜을 더블 클릭하면 그 펜의 설명을 볼 수 있습니다.
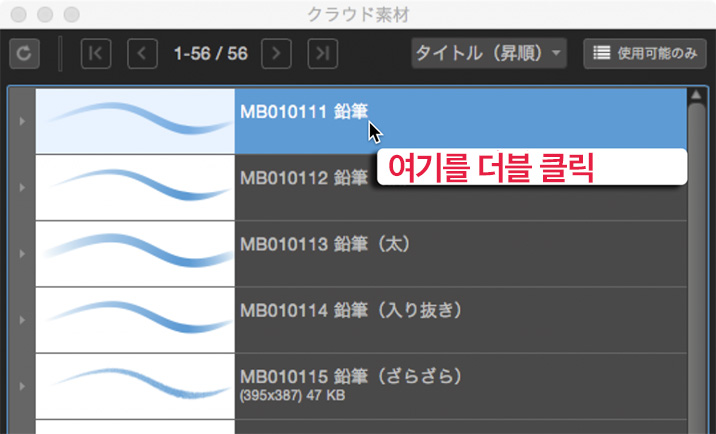
③다운로드 할 브러시를 고르고 「확인」을 클릭합니다.
④브러시 윈도우에 선택한 브러시가 추가됩니다.
※다운로드는 인터넷 환경에서만 가능하니 주의해주세요.
(4) 프리셋에 들어있는 브러시 복원하기
처음부터 들어있는 브러시를 복원할 수 있습니다.
①「Help」>「프리셋 복원하기>「브러시」를 클릭합니다.
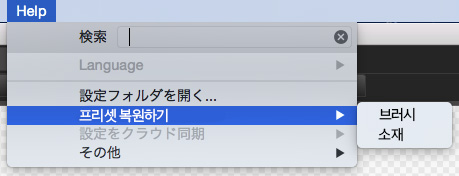
②복원 옵션 윈도우가 표시됩니다.
「완전 동기」나「추기」를 선택합니다.
・완전 동기→현재 브러시 데이터를 전부 삭제하고 초기 상태로 돌립니다.
・추기→현재 브러시 데이터를 계속 유지하고 초기 브러시가 현재 브러시에 추가됩니다.
※삭제한 브러시는 원래로 돌아갈 수 없으니 조작에 신중을 기해주세요.
토막 지식
브러시 삭제에서 모든 브러시를 삭제하고『메디방 페인트』를 다시 실행하면 브러시가 초기설정으로 돌아갑니다.
\ We are accepting requests for articles on how to use /