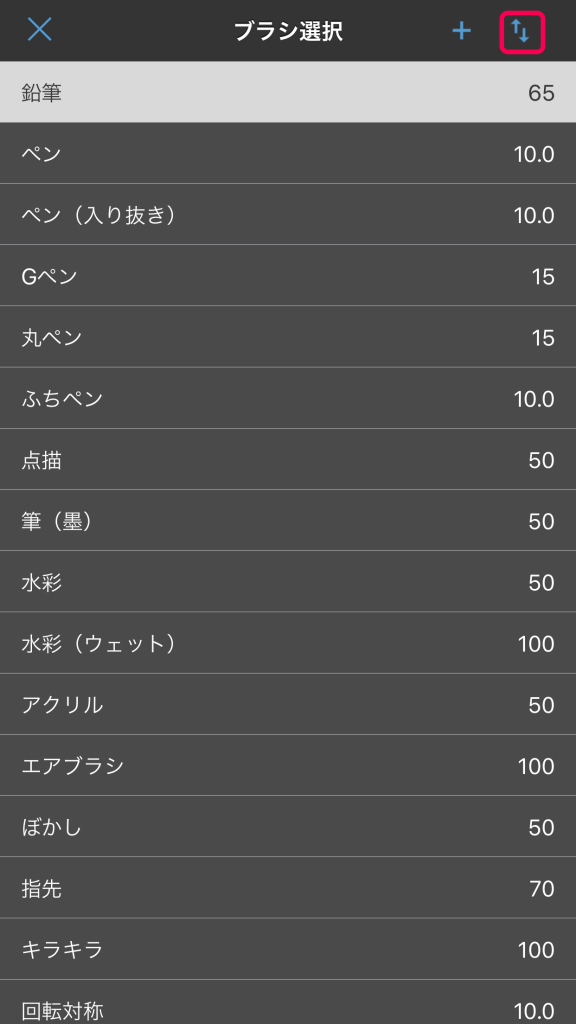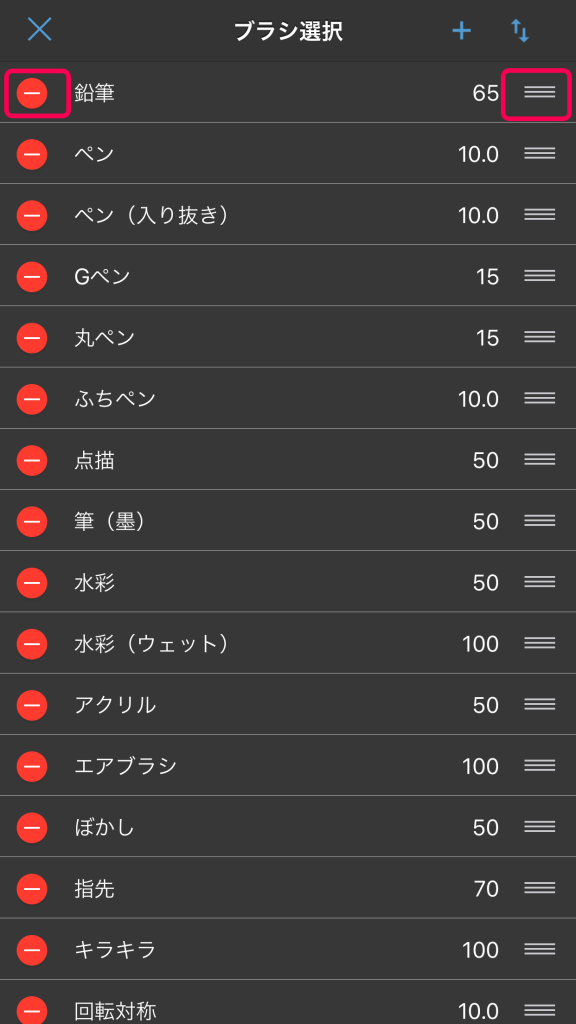2022.09.26
【iPhone】브러시 추가

메디방 페인트 for iPhone(MediBang Paint for iPhone)사용법을 설명합니다.
이번에는 브러시 추가방법에 대해 설명하겠습니다.
(1) 펜, 에어 브러시, 지우개, 수채, 흐림, 손가락, 테두리 펜, 비트맵, 비트맵 수채, 살포, 살포 수채, 패턴, 스크립트 브러시 추가하기
① 현재 선택한 브러시 이름을 탭해 표시된 브러시 목록에 있는 「브러시 추가」를 탭해주세요.
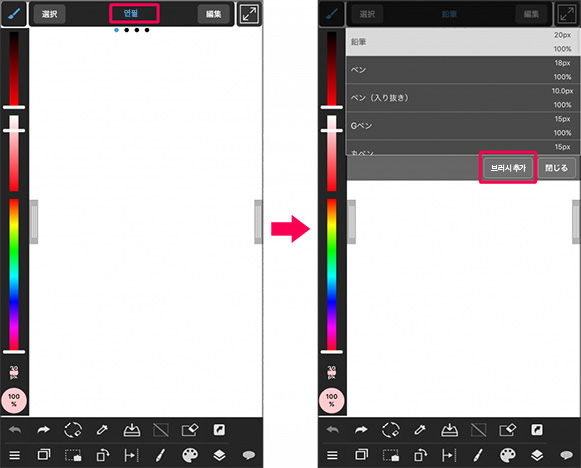
②「표준」태그를 선택해 추가할 브러시를 탭해주세요. 탭하면 브러시 편집 윈도우가 열립니다.
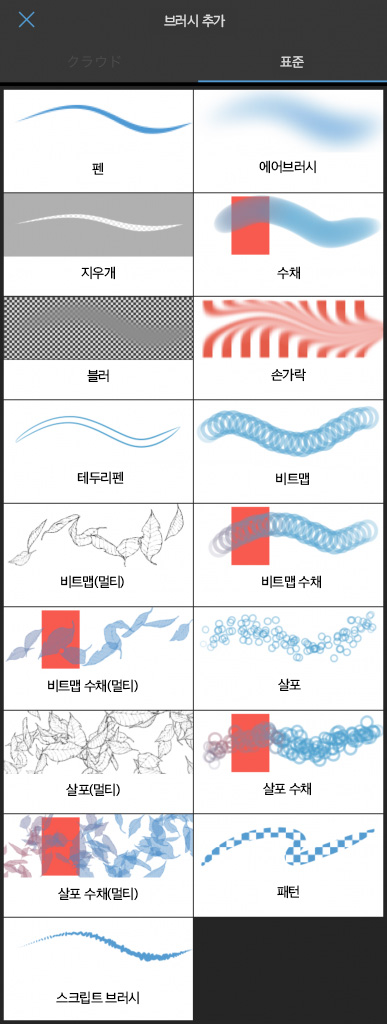
「비트맵」,「비트맵 수채」,「살포」,「살포 수채」,「패턴」
을 선택하면 이미지, 사진, 캔버스, 단말 내 데이터, 다른 어플에 저장한 데이터에서,
브러시를 작성할 수 있습니다.
멀티 브러시 만드는 법은 여기로
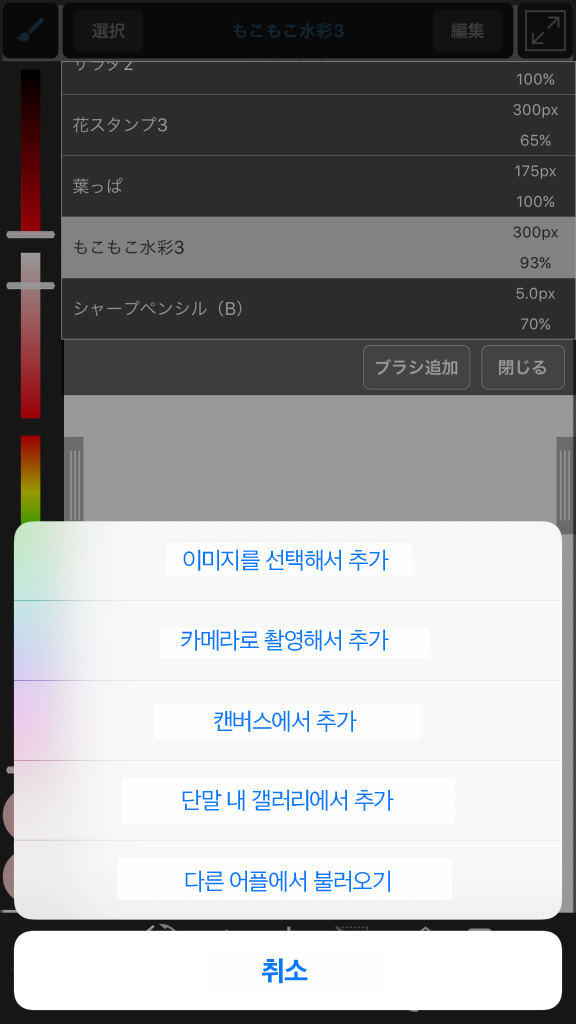
탭하면 브러시 편집 윈도우가 열립니다.
<설정항목>
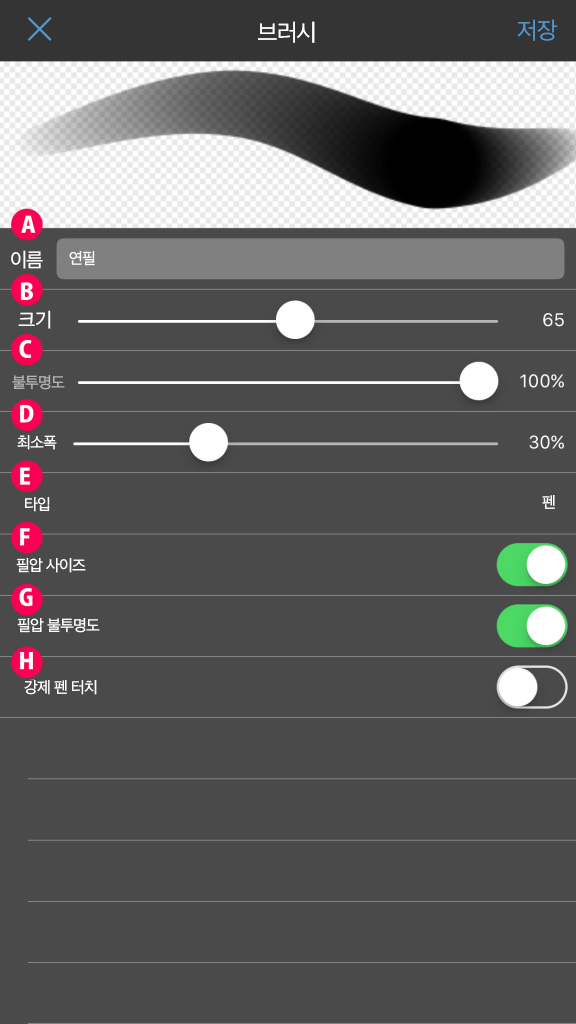
A 이름:브러시에 이름을 붙일 수 있습니다.
B 사이즈:브러시 사이즈를 설정할 수 있습니다.
C 불투명도: 브러시 불투명도를 설정할 수 있습니다.
D 최소폭:필압이 가장 약할 때 펜 사이즈를 설정할 수 있습니다.
E 타입:브러시 타입(펜, 에어 브러시 등)을 고를 수 있습니다.
F 필압 사이즈:체크하면 필압의 강약에 선 두께가 변합니다.
G 필압 투명도:체크하면 필압의 강약에 선 농담(진함과 연함)이 변합니다.
H 강제 펜 터치: 체크하면 필압을 바꾸지 않아도 펜 터치(시작과 끝)에 필압의 강약이 들어간 것처럼 선이 그려집니다.
※설정할 수 있는 항목은 브러시 타입에 따라 다릅니다. 각 브러시에 특유한 설정 항목에 대해서는 개별적으로 설명하고 있으니 개별 사용법 기사를 참조해주세요.
③「완료」를 탭하면 브러시 윈도우에 브러시가 추가됩니다.
(2)브러시 다운로드해서 추가하기
※기본 브러시는 로그인 없이 사용할 수 있지만,
브러시를 다운로드 하려면 로그인이 필요합니다. 로그인은 이곳을 참조해주세요.
①현재 선택한 브러시 이름을 탭해 표시된 브러시 목록에 있는 「브러시 추가」를 탭해주세요.
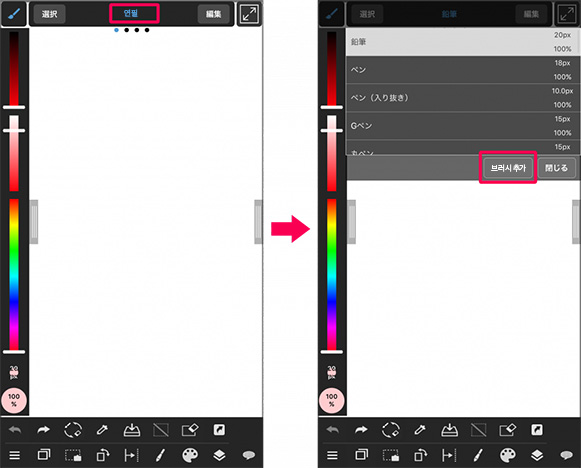
②「브러시 추가」가 표시되면 탭해서「클라우드」태그를 선택하고 다운로드 할 브러시를 골라 「저장」을 탭해주세요.
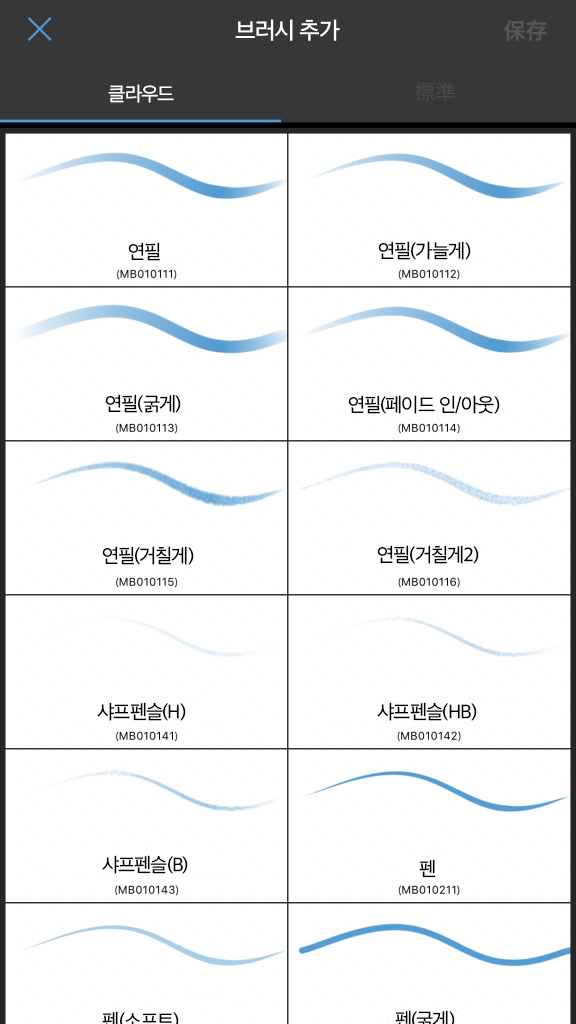
③브러시 윈도우에서 선택한 브러시가 추가됩니다.
※ 다운로드는 인터넷에 연결된 환경에서만 가능하기 때문에 주의해주시길 바랍니다.
(3) 브러시 이동과 삭제
① 서브 툴바에서 「선택」버튼을 탭하고 브러시 윈도우 오른쪽 위에 있는 「이동」버튼을 터치합니다.
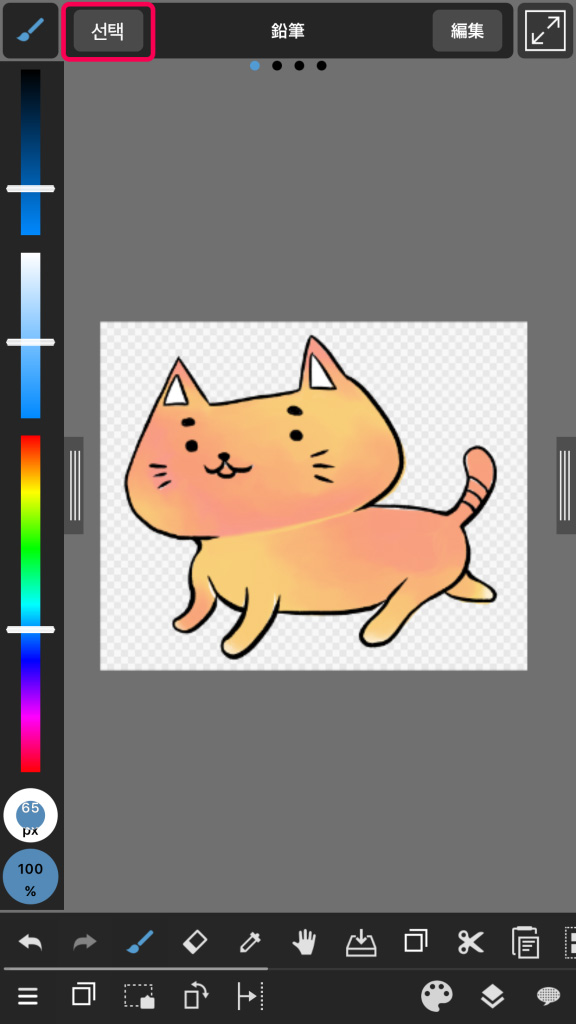
② 선택한 브러시의![]() 아이콘을 탭해서 슬라이드하면 브러시 장소를 이동할 수 있습니다.
아이콘을 탭해서 슬라이드하면 브러시 장소를 이동할 수 있습니다.
또 선택한 브러시의![]() 아이콘을 탭해서 삭제버튼을 탭하면 브러시를 삭제할 수 있습니다.
아이콘을 탭해서 삭제버튼을 탭하면 브러시를 삭제할 수 있습니다.
\ We are accepting requests for articles on how to use /