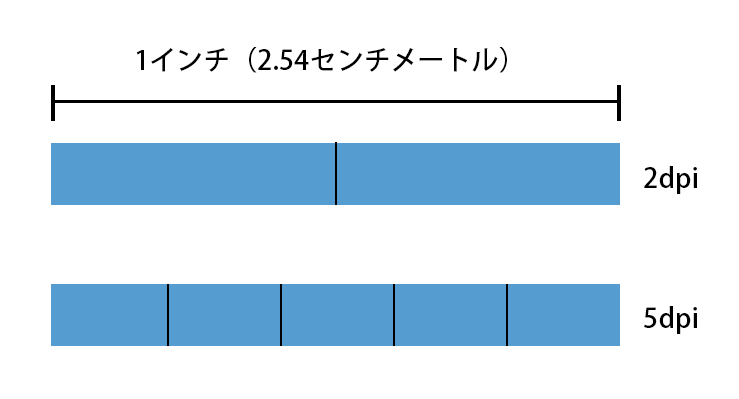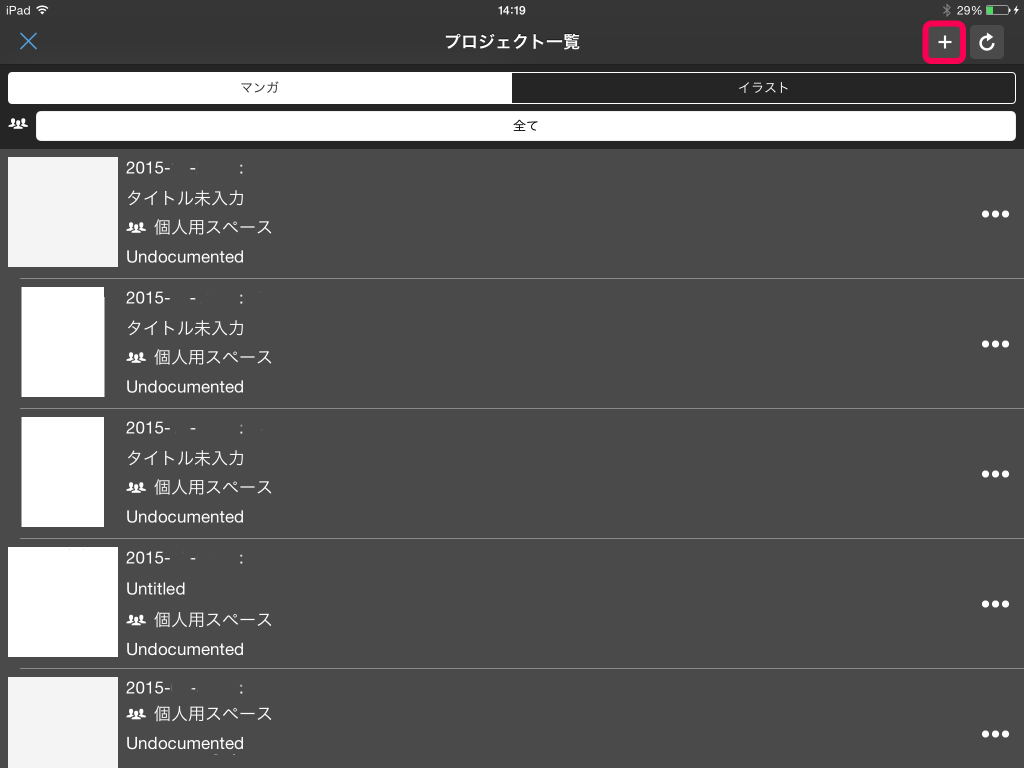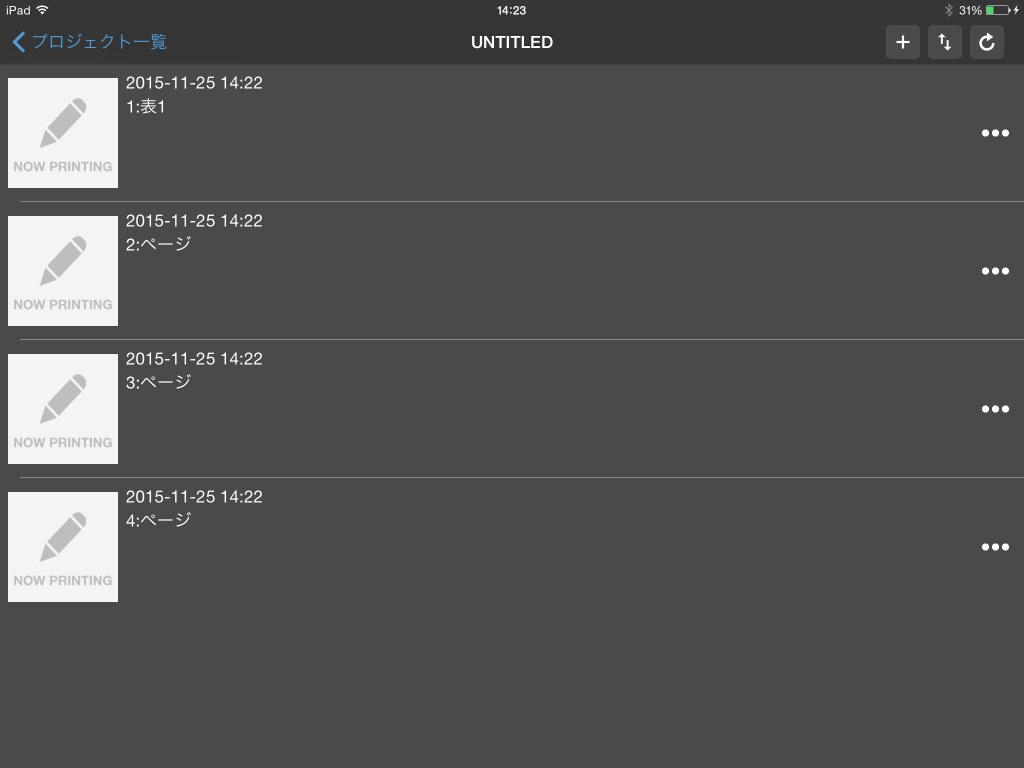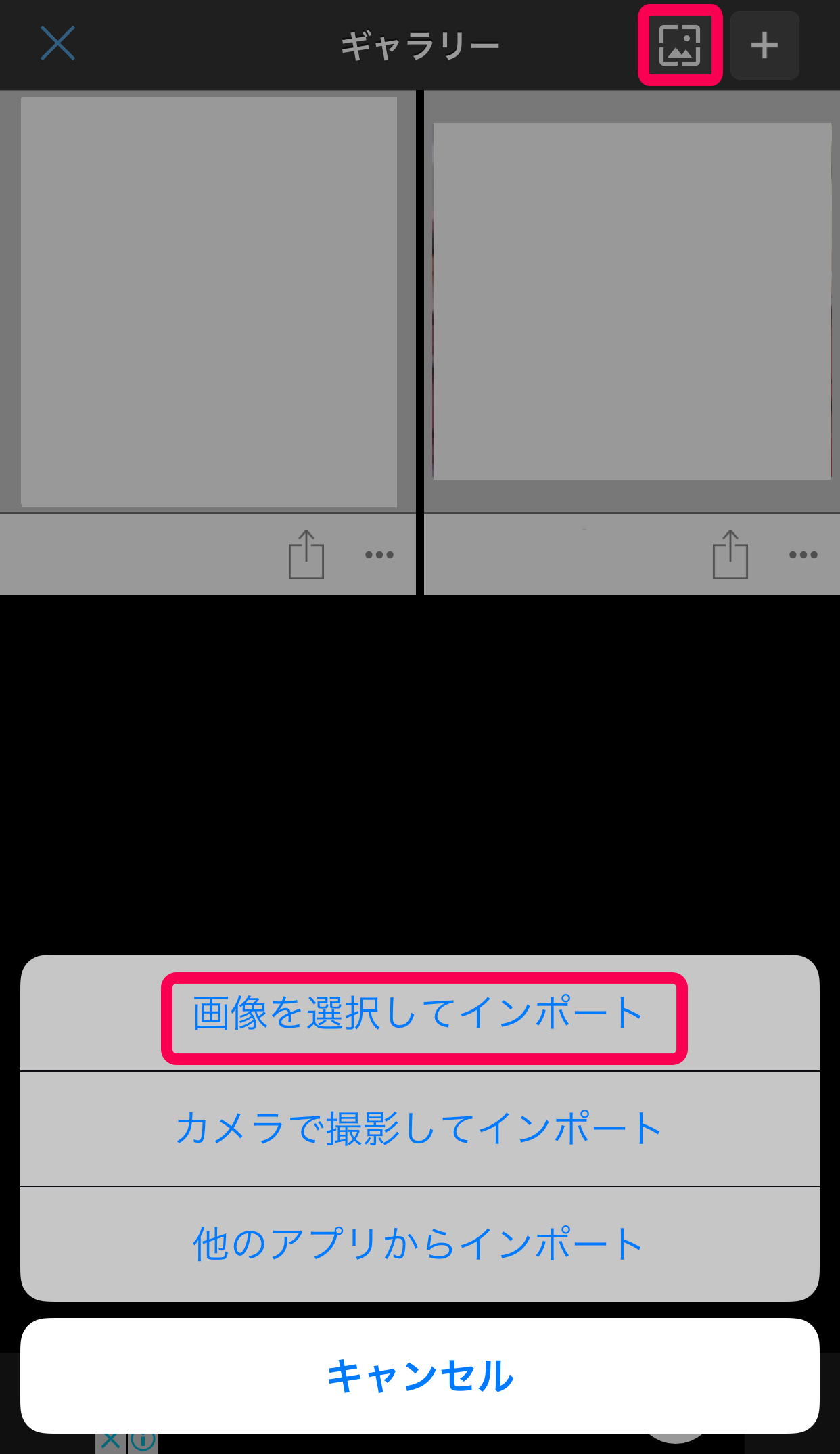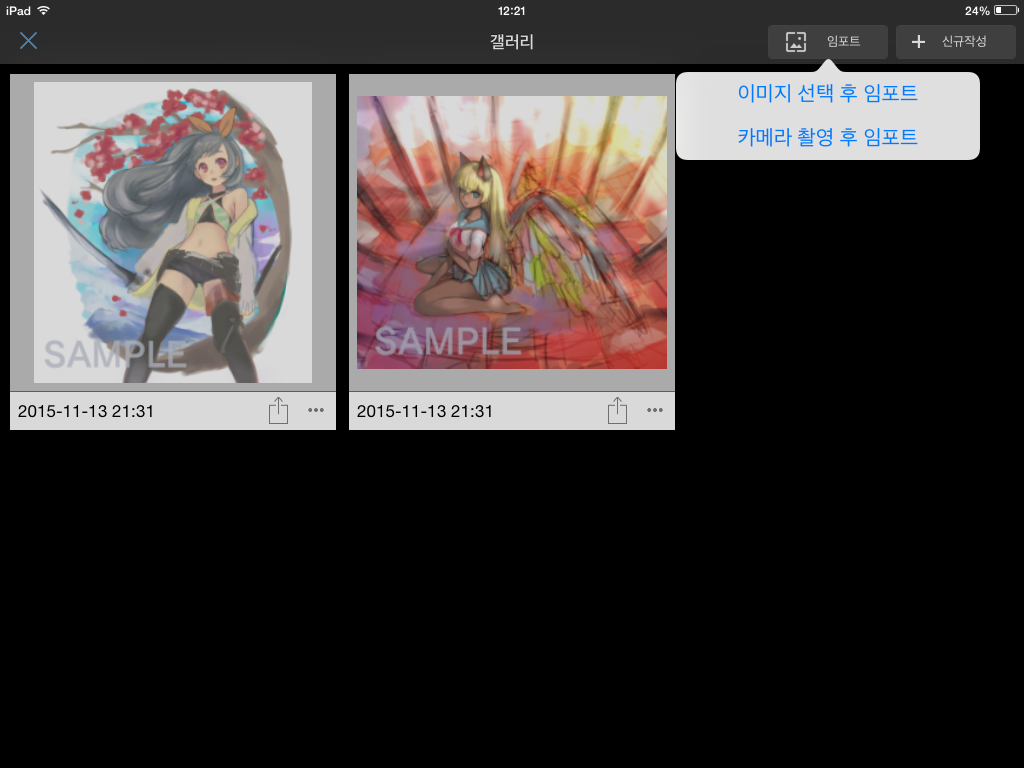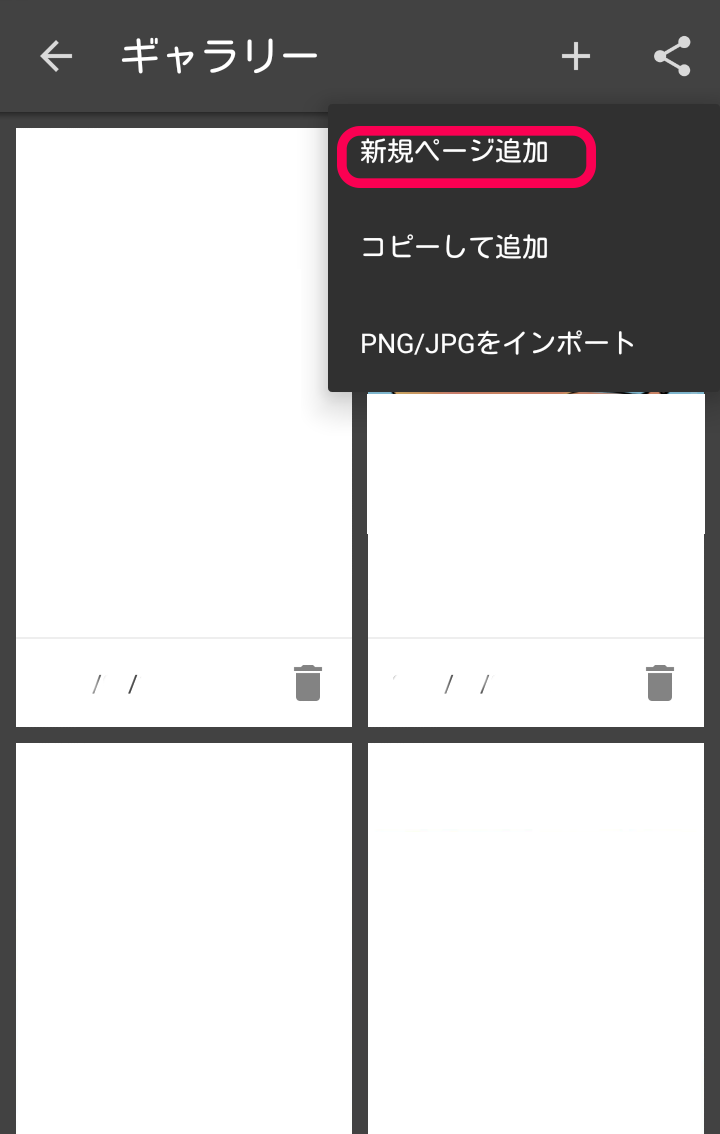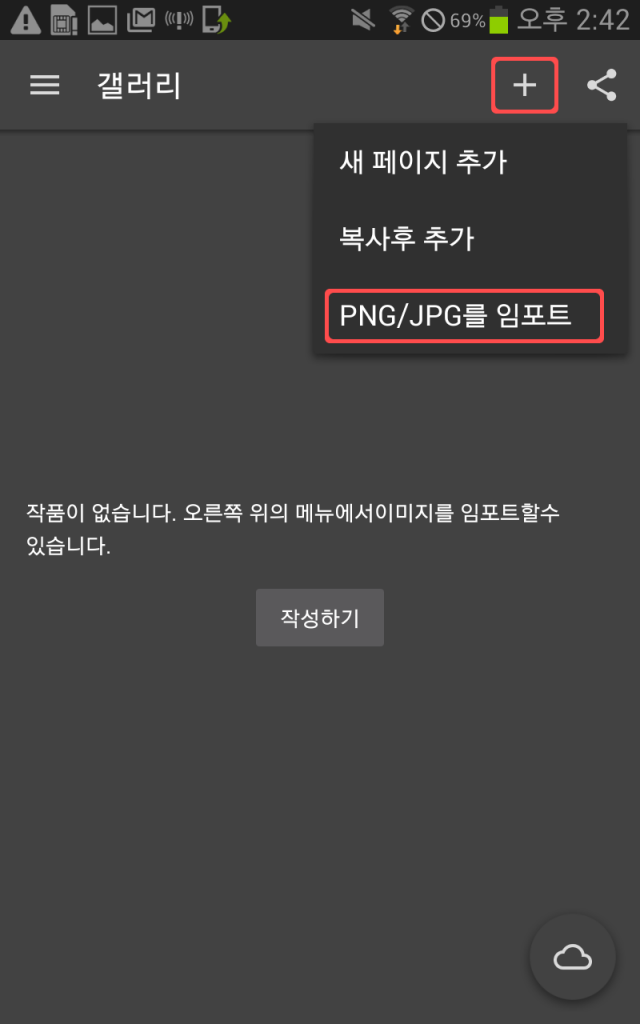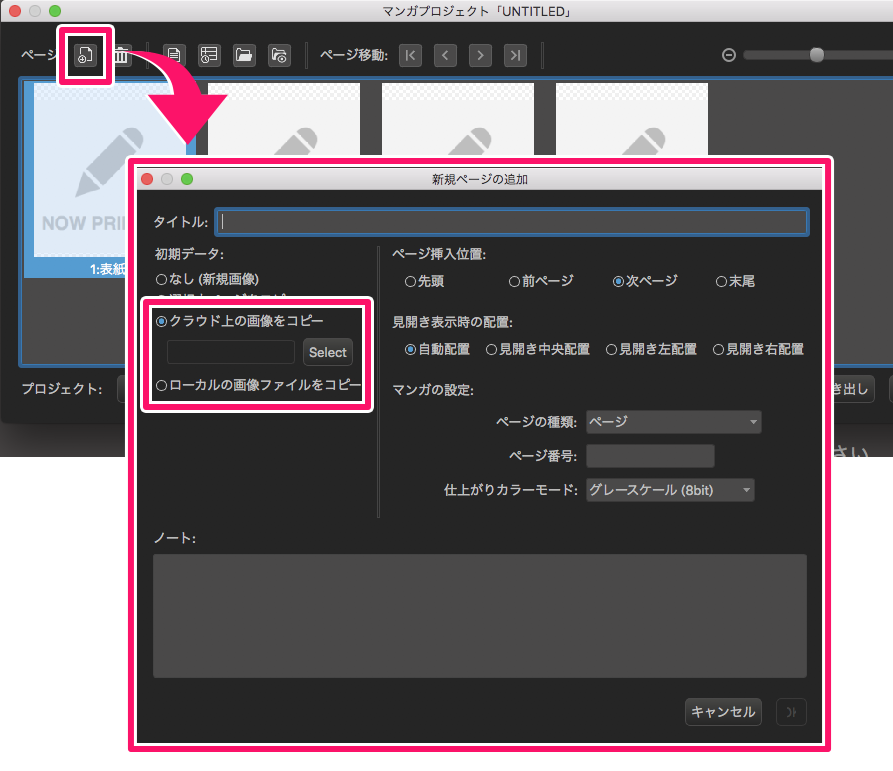2022.09.26
【iPad】신규 작성
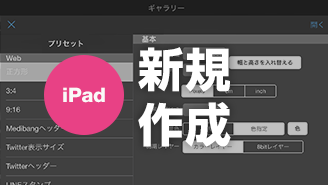
아날로그에서 「종이」를 준비하는 것이 여기서는 「신규 작성」입니다.
신규 작성에는
단말 내에 신규작성과 클라우드 프로젝트에 신규작성 2가지 방법이 있습니다.
1.캔버스 신규 작성
(1) 캔버스 신규 작성 종류
캔버스 신규 작성은
・용지를 본인 마음대로 설정할 수 있다
・만화 원고 용지를 준비할 수 있다
・이미지 등을 불러와 캔버스로 할 수 있다
3종류가 있습니다.
(2) 용지를 본인 마음대로 설정해서 신규작성 하는 법
①「홈 화면」>「신규 작성」을 선택합니다.
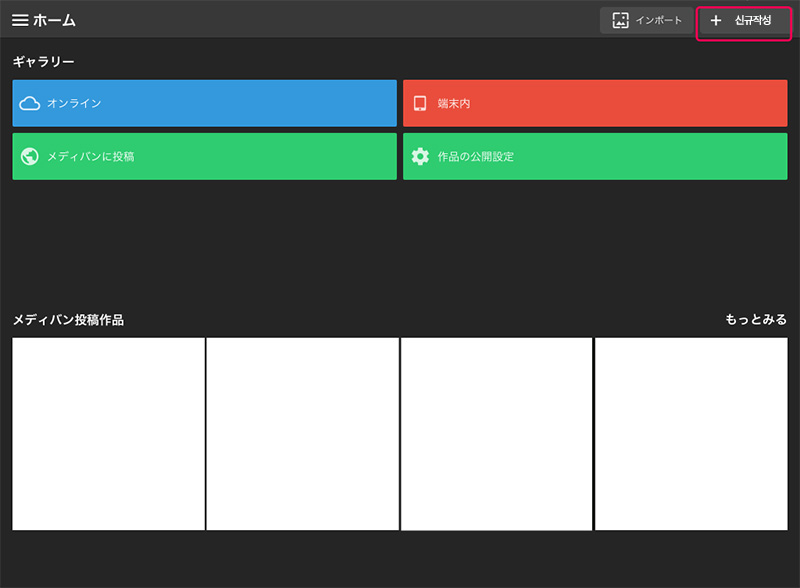
②「이미지 신규 작성 윈도우」가 표시되면 용지 설정을 선택합니다.
【이미지 신규 작성 윈도우 조작 방법】
「표준」태그가 있으면 다음 화면이 표시됩니다.
❶ 용지 크기를 선택합니다.
2가지 방법으로 용지의 크기를 선택할 수 있습니다.
・첫 번째
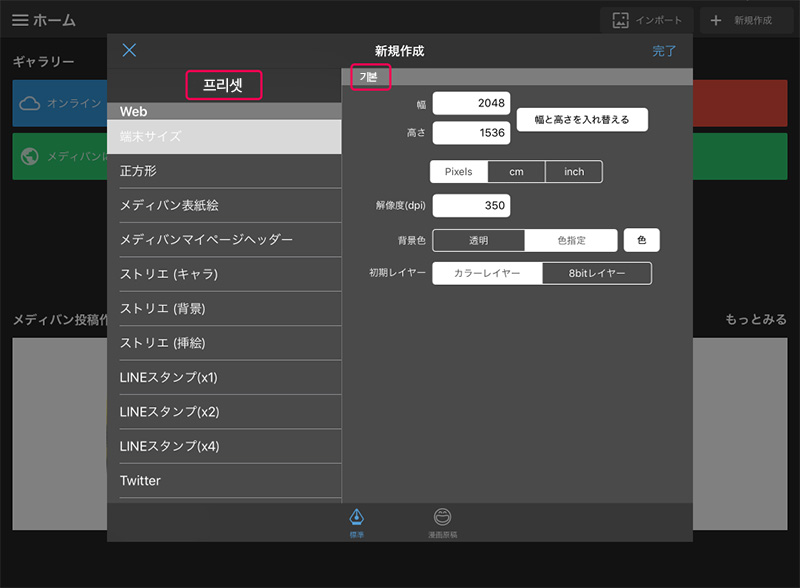
「폭」,「높이」항목에서 취향에 맞는 사이즈를 입력하는 방법입니다.
단위는「pixels」,「㎝」,「inch」중에서 고를 수 있습니다.
・두 번째
두 번째는 프리셋에서 용지 크기를 선택하는 방법입니다.
Web에서 사용할 수 있는 크기와 종이 크기 템플릿을 준비했습니다.
<단위>
・inch(인치)
1inch=2.54㎝입니다. 미국 등에서는 cm보다 inch를 사용합니다.
・pixel(픽셀)
픽셀은 디스플레이 장치 화면에 표시하는 색정보의 최소단위를 말합니다. 일본어로는 「화소」라고 부릅니다.
한마디로1픽셀=몇 미리라고 말할 수 없고, 디스플레이 해상도에 따라 다릅니다.
❷ 해상도를 선택합니다.
<해상도란>
도대체 해상도 dpi가 뭐야?
dpi =dot per inch =1인치정도의 점의 수 입니다.
즉, 해상도는 캔버스 1인치(2.54㎝)안에 어느 정도의 도트(픽셀)이 들어가 있는지를 표시하는 수치입니다.
예를 들어, 2dpi일 때, 1픽셀=2.54÷2=1.77㎝가 됩니다.
5dpi일 때,1픽셀=2.54÷5=0.508㎝가 됩니다.
해상도가 바뀌면 뭐가 바뀔까?
해상도가 높아질수록 이미지 용량이 커지지만 해상도가 높아질수록 화질이 좋아집니다. 선도 매끄럽게 표현할 수 있습니다.
해상도는 어느 정도로 해야할까?
보통 흑백 인쇄는 「600dpi」, 컬러 인쇄는「350dpi」,
web표시용은「72dpi」이 적합합니다.
❸ 배경색 선택하기.
・배경이 투과한 일러스트를 그릴 때는 「투명」을 선택합니다.
・색을 지정할 때는 「색지정」한 후에 옆에 있는 박스에서 「색」을 탭하면 원하는 색을 선택할 수 있습니다.
❹ 첫 레이어 종류 선택하기.
・ 컬러 레이어: 컬러용 레이어입니다. 색을 표현할 수 있습니다.
・8bit 레이어: 농담(진한과 연함)이 있는 단색(그레이 스케일)으로 그릴 수 있는 레이어입니다.
❺「완료」를 탭합니다.
・여기서 지정한 크기는 나중에 변경할 수 있습니다. 단, dpi(해상도)는 나중에 변경하게 되면 화질이 저하되기 때문에 처음부터 알맞은 수치를 지정하는 것을 권장합니다.
(3) 만화 원고 용지를 사용하는 방법
①「홈 화면」>「신규 작성」을 선택합니다.
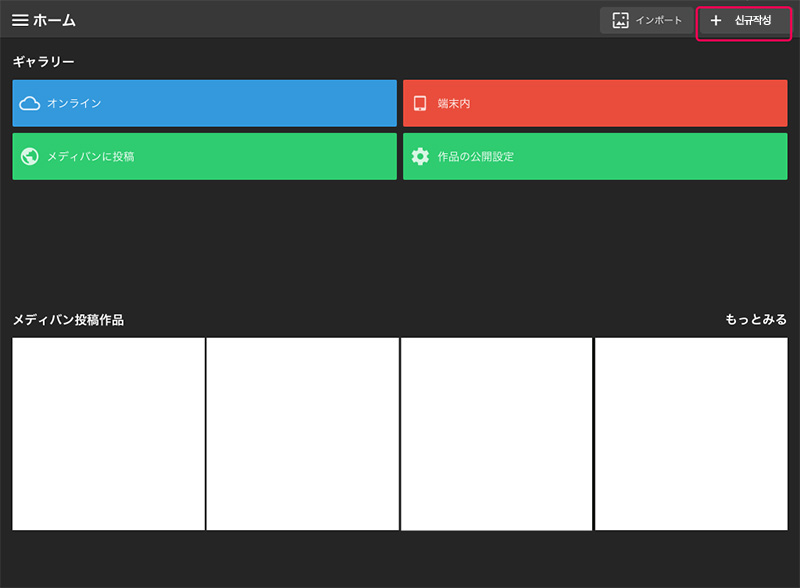
②「이미지 신규작성 윈도우」가 표시되면 용지 설정을 선택해주세요.
【이미지 신규작성 윈도우 조작 방법】
「만화 원고」태그가 있으면 다음과 같은 화면이 표시됩니다.
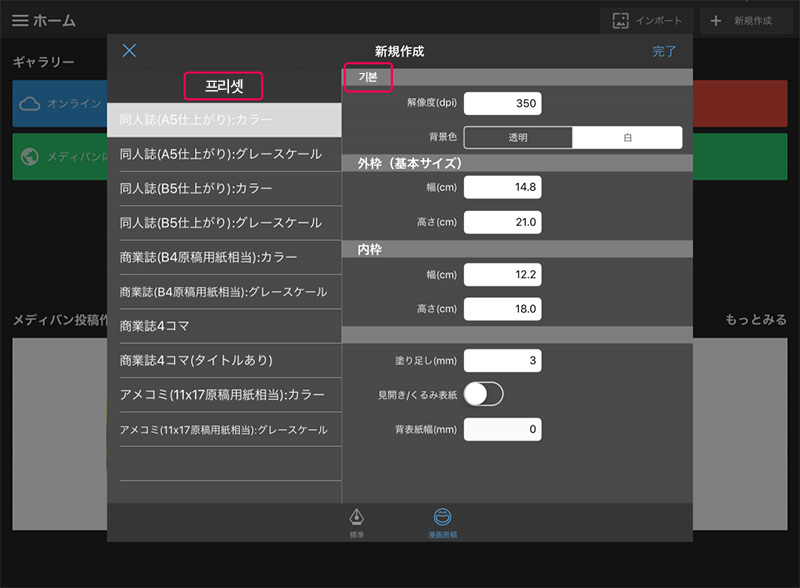
❶ 용지 크기 고르기
만화 원고는 다음 2가지 방법으로 크기를 정할 수 있습니다.
・프리셋에서 크기 정하기
・취향에 맞는 크기를 입력하기
프리셋을 사용할 경우 동인지, 상업지, 상업지 4컷, 상업지 4컷(타이틀 있음), 미국 만화 중에서 고를 수 있습니다.
<프리셋 종류>
| 프리셋 명 | 원고 이미지 | |
| 동인지 | 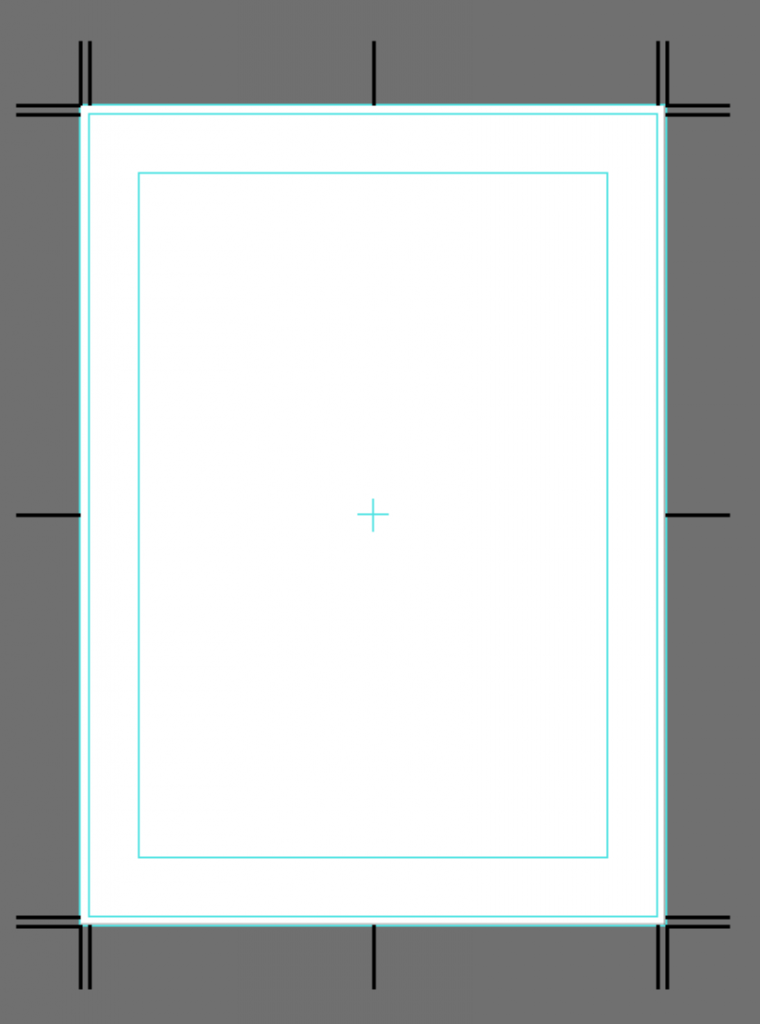 |
|
| 상업지 | 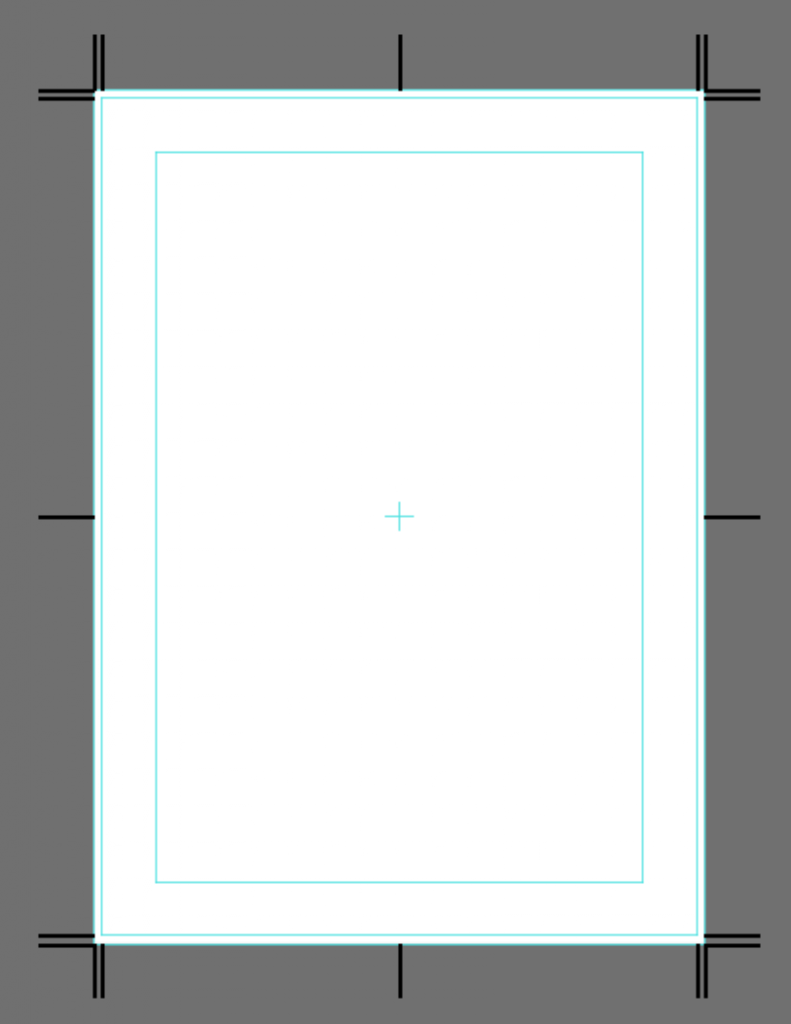 |
|
| 상업지 4컷 | 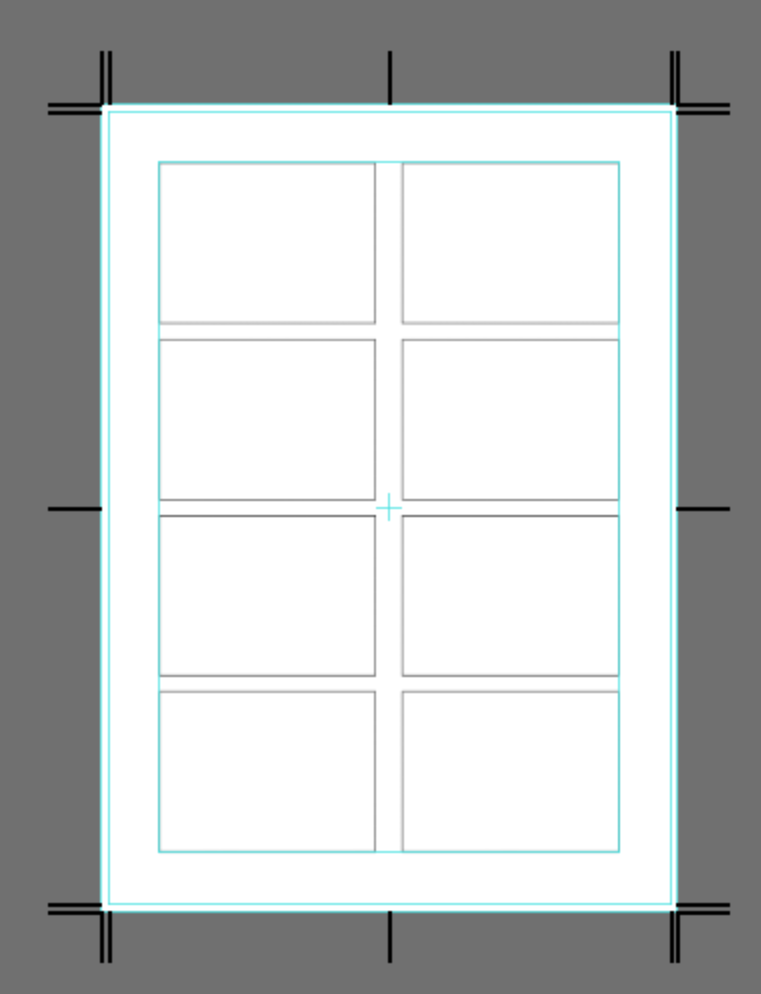 |
|
| 상업지 4컷(타이틀 있음) | 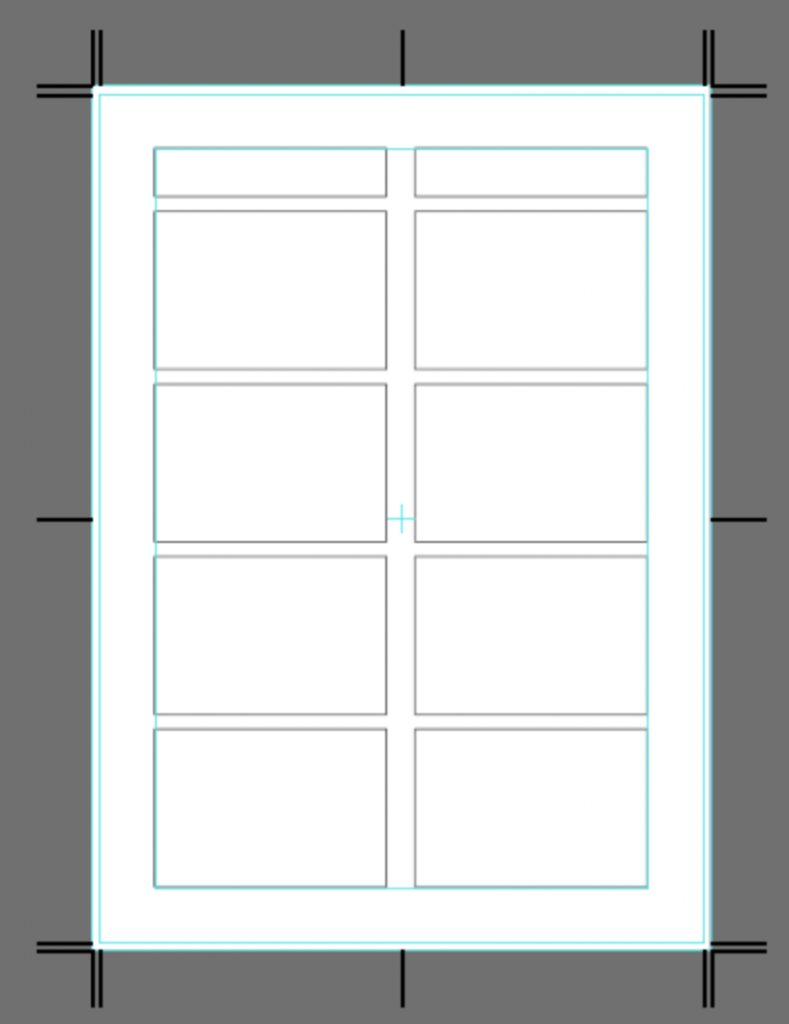 |
|
| 미국 만화 | 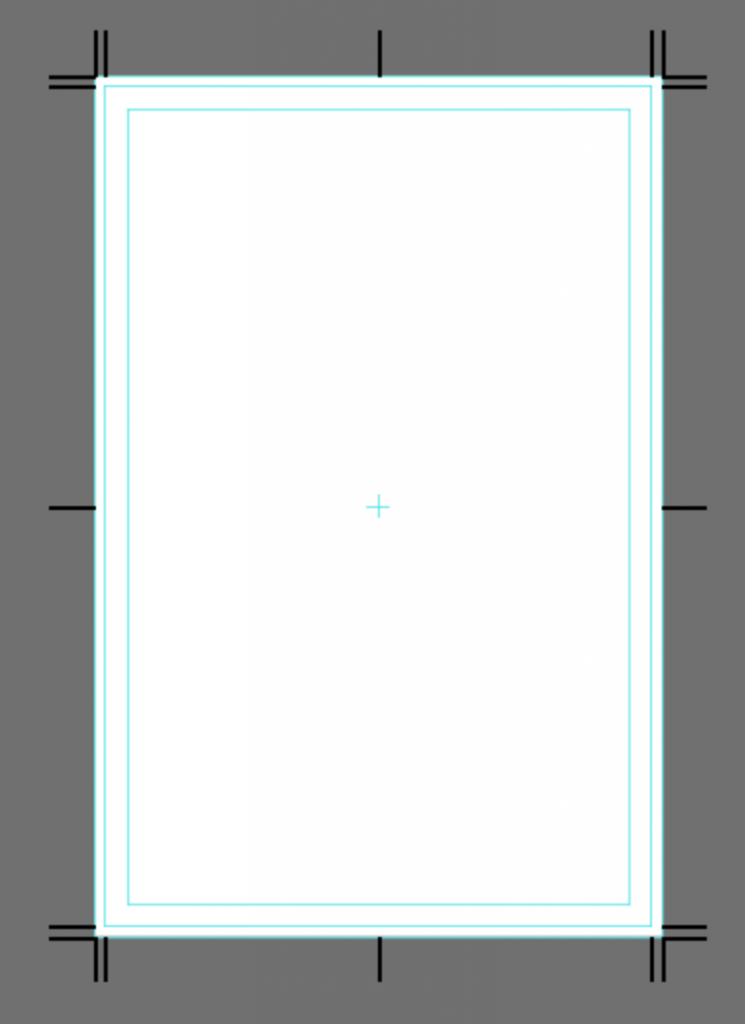 |
본인이 사용하기 편한 크기로 설정할 때, 「바깥 테두리(기본 사이즈)」를 변경하면 원고 용지 사이즈를 바꿀 수 있습니다.
❷ 해상도를 선택합니다.
❸ 배경색을 선택합니다.
❹ 양 페이지로 만들고 싶을 땐,
「양 페이지/통표지」에 체크하고 뒷 표지폭을 설정합니다.
❺「확인」을 클릭합니다.
「홈 화면」>「불러오기」를 선택하고 「이미지를 선택해서 불러오기」「카메라로 촬영해서 불러오기」「다른 어플에서 불러오기」중에서 선택해주세요.
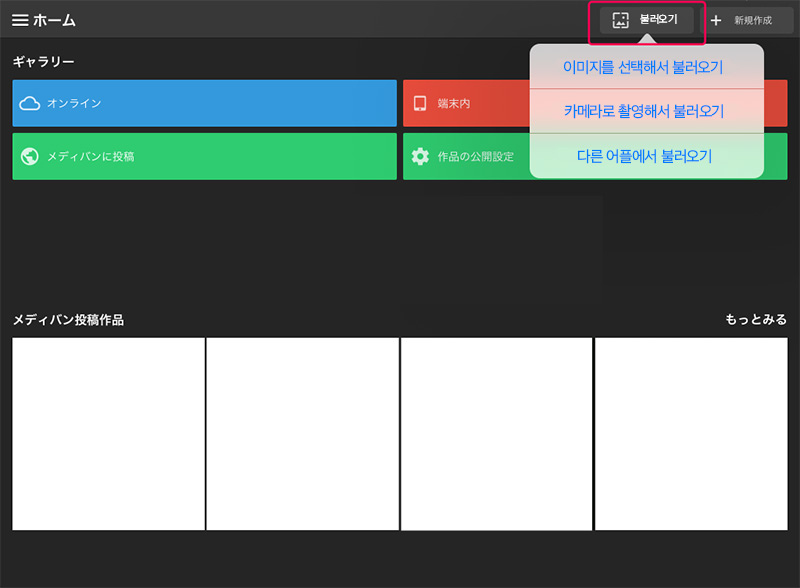
2.클라우드 프로젝트 신규 작성
①「홈 화면」>갤러리「온라인」을 선택합니다.
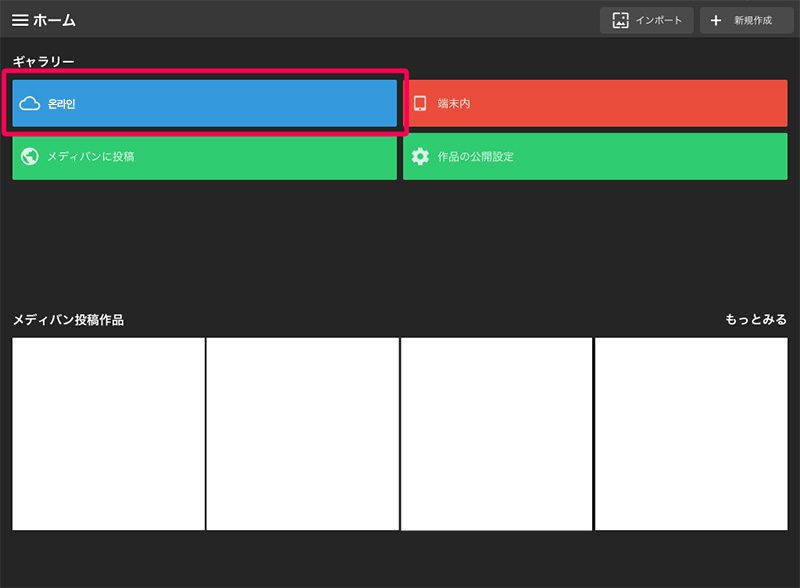
②「프로젝트 목록」화면으로 이동합니다. 오른쪽 위에 있는 신규작성 버튼을 탭해주세요.
<일러스트일 경우>
「신규 일러스트 그리기」「불러 와서 추가」중에 아무거나 선택해주세요.
※「불러 와서 추가」한 경우,『메디방 페인트 for iPad』단말내에 있는 일러스트를 불러와 캔버스로 할 수 있습니다.
<만화일 경우>
①「신규 프로젝트」윈도우가 표시되면 다음 항목을 설정해주세요.
・작품 저장 장소「팀」
・작품「타이틀」
・작품「템플릿」
※ 나중에 변경할 수도 있습니다.
※「노트」는 그 프로젝트에 관한 메모를 쓸 수 있습니다. 팀 멤버와 공유하고 싶을 때에 활용해보세요.
② 템플릿을 선택하면 다음 항목이 표시되니 설정해주세요.
・페이지 배치
・기본 페이지 크기
・기본 페이지 컬러
※ 나중에 변경할 수도 있습니다.
③「완료」를 탭하면 프로젝트가 작성됩니다.
오른쪽 위에 있는 「추가」버튼을 탭하면 페이지 추가가, 「정렬」버튼을 탭하면 페이지가 정렬됩니다.
\ We are accepting requests for articles on how to use /