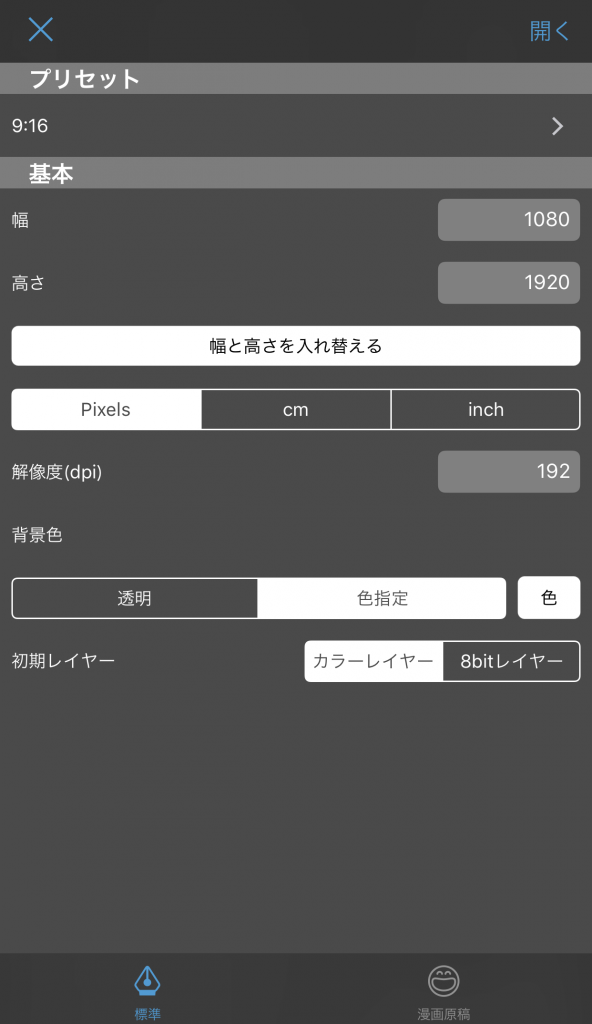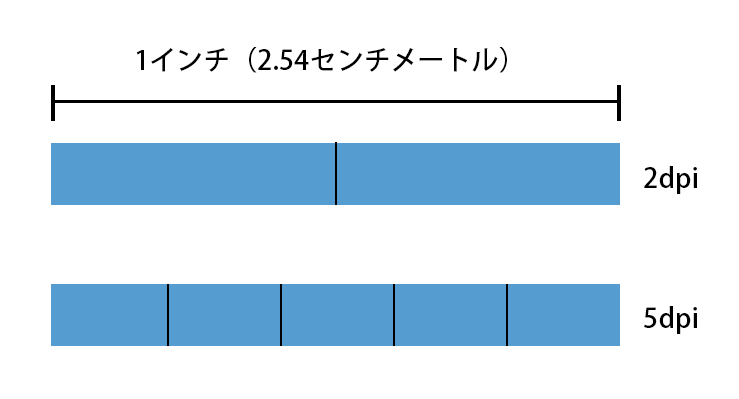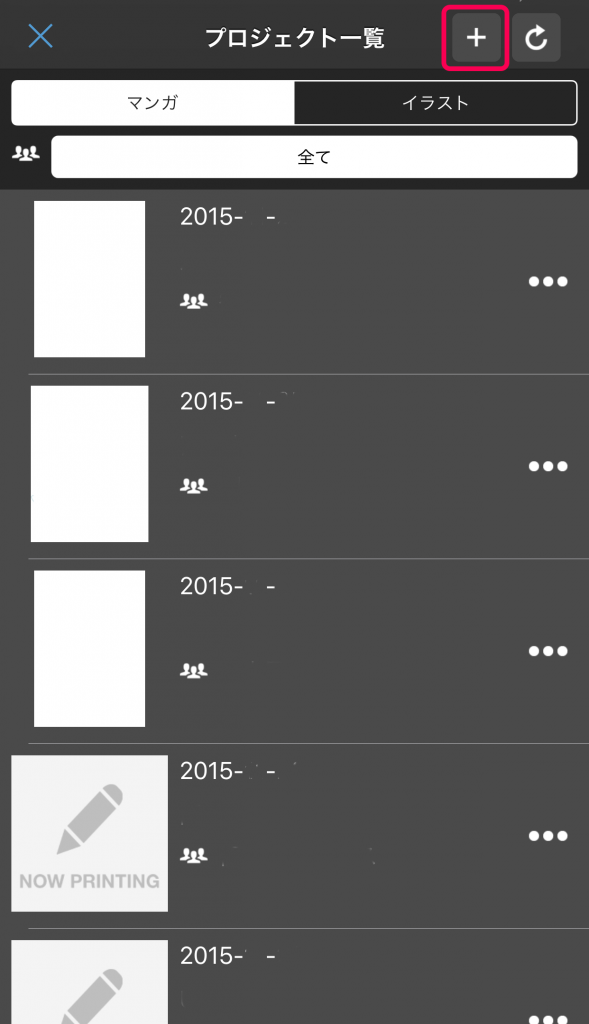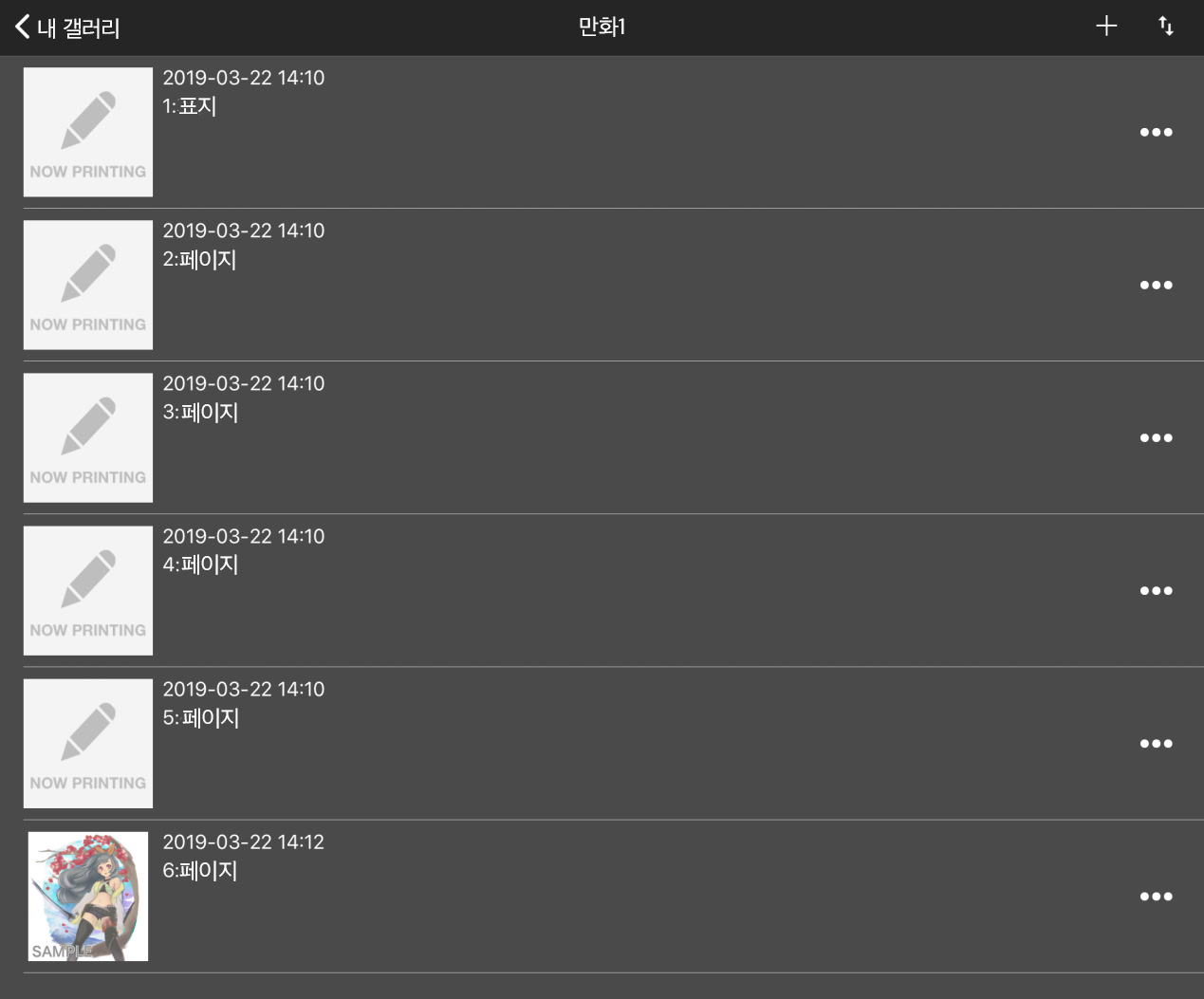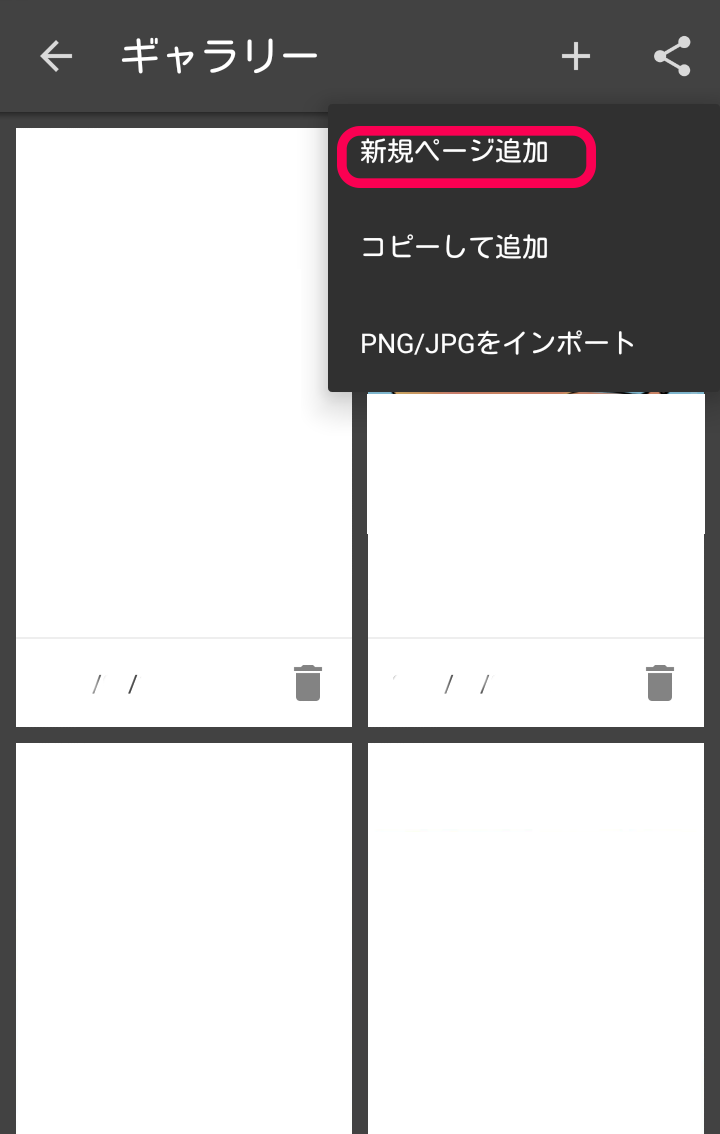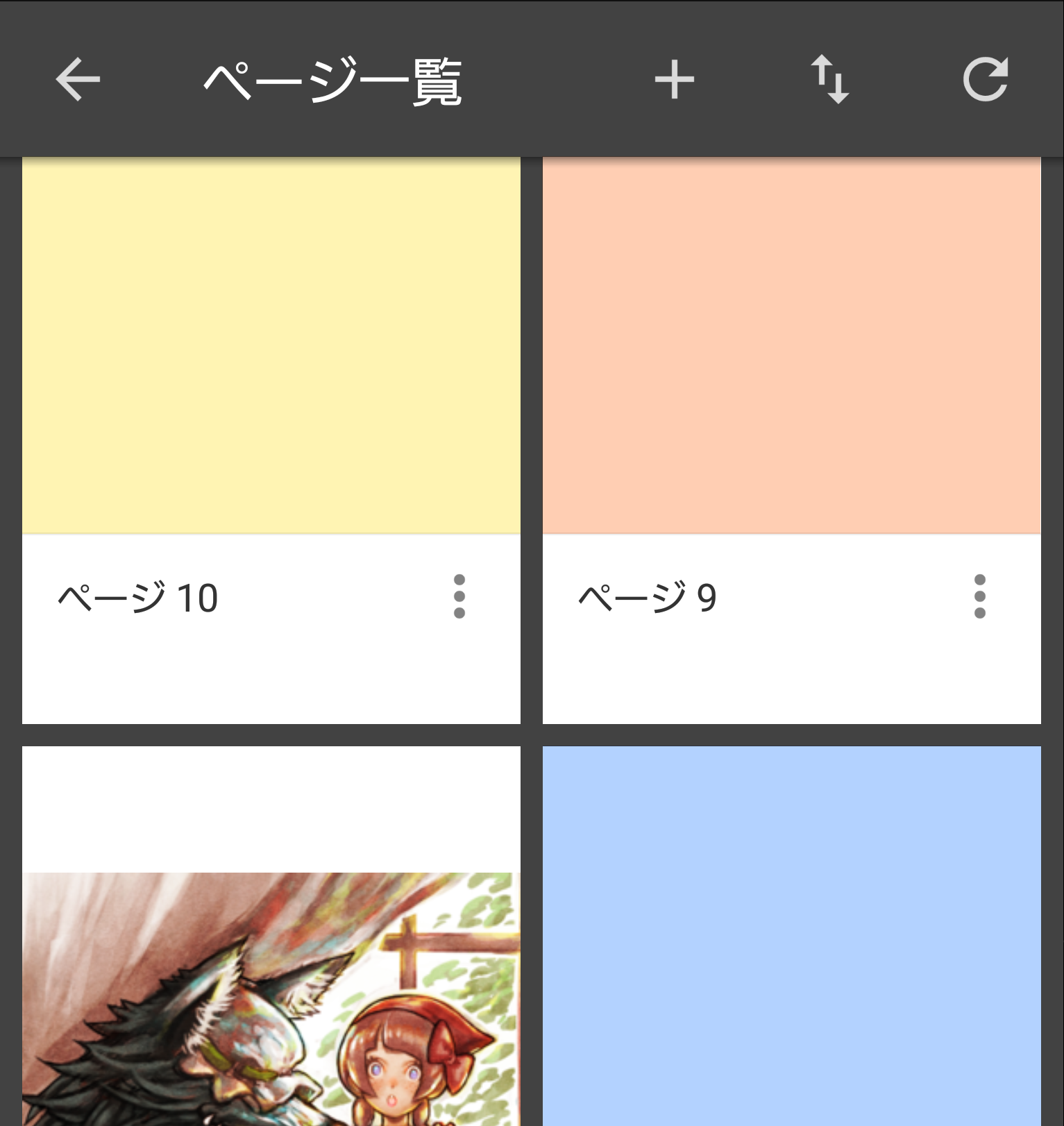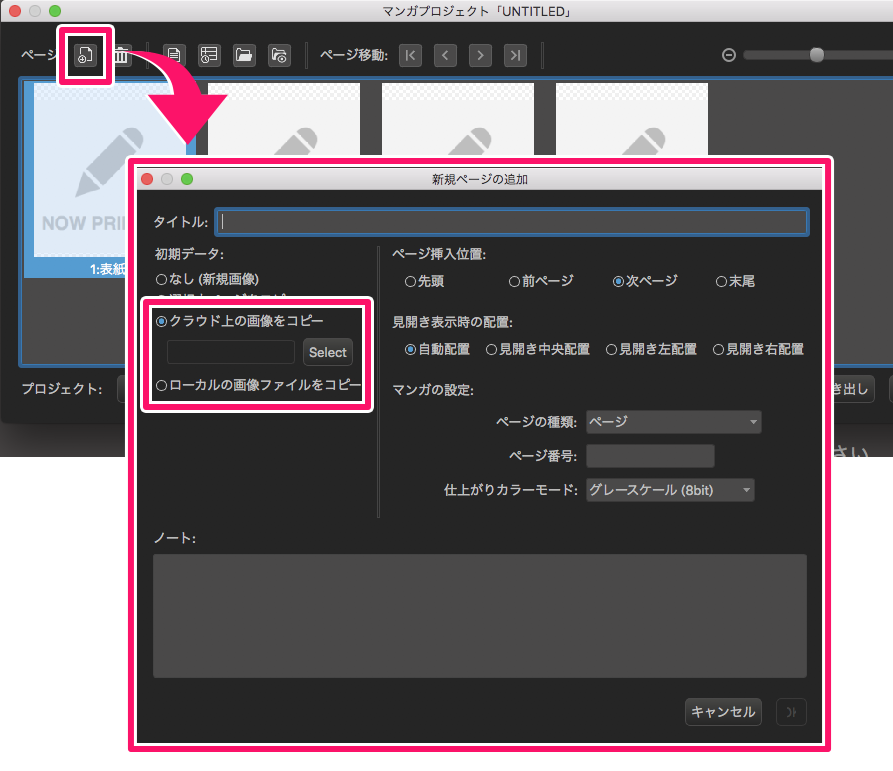2022.09.26
【iPhone】신규 작성
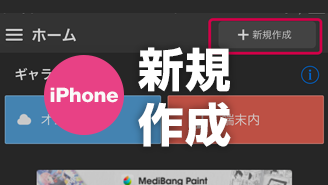
아날로그에서 「종이」를 준비하는 것이 여기서는 「신규 작성」입니다.
신규작성에는 크게 2종류가 있습니다.
하나는 캔버스에 신규 작성(종이를 1장 준비하는 방법), 또 하나는 클라우드 프로젝트에 신규 작성(메모패드처럼 모아둔 종이를 준비하는 방법)입니다.
1.캔버스 신규 작성
(1) 캔버스 신규 작성 종류
캔버스 신규 작성은
・용지를 본인 마음대로 설정할 수 있다
・만화 원고 용지를 준비할 수 있다
・이미지 등을 불러와 캔버스로 할 수 있다
3종류가 있습니다.
(2)용지를 본인 마음대로 설정해서 신규작성 하는 법
①「홈 화면」>「신규 작성」을 선택합니다.
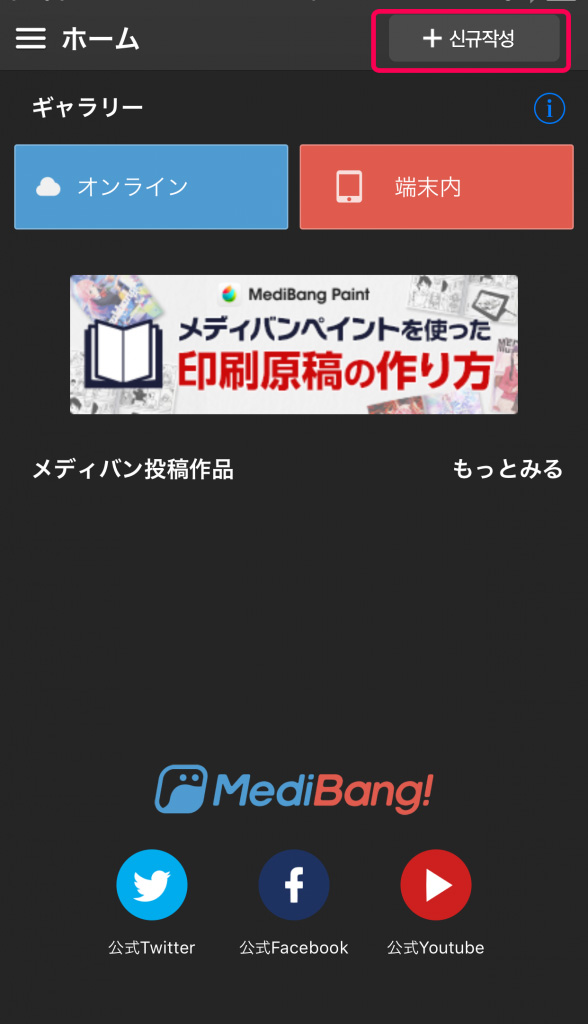
②「이미지 신규 작성 윈도우」가 표시되면 용지 설정을 선택합니다.
【이미지 신규 작성 윈도우 조작 방법】
❶용지 크기를 선택합니다.
2가지 방법으로 용지의 크기를 선택할 수 있습니다.
・첫 번째
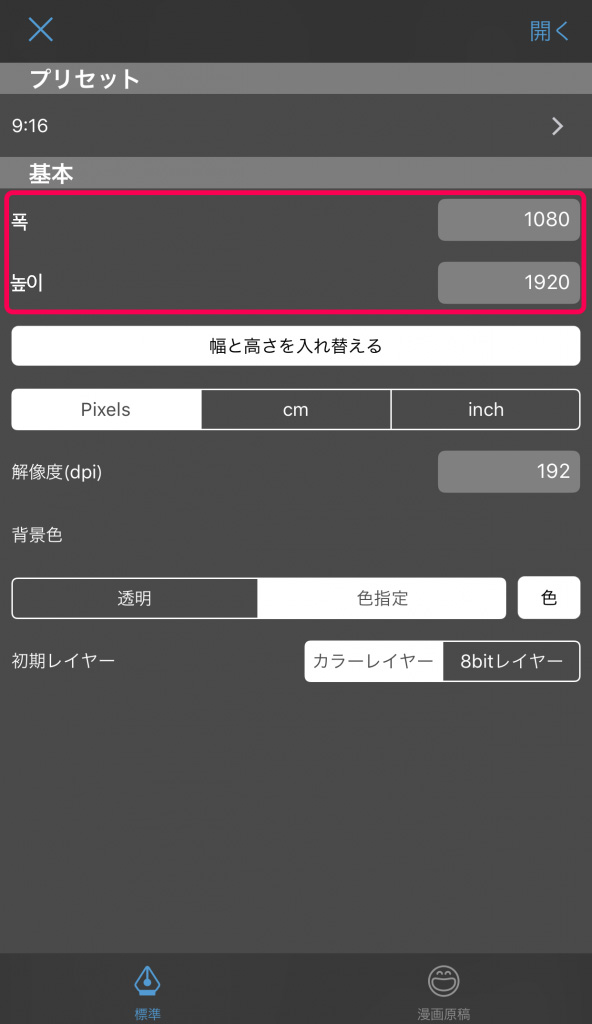
여기에 본인이 원하는 크기를 입력해서 준비하는 방법입니다.
단위는「pixels」,「㎝」,「inch」중에서 고를 수 있습니다.
・두 번째
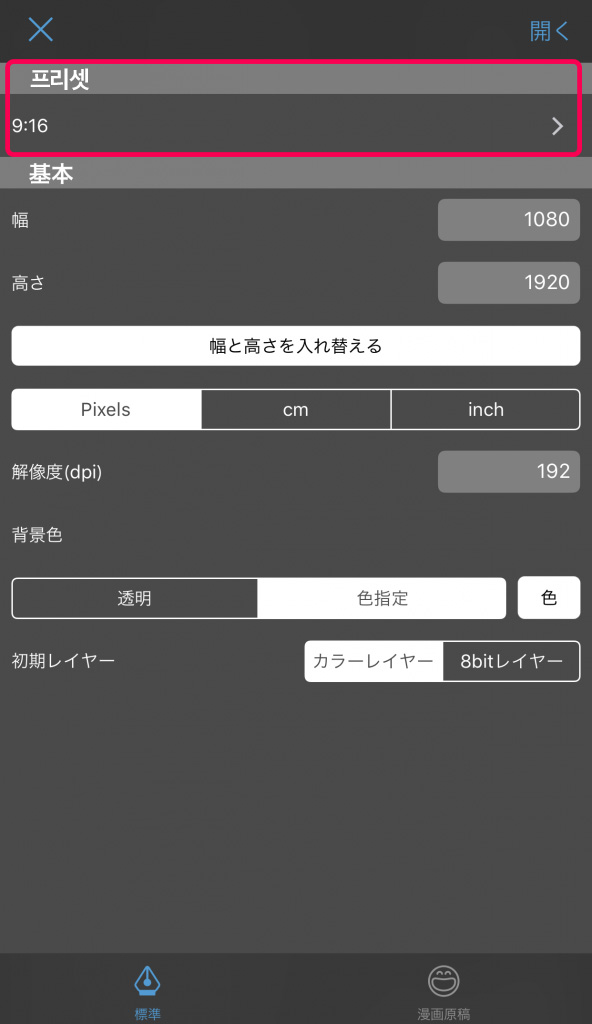
두 번째는 프리셋에서 용지 크기를 선택하는 방법입니다.
Web에서 사용할 수 있는 크기와 종이 크기 템플릿을 준비했습니다.
<여러가지 단위>
・inch(인치)
1inch=2.54㎝입니다. 미국 등에서는 cm보다 inch를 사용합니다.
・pixel(픽셀)
픽셀은 디스플레이 장치 화면에 표시하는 색정보의 최소단위를 말합니다. 일본어로는 「화소」라고 부릅니다.
한마디로1픽셀=몇 미리라고 말할 수 없고, 디스플레이 해상도에 따라 다릅니다.
❷해상도를 선택합니다.
<해상도란>
도대체 해상도 dpi가 뭐야?
dpi =dot per inch =1인치정도의 점의 수 입니다.
즉, 해상도는 캔버스 1인치(2.54㎝)안에 어느 정도의 도트(픽셀)이 들어가 있는지를 표시하는 수치입니다.
예를 들어, 2dpi일 때, 1픽셀=2.54÷2=1.77㎝가 됩니다.
5dpi일 때,1픽셀=2.54÷5=0.508㎝가 됩니다.
해상도가 바뀌면 뭐가 바뀔까?
해상도가 높아질수록 이미지 용량이 커지지만 해상도가 높아질수록 화질이 좋아집니다. 선도 매끄럽게 표현할 수 있습니다.
해상도는 어느 정도로 해야할까?
보통 흑백 인쇄는 「600dpi」, 컬러 인쇄는「350dpi」, web표시용은「72dpi」이 적합합니다.
임의의 폭, 높이, 해상도를 설정 혹은 「용지 사이즈」에서 선택하고 「확인」을 클릭해주세요.
❸배경색 선택하기.
・배경이 투과한 일러스트를 그릴 때는 「투명」을 선택합니다.
・색을 지정할 때는 「색지정」한 후에 옆에 있는 박스를 클릭하면 원하는 색을 선택할 수 있습니다.
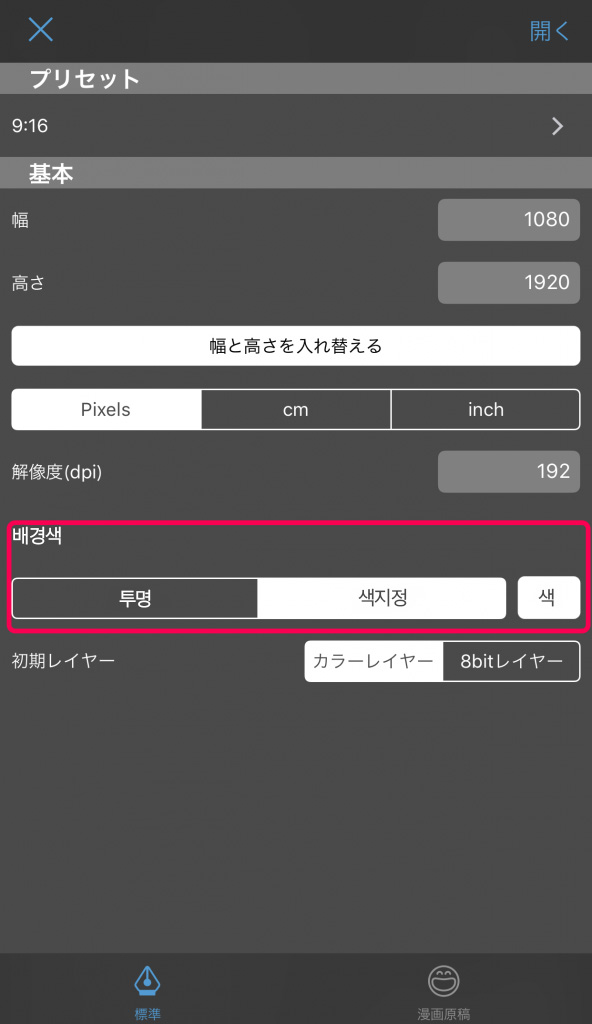
❹첫 레이어 종류 선택하기.
레이어 종류는 2가지 입니다.
・ 컬러 레이어: 컬러용 레이어입니다. 색을 표현할 수 있습니다.
・8bit 레이어: 농담(진한과 연함)이 있는 단색(그레이 스케일)으로 그릴 수 있는 레이어입니다.
❺「완료」를 탭합니다.
・여기서 지정한 크기는 나중에 변경할 수 있습니다. 단, dpi(해상도)는 나중에 변경하게 되면 화질이 저하되기 때문에 처음부터 알맞은 수치를 지정하는 것을 권장합니다.
(3) 만화 원고 용지를 사용하는 방법
①「홈 화면」>「신규 작성」을 선택합니다.
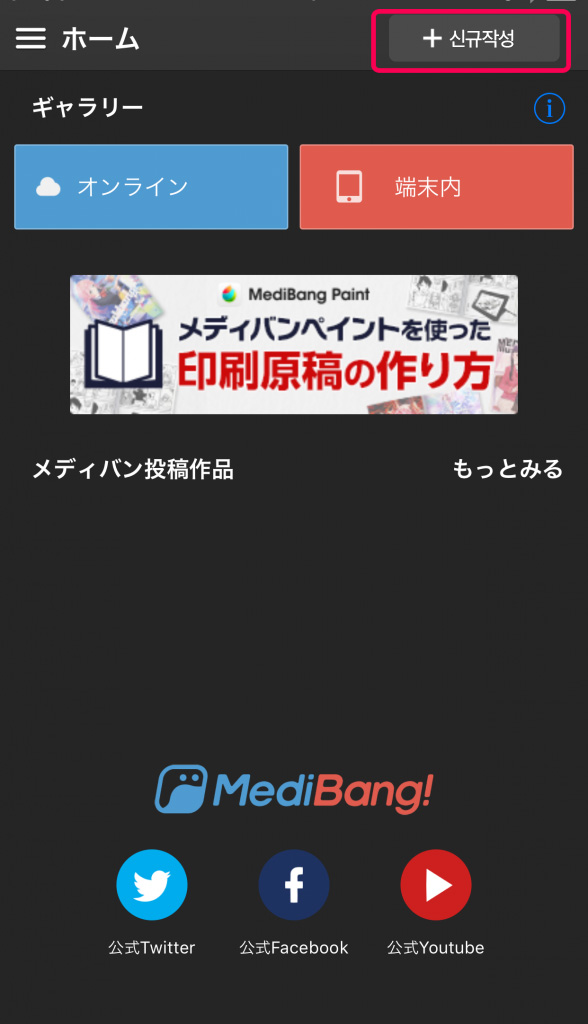
②「이미지 신규작성 윈도우」가 표시되면 용지 설정을 선택해주세요.
【이미지 신규작성 윈도우 조작 방법】
「만화 원고」태그가 있으면 다음과 같은 화면이 표시됩니다.
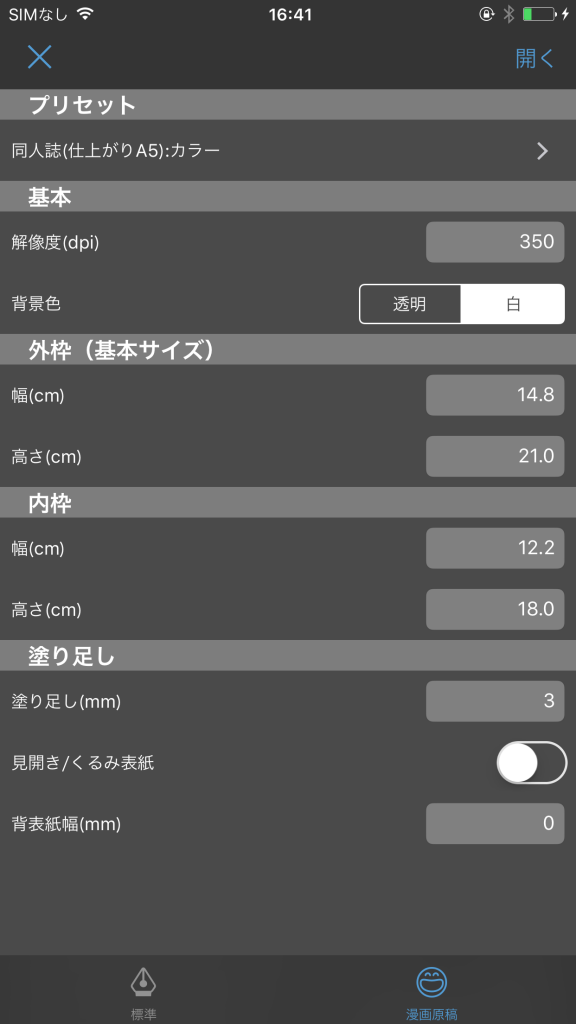
❶용지 크기 고르기
만화 원고는 다음 2가지 방법으로 크기를 정할 수 있습니다.
・프리셋에서 크기 정하기
・취향에 맞는 크기를 입력하기
프리셋을 사용할 경우 동인지 입고용, 상업지, 상업지 4컷, 상업지 4컷(타이틀 있음), 미국 만화 중에서 고를 수 있습니다.
<프리셋 종류>
| 프리셋 명 | 원고 이미지 | |
| 동인지 입고용 | 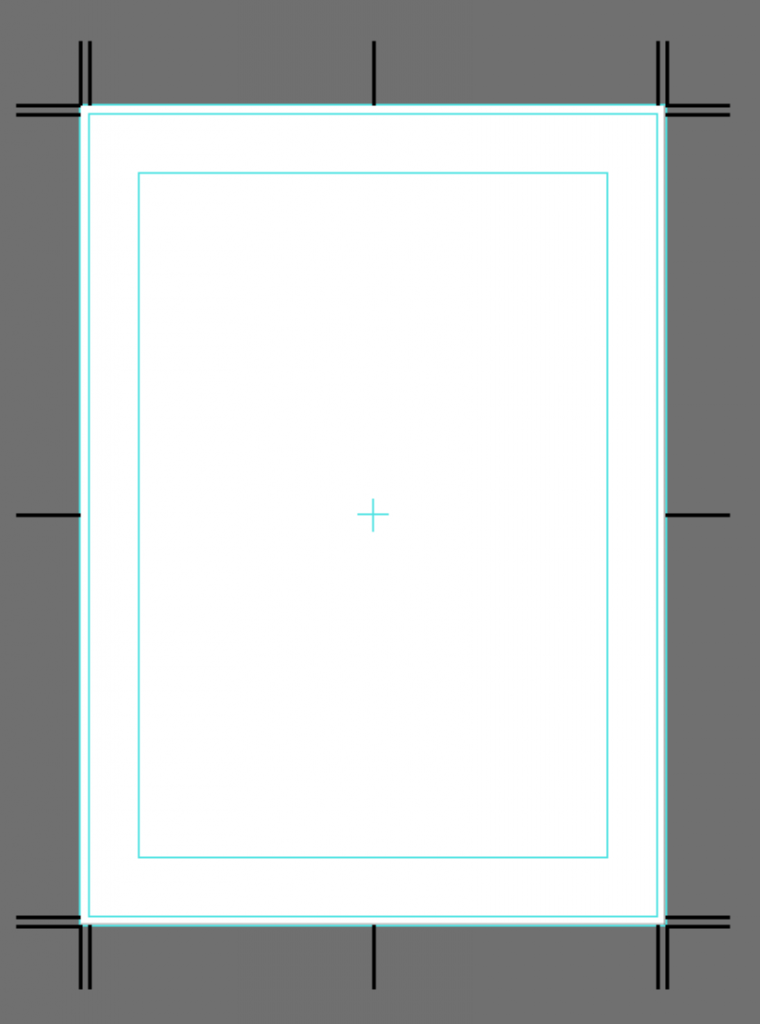 |
|
| 상업지 | 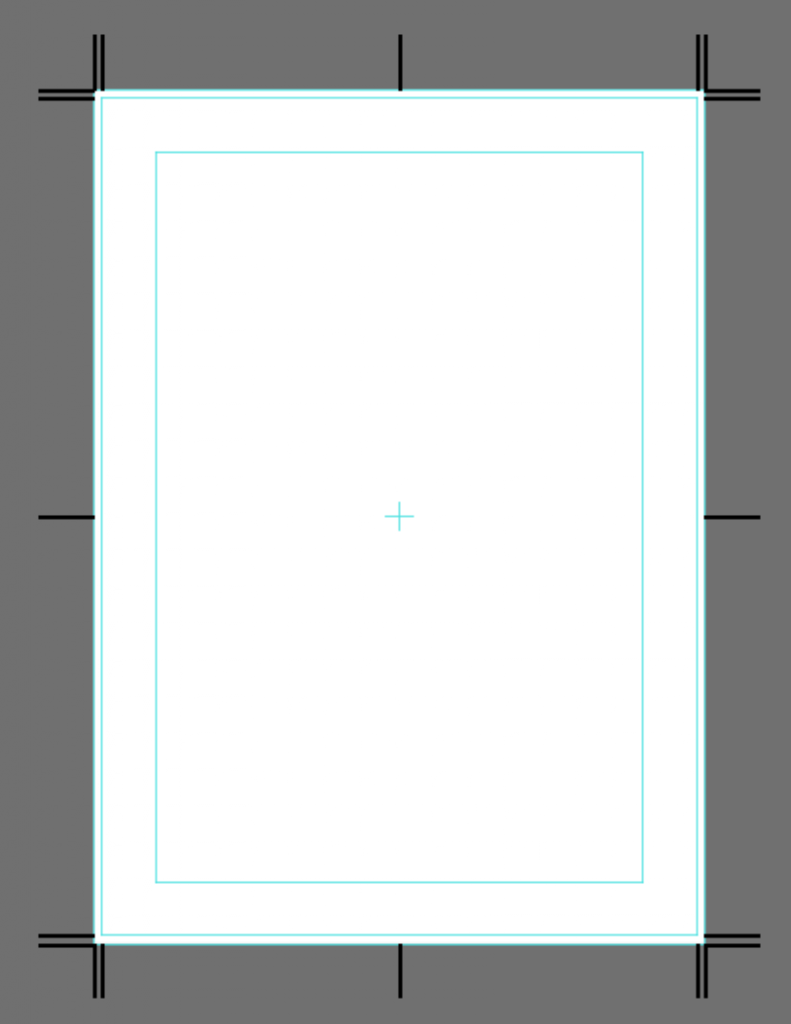 |
|
| 상업지 4컷 | 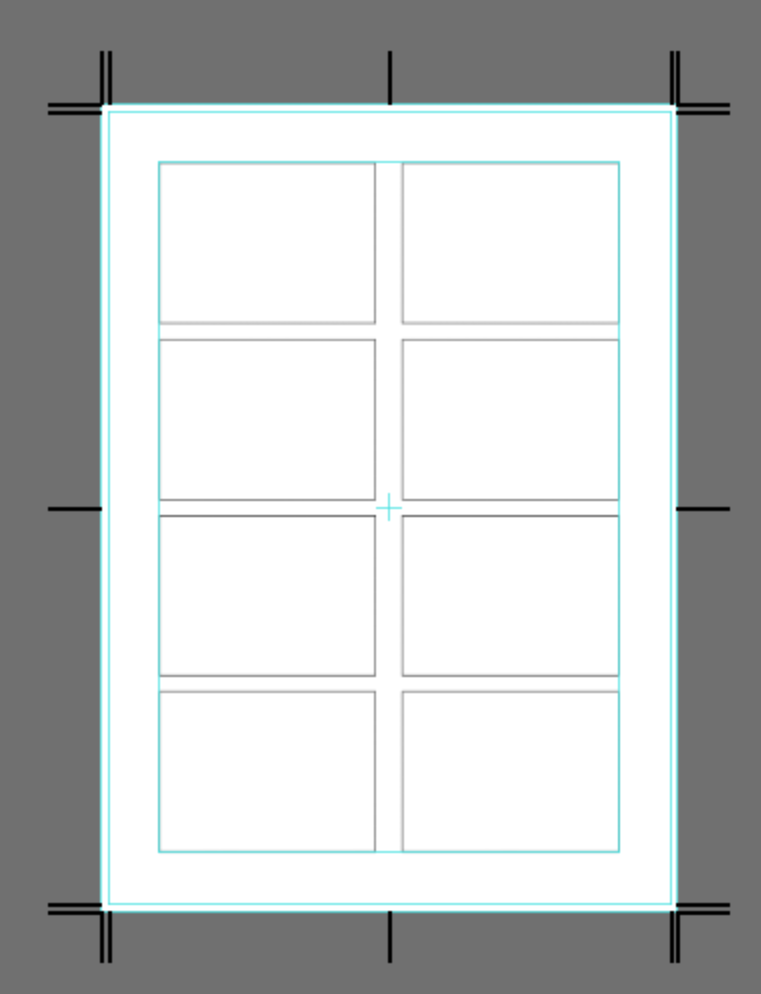 |
|
| 상업지 4컷(타이틀 있음) | 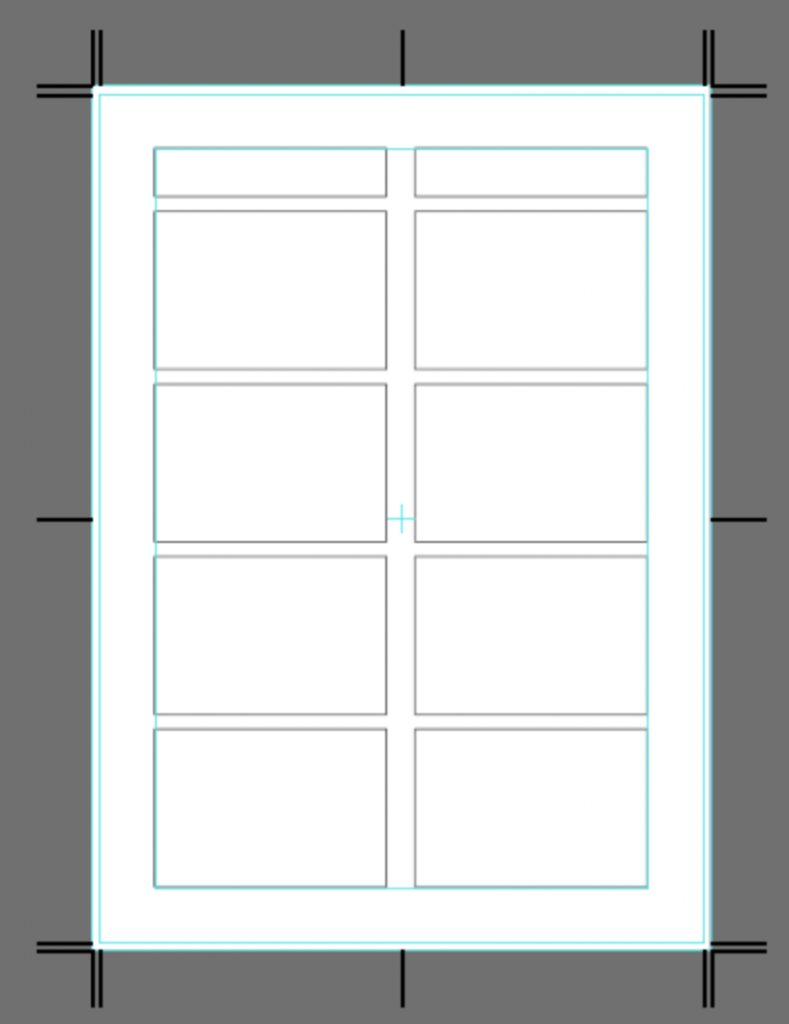 |
|
| 미국 만화 | 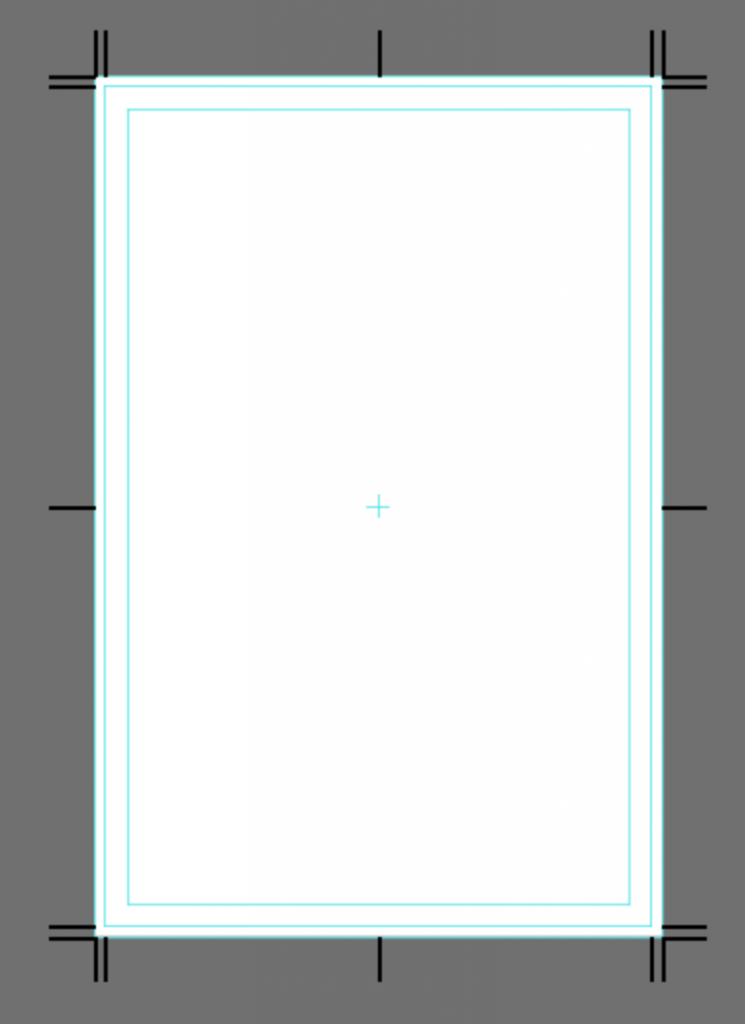 |
・두 번째 스스로 설정하는 법
본인이 사용하기 편한 크기로 설정할 때, 「바깥 테두리(기본 사이즈)」를 변경하면 원고 용지 사이즈를 바꿀 수 있습니다.
❷ 해상도를 선택합니다.
❸ 배경색을 선택합니다.
❹ 양 페이지로 만들고 싶을 땐,
「양 페이지/통표지」에 체크하고 뒷 표지 폭을 설정합니다.
❺「확인」을 클릭합니다.
(4)이미지를 불러 와서 캔버스로 하는 방법
①「홈 화면」> 갤러리「단말 내」를 선택합니다.
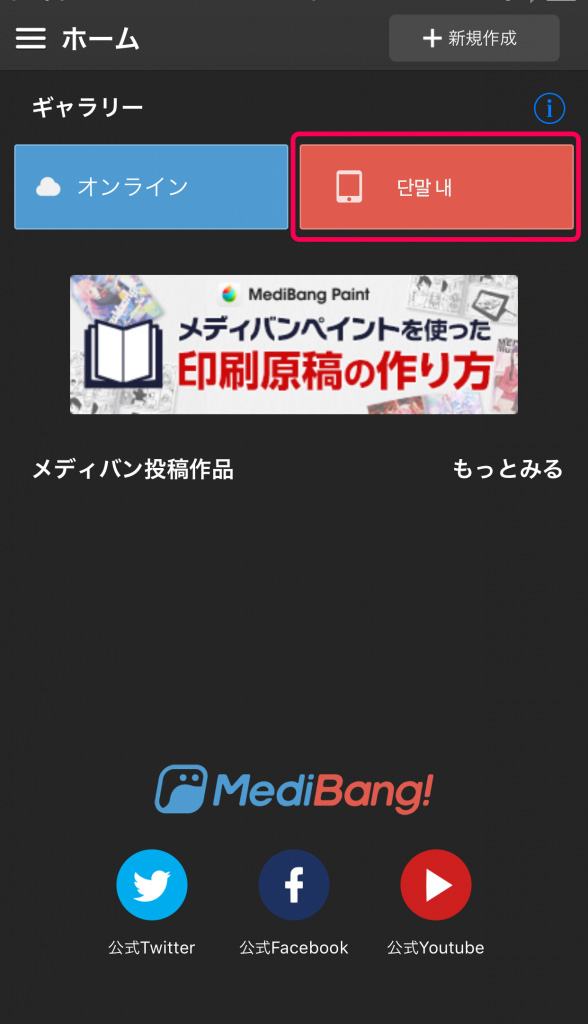
②오른쪽 위에 있는 버튼을 탭해서 「이미지를 선택해서 불러오기」「카메라로 촬영해서 불러오기」중에서 선택합니다.
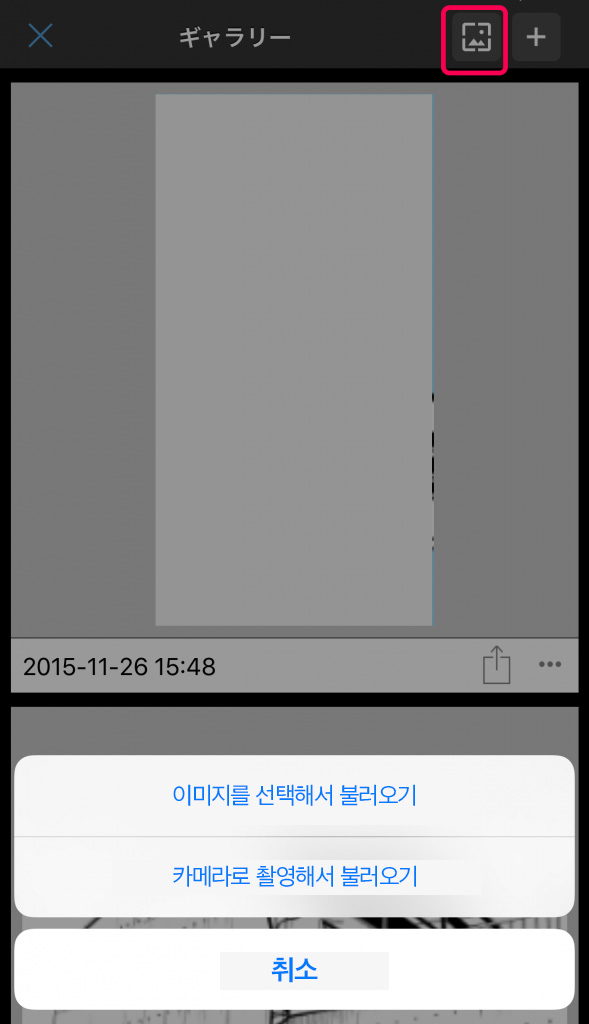
③불러온 이미지를 엽니다.
2.클라우드 프로젝트 신규 작성
①「홈 화면」>갤러리「온라인」을 선택합니다.
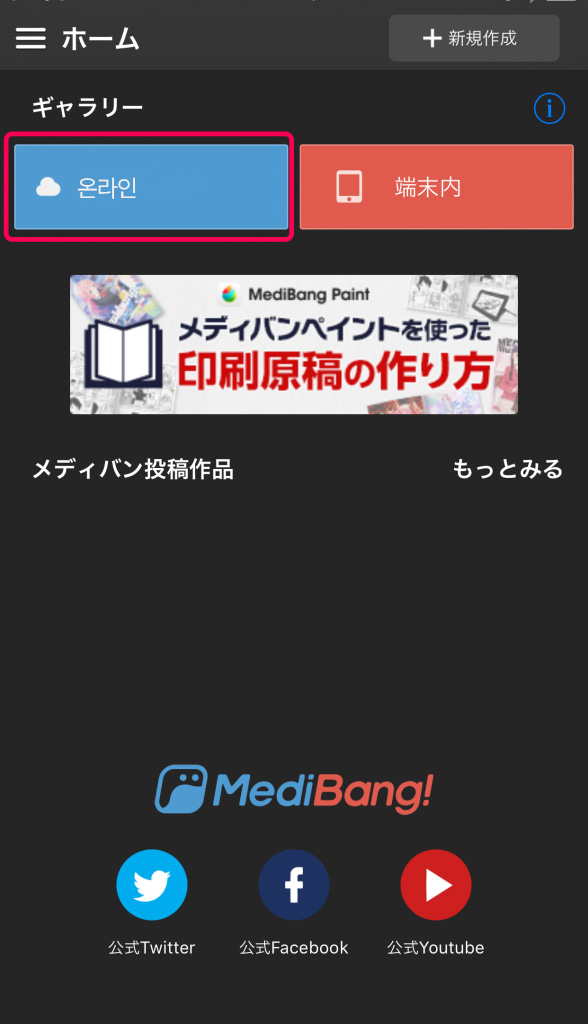
②「프로젝트 목록」화면으로 이동합니다. 오른쪽 위에 있는 신규작성 버튼을 탭해주세요.
<일러스트일 경우>
「신규 일러스트 그리기」「불러 와서 추가」중에 아무거나 선택해주세요.
※「불러 와서 추가」한 경우,『메디방 페인트 for iPhone』갤러리 내에 있는 일러스트를 불러와 캔버스로 할 수 있습니다.
<만화일 경우>
①「신규 프로젝트」윈도우가 표시되면 다음 항목을 설정해주세요.
・작품 저장 장소「팀」
・작품「타이틀」
・작품「템플릿」
※ 나중에 변경할 수도 있습니다.
※「노트」는 그 프로젝트에 관한 메모를 쓸 수 있습니다. 팀 멤버와 공유하고 싶을 때에 활용해보세요.
② 템플릿을 선택하면 다음 항목이 표시되니 설정해주세요.
・페이지 배치
・기본 페이지 크기
・기본 페이지 컬러
※ 나중에 변경할 수도 있습니다.
③「완료」를 탭하면 프로젝트가 작성됩니다.
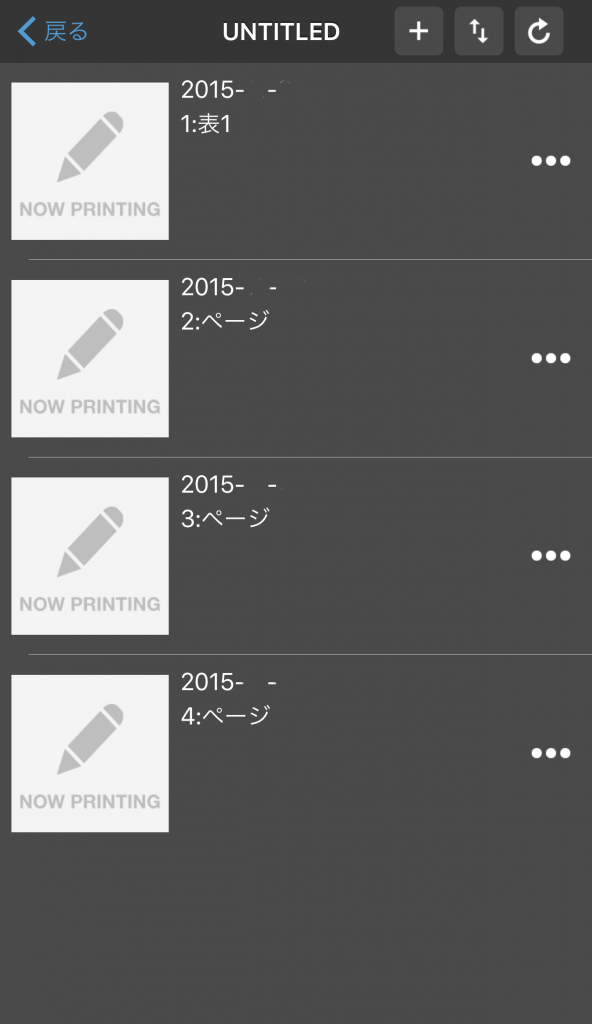 처음 화면을 키면 표지를 포함 흰 캔버스 4페이지가 등록돼있습니다.
처음 화면을 키면 표지를 포함 흰 캔버스 4페이지가 등록돼있습니다.
그리고 싶은 페이지를 탭하면 페인트 화면이 열립니다.
오른쪽 위에 있는 「추가」버튼을 탭하면 페이지 추가가, 「정렬」버튼을 탭하면 페이지가 정렬됩니다.
\ We are accepting requests for articles on how to use /