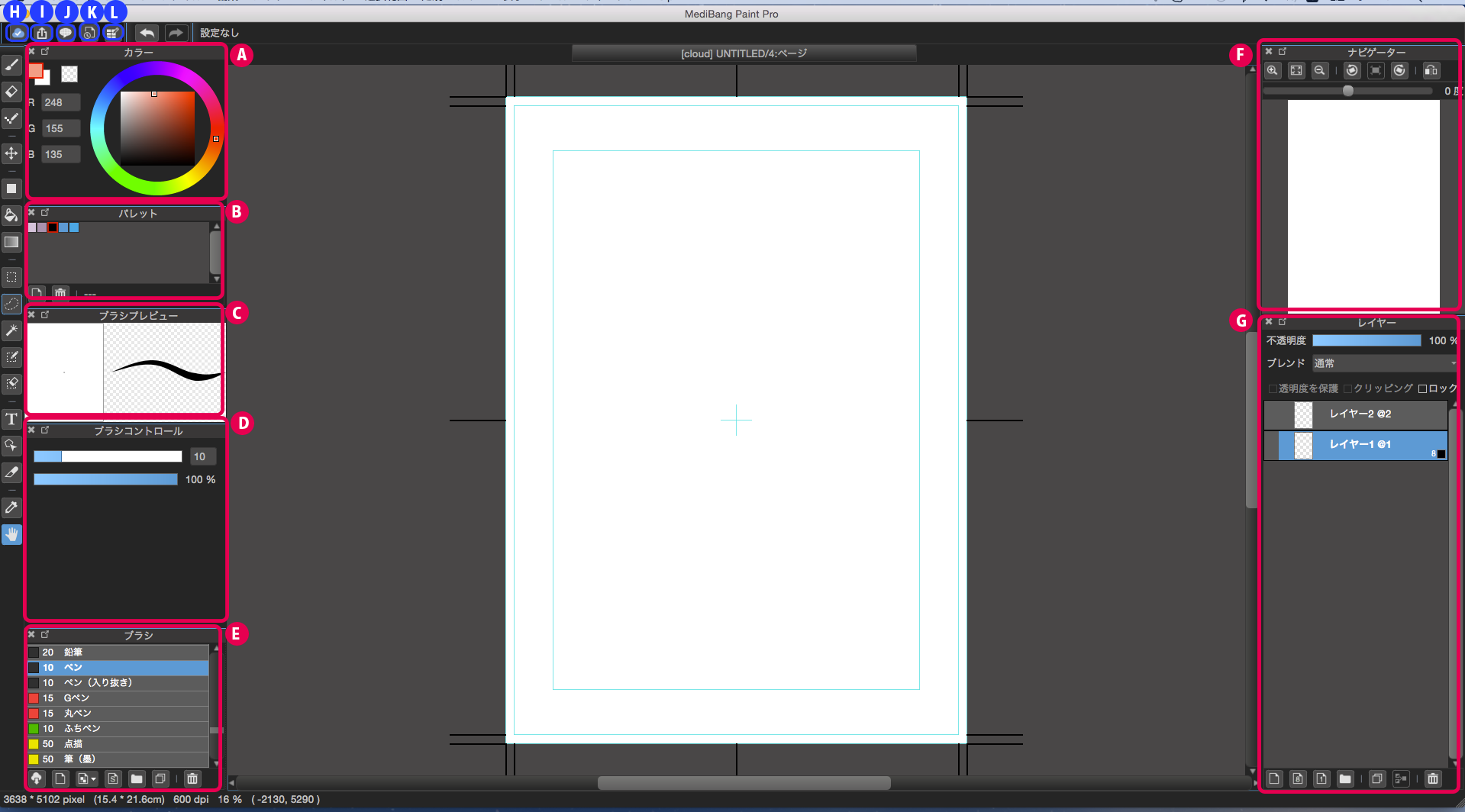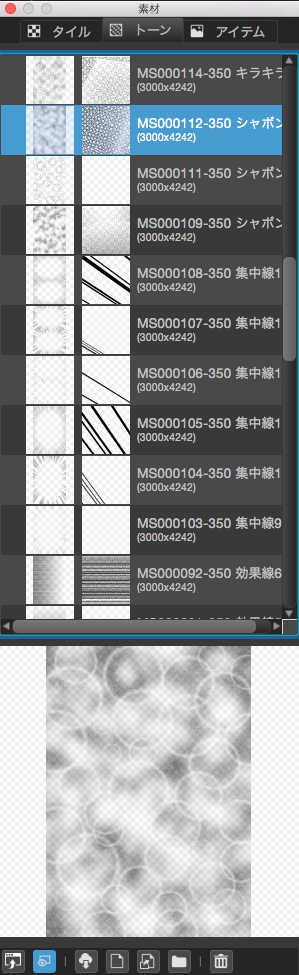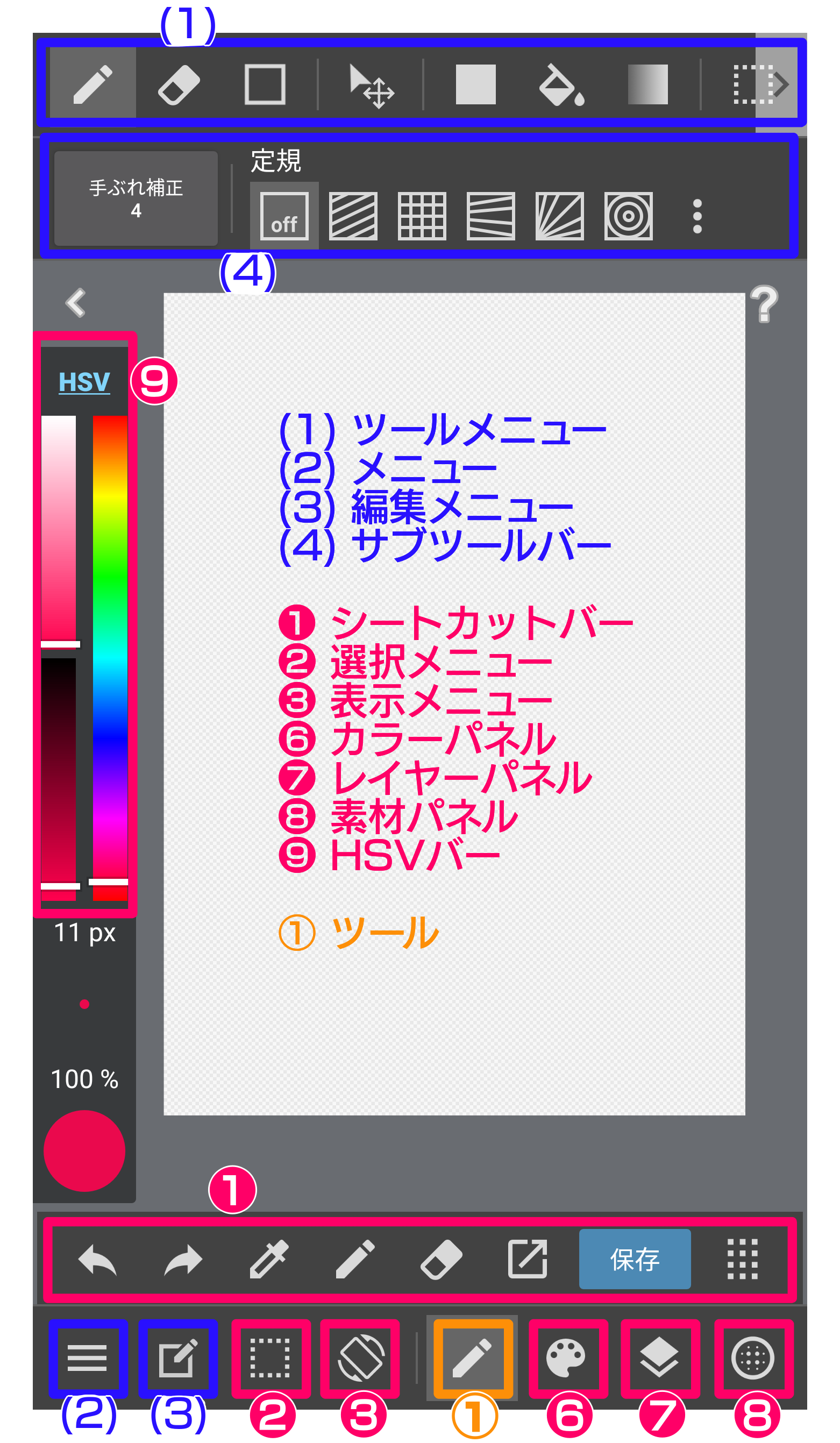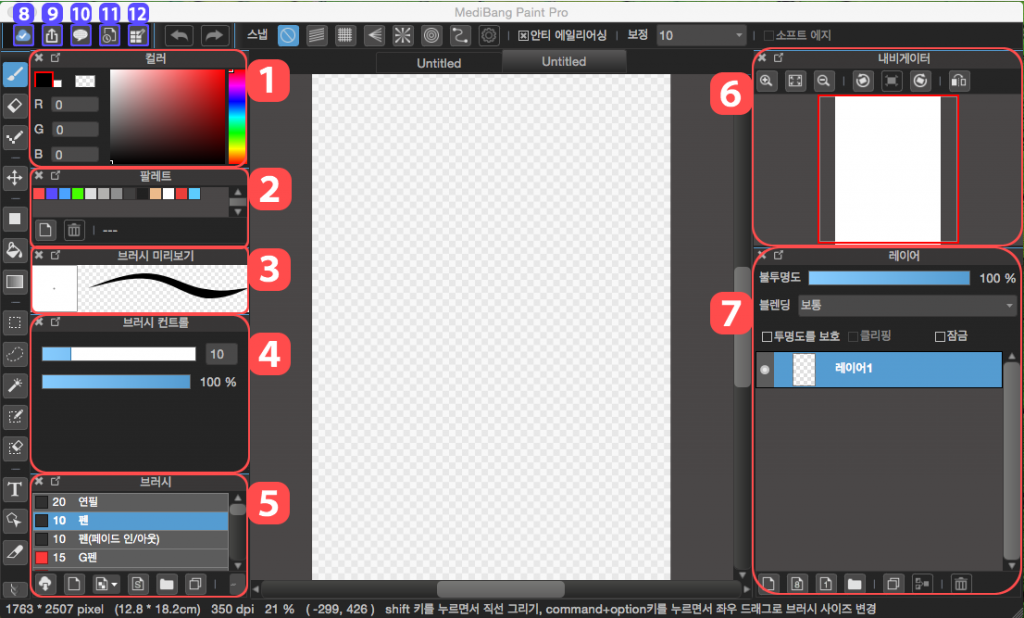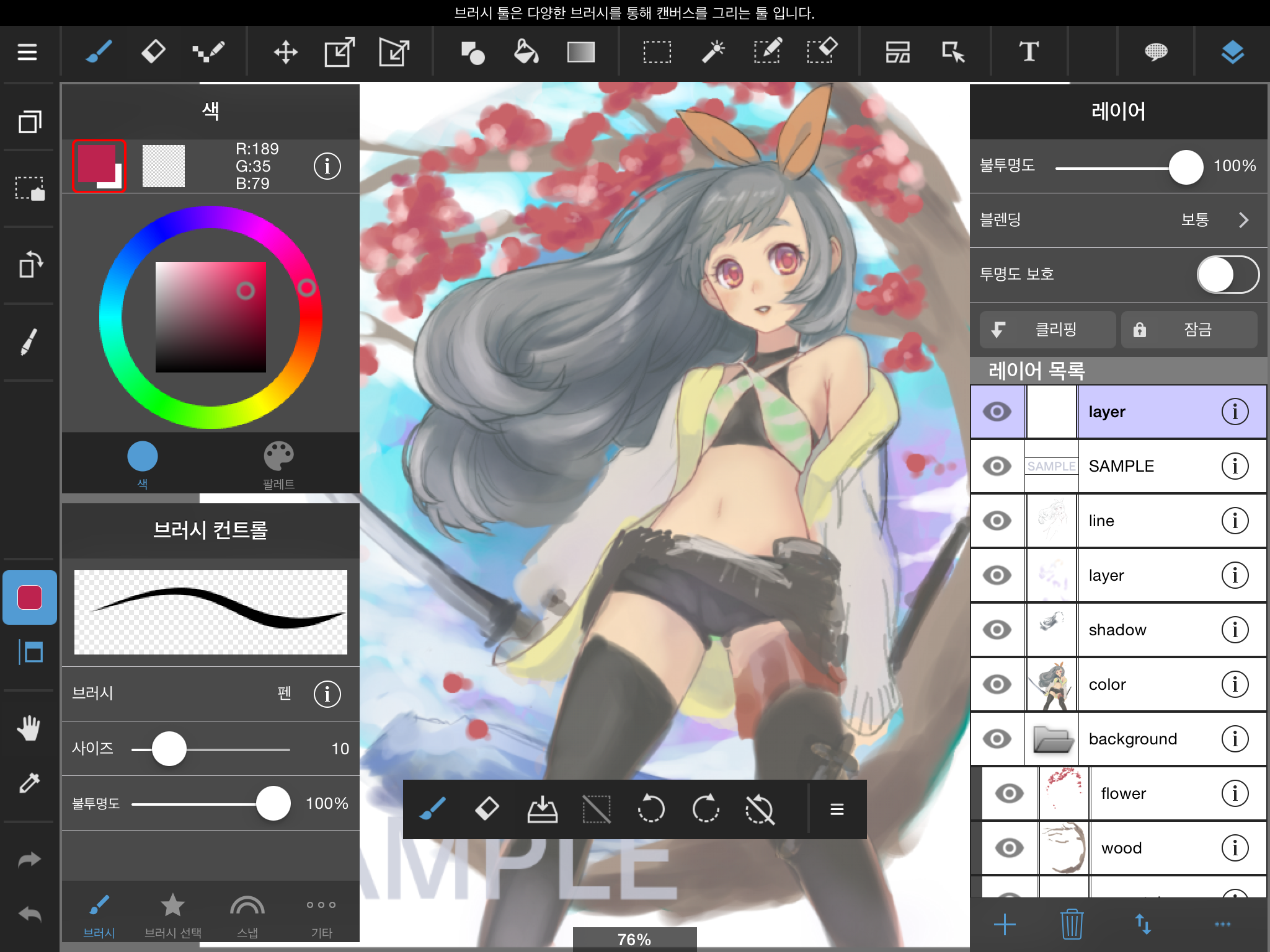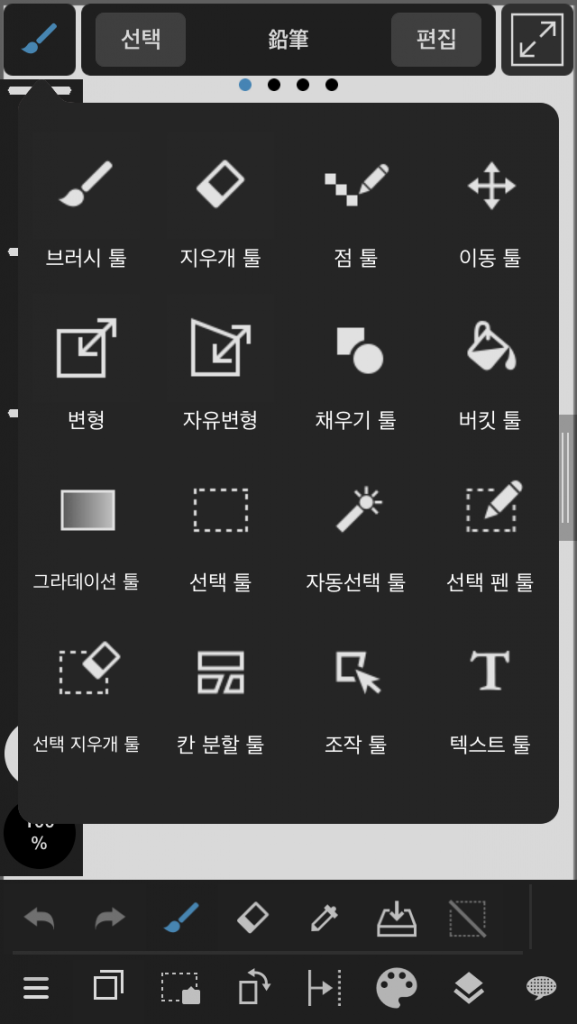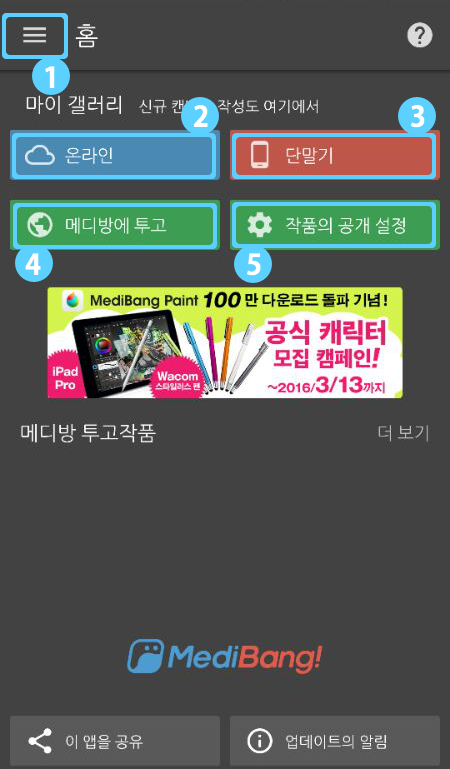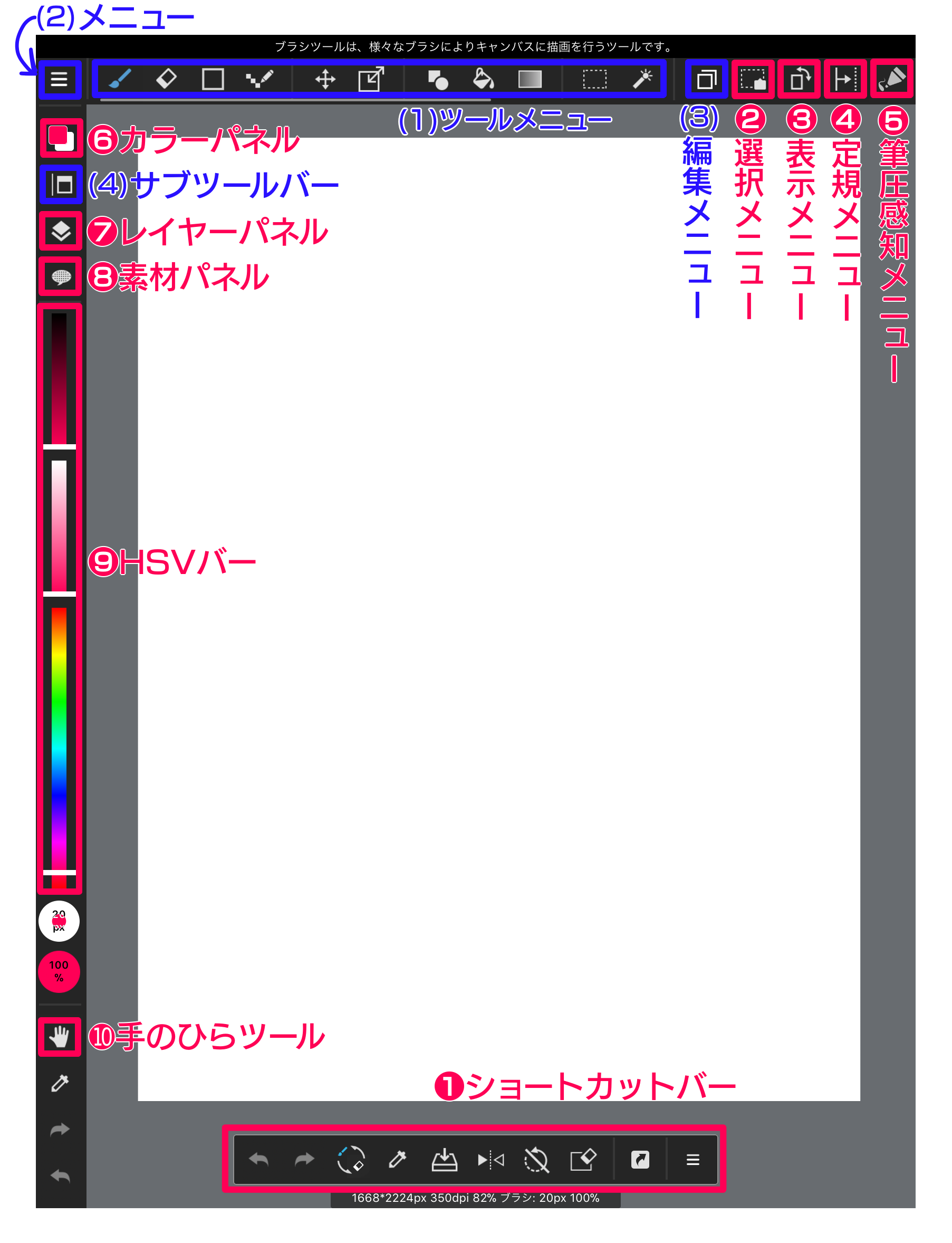2022.09.20
메디방 페인트 시작하기(2)

Index
메디방 페인트 기본
(3) “메디방 페인트” 화면 보는 법
1.윈도우 명칭
A.컬러 윈도우
바깥 동그라미에서 색을 고를 수 있고 안쪽 사각형 팔레트에서 색의 밝기와 선명도를 조정할 수 있습니다.
RGB 수치를 입력해 색을 지정할 수도 있습니다.

“전경”과 “배경”은 각각의 ■를 클릭해 바꿀 수 있습니다.
“전경”은 “그리는 색”, “배경”은 “배경색”으로 부를 수 있습니다.
보통 그림을 그리거나 색을 칠할 때에는 “전경”색을 사용합니다.
B.팔레트
팔레트에는 자주 사용하는 색을 “등록”할 수 있습니다.
※상세한 사용 방법은 4.색칠하기를 참조해주세요.
C.브러시 미리보기 윈도우
브러시 설정을 확인할 수 있습니다. 왼쪽에서 펜 끝, 오른쪽에서 그릴 때 필적을 확인할 수 있습니다.
D.브러시 컨트롤 윈도우
위 바에서 “브러시 두께”, 아래 바에서 “불투명도(%)”를 설정할 수 있습니다.
브러시 두께는 1pixel 단위로 변경할 수 있습니다.
각각의 바를 드래그해서 수치 올리고 내리고 할 수 있습니다. 브러시 두께는 오른쪽 박스에 직접 수치를 입력해 바꿀 수도 있습니다.
E.브러시 윈도우
이용 가능한 브러시가 목록으로 표시됩니다. 기본 브러시로 9종류의 브러시가 들어가있습니다.
브러시를 더블 클릭하면 설정 윈도우가 열립니다. 이 윈도우에서도 브러시 설정을 변경할 수 있습니다.
F.내비게이터 윈도우
위 아이콘에서 다음과 같은 캔버스 표시를 변경할 수 있습니다.
【확대축소】
확대:![]() 축소:
축소:![]() (화면 중앙에)윈도우 크기를 맞춘다:
(화면 중앙에)윈도우 크기를 맞춘다:![]()
아래 윈도우에서는 현재 열려있는 캔버스 미리보기가 표시됩니다.
확대해서 캔버스가 메인 윈도우 크기를 벗어나면 현재 보이는 부분을 빨간 테두리로 표시합니다. 이 빨간 테두리를 움직이면 캔버스도 이동할 수 있습니다.
※내비게이터 윈도우 조작은 그림을 그릴 때 표시를 변경하기 위한 것으로 저장한 캔버스에는 반영되지 않습니다.
G.레이어 윈도우
레이어 편집을 할 수 있습니다.
※레이어에 대한 상세한 내용은 2.툴을 사용해보자(1)를 참조해주세요.
H.네트워크 창 표시
네트워크 창(작동중에 표시된 로그인 화면)을 표시합니다.
로그인 상태일 때는![]() , 로그아웃 상태일 때는
, 로그아웃 상태일 때는![]() 의 아이콘이 됩니다.
의 아이콘이 됩니다.
처음에 로그아웃 상태일 때라도 이곳을 누르면 중간부터 로그인할 수 있습니다.
I.ART street에 투고
로그인 상태일 때 사용할 수 있습니다.
클라우드에 저장한 작품을 “ART street”에 투고할 수 있습니다.
J.소재 아이콘![]()
소재 아이콘을 누르면 소재 윈도우가 표시됩니다.
일러스트/만화 제작을 보조해주는 편리한 “소재”가 들어있습니다.
소재에는 “타일”, “톤”, “아이템” 3가지 종류가 있습니다.
K.프로젝트 창 로그인 상태일 때 사용할 수 있습니다.
클라우드에 저장한 작품의 버전을 관리할 수 있습니다.
L.프로젝트 창
로그인 상태에서 ![]() 아콘을 누르면 프로제트 창을 열 수 있습니다.
아콘을 누르면 프로제트 창을 열 수 있습니다.
프로젝트 창에서 “클라우드 프로젝트”를 편집할 수 있습니다.
※”클라우드 프로젝트”란 복수의 캔버스를 클라우드에 저장해 1권의 책처럼 묶어 관리할 수 있는 만화제작에 편리한 기능입니다.
※다음 장 “2.툴을 사용해보자(1)“에서 보다 자세히 설명하겠습니다.
2.툴 명칭
그림을 그리는데 사용하는 기본 툴입니다.
(사용법은 “2.툴을 사용해보자(1)“참조)
B.지우개 툴
C.도형브러시 툴
D.도트 툴
E.이동 툴
F.채우기 툴
G.버킷 툴
H.그라데이션 툴
I.선택 툴
J.올가미 툴
K.자동 선택 툴
L.선택 펜 툴
M.선택 지우개 툴
N.텍스트 툴
O.조작 툴
P.분할 툴
Q.스포이트 툴
R.손바닥 툴
\ We are accepting requests for articles on how to use /