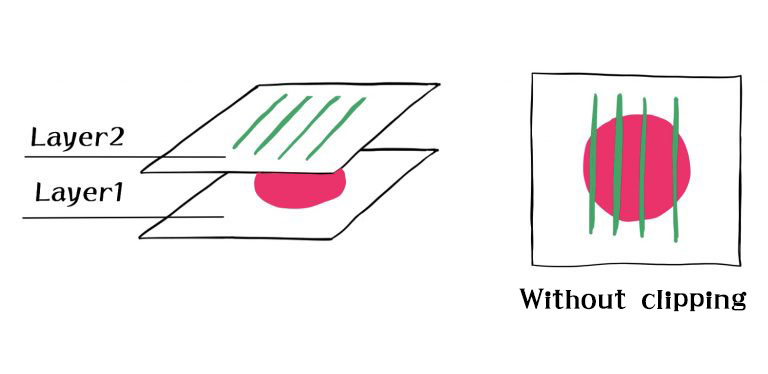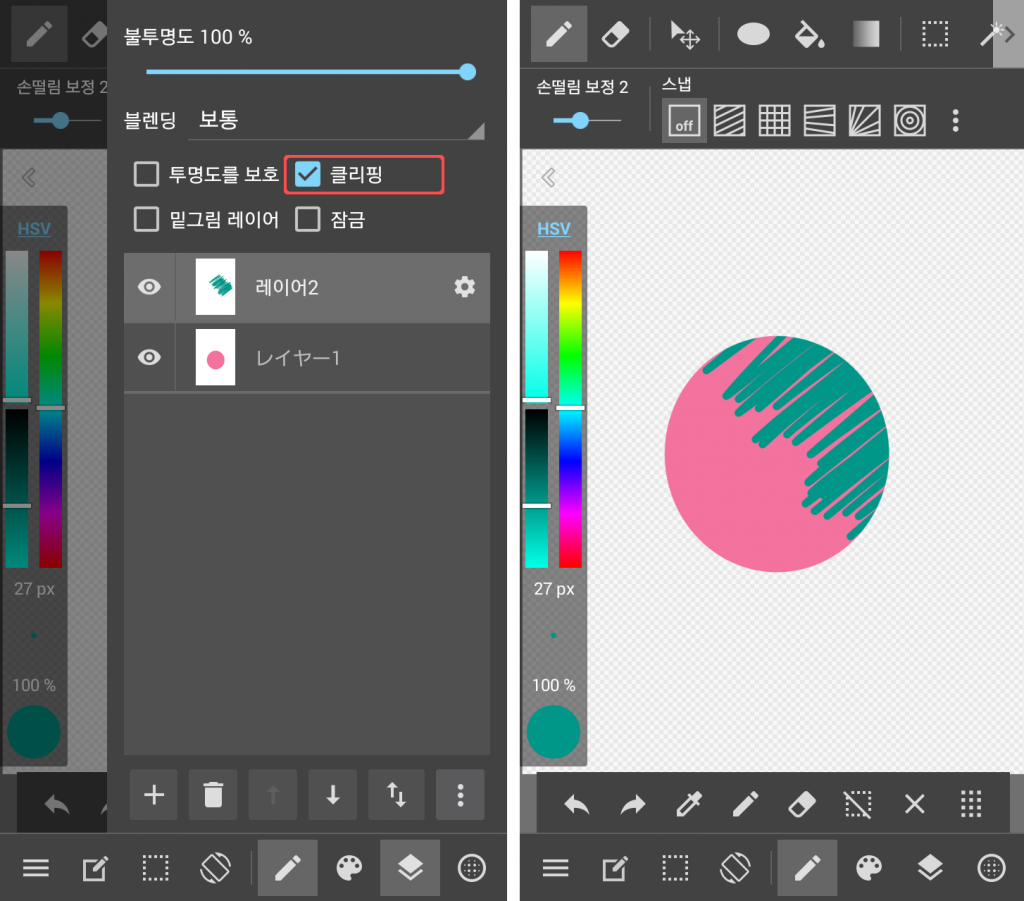2022.09.27
【iPad】삐져나가지 않고 편하게 칠하는 방법

1.레이어 기능 사용하는 방법
레이어 기능을 이용하면 선화에서 삐져나가지 않게 색을 칠할 수 있습니다.
a.)투명도를 보호
레이어 윈도우에 있는「투명도 보호」에 체크하면 투명한 부분이 보호되어 그 레이어에 그려진 부분 이외에는 그릴 수 없게됩니다.
「투명도 보호」는 레이어 1장마다 설정할 수 있습니다.
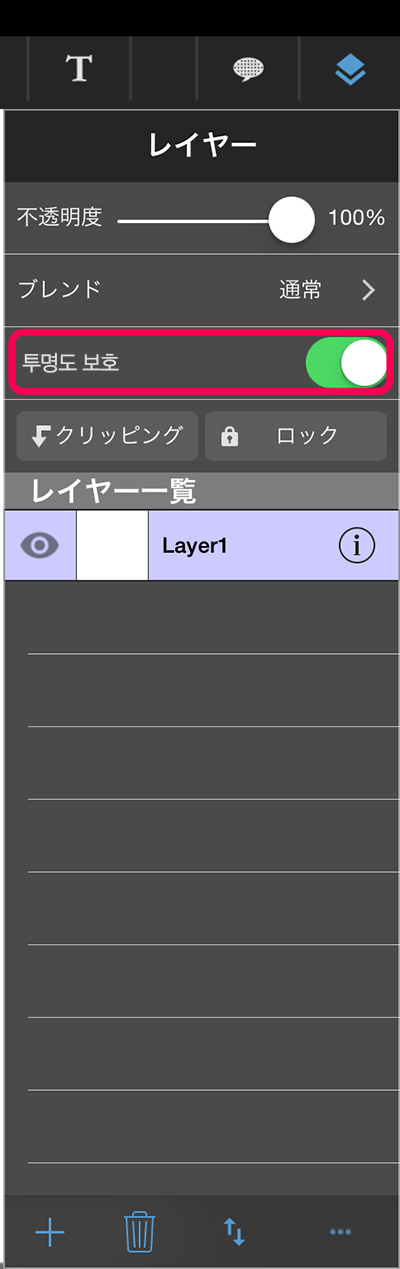
(예시)고양이를 그린 레이어에 「투명도 보호」를 하면 그 레이어는 고양이 위에만 그림을 그릴 수 있습니다.
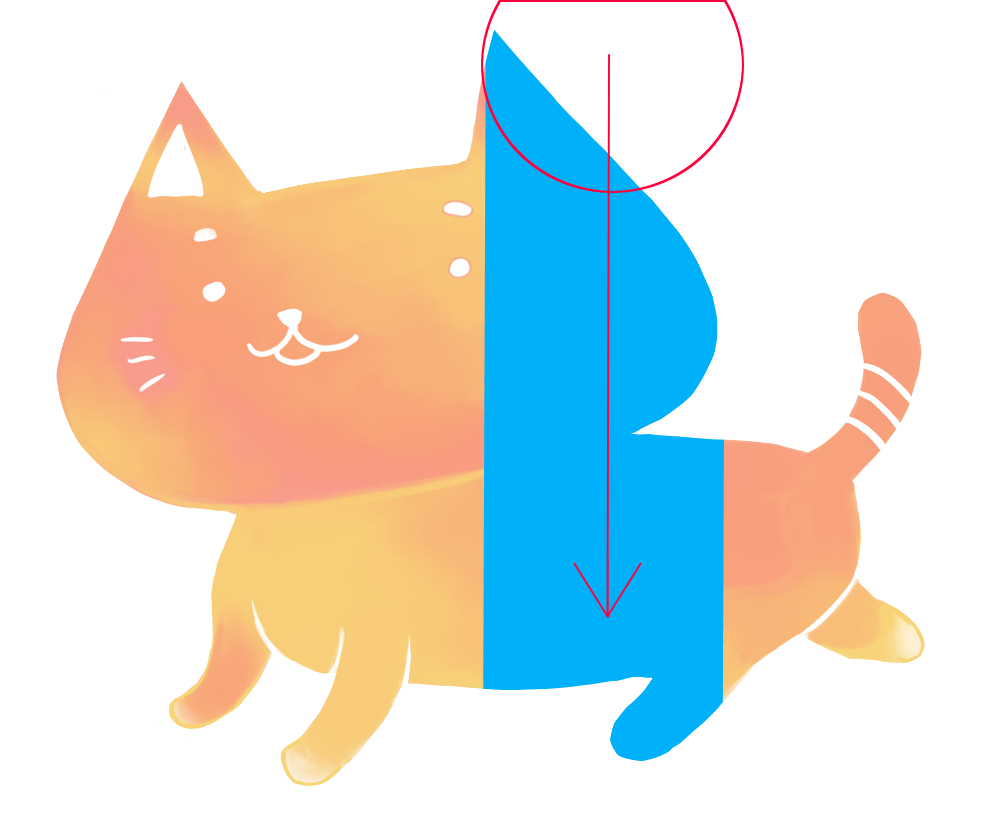
b.)클리핑
「클리핑」을 설정하면 설정한 레이어 하나 아래에 있는 레이어에 그려져 있는 범위 내에서만 그릴 수 있게 됩니다.
이 그림의 경우, 레이어 2는 레이어 1이 그려져 있는 부분에서만 그릴 수 있습니다.
채색할 때, 「밑채색」을 한 레이어에 클리핑하면 그림자를 넣기 쉽습니다.
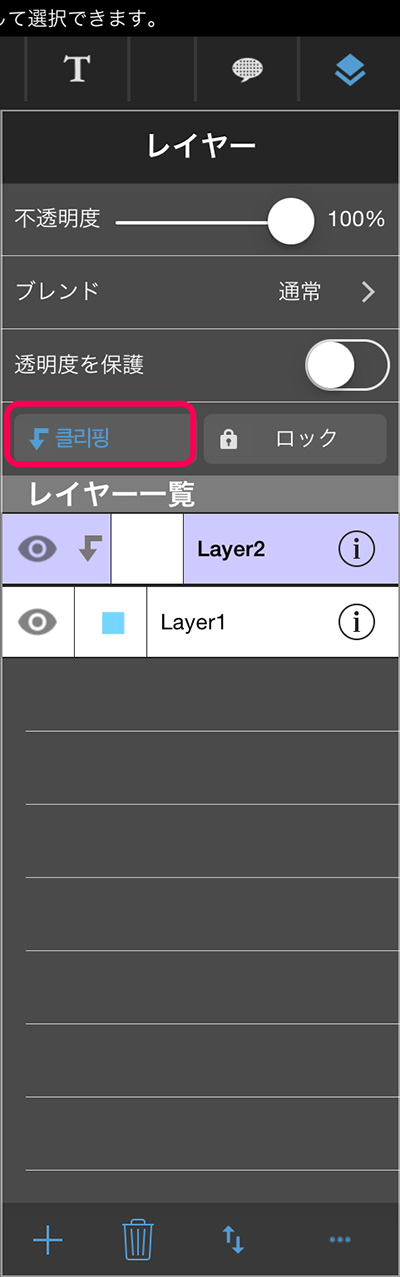
2.선택 툴
미리 색 칠할 범위를 지정해두면 삐져나가지 않고 빠르게 칠할 수 있습니다.
여기에서는 다양한 범위를 선택할 수 있는 방법을 소개하겠습니다.
선택 툴![]() 은「사각형」「타원」「다각형」모양으로 범위를 선택할 수 있습니다.
은「사각형」「타원」「다각형」모양으로 범위를 선택할 수 있습니다.
그 외에도 자유롭게 선택 범위를 지정할 수 있는 올가미 툴, 선택범위를 원클릭으로 지정하는 자동 선택 툴, 펜으로 그리면 선택범위를 지정할 수 있는 선택 펜 툴이 있습니다.
(1)범위 자동선택하기
자동 선택 툴![]() 은 경계선 안을 클릭하면 자동으로 선택범위를 지정하는 툴입니다.
은 경계선 안을 클릭하면 자동으로 선택범위를 지정하는 툴입니다.
「캔버스」나「레이어」어느쪽이든 참조처로 고르고, 선택한 범위를 확장할 수 있습니다. 확장폭은0~3pixel에서 고를 수 있습니다.
범위를 자동선택해서 색 채우기할 때에 틈이 생길 것 같으면 선택 범위를 확장해주세요.
(2)선택 범위를 펜으로 그리기
선택 펜 툴![]() ・선택 지우개 툴
・선택 지우개 툴![]() 을 이용하면 손으로 그려서 선택 범위를 지정할 수 있습니다.
을 이용하면 손으로 그려서 선택 범위를 지정할 수 있습니다.
선택 펜 툴은 그린 곳이 그대로 선택 범위가 되기 때문에 올가미 툴과는 다르게 둘러쌀 필요가 없고 섬세한 곳을 지정할 때 편리합니다.
선택 지우개 툴은 선택 펜 툴 이외에 지정한 선택 범위도 지울 수 있습니다.
(3) 선택범위 확장・수축
지정한 선택 범위를 확장할 수도 있습니다.
범위를 선택한 상태에서 커맨드 바「선택범위」>「확장」을 선택합니다.
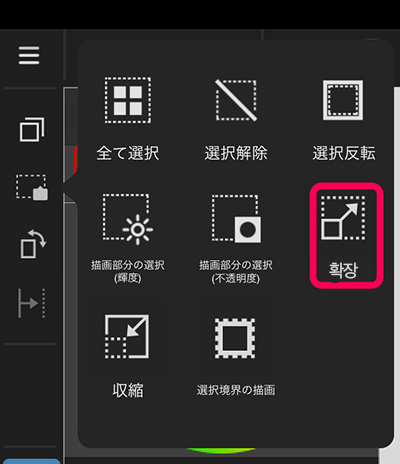
(4)선택 범위 반전・해제
선택범위와 선택 범위 외를 반전시키려면 선택 범위를 지정한 상태에서 메뉴「선택 범위」>「선택 반전」을 선택합니다.
또, 선택 범위를 삭제할 때는 그 위에 「선택 삭제」를 선택합니다.
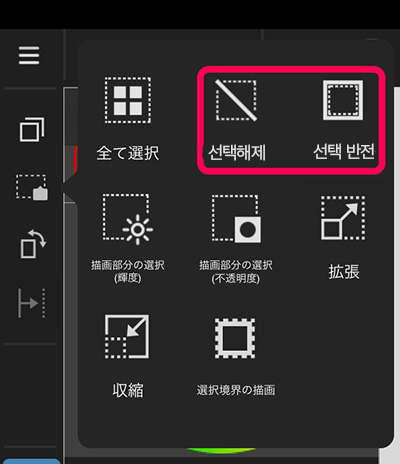
\ We are accepting requests for articles on how to use /