2022.10.25
회전대칭 브러시로 모양 만들기!


유카타나 기모노 모양 그리는게 어렵잖아요?
그럴 땐 회전대칭 브러시를 사용하면 간단하게 모양을 만들 수 있어요!
오늘은 회전대칭 브러시를 사용한 모양 만드는 법을 소개할게요!
Index
회전대칭 브러시를 다운로드하자!
회전대칭 브러시를 사용하면 간단하게 모양을 그릴 수 있어요.
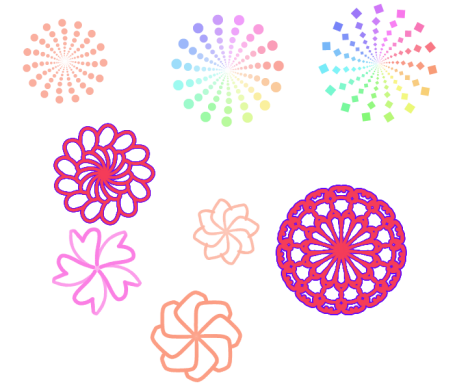
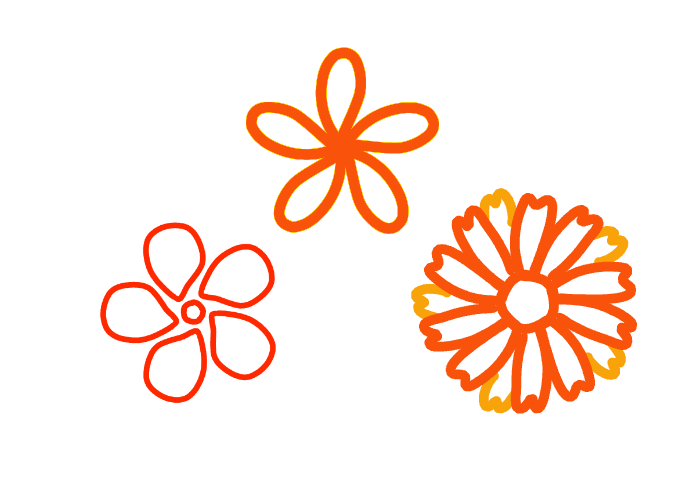
회전 대칭 브러시는 클라우드 소재에서 다운로드할 수 있습니다.
브러시 윈도우 왼쪽 아래에 있는 소재 다운로드 마크를 클릭합니다.

다운로드 소재 목록이 나오면 원하는 회전대칭 브러시를 골라 더블 클릭합니다.
브러시 메뉴에 추가됩니다.
키워드에「회전 대칭」을 입력하면 회전대칭 브러시를 검색하기 쉬워요.
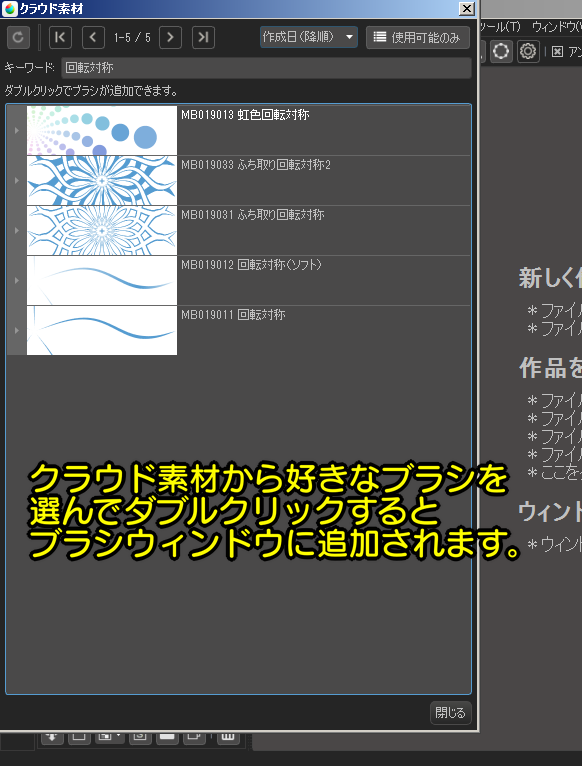
회전 대칭 브러시 사용법은 주로 2가지 패턴이 있습니다.
패턴 1:브러시를 둔 곳을 중심으로 회전대칭 모양을 그립니다.

패턴 2:미리 둔 기점부터 회전대칭으로 모양을 그립니다.
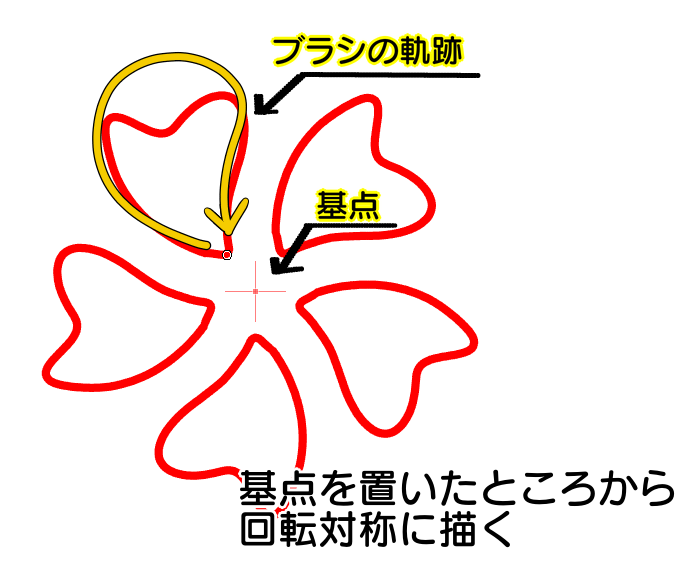
미리 기점을 두려면 펜 툴에서 회전대칭 브러시를 고르고 메뉴 오른쪽 위에 있는 십자 마크를 누르면 가능합니다.
Windows 버전인 경우는 Ctrl을 누른채 빈 곳을 누르면 기점을 둘 수 있습니다.
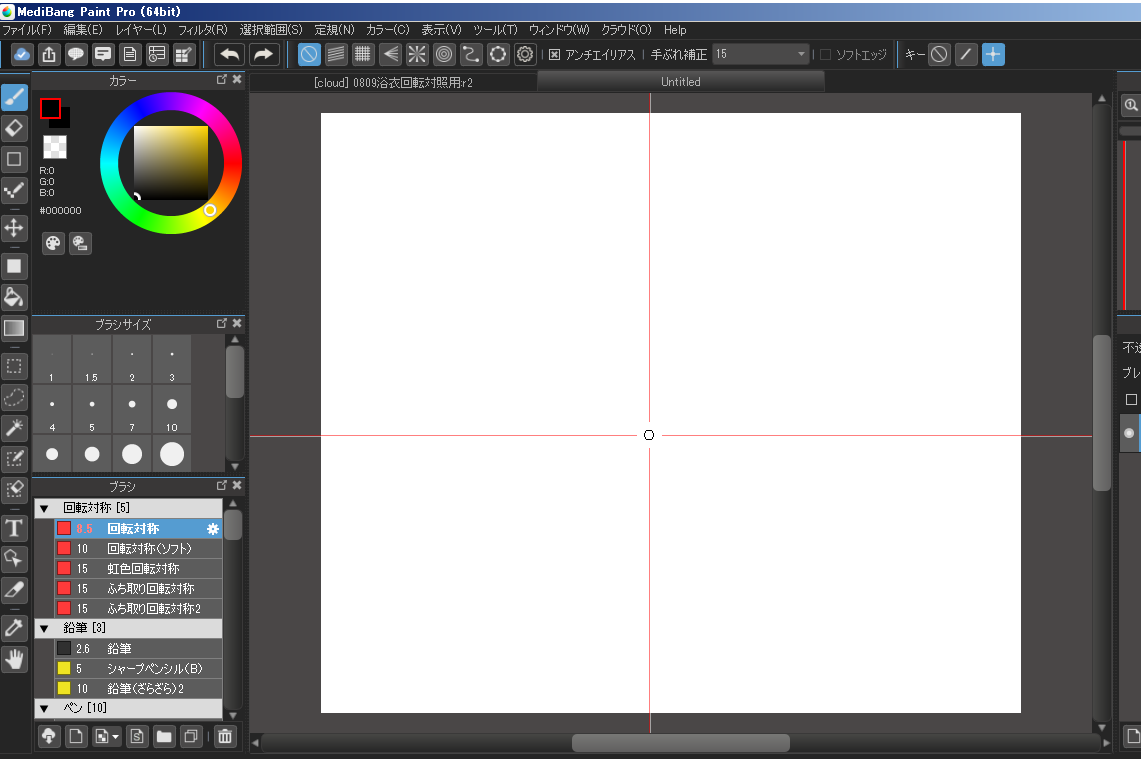
▼함께 보면 좋은 회전대칭에 대한 기사
『도형 그리기 〜삼각형과 별〜』
『회전대칭 브러시로 동그란 레이스 간단 메이킹』
유카타에 회전대칭 브러시로 무늬 넣자
회전 대칭 브러시 구조를 이해했으면 서둘러 유카타에 무늬를 넣어봅시다!
유카타 부분에 색을 칠한 레이어를 베이스로 새로운 레이어를 클리핑합니다.
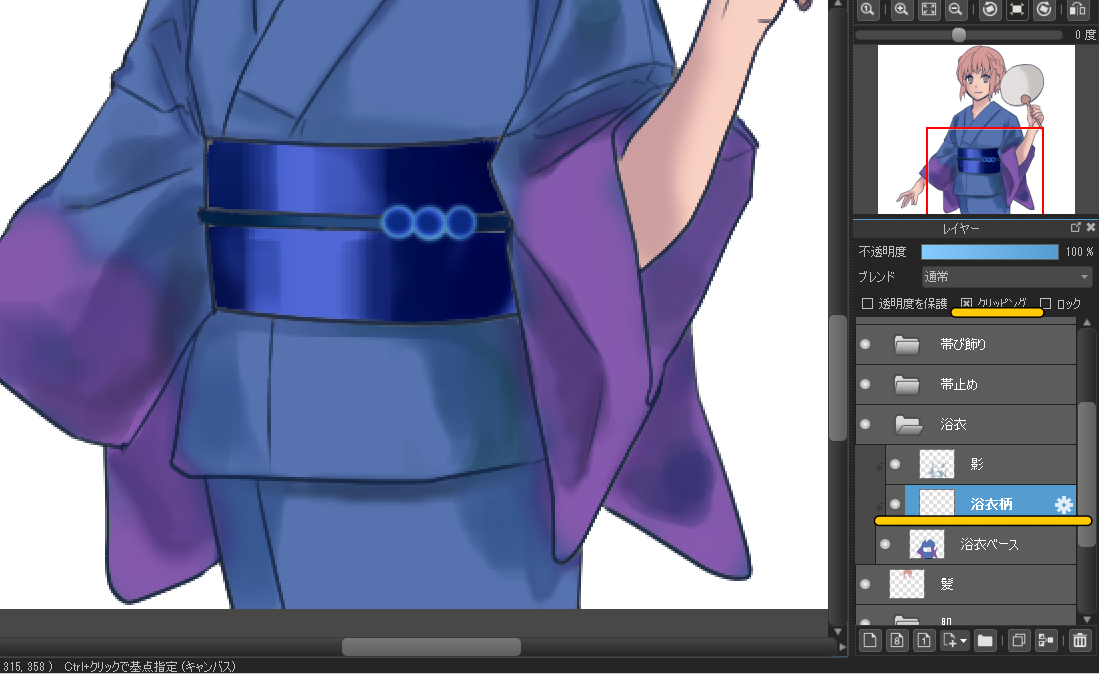
이번에는 꽃무늬를 넣을 것이기 때문에 회전대칭 브러시 설정 화면을 열고「수치」를「5」로 설정합니다.
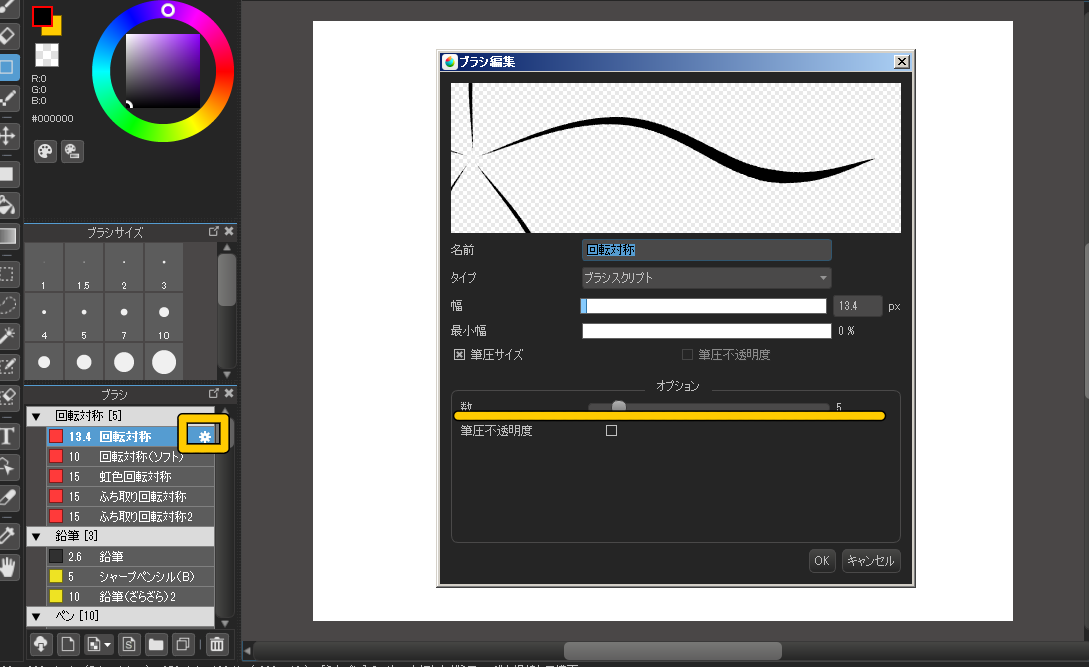
브러시 폭을 바꿔서 회전대칭 브러시 무늬를 그려 넣습니다.
이번에는 패턴 1 방법을 사용했습니다.

그리고나서 불투명도를 조절하거나 레이어 블렌딩을 오버레이로 바꿔서 자연스럽게 할 수 있습니다.

완성입니다!
응용
회전 대칭 브러시로 만든 모양을 직접 만든 브러시로 등록해서 사용할 수 있습니다.
직접 만든 브러시로 등록해두면 그리는 수고도 줄일 수 있으니 편리하지요!
▼직접 만드는 브러시 작성에 대한 기사
『일러스트를 그려보자 초심자편 (3)-배경-』
회전 대칭 브러시는 그 밖에도 무지개 회전 대칭 브러시나 테두리 회전대칭 브러시가 있습니다.
설정을 바꾸면 다양한 패턴을 만들 수 있으니 여러분도 꼭 시도해보세요!
\ We are accepting requests for articles on how to use /
























