2022.10.25
도형 브러시 툴과 선대칭 브러시를 사용해 액자를 그려보자!

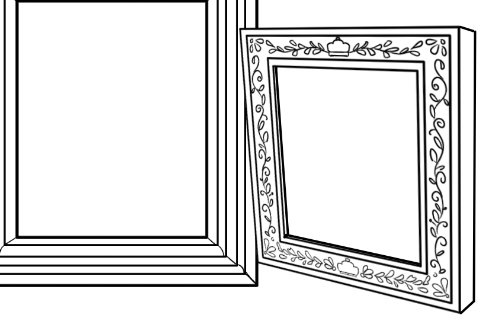
일러스트 모티프와 장식으로 대활약하는 액자.
일러스트에 배경 소품으로 넣는 것을 추천하지만 어떻게 그려야할지 모르시겠죠?
거기서 오늘은 도형 브러시 툴과 선대칭 브러시를 사용한 액자 그리는 법을 소개합니다!
오늘은 PC Win버전에서 작업하지만 도형 브러시 툴과 선대칭 브러시는 PC Mac, iPad, Android, iPhone 에서도 마찬가지로 사용할 수 있습니다.
Index
그리드를 표시하고 밑그림을 그리자
액자를 그릴 때는 먼저 정면에서 본 그림을 그립니다.
이 때 길이를 재기 쉽게 그리드를 표시합니다.
그리드는「표시」메뉴에서「그리드」를 선택하면 표시됩니다(Ctrl+G로도 가능).
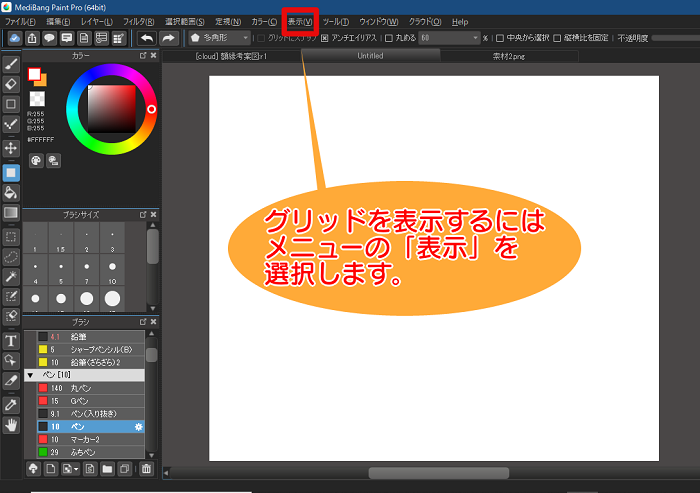
그리드 좌측에 있는 체크박스에 체크하면 그리드가 표시됩니다.
반대로 체크를 해제하면 그리드가 사라집니다.

그리드로 두개의 밑그림을 그렸습니다.
이번엔 두 종류 액자를 만듭니다.
▼밑그림1
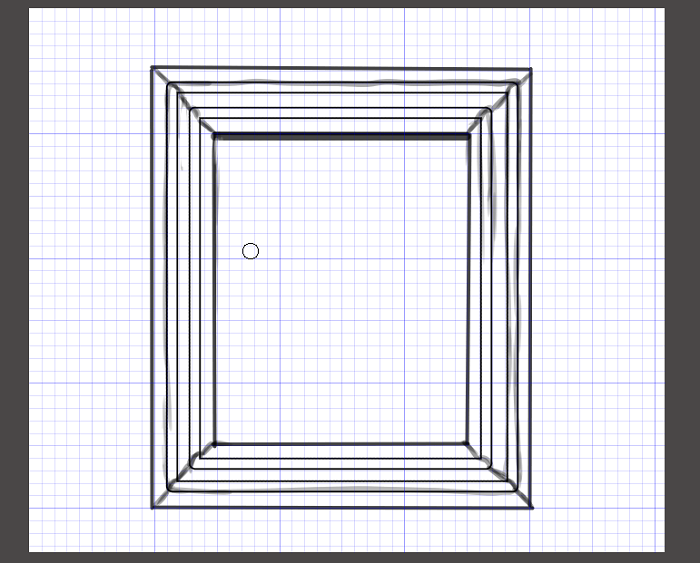
▼밑그림2
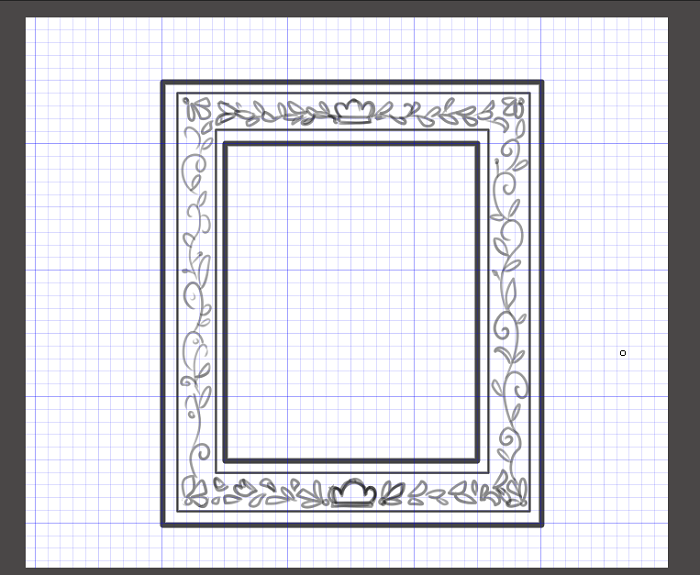
액자를 그리는 팁은 좌우, 상하 테두리를 각각 같은 길이로 만드는 겁니다.
그리드 눈금을 잘 활용해봅시다.

도형 브러시 툴로 청서
밑그림이 다 됐으면 청서합니다.
도형 브러시 툴은 원하는 브러시로 도형을 그릴 수 있어요.
이번에는 펜 브러시로 도형을 그려봅시다.
레이어는 밑그림에 불투명도를 내려서 청서용 레이어를 신규작성합니다.
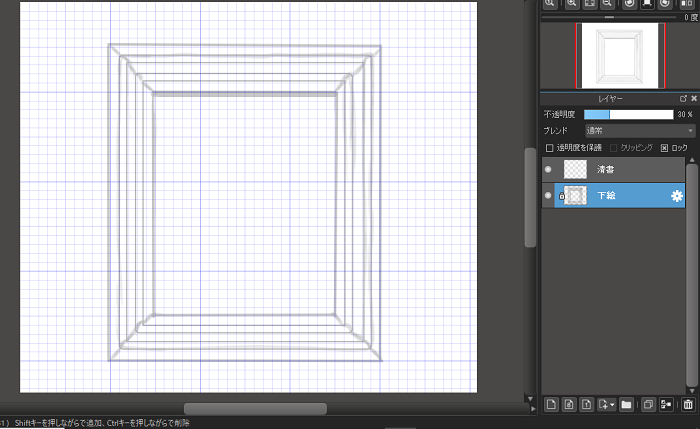
청서용 레이어에서 도형 브러시 툴 사각형을 선택하고 브러시 윈도우에서 펜 브러시를 선택합니다.
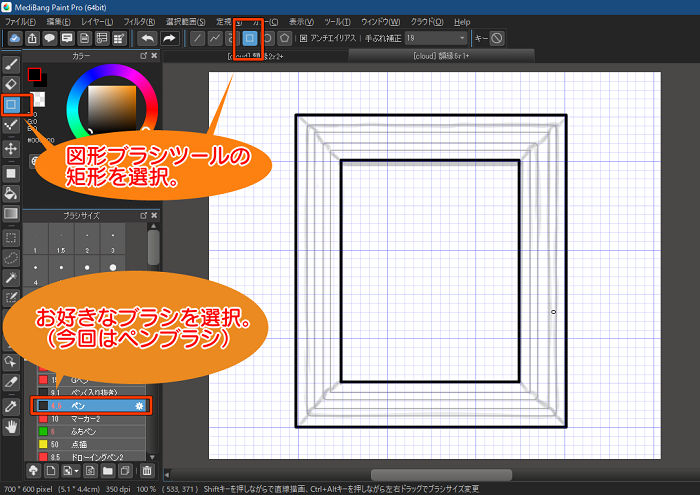
도형 브러시로 모든 테두리를 그렸습니다.
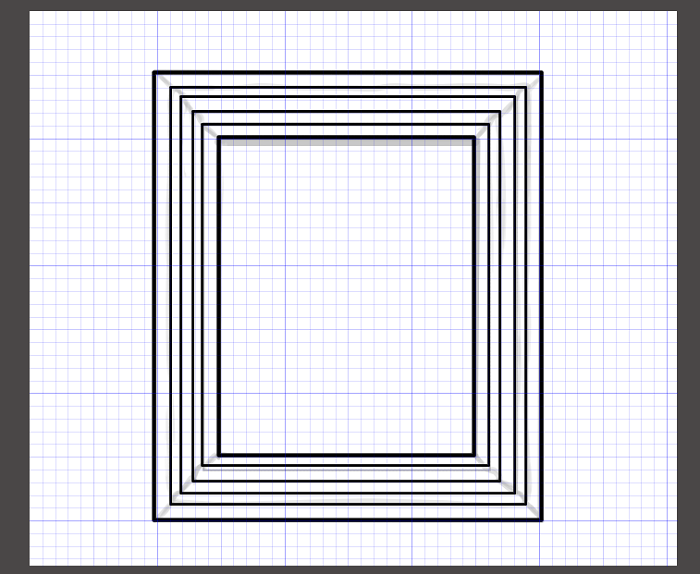
마지막으로 보통 펜 브러시로 사각 구석 이음새를 그립니다.
이 때 울퉁불퉁함을 의식해서 그리면 리얼리티가 생깁니다.
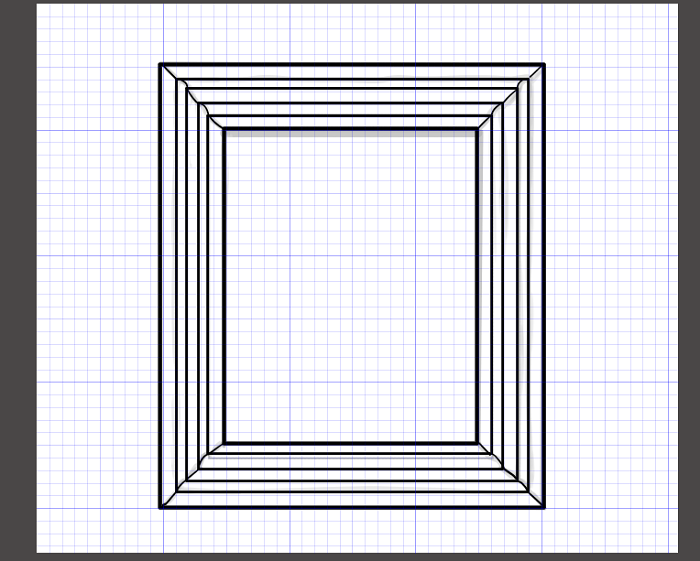
미리 배경을 투명하게 하고 소재로 등록해두면 재사용할 수 있어서 편해요.
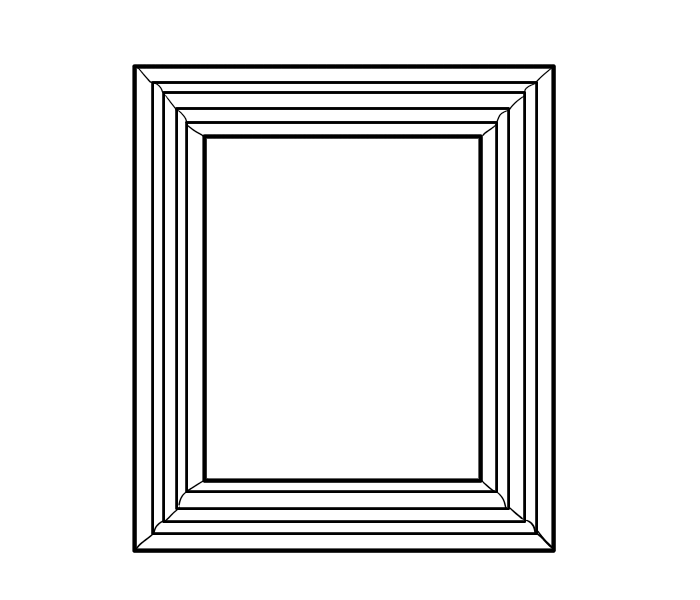
▼함께 보면 좋은 소재 등록 방법▼
『【PC】자신의 사인을 아이템 소재로 등록하자!』
각도를 넣고 두께 그리기
액자를 기울일 때는두께를 넣어야 합니다.
예를 들면 아래의 이미지처럼 각도를 넣은 경우입니다.
각도는 자유변형으로 넣습니다.
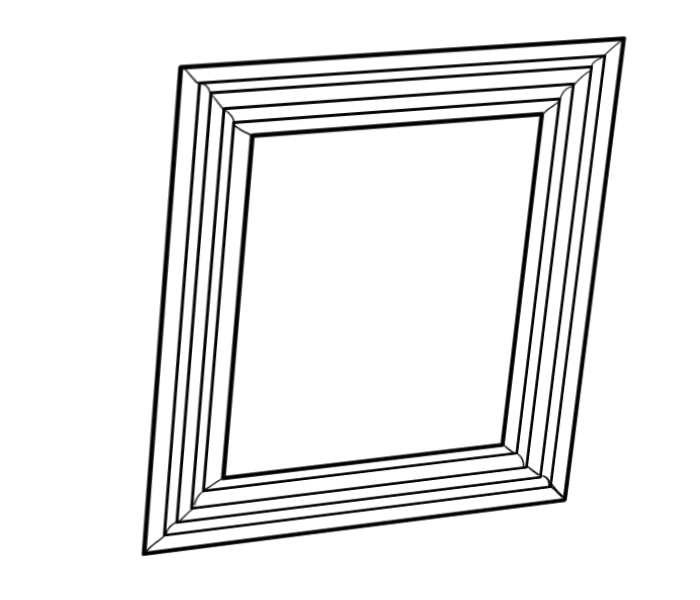
여기서는 도형 브러시 툴의 직선을 골라 두께를 더합니다.

알기 쉽게 두께를 더한 부분을 빨간선으로 표시합니다.
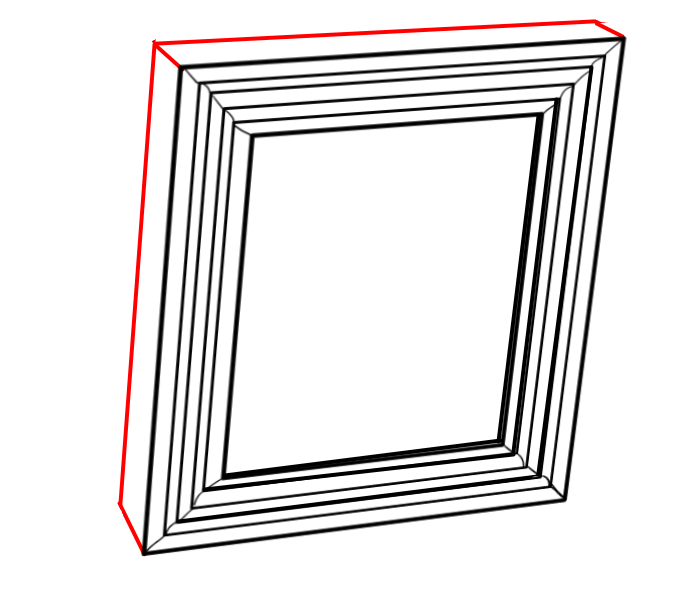
완성입니다!
선대칭 브러시를 사용한 장식
그 다음 또 하나의 액자를 그려봅니다.
테두리선을 넣는 부분까지는 지금까지 순서와 같습니다.
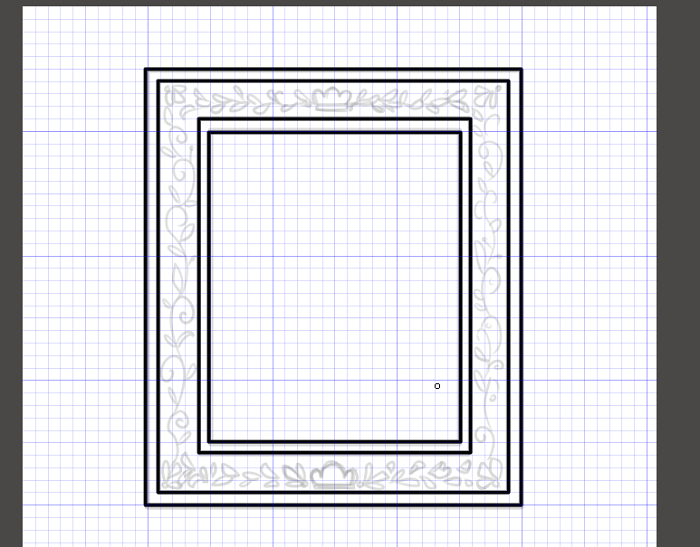
먼저 브러시 윈도우에서 선대칭 브러시를 선택합니다.
브러시는 클라우드 브러시에서 다운로드할 수 있습니다.
▼클라우드 브러시 다운로드 방법에 대해서는 이쪽으로▼
『클라우드 브러시 추가』
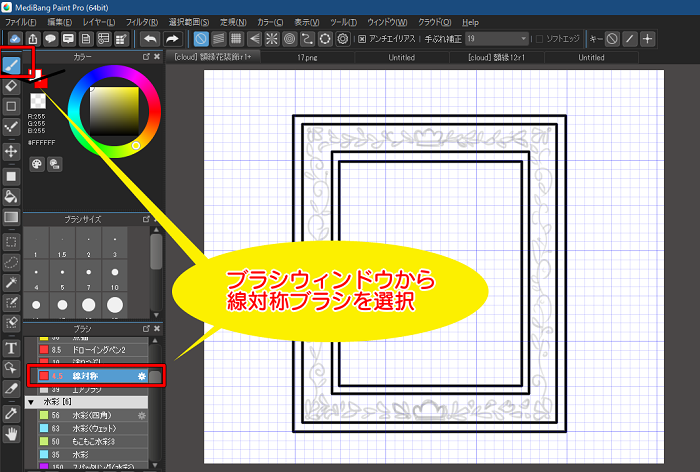
다음으로 선대칭 브러시 설정을 열고 각도를 0도로 합니다.
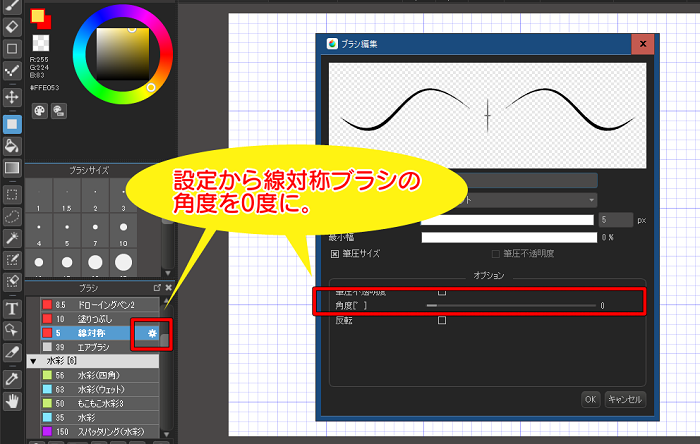
메뉴 위에 심자 마크를 눌러 이미지 위치로 기점을 둡니다.
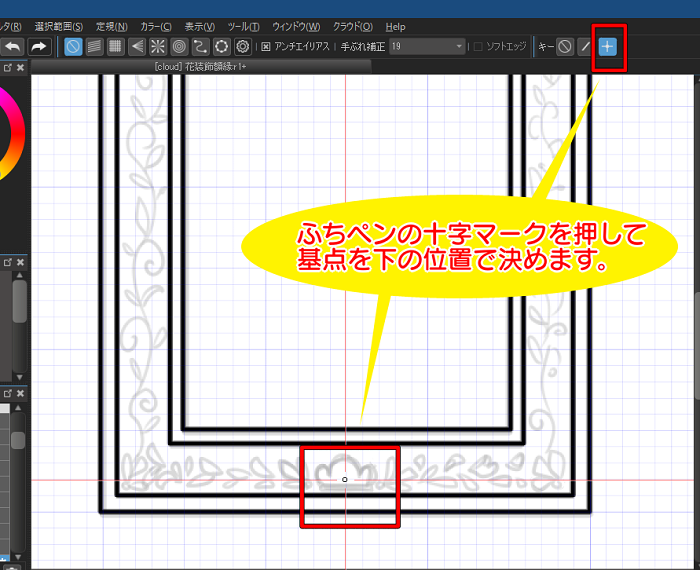
선대칭 브러시는 좌우대칭으로 그림을 그릴 수 있는 툴입니다.
그러기 위해 오른쪽 절반 그림을 따라그리면 왼쪽 절반 그림도 자동적으로 그려집니다.
이렇게 그렸습니다.
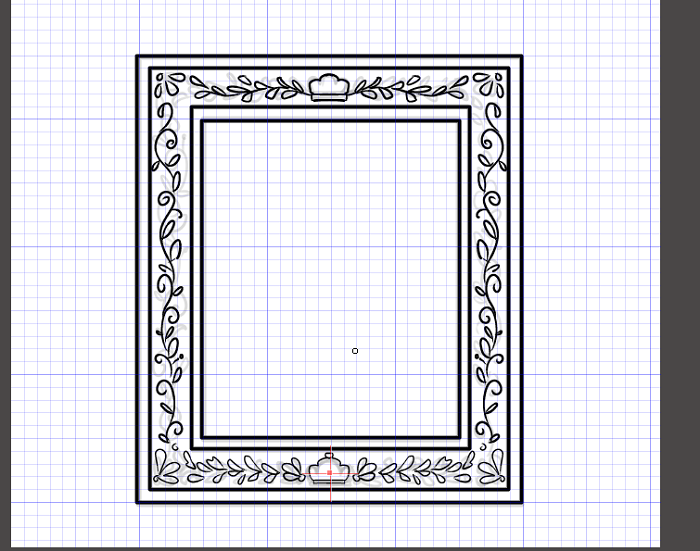
후에 각도를 넣고 두께를 더하면 완성입니다.
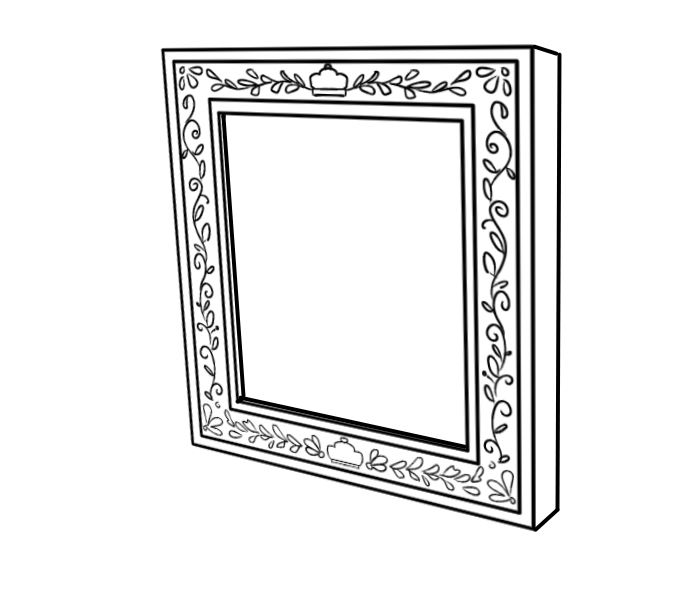
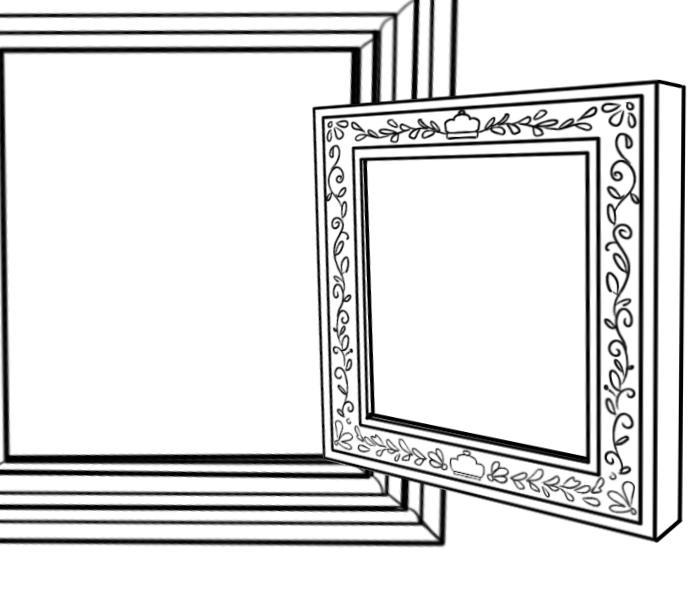
색을 칠하거나 톤을 붙여서 취향에 맞게 어레인지해보세요.
액자 그리는 법은 여기까지입니다!
꼭 그림 그리는데에 활용해 보세요!
\ We are accepting requests for articles on how to use /


















