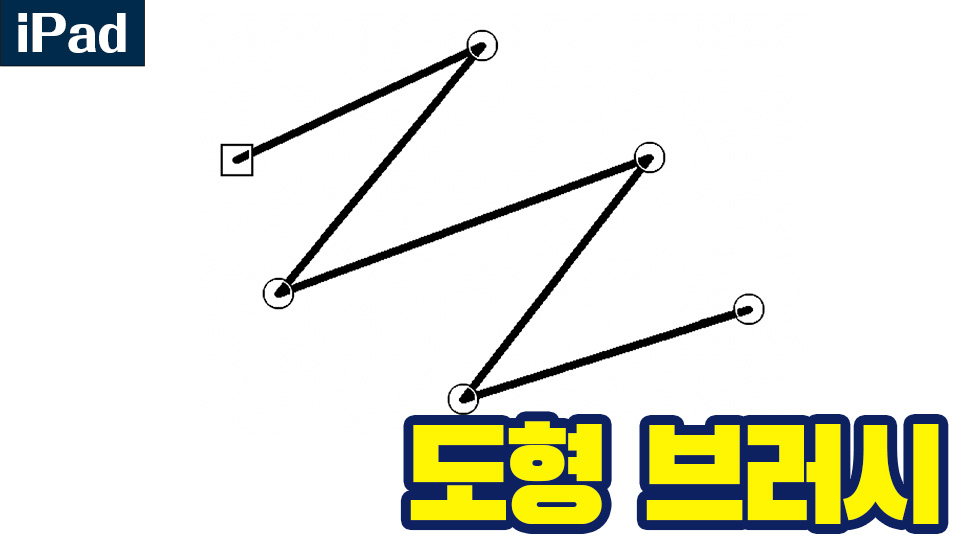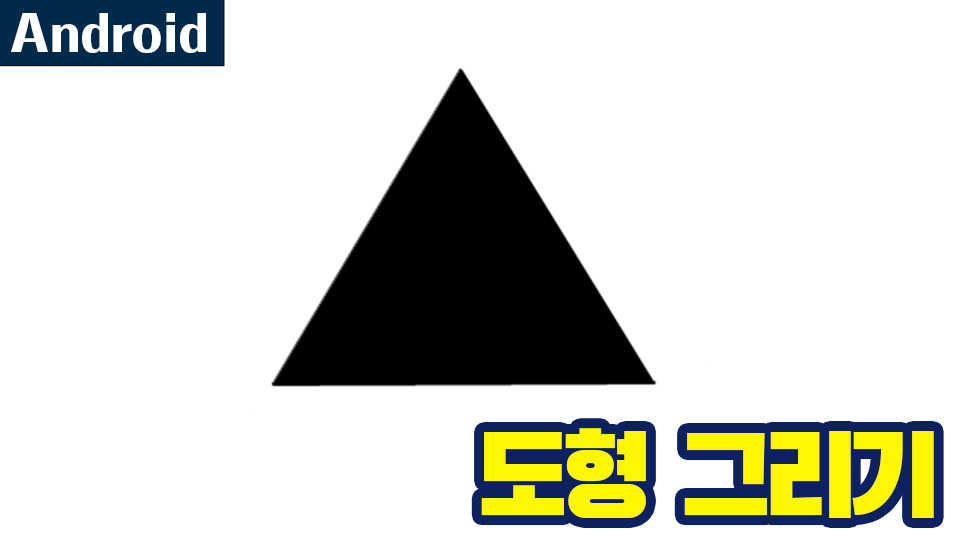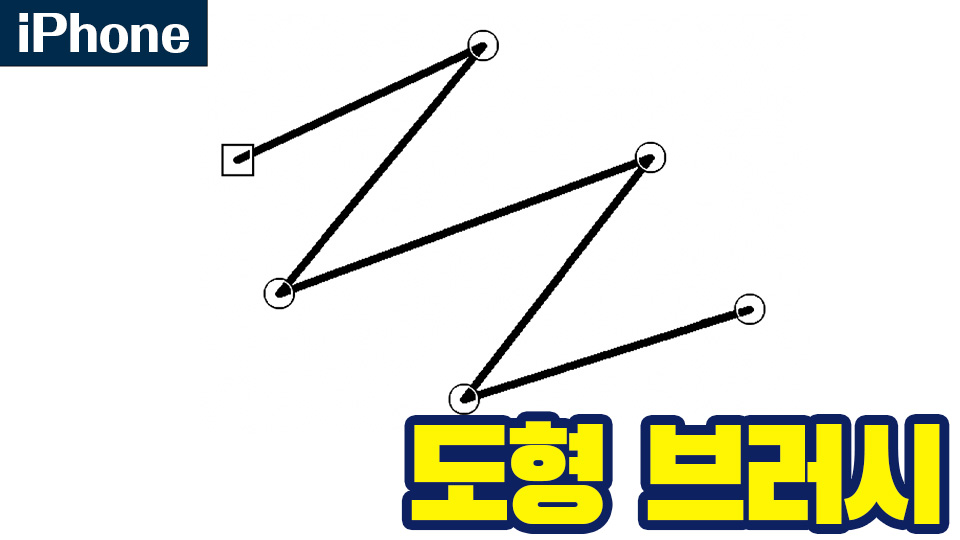2022.10.26
스마트폰 간단하게 그리는 법

매일 사용하는 스마트폰은 만화나 일러스트 소품으로도 빠질 수 없습니다.
하지만 막상 그리려고하면 어떻게 그려야할지 모를 때가 많습니다.
그래서 오늘은 도형 툴로「간단하게 스마트폰을 그리는 방법」을 소개하겠습니다!
Index
1.주로 사용하는 도형툴을 확인하자
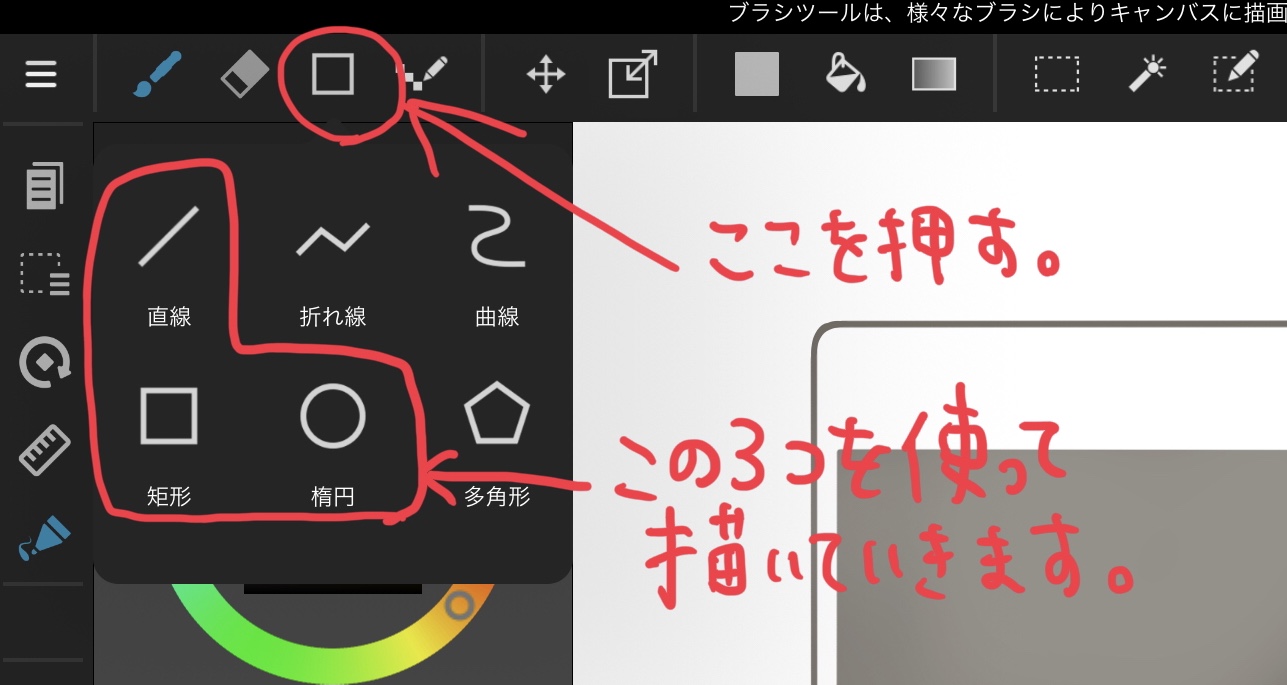
오늘 주로 사용할 것은 「도형 툴」입니다.
먼저 도형툴이 어디에 있는지 확인해볼까요?
ipad면 화면 위, PC라면 화면 왼쪽에 있는 툴바를 봐주세요.
그 툴 바에 있는 네모난 버튼을 누르면 6개의 도형 툴이 나와요.
그 중에서「직선」「사각형」「타원」툴로 스마트폰을 그려볼게요.
2.도형 툴로 정면에서 본 스마트폰을 그린다
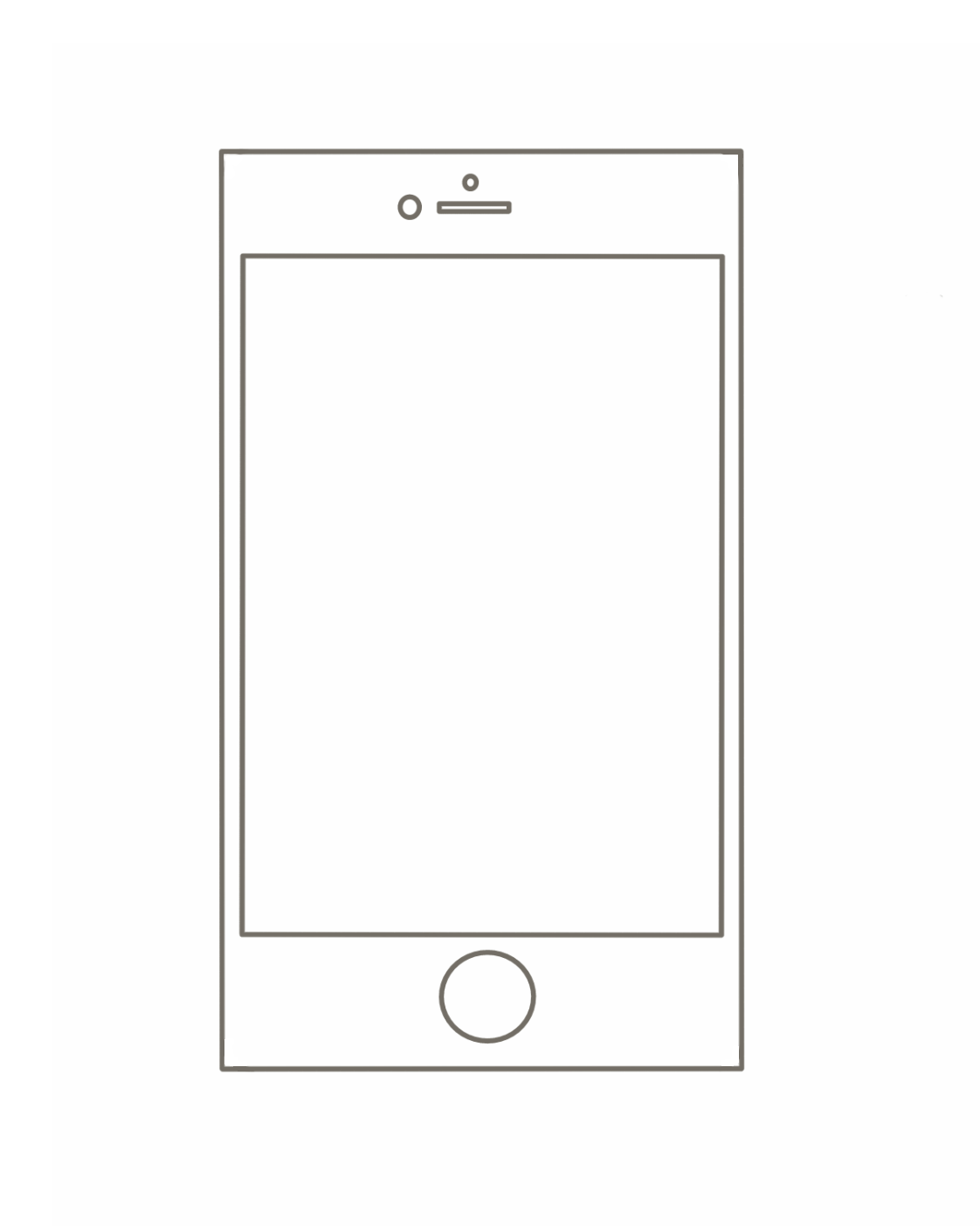
먼저 사각형 툴로 스마트폰 윤곽이 될 직사각형을 그리고 그 안에 화면부분이 될 직사각형을 그려요.
선 두께와 색은 펜 사이즈와 컬러 항목에서 조정합니다.
그 다음으로 스피커와 카메라, 홈 버튼을 타원과 사각형툴로 그릴게요.
스피커 부분은 양끝이 타원형이기 때문에 직선 툴로 그려도 괜찮아요.
이런 세밀한 부분은 하나씩 새 레이어에 그리면 위치를 조정하기 쉽답니다.
3.스마트 폰의 각을 둥글게 한다
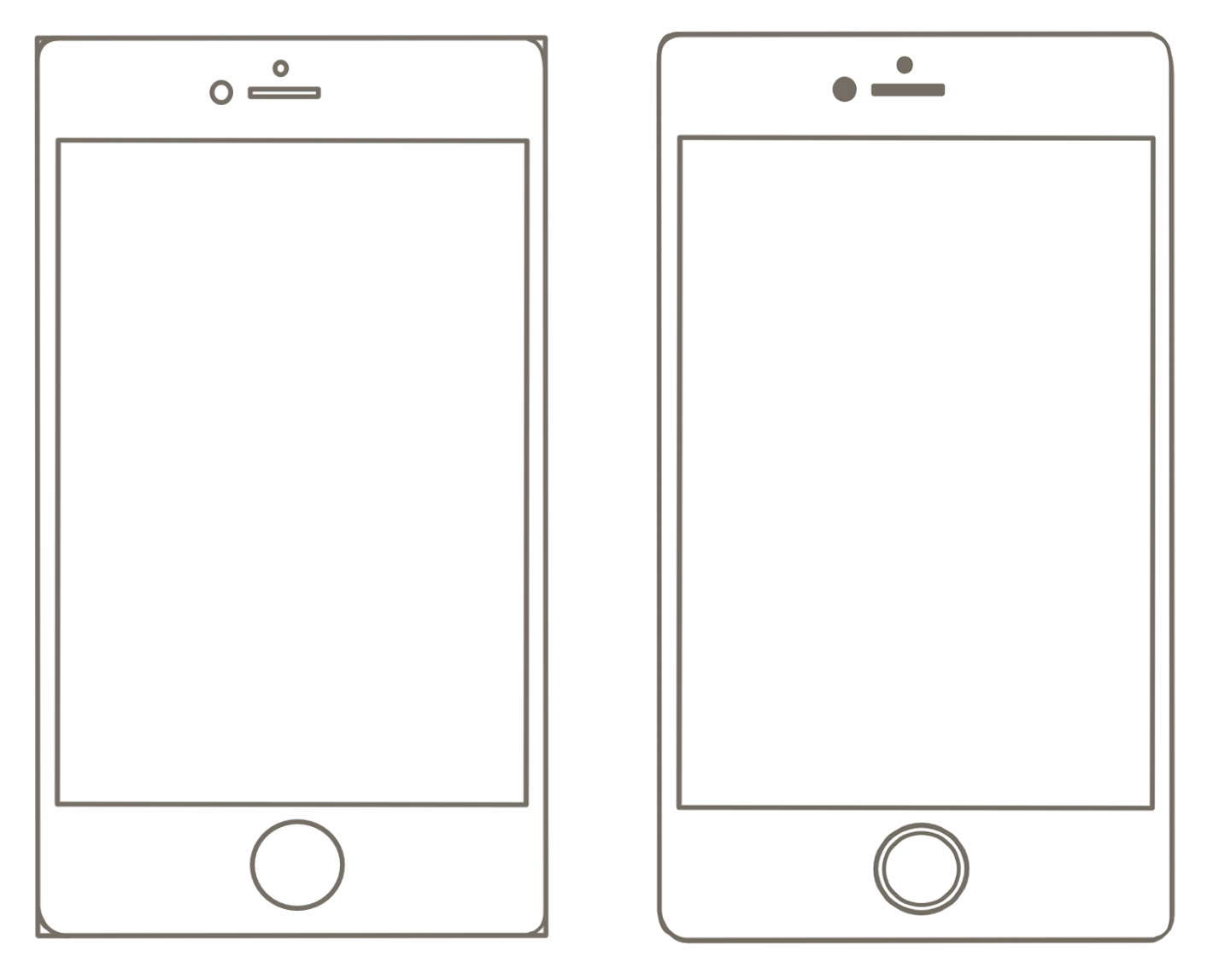
오늘 모델인 iphone은 각이 둥그니까 직사각형의 각을 둥글게 만들어줄게요.
사진처럼 먼저 각 안쪽에 둥근각을 그리고나서 필요없는 부분을 지워줍니다.
둥근각을 예쁘게 그리기 힘드신 분은 타원툴로 원을 그린다 → 각 부분에 두고 불필요한 부분을 지우는 방법을 사용하면 예쁘게 둥근각을 그릴 수 있습니다.
4.화면과 세세한 부분 색을 칠한다
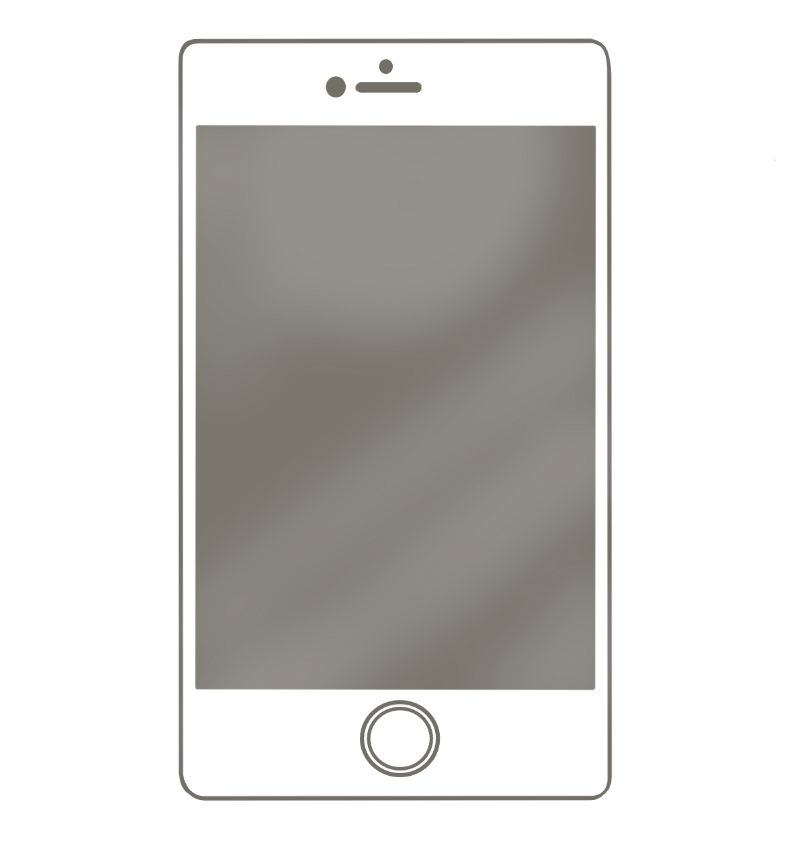
스마트폰 모양을 도형툴로 다 그렸으면 화면 부분을 그려볼게요.
먼저 스마트폰 화면 부분에 버킷툴로 색을 칠하고, 빛 반사를 에어브러시로 그려요.
색이 진할 때는 레이어 불투명도를 내리고 조정하면 됩니다.
다 칠했으면 같은 색으로 스피커와 카메라 부분도 색채우기 해주세요.
5.각도를 바꾼다
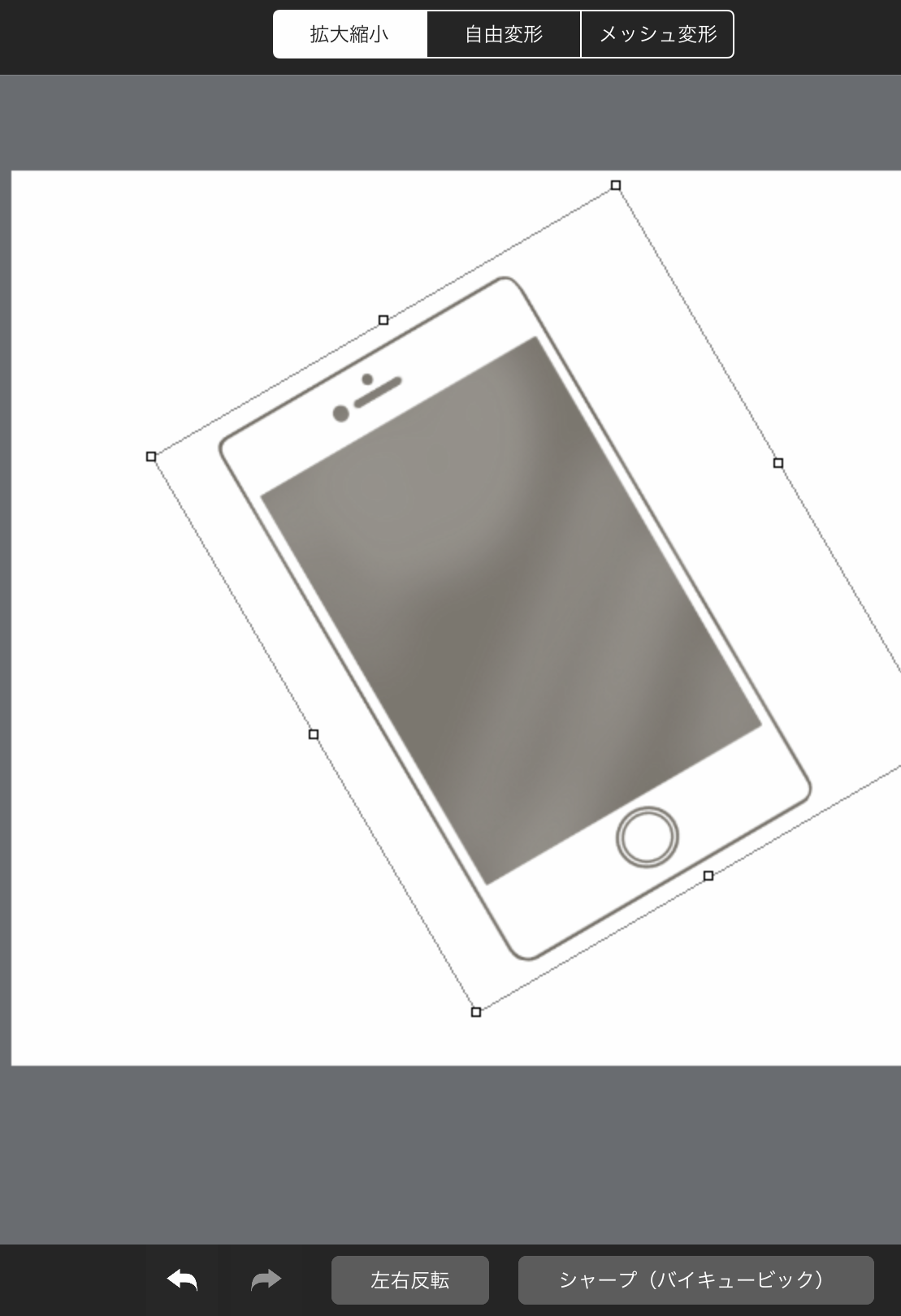
정면에서 바라 본 스마트폰을 그렸으면 각도를 바꿔볼게요.
먼저 일반 확대, 축소로 회전시켜줍니다.
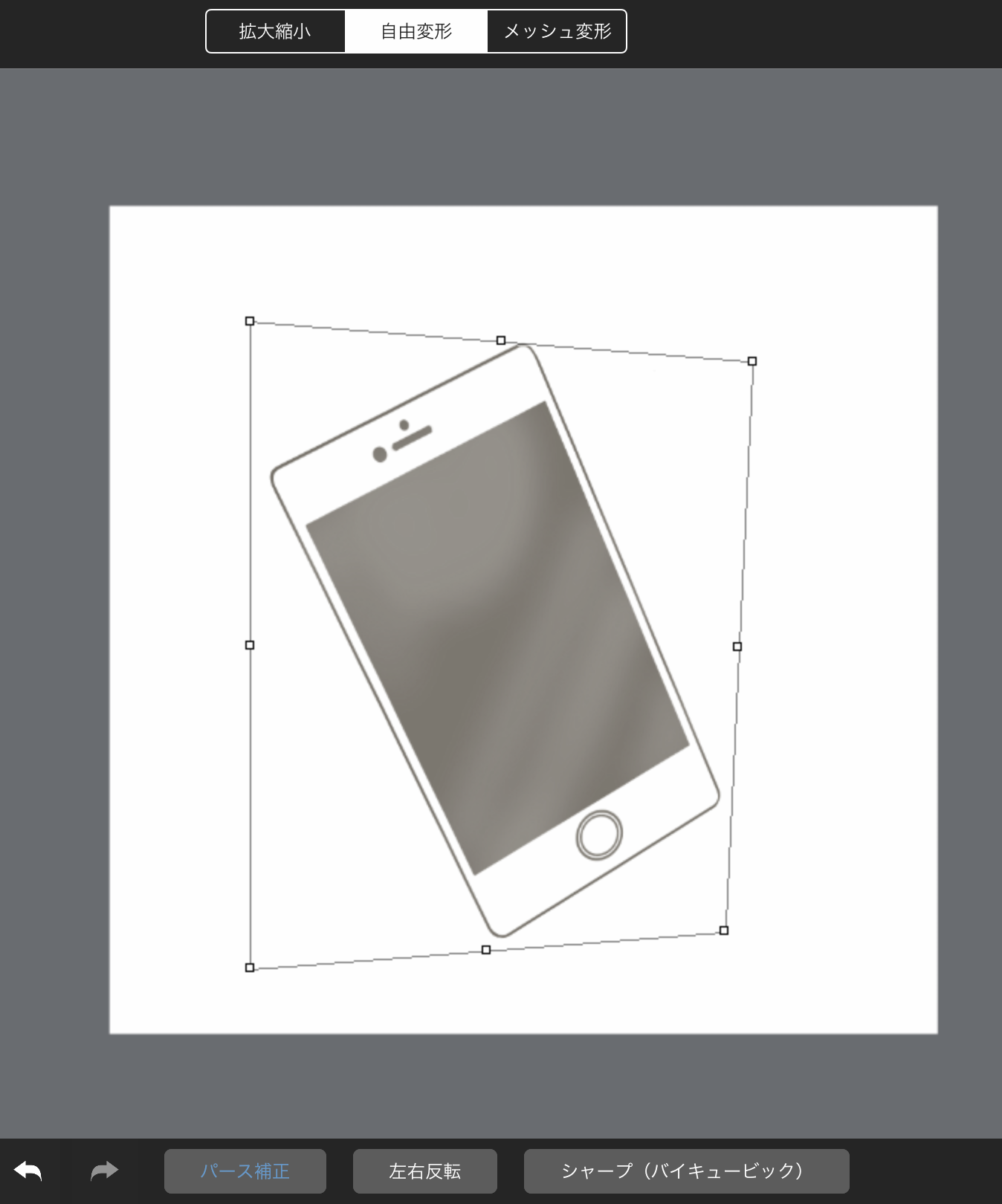
다음으로 화면 위에 있는 자유변형 버튼을 눌러요.
또, 가장 아래 투시보정 버튼을 눌러줄게요.
이렇게하면 스마트폰 모양을 깊이가 나오게 변형할 수 있습니다.
다양하게 시도해보고 원하는 각도를 찾아보세요.
6.두께・색을 넣는다

각도를 정했으면 이번엔 스마트폰에 두께를 그려줄게요.
먼저 도형툴 직선으로 스마트폰 윤곽과 평행이 되도록 선을 그립니다.
다음, 직선과 스마트폰 끝 부분을 원을 그리듯이 연결합니다.

스마트폰 형태를 그렸으면 기본이 되는 색을 칠해줘요.
7.버튼과 충전 단자를 그린다
스마트폰처럼 보이게 하려면 충전단자와 사이드 버튼도 꼭 그려줍니다.
버튼과 단자는 직선 툴로 간단하게 그릴 수 있어요.
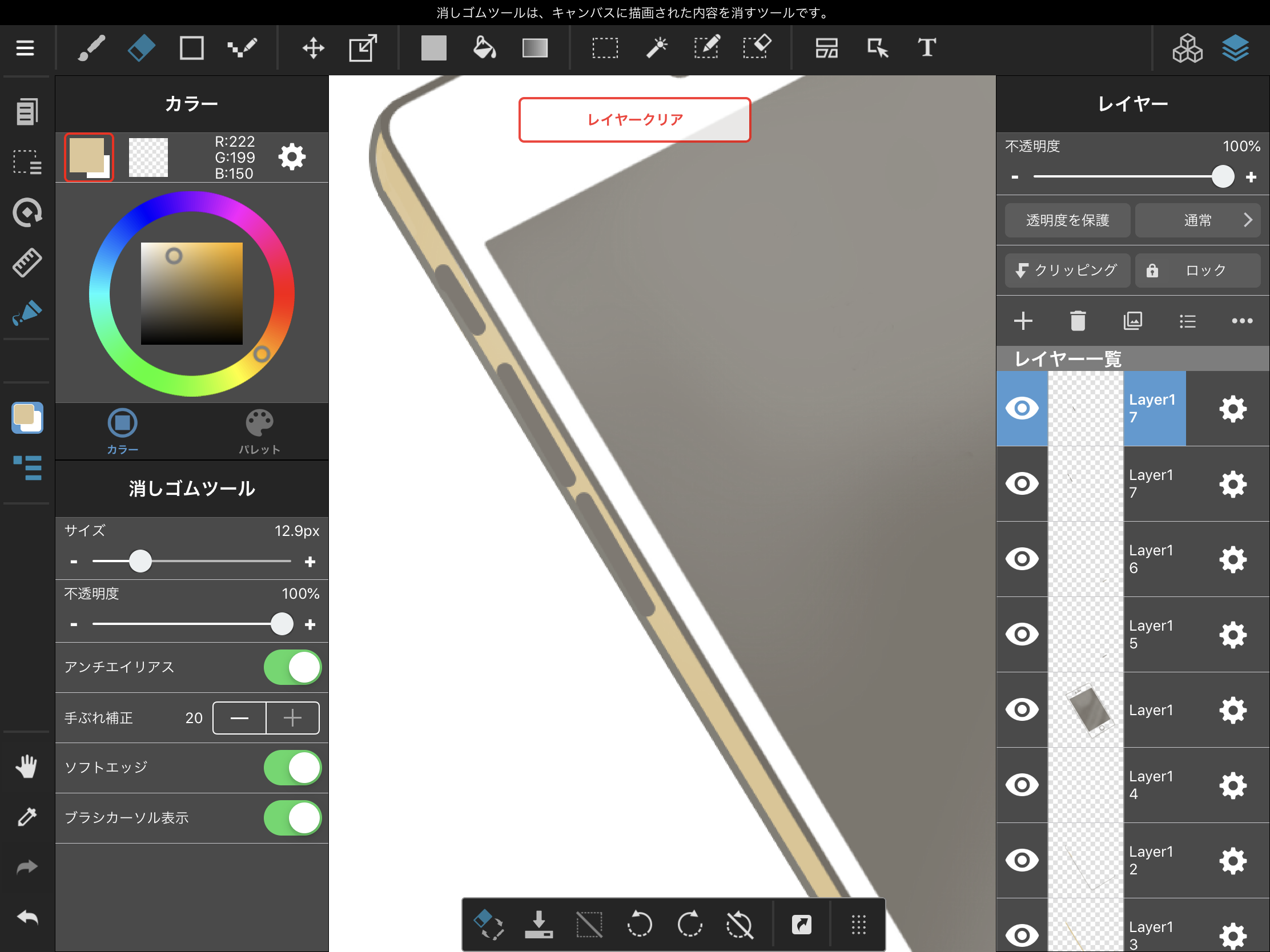
먼저 스마트폰 윤곽선 색으로 두꺼운 직선을 그립니다.
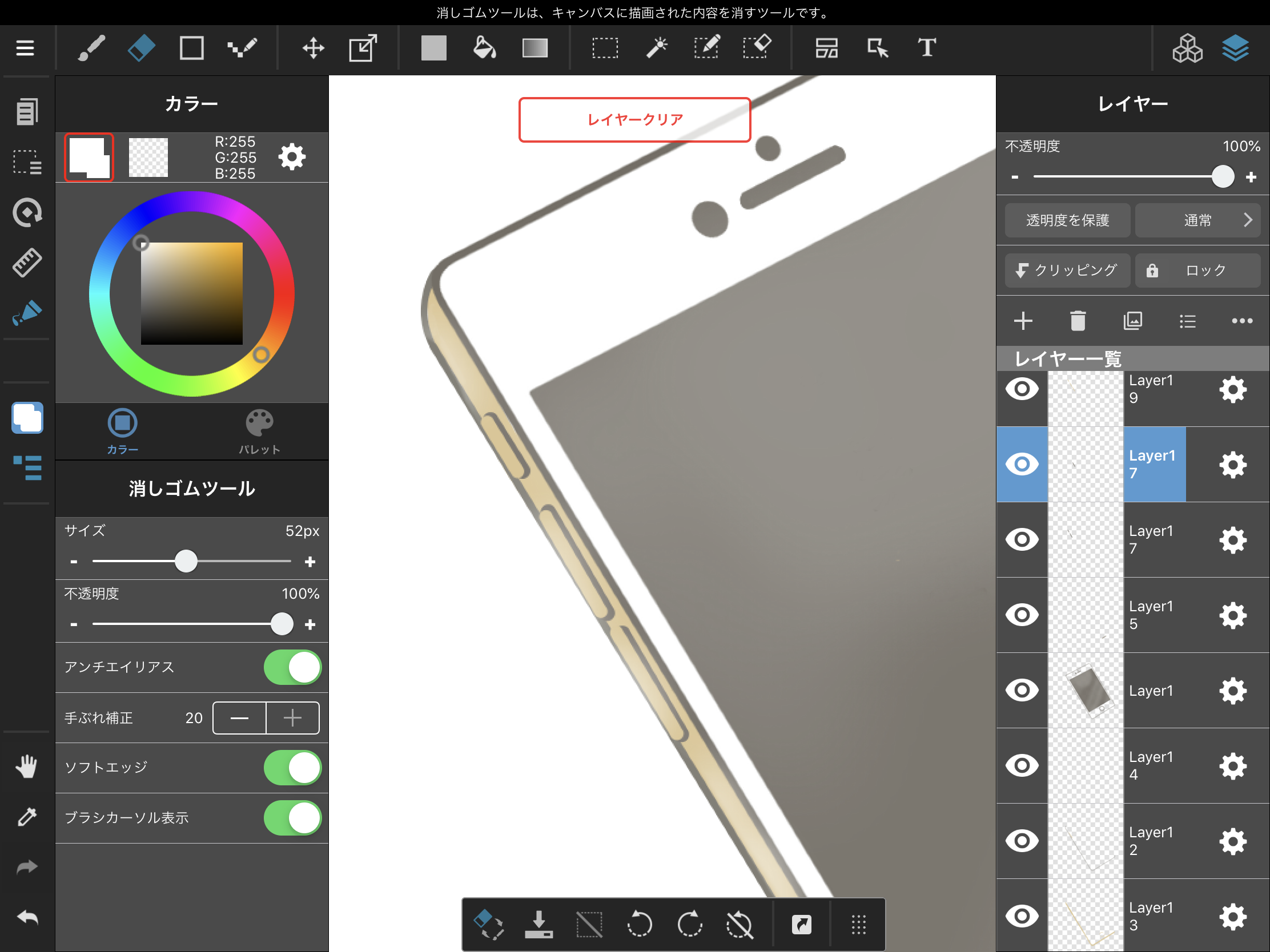
그 다음 좀 전보다 선을 약간 가늘게 바꿔서 스마트폰 색으로 직선을 칠합니다.
이러면 버튼은 완성이에요.

같은 요령으로 충전단자도 그립니다.
먼저 스마트폰 윤곽선과 같은 색으로 두꺼운 선을 그려요.
그 다음, 조금 가는 선을 스마트폰 색으로 긋고 그 위에 더 얇은 선을 윤곽선과 같은 색으로 그려요.
충전단자도 완성이에요.
8.그림자와 빛을 넣는다

이제 빛과 그림자만 넣으면 완성이에요!
레이어를 합치고 축소해서 각도를 바꾸고 그림자를 더해주면 캐릭터가 손에 든 모습으로도 그릴 수 있어요.

일러스트안에 그릴 때는 선 두께와 색을 캐릭터에 맞추면 일러스트 속에 자연스럽게 녹아든답니다.
하지만 축소하면 선이 얇아지니 처음부터 선을 너무 얇게 그리지 않도록 주의해주세요.
스마트폰을 든 캐릭터를 그릴 때는 꼭 이 기사를 참고해서 도형 툴로 그려보세요!
\ We are accepting requests for articles on how to use /