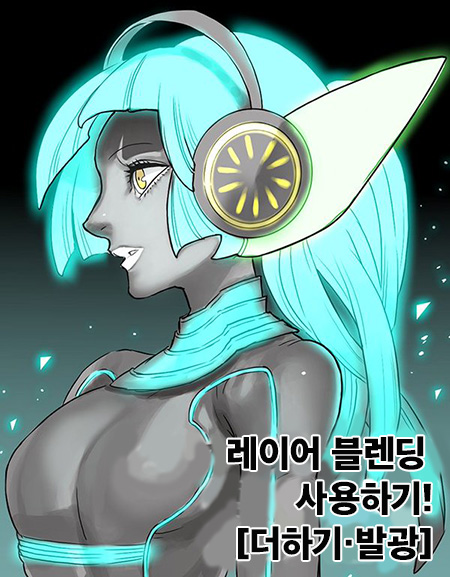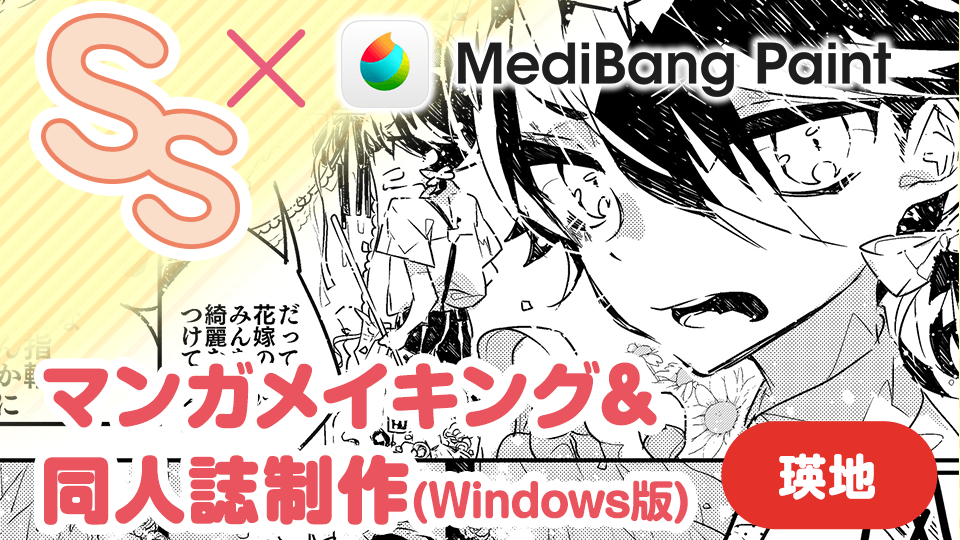2022.10.19
반짝이는 눈 메이킹!


일러스트를 그리고 마지막 마무리로 눈을 칠하는 경우가 많으시죠?
캐릭터에 목숨을 불어넣는 작업이라고 해도 과언이 아닙니다.
그래서 오늘은 캐릭터를 보다 매력적으로 눈 그리는 법을 소개하겠습니다!
오늘은 PC Win버전에서 작업하겠지만 PC Mac, iPad, Android, iPhone 에서도 똑같이 그릴 수 있습니다!
Index
눈 선화를 준비
색을 칠하기 전에 다듬은 눈을 준비합니다.
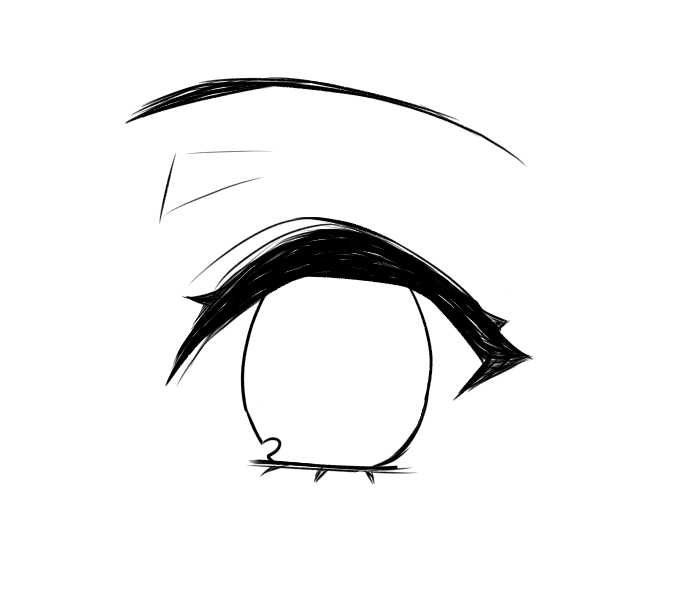
이번엔 둥근 펜으로 다듬었지만 연필과 에어브러시 등 원하는 브러시로 하셔도 됩니다.
본인에게 맞는 브러시를 찾아보세요.
청서할 때에 팁은 캔버스 화면을 기울여 그리기 쉬운 각도에서 그리는 것입니다.

토막지식으로 PC버전에서는 키보드의 「→」, 「←」를 누르면 캔버스 화면을 기울일 수 있습니다.
또, 브러시 사이즈를 가끔 바꿔서 그리면 강약있는 선을 그릴 수 있어요!
브러시 사이즈는 윈도우 브러시사이즈나 브러시 컨트롤에서 바꿀 수 있지만 단축키를 이용하면 효율이 높아집니다.
・「Ctrl」과「Alt」를 길게 누른채 좌우로 드래그
▼합께 읽으면 좋은 단축키 설정에 대해▼
『【PC】단축키 설정』
베이스를 칠한다
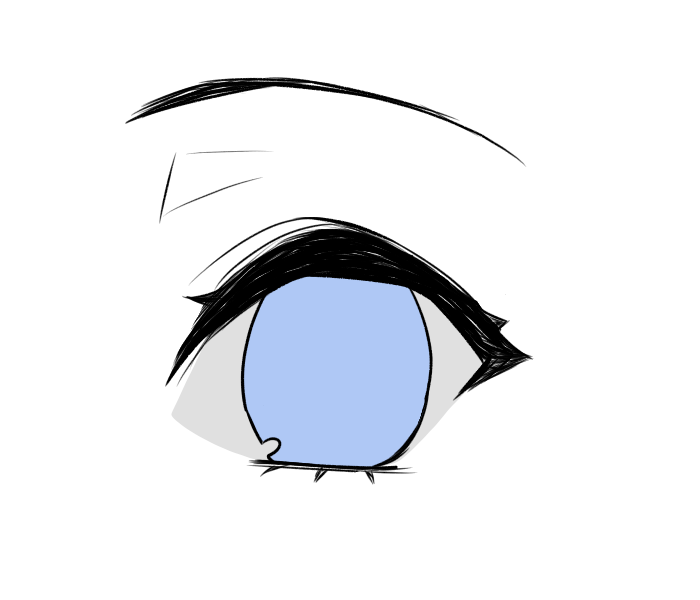
흰자위와 검은자위 레이어를 나눠서 베이스를 칠합니다.
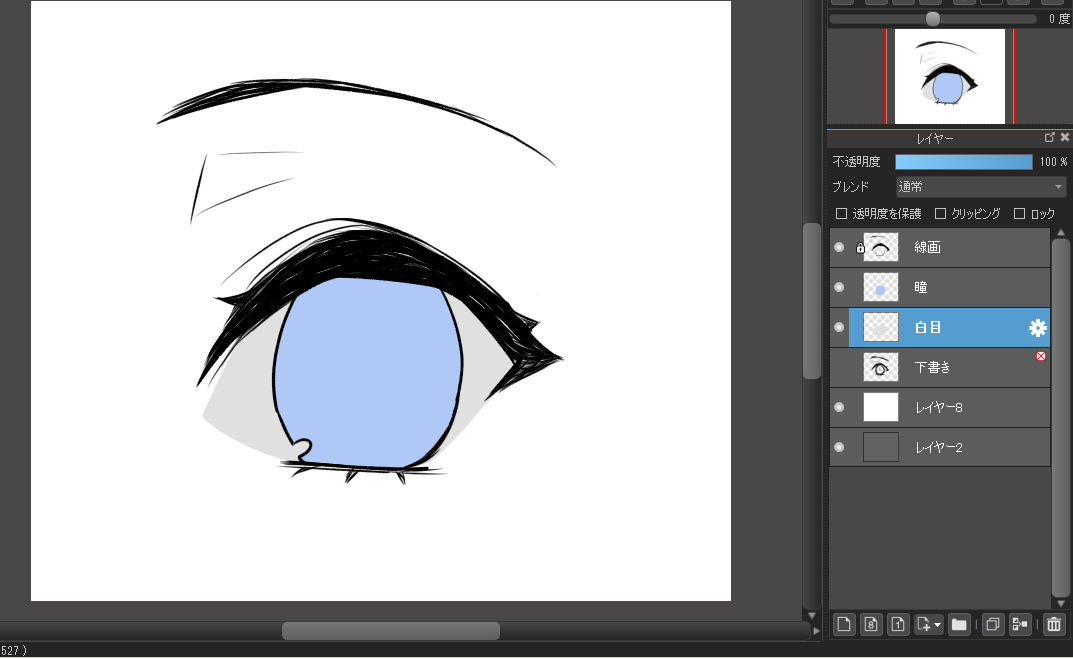
베이스는 버킷툴과 채우기 브러시를 사용합니다.
선화 레이어는 잠궈서 가장 위로 이동시킵니다.
베이스 색에 변화를 준다
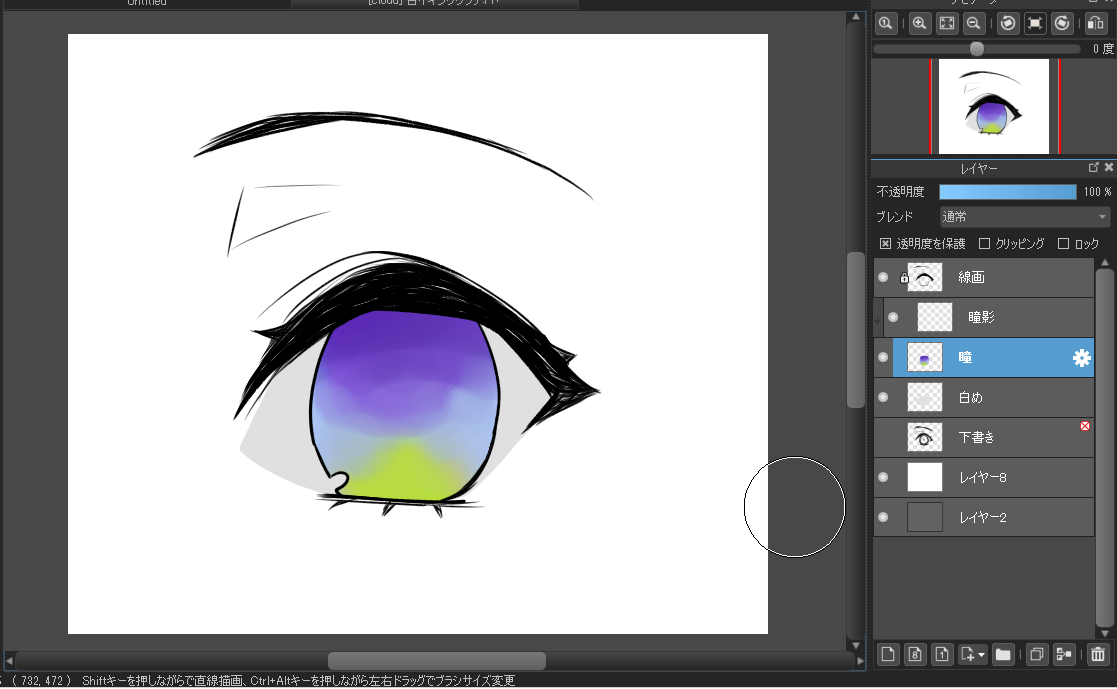
베이스 눈동자의「투명도 확보」해서 눈동자 색에 변화를 줍니다.
에어브러시로 그라데이션을 넣어도 되고 수채 브러시 터치를 활용해서 색을 칠해도 됩니다.
눈 속 그림자를 칠한다
신규 레이어를 작성해서 눈동자 레이어에 클리핑합니다.
눈동자 레이어와 함께 레이어 블렌딩을 곱셈으로 바꿉니다.
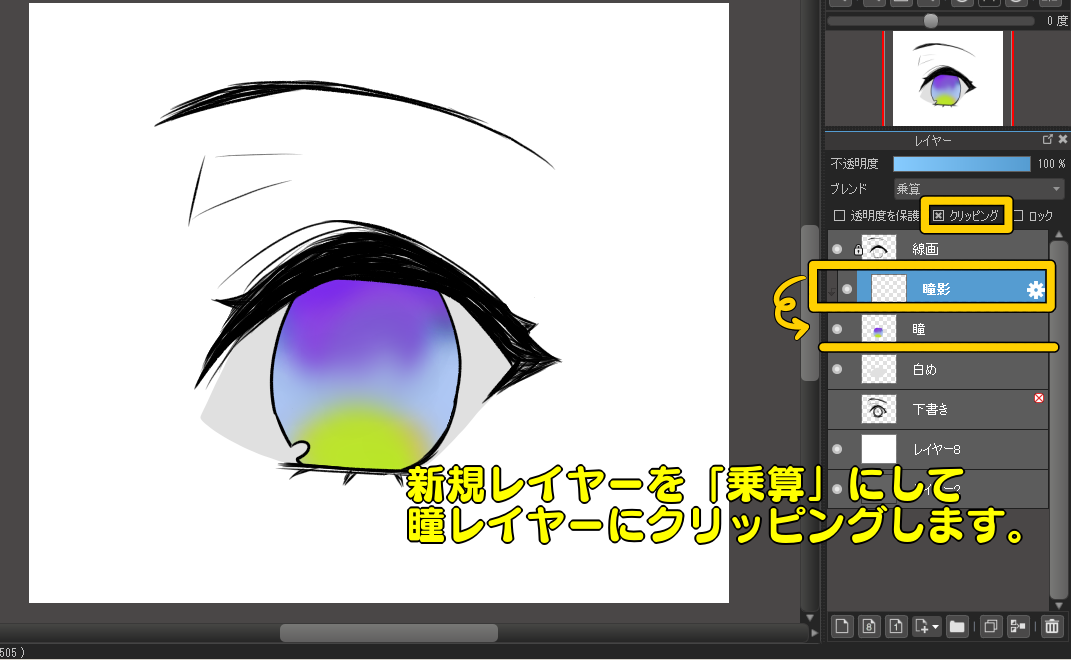
곱셈 레이어에 베이스 색을 스포이트로 찍어서 그림자를 넣습니다.
브러시는 수채 브러시나 마커, 블러를 사용했습니다.
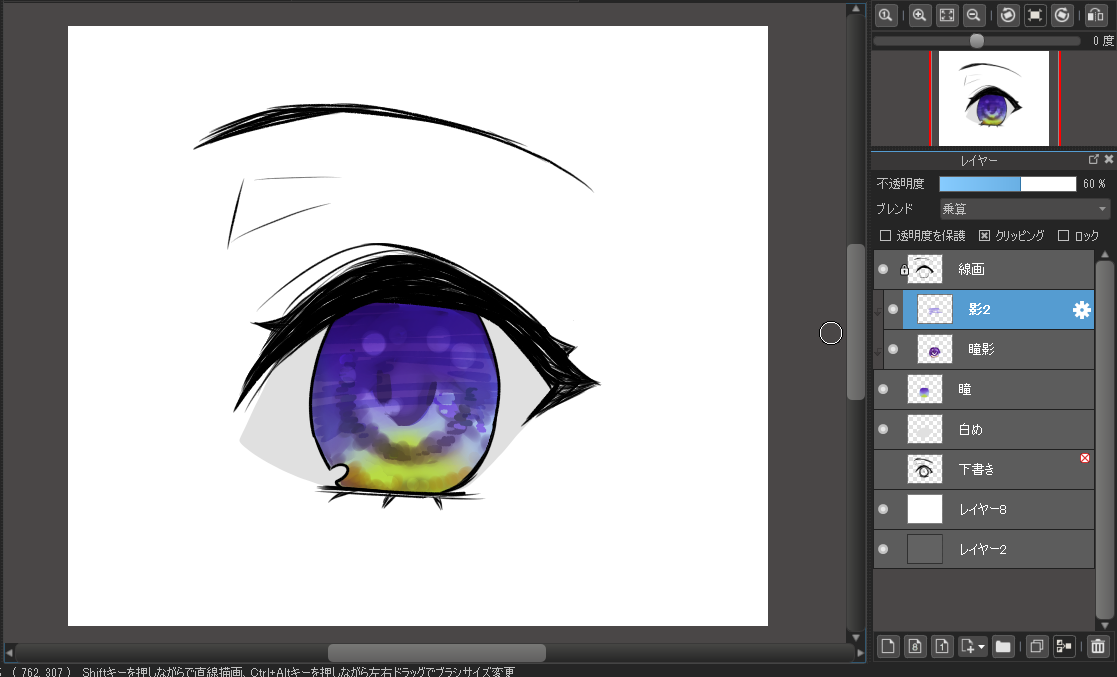
컬러 윈도우에서 투명색을 골라 색을 칠하거나 지울 수 있습니다.
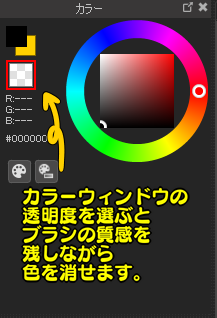
▼투명색 브러시에 대해서는▼
『지우개 툴이 아닌 투명색 브러시 사용하기!』
눈동자에 깊이를 주기위해 이번엔 곱셈 레이어를 두개 만들었습니다.
오버레이로 채도 올리기
곱셈으로 색을 겹쳐 칠하면 어두워지기 쉽기 때문에 오버레이 레이어로 채도를 올리겠습니다.
신규 레이어 블렌딩을 오버레이로 하고 그대로 아래에 클리핑을 합니다.
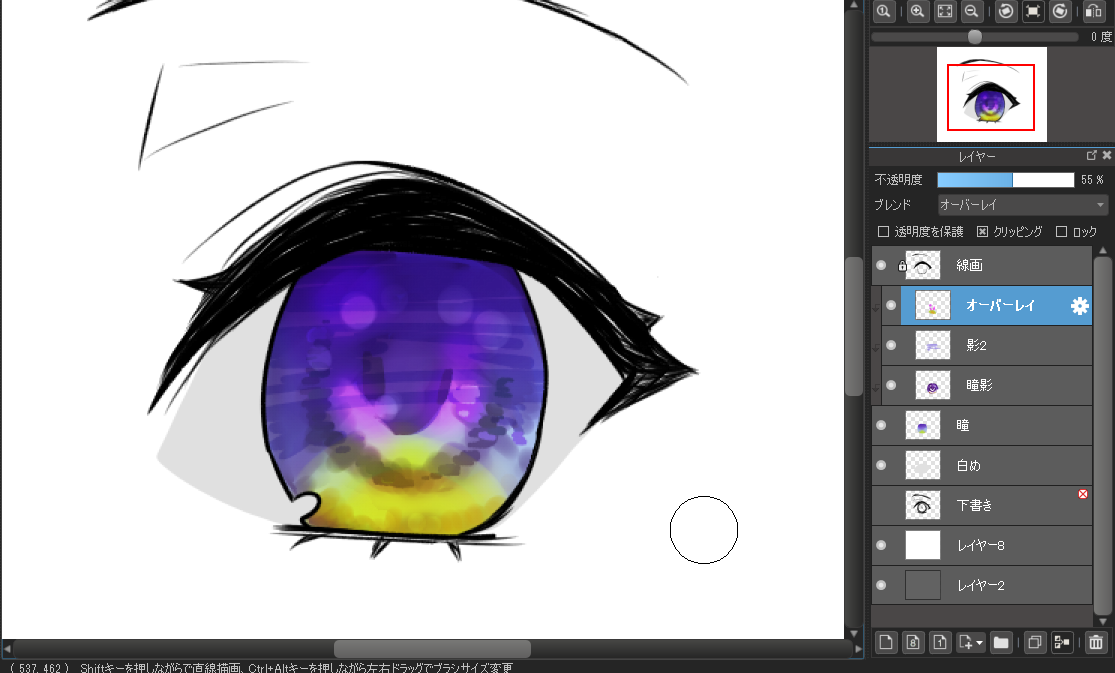
아래 절반을 노란색으로, 위 절반을 파란색으로 칠했습니다.
흰자위와 눈동자에 그림자를 넣는다
다음으로 눈 전체에 그림자를 넣습니다.
먼저 지금까지 작성한 레이어가 많아졌기 때문에 하나의 폴더에 모았습니다.
여기서 만든 폴더 레이어 블렌딩을「통과」에서「보통」으로 변경해둘게요.
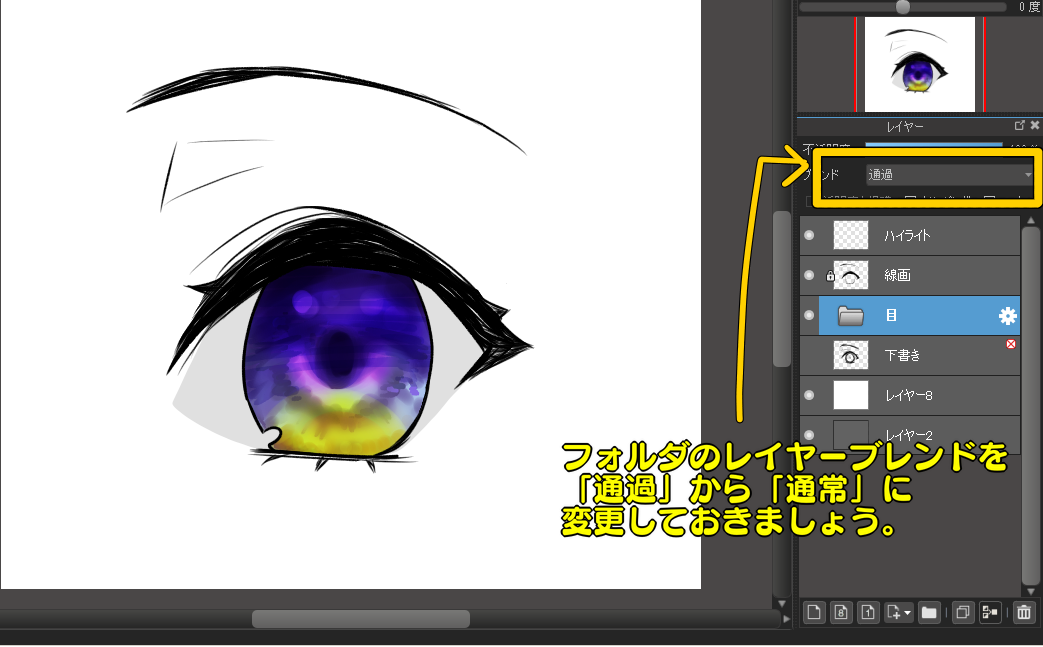
신규 레이어를 곱셈으로 하고 폴더에 클리핑합니다.
이러면 폴더에 폴더에 넣은 눈동자와 흰자위 베이스 양쪽에 색을 칠할 수 있게 됩니다.
(폴더 레이어 블렌딩을「통과」그대로면 클리핑할 수 없으니 주의하세요!)
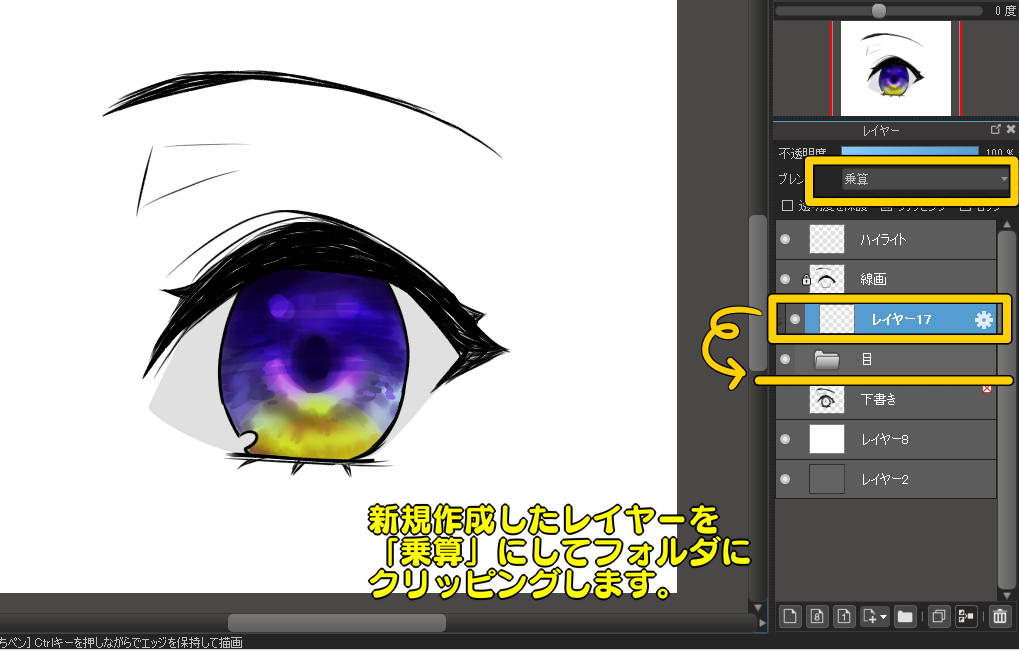
눈 위와 아래에 파란색으로 그림자를 넣어줬어요.

동자를 스크린 레이어로 한다
그림자를 대강 넣었다면 동자를 그립니다.
신규 레이어를 만들어 블렌딩을「스크린」으로 하고 클리핑합니다.
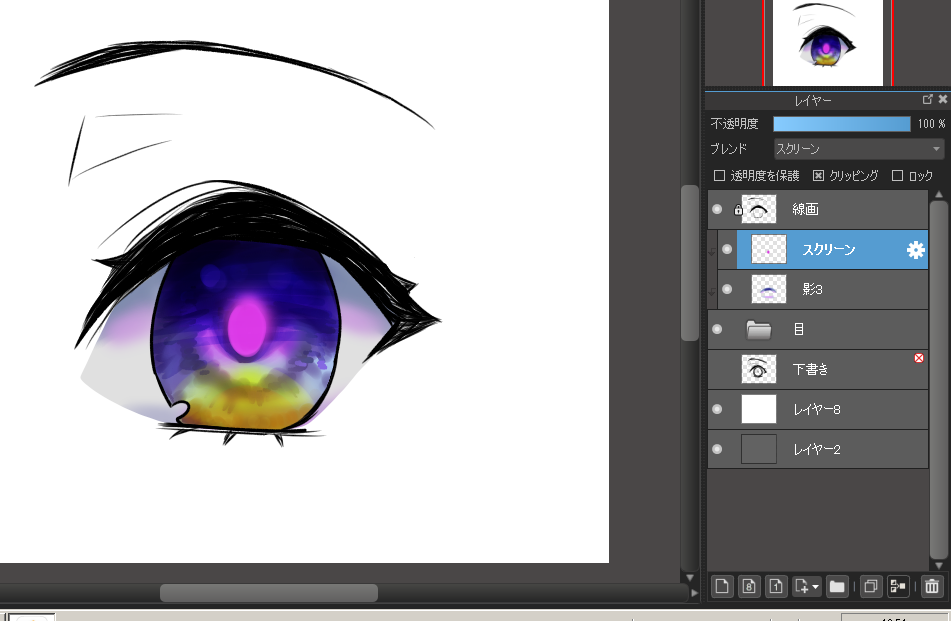
동자부분에 밝은 보라색을 넣습니다.
주선 색을 바꾼다
여기에서 주선 색을 바꿉니다.
주선 레이어에「투명도를 보호」에 체크하고 약간 어두운 갈색으로 눈 테두리를 칠합니다.
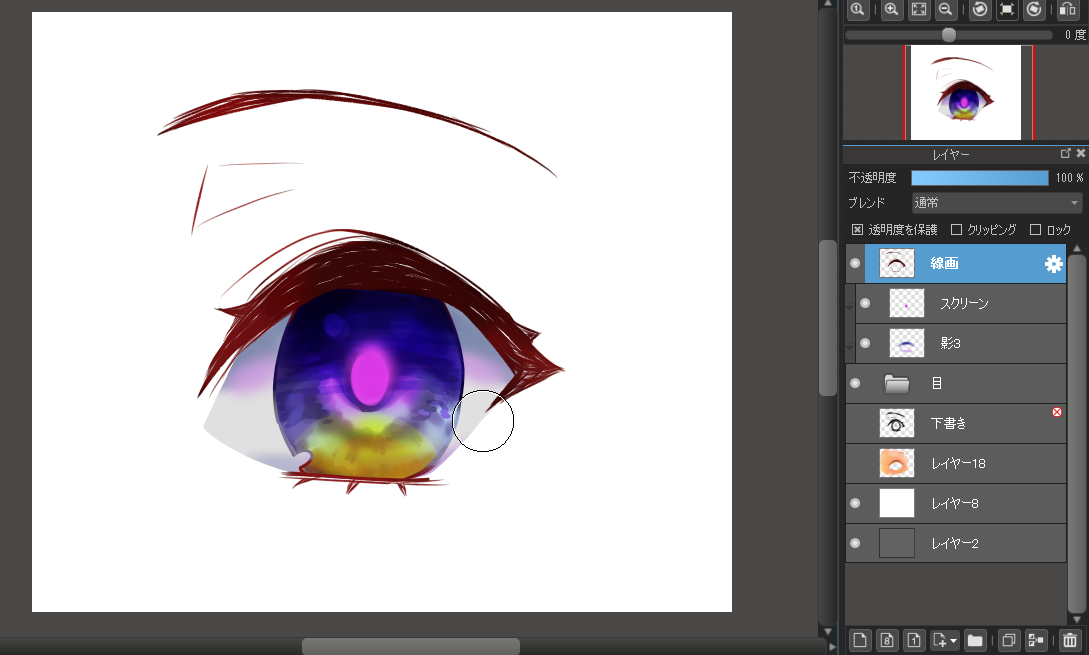
▼주선 색을 바꾸는 방법에 대한 해설은 여기로▼
『「투명도를 보호」해서 주된 선 색을 바꿔보자!』
마무리 하이라이트
반짝이는 눈 메이킹이 점입가경입니다.
눈에 마무리 하이라이트를 넣어 봅시다!
선화 위에 새로운 레이어를 작성(클리핑은 하지 않습니다)하고 블렌딩을「닷지」로 합니다.
파란색과 빨간색으로 하이라이트를 넣습니다.
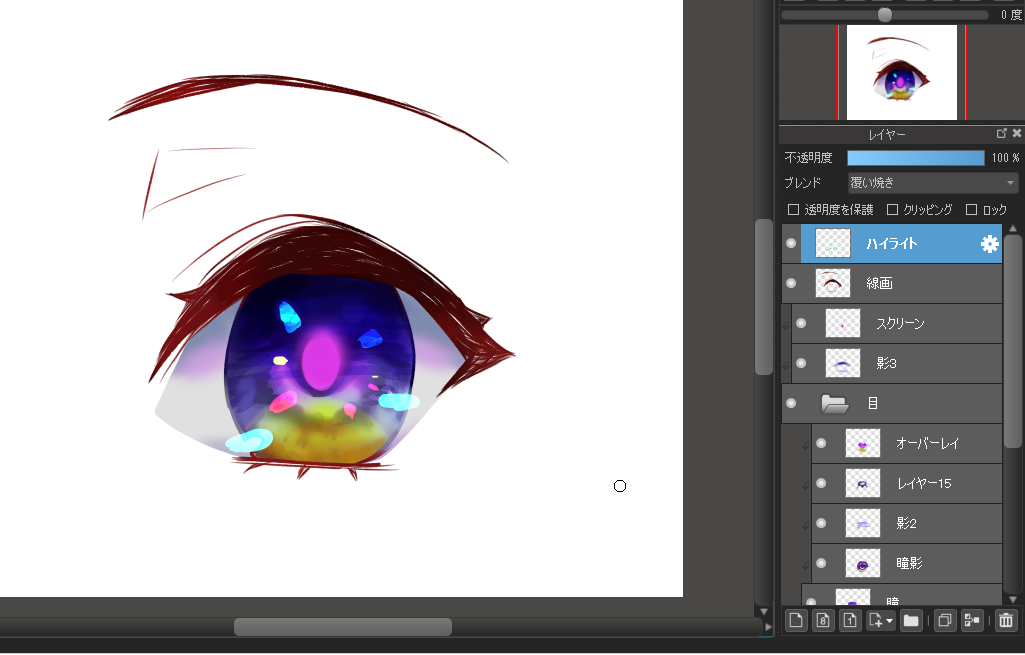
닷지 레이어를 하나 더 만들어 수채브러시(사각)로 하이라이트를 더 넣습니다.
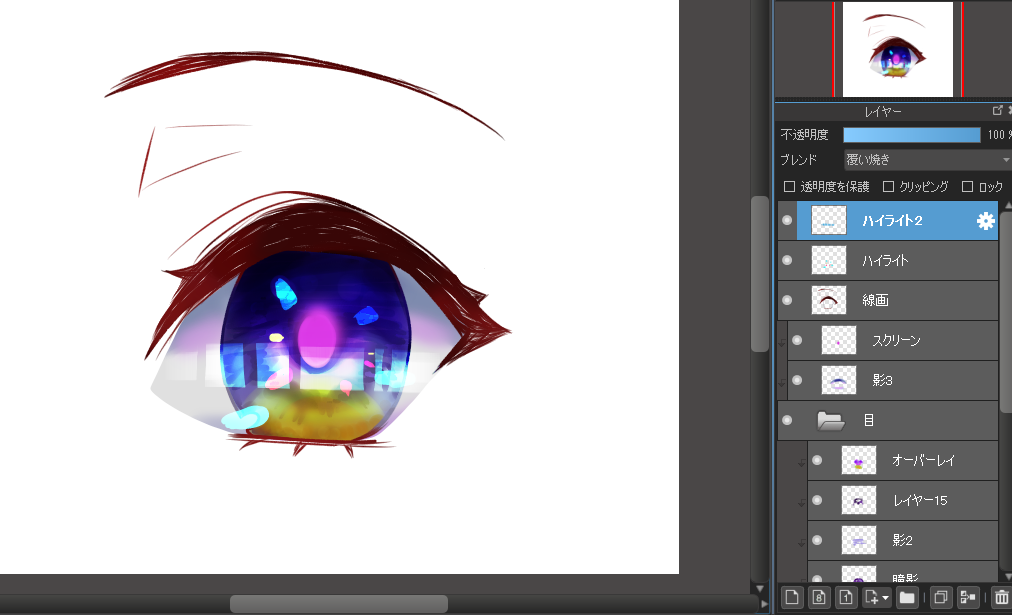
▼함께 읽으면 좋은 레이어 블렌딩에 대한 해설
『【PC】레이어 블렌딩과 가공』
『레이어 블렌딩』
이걸로 반짝이는 눈 완성입니다!

눈 그리는 법은 아이디어에 따라 다양하게 그릴 수 있으니 여러분도 다양하게 눈을 그려보세요!
\ We are accepting requests for articles on how to use /