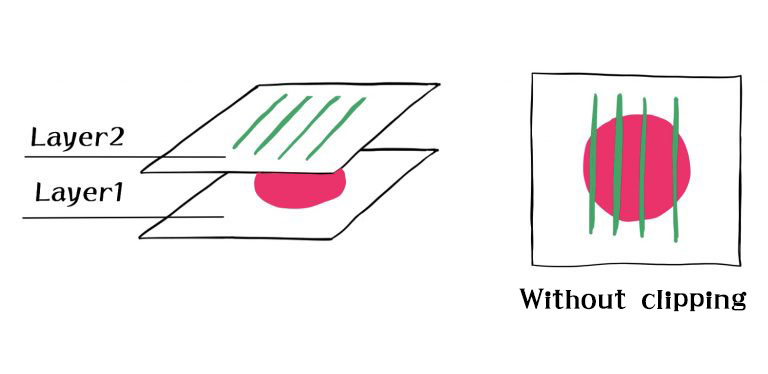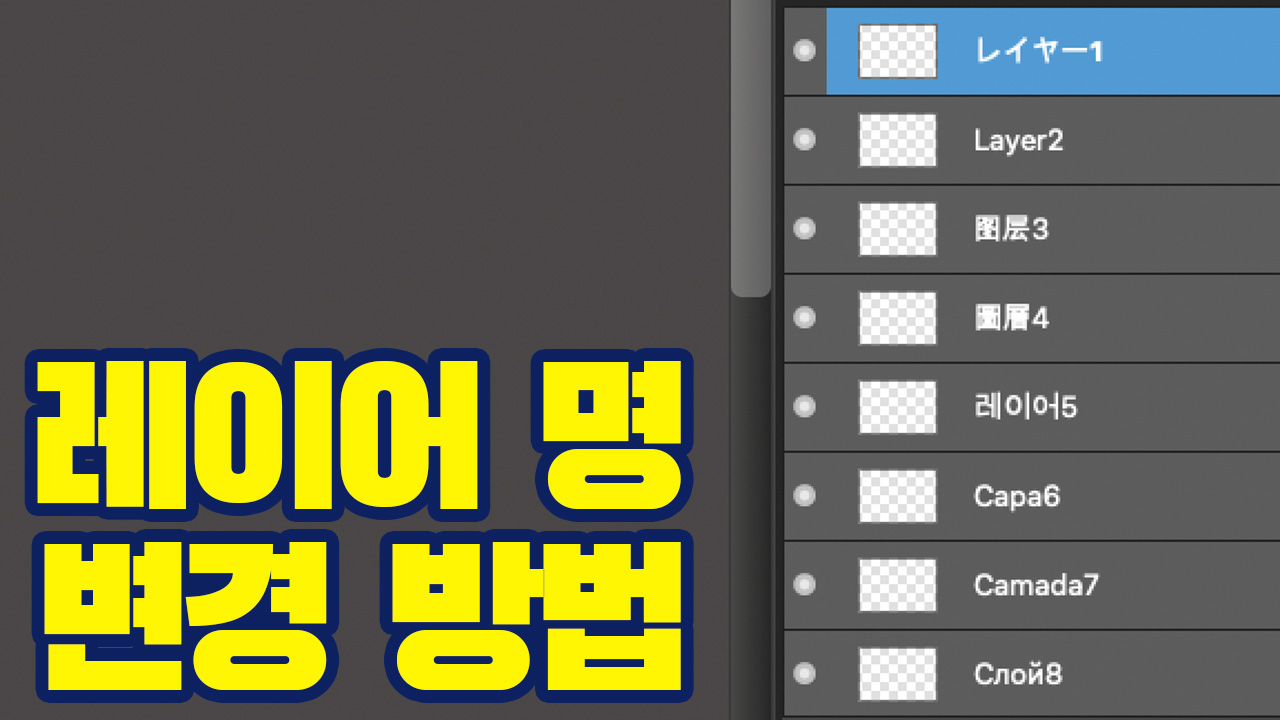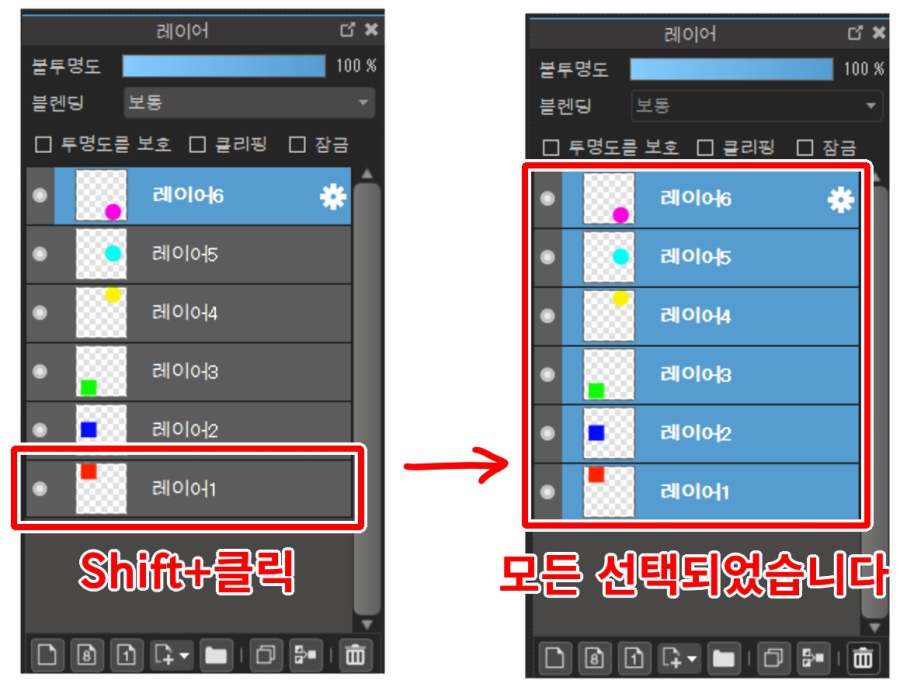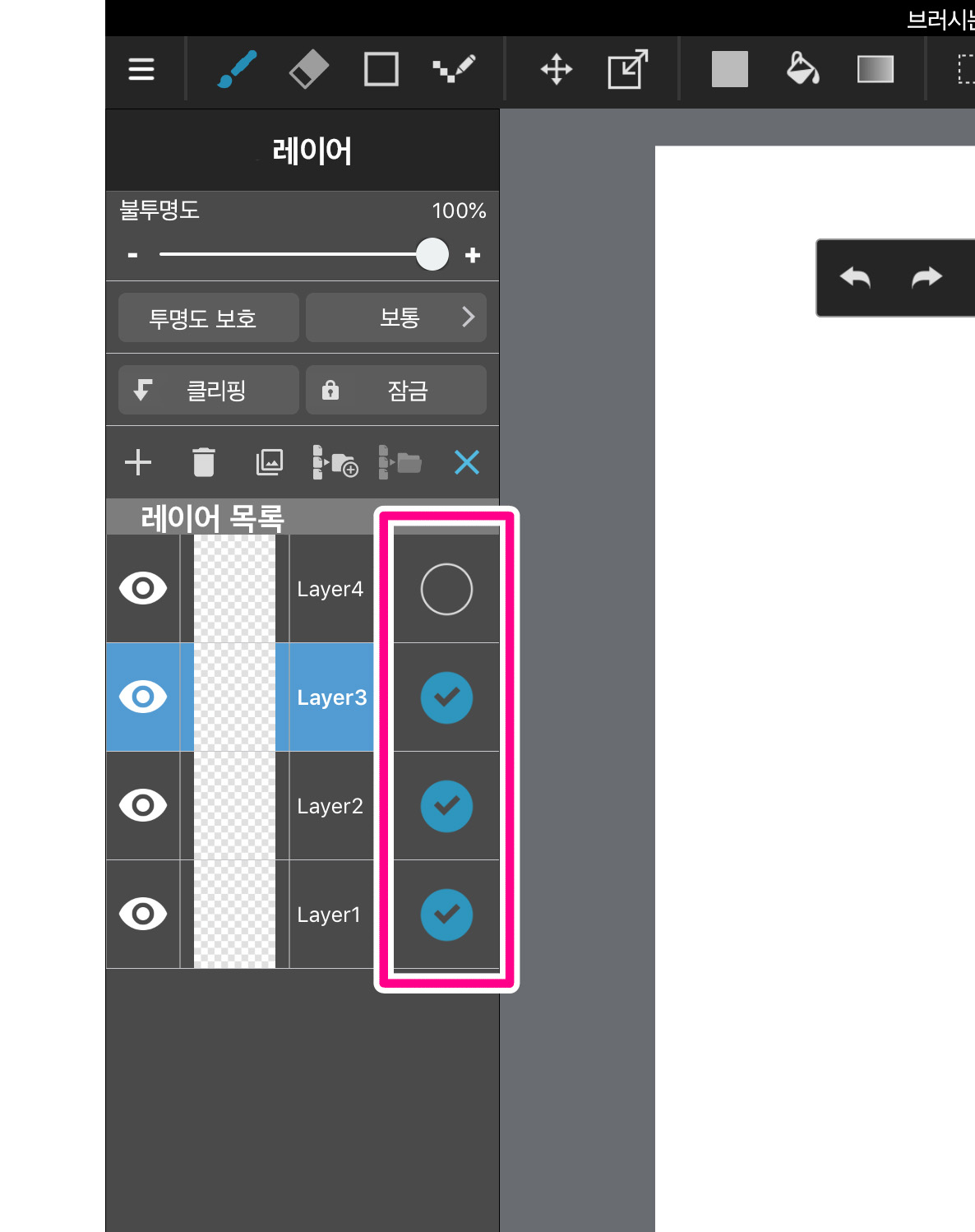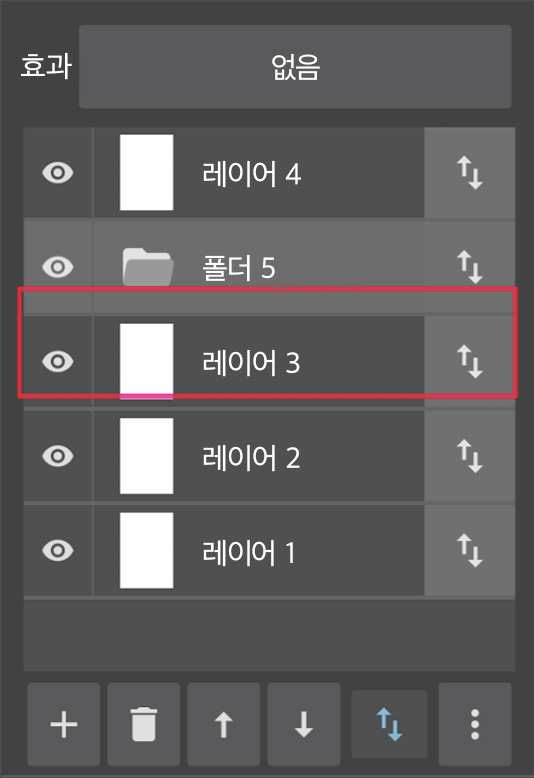2022.10.18
【iPad/iPhone】레이어 폴더 활용하기
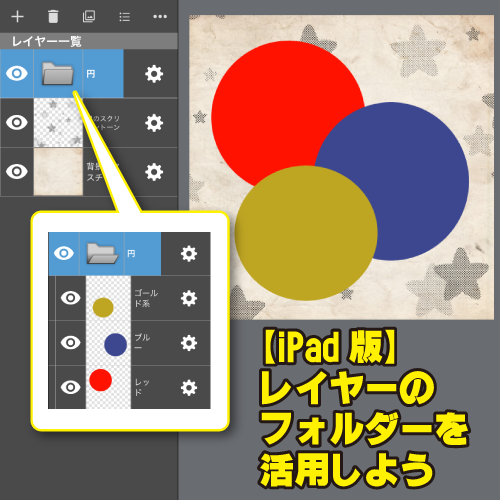
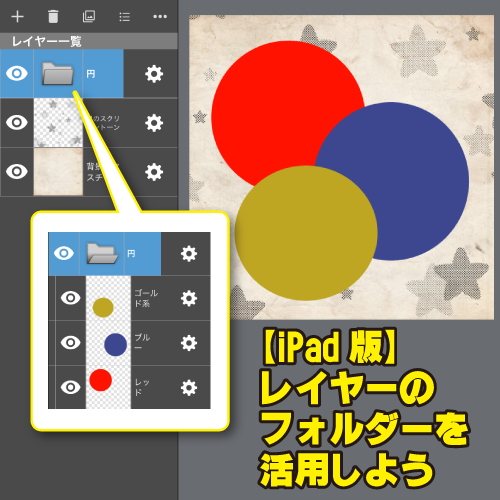
레이어에 폴더 기능이 있는거 아셨나요?
오늘은 레이어를 더욱 편리하게 사용할 수 있는 폴더 나누기에 대해서 안내하겠습니다.
※이 기사에서는 태블릿 조작화면을 실었지만 스마트폰 버전에서도 마찬가지로 사용할 수 있습니다.
Index
작성 방법
레이어 윈도우에「+」아이콘을 탭,「폴더」를 선택해서 신규 폴더를 작성합니다.
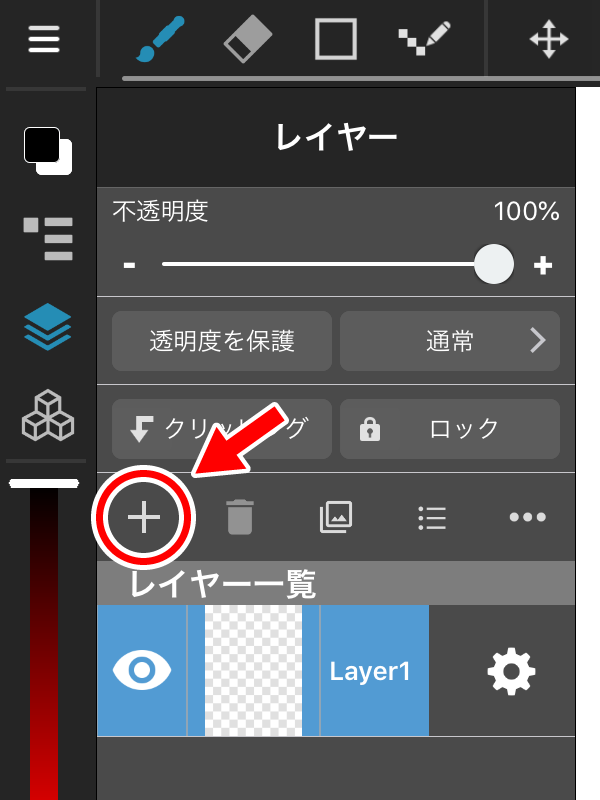
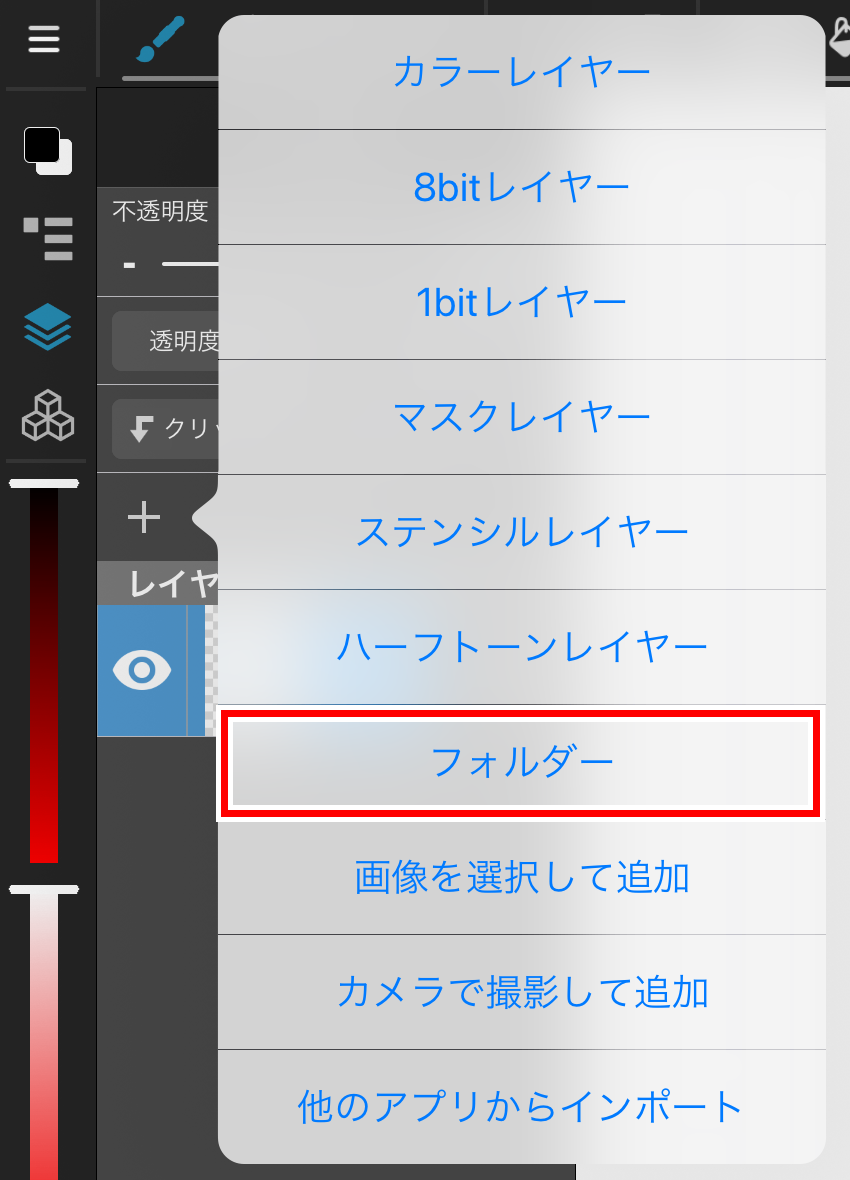
폴더 이름은 레이어와 마찬가지로 톱니바퀴 아이콘을 탭하면 바꿀 수 있습니다.
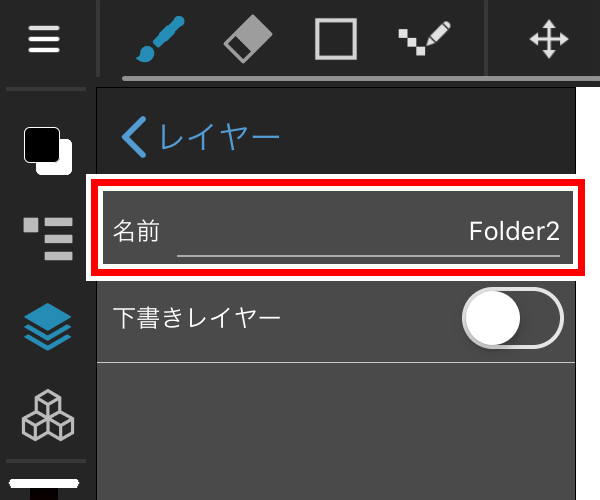
폴더에 레이어 넣기
레이어를 탭한채로 폴더 위로 드래그하면 폴더 주변에 파란테두리가 나타나고 레이어를 폴더 안에 넣을 수 있습니다.
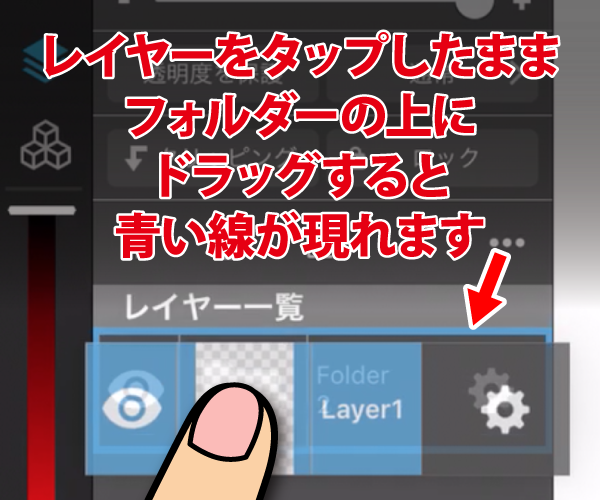
레이어 윈도우칸을 확인하면 레이어가 오른쪽으로 한단 들어간 것을 보고 폴더 안에 들어간 것을 알 수 있습니다.
드래그가 잘 안돼서 폴더 아래로만 이동만한 경우에는 이 단차가 생기지 않으니 폴더 안에 들어갔는지 단차로 확인해보세요.
(이 단차가 표시될 때까지 약간의 시차가 발생할 수 있으니 주의해주세요)
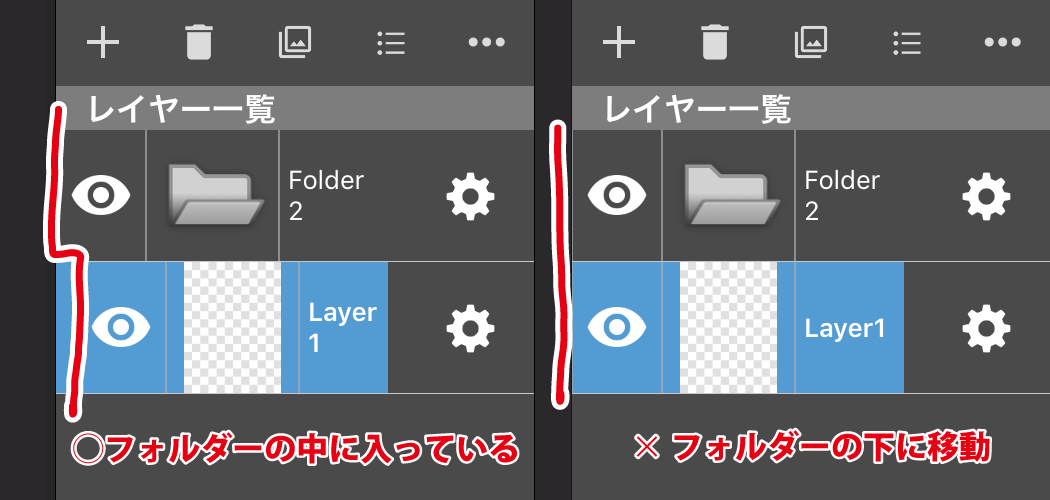
게다가 폴더 안에 폴더를 넣을 수도 있습니다!
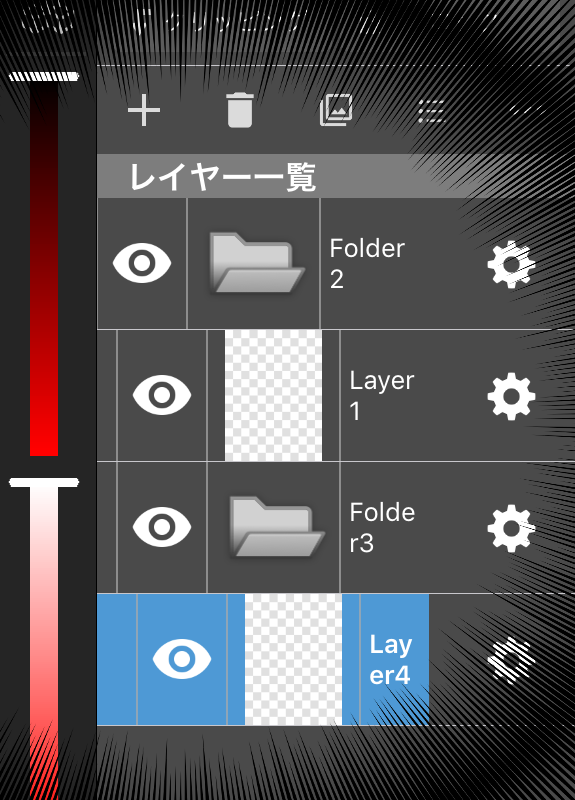
또 이동 툴을 레이어 폴더를 선택한 상태에서 사용하면 폴더 안에 레이어를 정리해서 이동할 수 있습니다.
거기다 유료버전을 매입하면 광고도 안 나오고 복수 레이어를 선택할 수 있습니다!
폴더 표시/비표시
폴더도 레이어와 마찬가지로 왼쪽에 있는 눈 아이콘을 탭하면 표시/비표시로 바꿀 수 있습니다.
부모 폴더를 비표시하면 내용에 표시설정에 상관없이 모두 비표시됩니다.
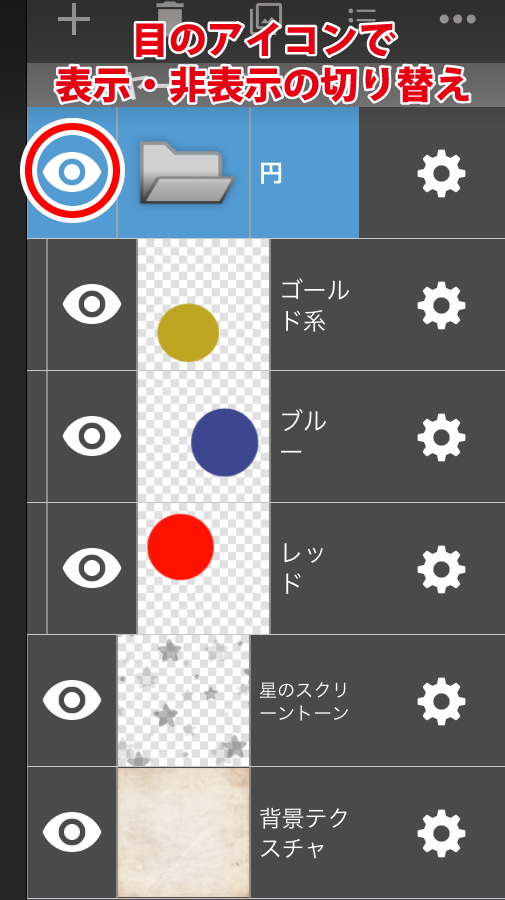
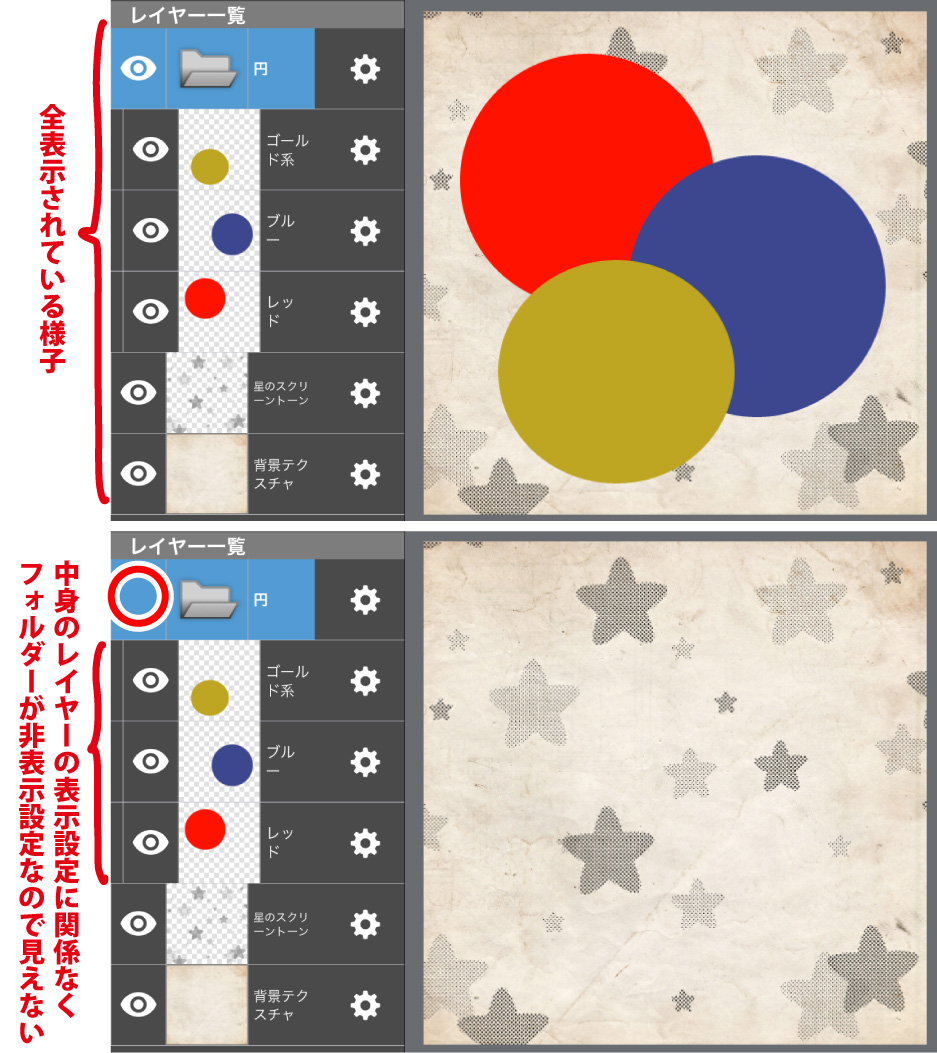
폴더 내용을 레이어 윈도우 위에 감추기
레이어가 대량으로 있으면 스크롤로 확인하는 것도 약간의 수고가 듭니다.
폴더 아이콘을 클릭해서 열고 닫을 수 있기 때문에 폴더 내용을 레이어 윈도우 위에 감출 수 있습니다!
이것은 아까 안내한 폴더 표시/비표시와는 다르게 「캔버스 위에서는 표시되지만 레이어 윈도우안에서는 감추어지는」상태입니다.
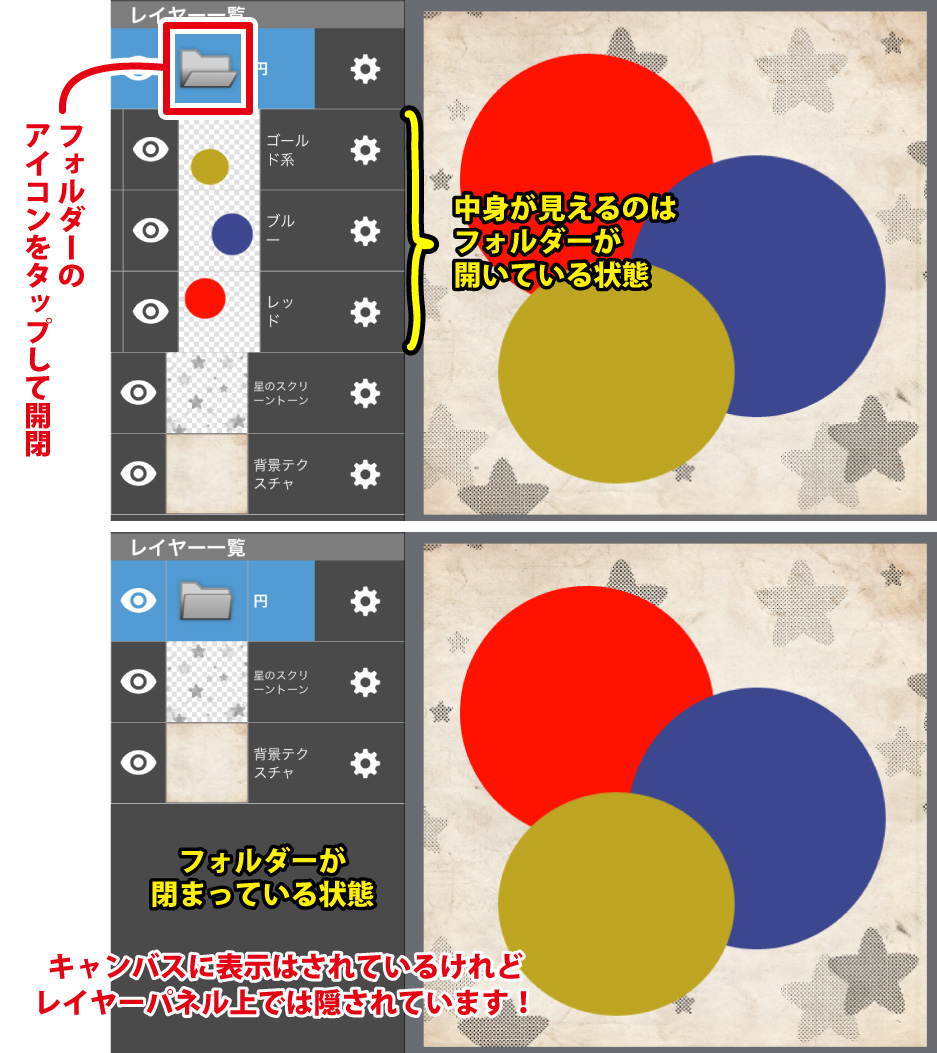
폴더 열고 닫기는 폴더 아이콘 모양으로 판별할 수 있습니다.

레이어 수가 많다면 꼭 레이어 폴더 기능을 사용해 정리정돈을 해보세요.
익숙해지면 굉장히 편리한 기능입니다!
\ We are accepting requests for articles on how to use /