2022.10.26
「그림 부분 선택(휘도)」편리한 사용법
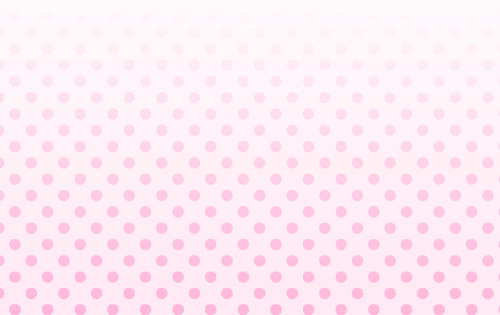
모노클로 이미지 등을 채색할 때, 선화 추출 방법을 사용하죠.
오늘은 소개하는 방법으로 똑같이 선화를 추출할 수 있습니다!
거기다 그라데이션 등 컬러 체인지도 가능합니다.
오늘은 그림처럼 그레이 스케일 이미지를 준비하고 색을 바꿉니다.
이미지를 불러와서 캔버스를 신규 작성합니다.
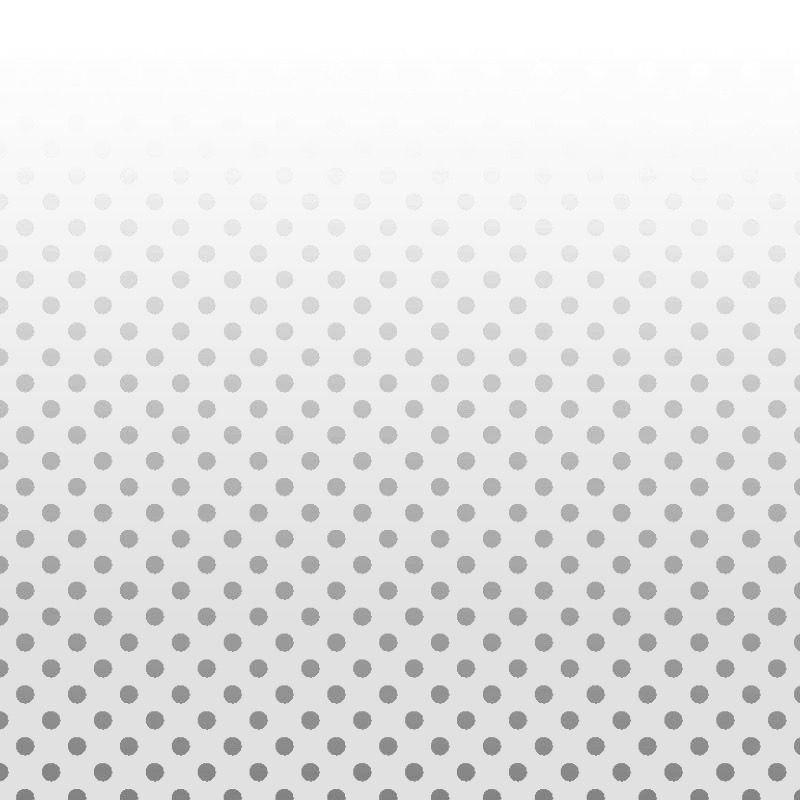
Index
1.그림 부분 선택(휘도)
빨간 동그라미 쳐진 툴을 열고(ipad버전 위치입니다)「그림 부분 선택(휘도)」를 선택합니다.
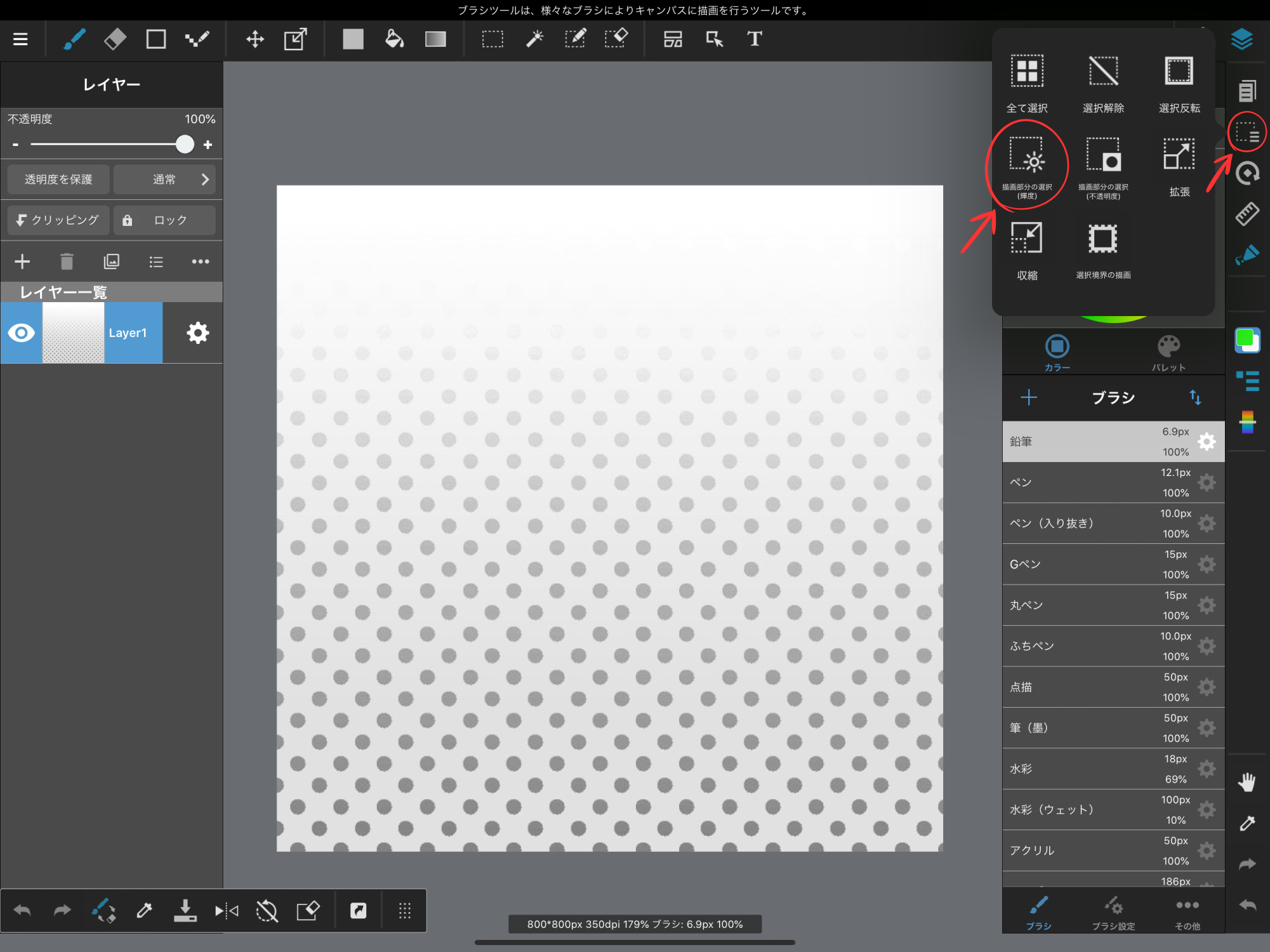
휘도에서 자동으로 선택됩니다.
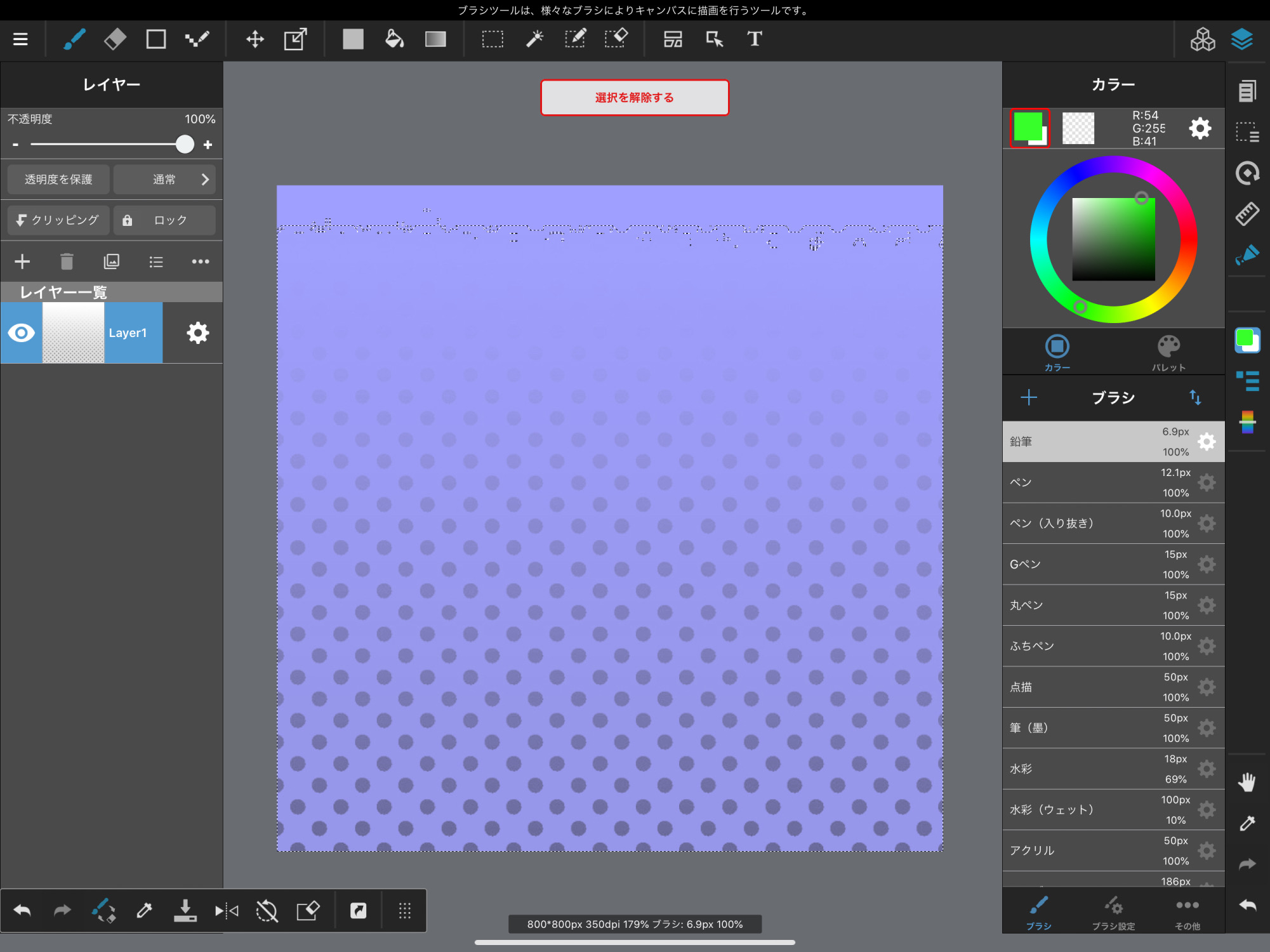
2.신규 컬러 레이어를 둔다
다음으로 레이어를 새로 만들고 컬러 레이어를 둡니다.
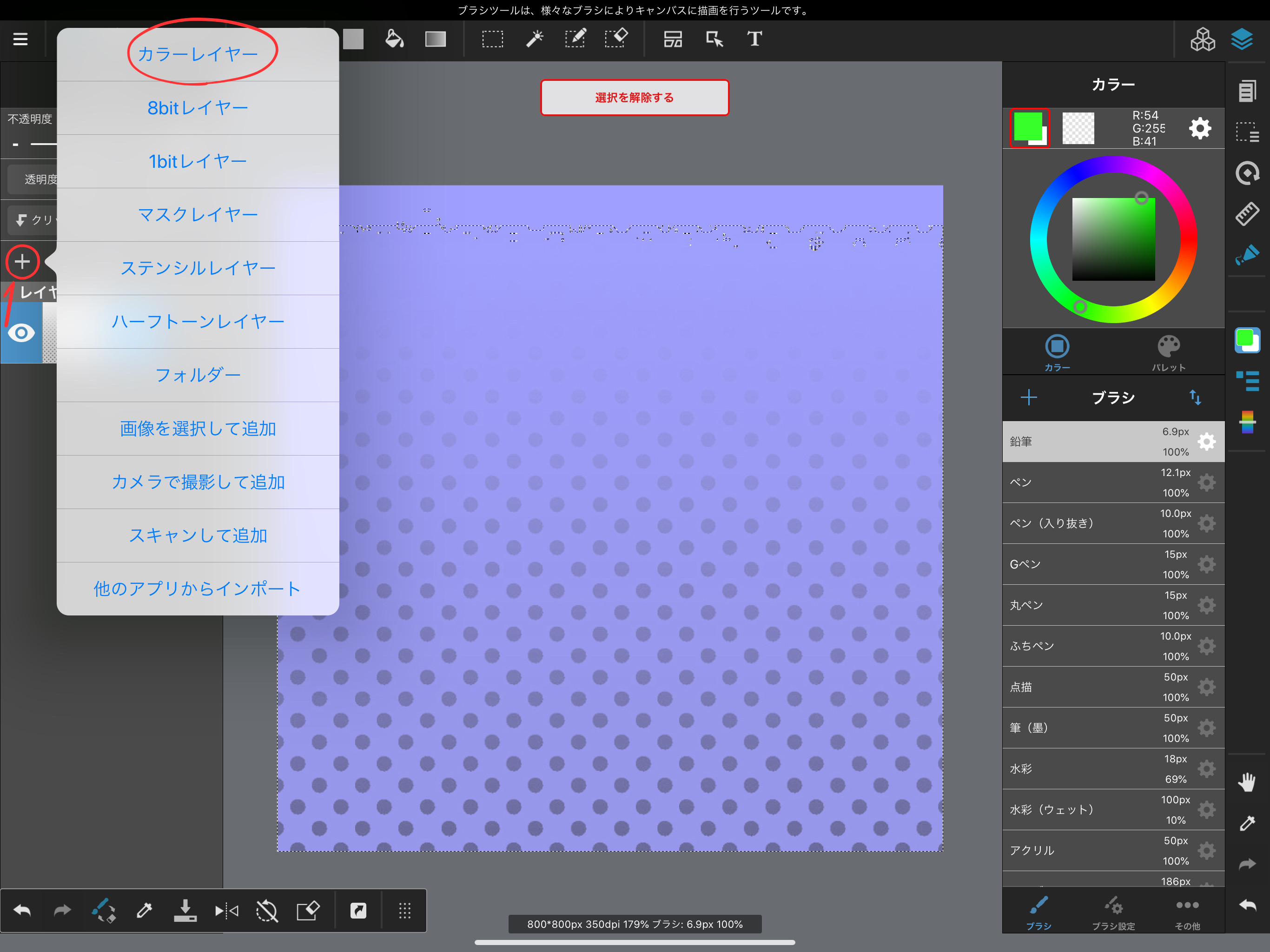
3.원하는 색을 고른다
바꾸고 싶은 색을 선택합니다.
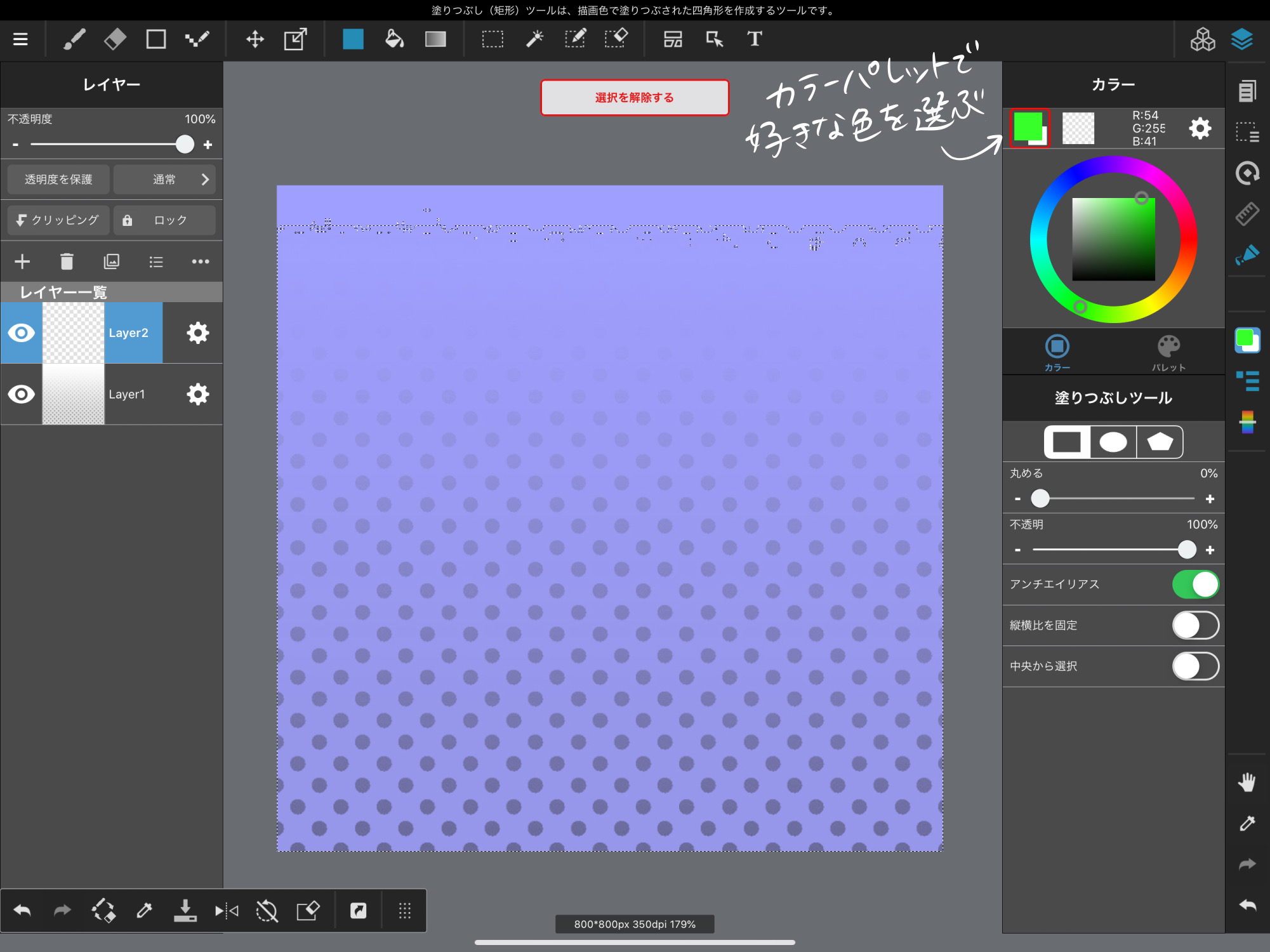
4.채우기
아까 만든 레이어가 선택된 것을 확인하고 채우기 툴로 이미지를 덮듯이 드래그합니다.
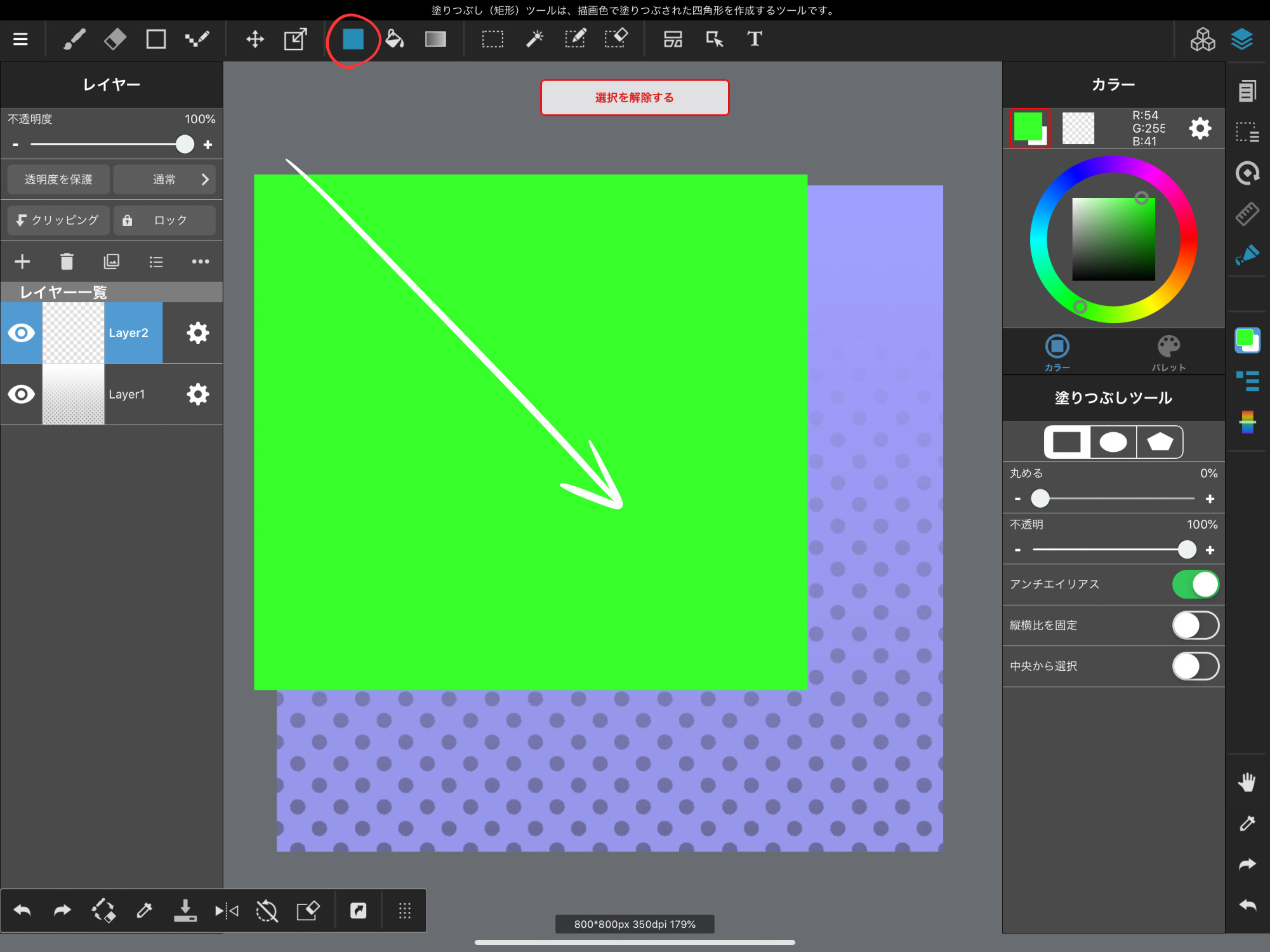
그라데이션과 모양을 남겨둔채로 색을 바꿨어요.
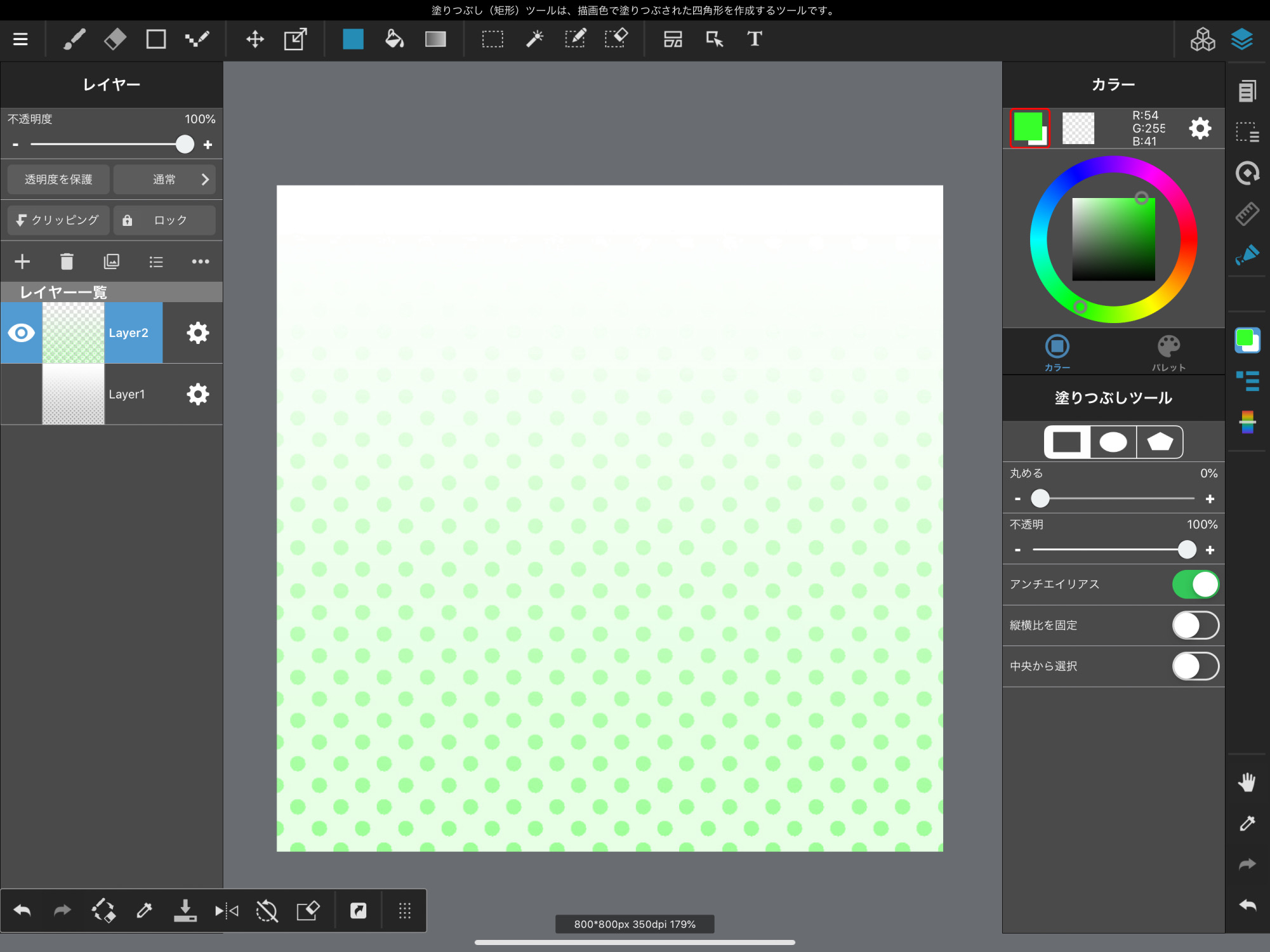
하나의 이미지에서 원하는 만큼 컬러 바리에이션을 만들 수 있어요.
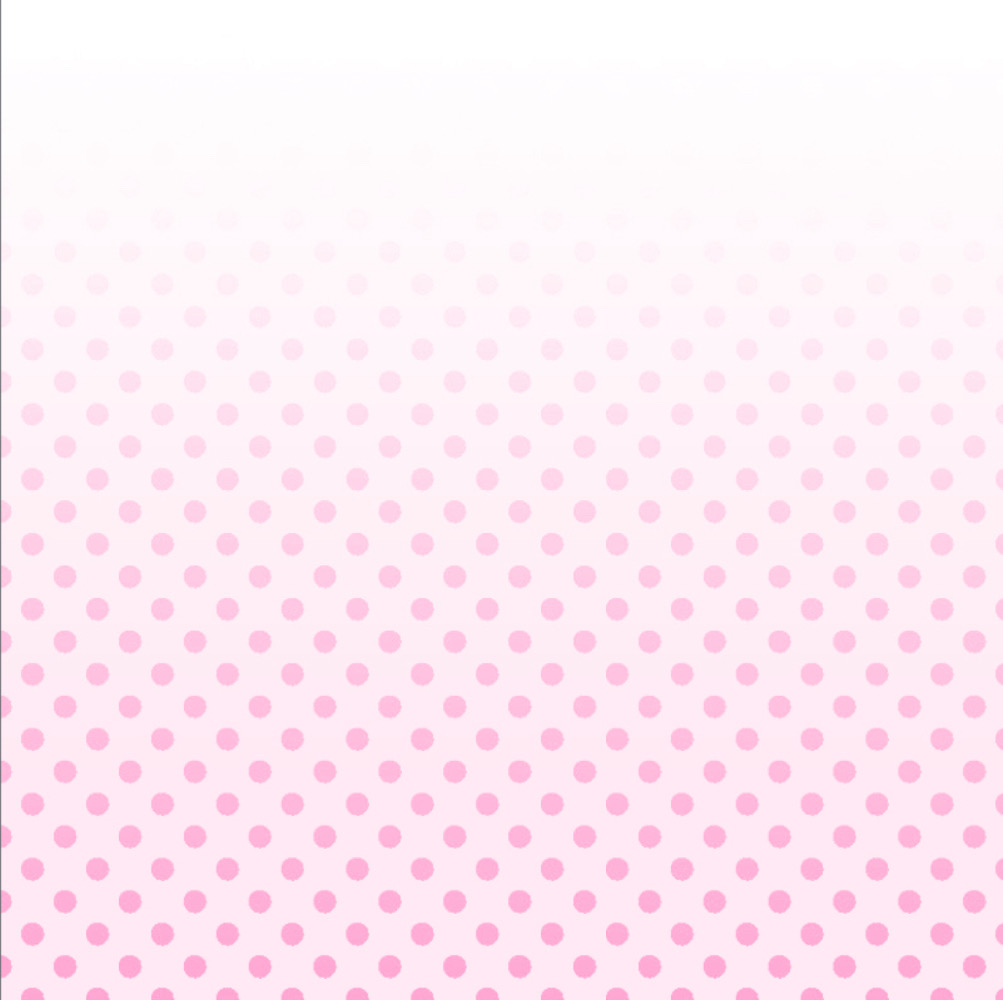
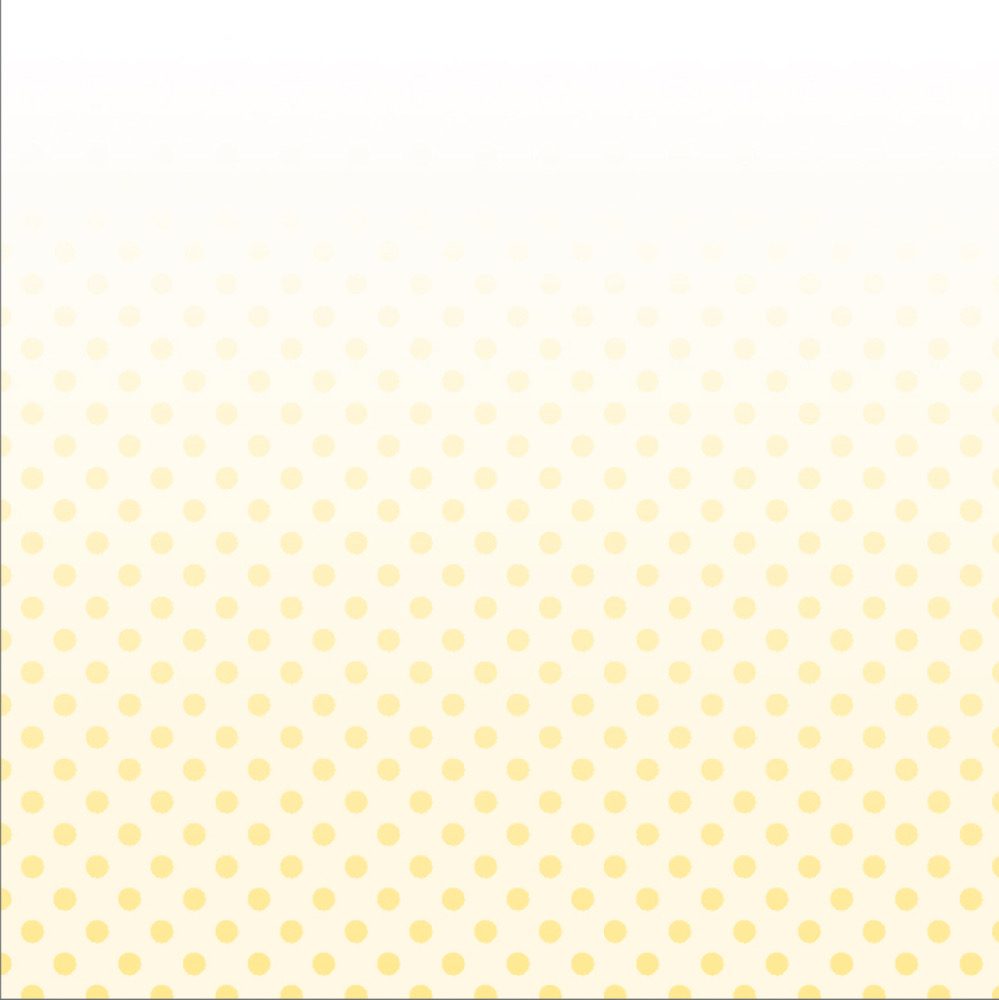
5.정리
이 선택방법에서는 휘도부터 선택범위를 만들 수 있습니다.
소재로 한 이미지는 배경이 흰 JPEG라도, 배경이 투명한 PNG이미지라도 괜찮아요.
이번에 새로 만든 레이어는 아래에 다른 레이어를 놓고 사용해주세요.
(이번엔 흰색으로 채운 레이어를 둡니다.)
선화 추출에는 다양한 방법이 있지만 이번 방법으로도 선화를 내보낼 수 있습니다.
이미지처럼 작화중에 하나로 모은 레이어를 나누면 채색할 때에 편리합니다.
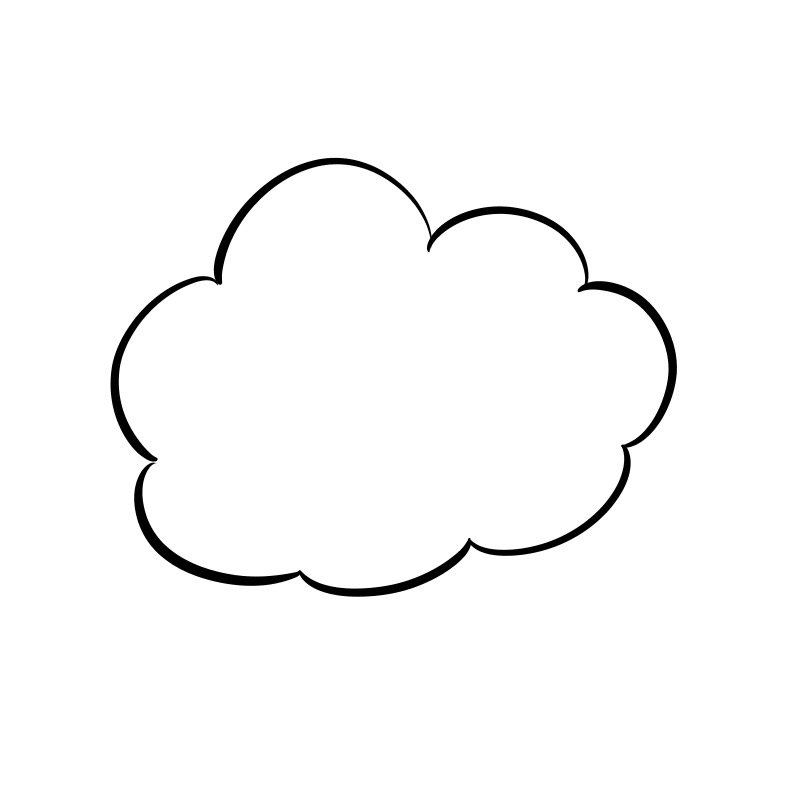
↑하나의 레이어에 일러스트
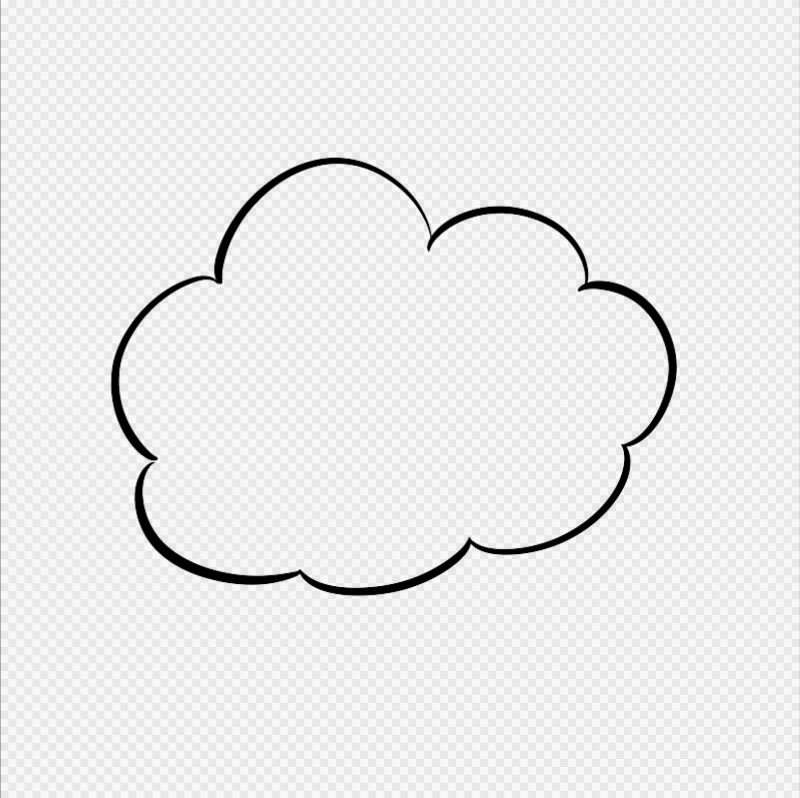
↑「그림 부분 선택(휘도)」에서 선택, 선택외를 지워서 선화 레이어로.

↑레이어를 나눠 색칠한 부분.
이렇게 다양한 사용법이 있어요.
자유자재로 사용하면 효율을 올릴 수 있습니다♪
\ We are accepting requests for articles on how to use /


















