2022.11.18
메쉬변형으로 간단한 광각렌즈 가공

광각 렌즈를 아시나요?
원형으로 완곡한 풍경은 물속에서 들여다본 것 같아 매우 시원하죠♪
여름 배경과 한 장면에 딱이에요!
처음부터 그리면 기술이 필요하지만 이번엔 변형 툴로 누구라도 간단하게 일러스트를 광각 렌즈식으로 가공하는 방법을 소개할게요♪
Index
이미지를 준비한다
먼저 광각 렌즈로 가공할 이미지를 준비합니다.
정사각형이 아니라도 되지만 너무 세로로 길거나 가로로 길면 굴곡이 너무 강해질 수 있어요.
캔버스를 이미지보다 조금 크게 설정해주세요.

가이드 선 ①
다음으로 신규 레이어에 가이드 선 ①을 그립니다.
선택 툴(타원)로「세로 가로 비율을 고정」해서 선택 범위를 만들어 이미지 중앙에 오도록 이동.
선택 메뉴에서「선택 경계 그리기」로 정원을 그려주세요.
크기나 위치는 대략적으로 해도 됩니다.

가이드 선 ②
거기다 신규 레이어를 두고 가이드 선 ① 가운데에 오도록 십자선을 그립니다.
이것도 원 한가운데를 관통할 필요는 없습니다.
스냅 메뉴에서 십자 스냅을 두면 예쁘게 그릴 수 있어요.
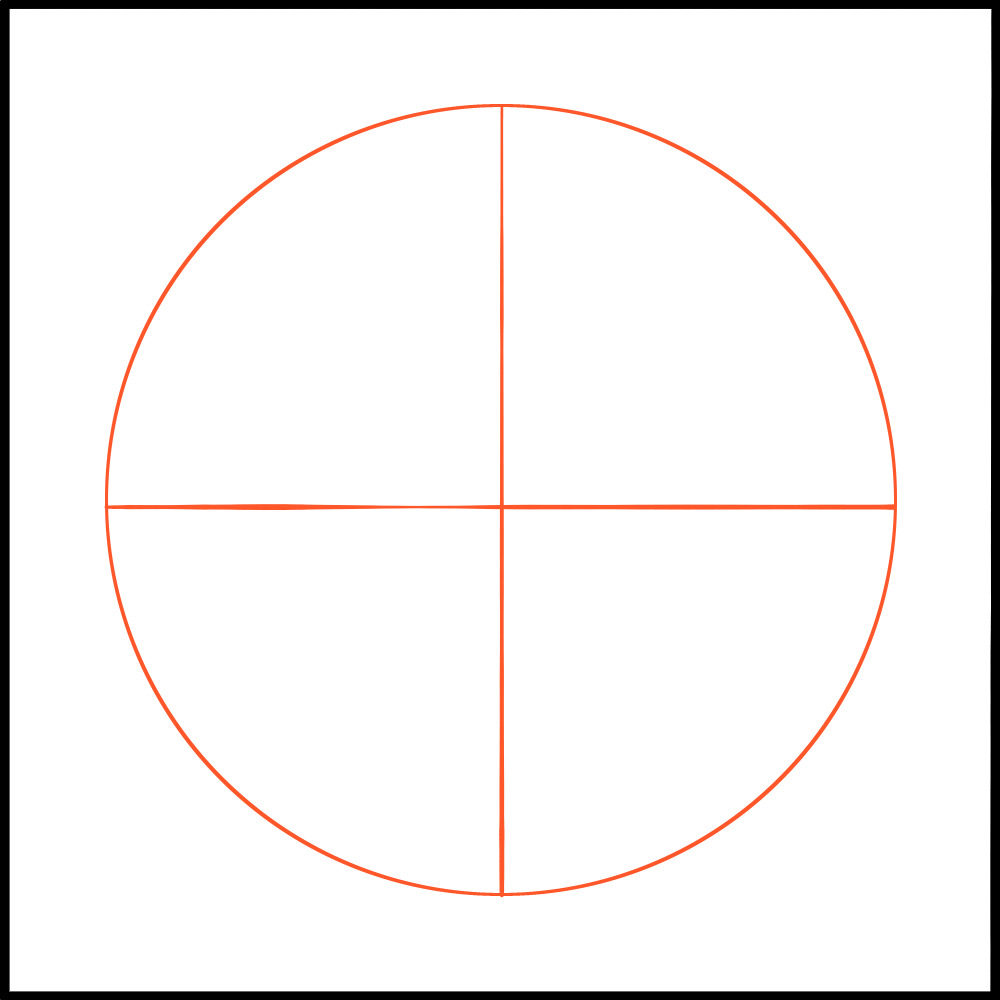
(이미지는 알기 쉽게 가공할 일러스트를 숨겼습니다.)
십자로 표식을 그린다
다음으로 원 반경에 닿는 부분을 3개로 나눕니다.
중심 가까이는 길게, 바깥으로 가면서 길이가 짧아집니다.
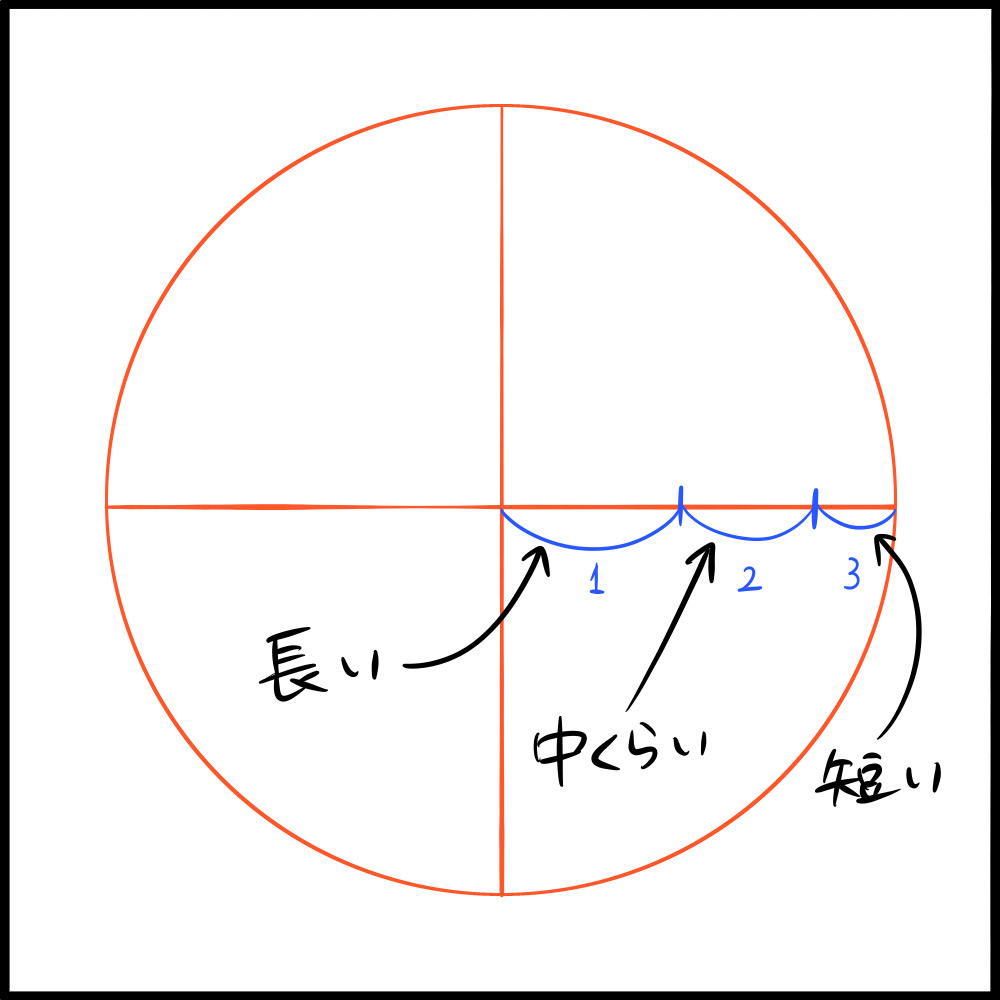
가이드 ③
이번엔 원 레이어로 돌아갑니다.
레이어를 복제해서 아주 약간 확대.(5% 정도)
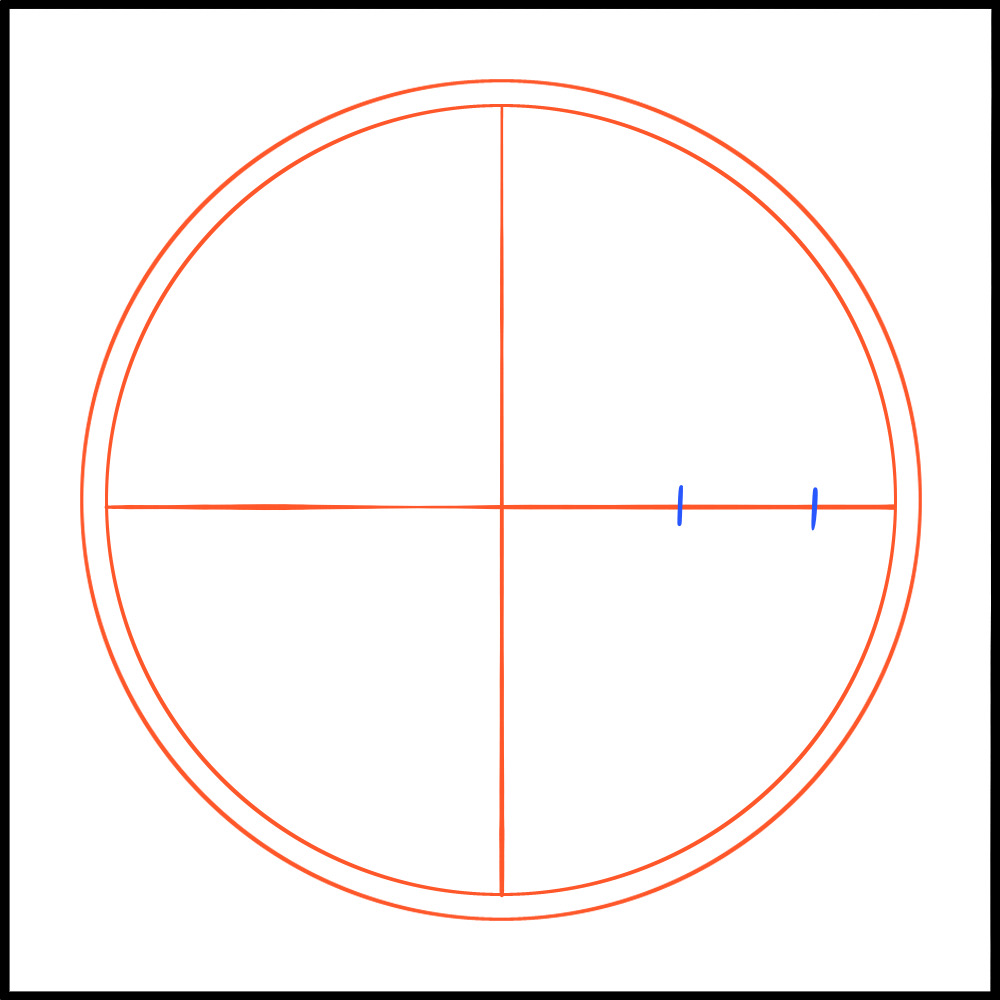
변형 툴로 표식에 맞게 가로폭을 좁게합니다.
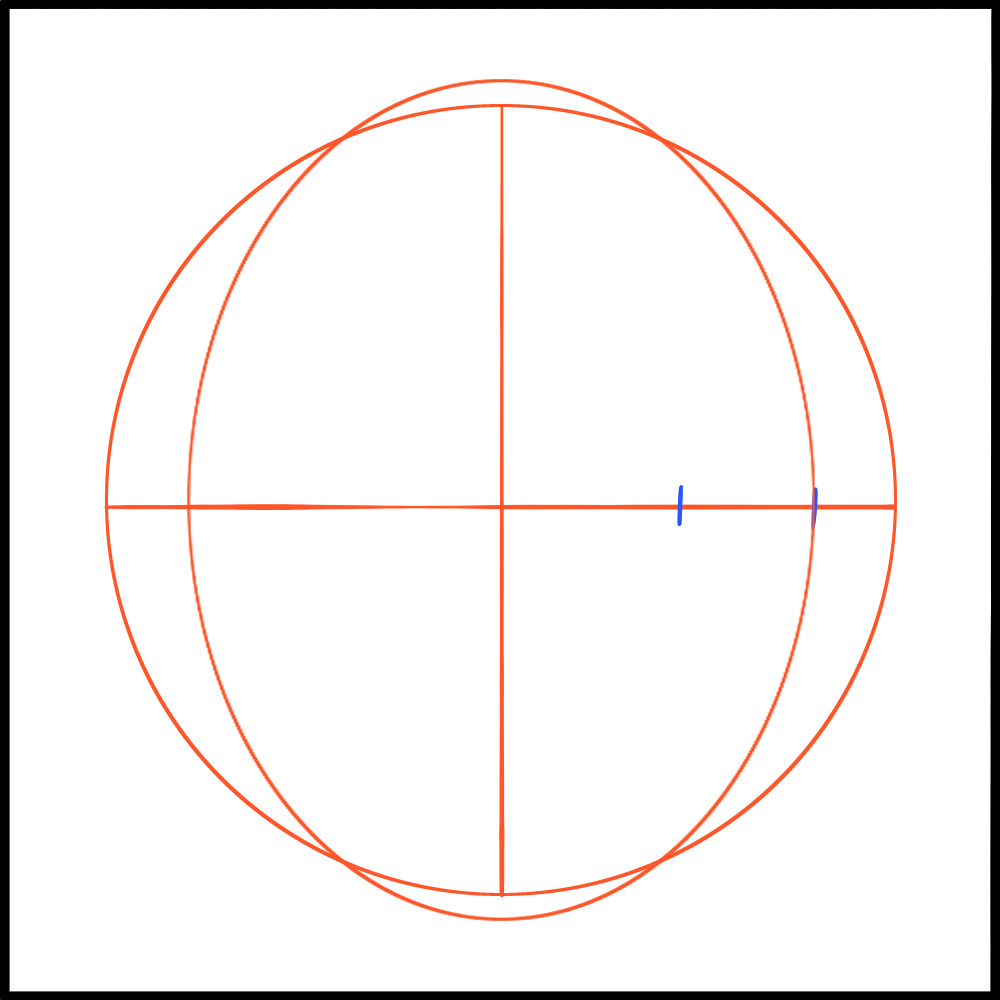
이 타원을 복제.
마찬가지로 하나 더 표식에 맞게 변형합니다.
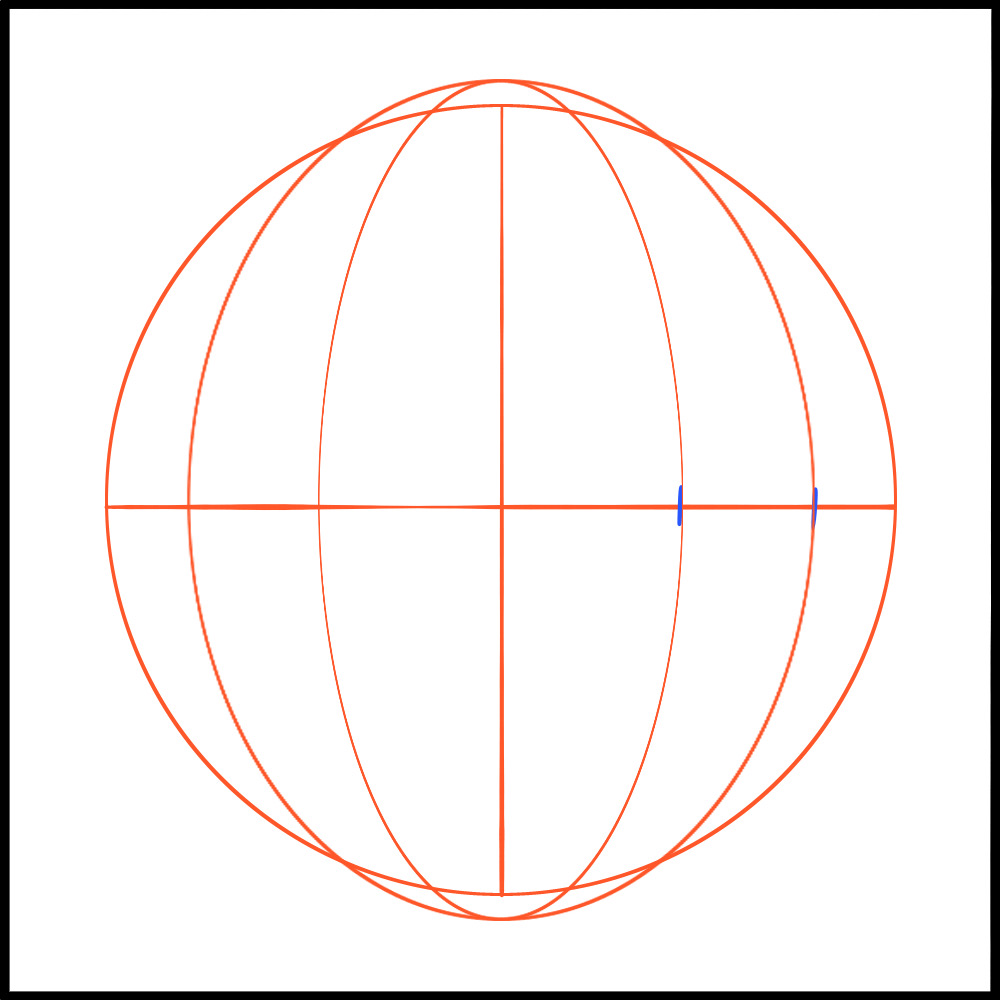
만든 두 개의 타원 레이어를 결합하고 삐져나간 부분을 지웁니다.
거기다 그 레이어를 복제해서 90° 회전해주세요.
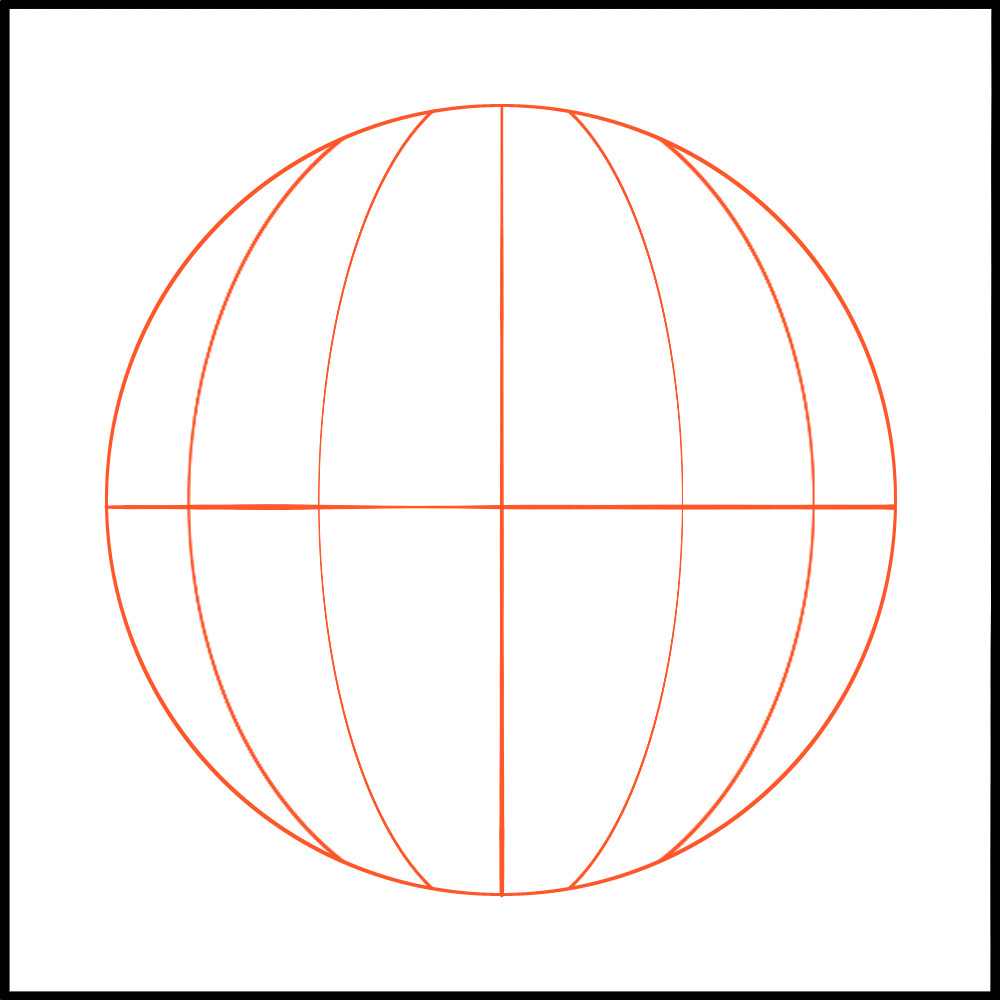
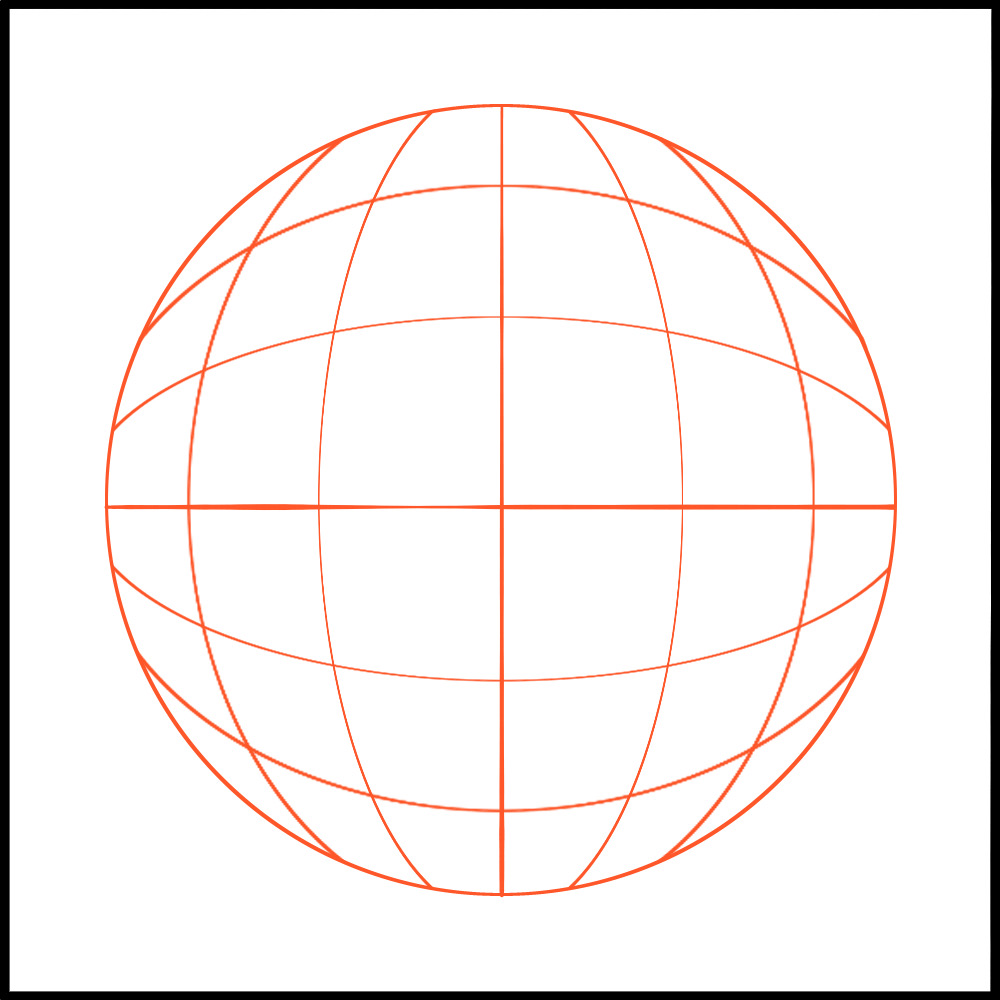
이걸로 가이드 선을 완성했어요!
만든 선은 모두 통합해도 괜찮아요.
이미지를 변형
그럼 드디어 이미지를 변형할 차례입니다.
변형할 이미지 레이어로 돌아가 변형 툴「메쉬 변형」을 선택합니다.
「세로 분할」「가로 분할」을 각각 6으로 설정하면 다음과 같이 포인트가 나옵니다.
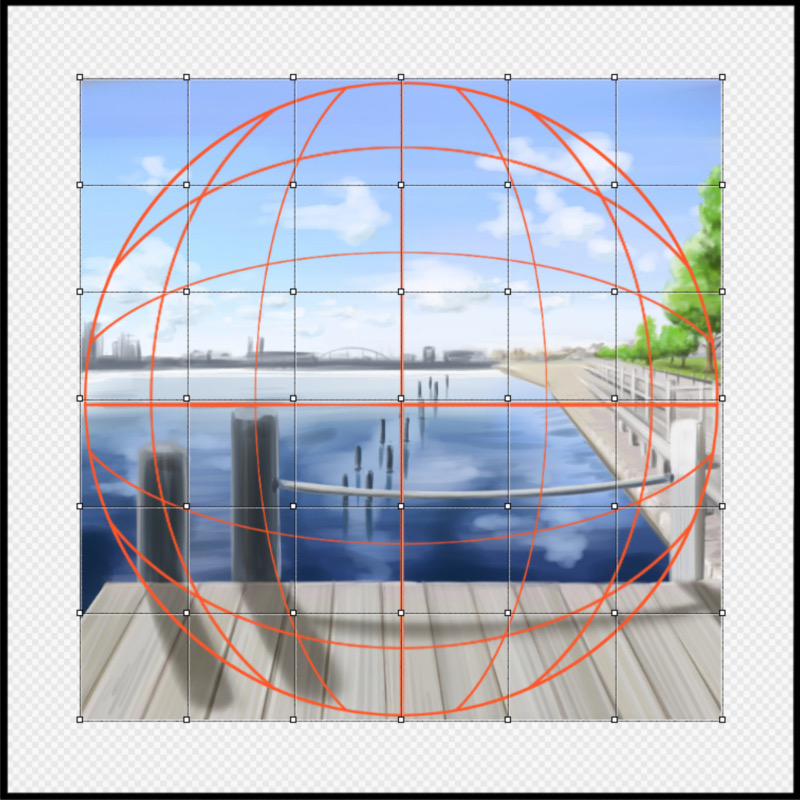
이 포인트를 가이드 선의 교점 가장 가까이에 각각 맞춥니다.
이 때, 네 귀퉁이 각 포인트는 맞는 교점이 없어서 마지막으로 중심에 모으듯 선 상에 배치합니다.
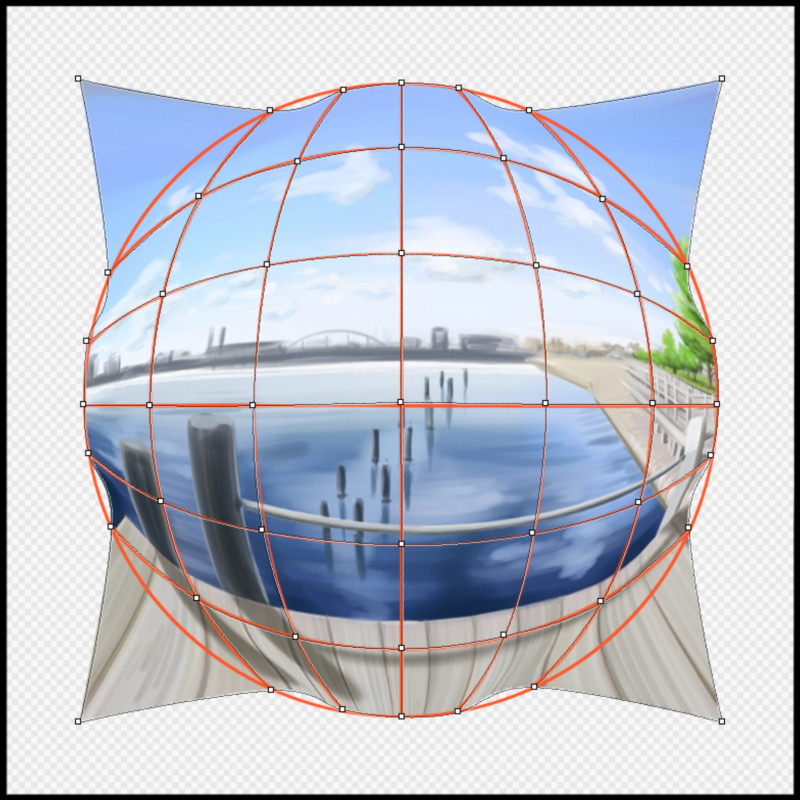
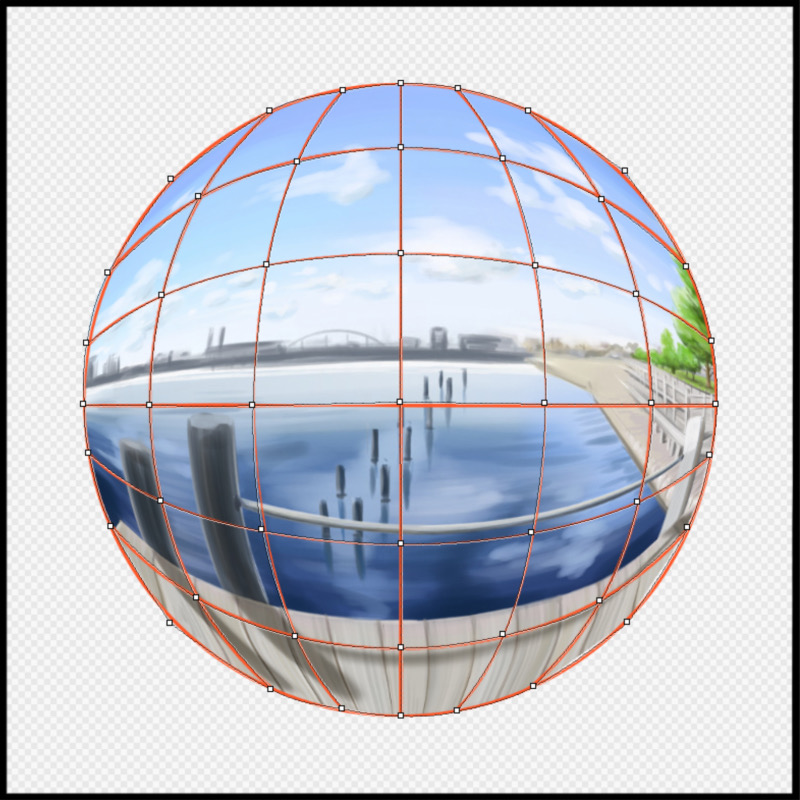
포인트를 모두 맞췄으면 「확인」를 누릅니다.
이렇게 광각 렌즈 처럼 가공했어요.
이제 원형 그대로 렌즈 가운데에 갖추거나 사각으로 잘라내기 등 취향대로 편집해주세요.

어떠세요?
일반 풍경 일러스트가 한번에 삐져나가지 않고 한번에 신선한 풍경이 됐어요!
「세로 분할」과「가로 분할」수치가 클 수록 완곡의 정도가 커집니다.
메쉬 변형 방법을 알면 더 복잡한 변형에도 응용할 수 있어요♪
여름 일러스트에도 딱이니 꼭 해보세요!
\ We are accepting requests for articles on how to use /























