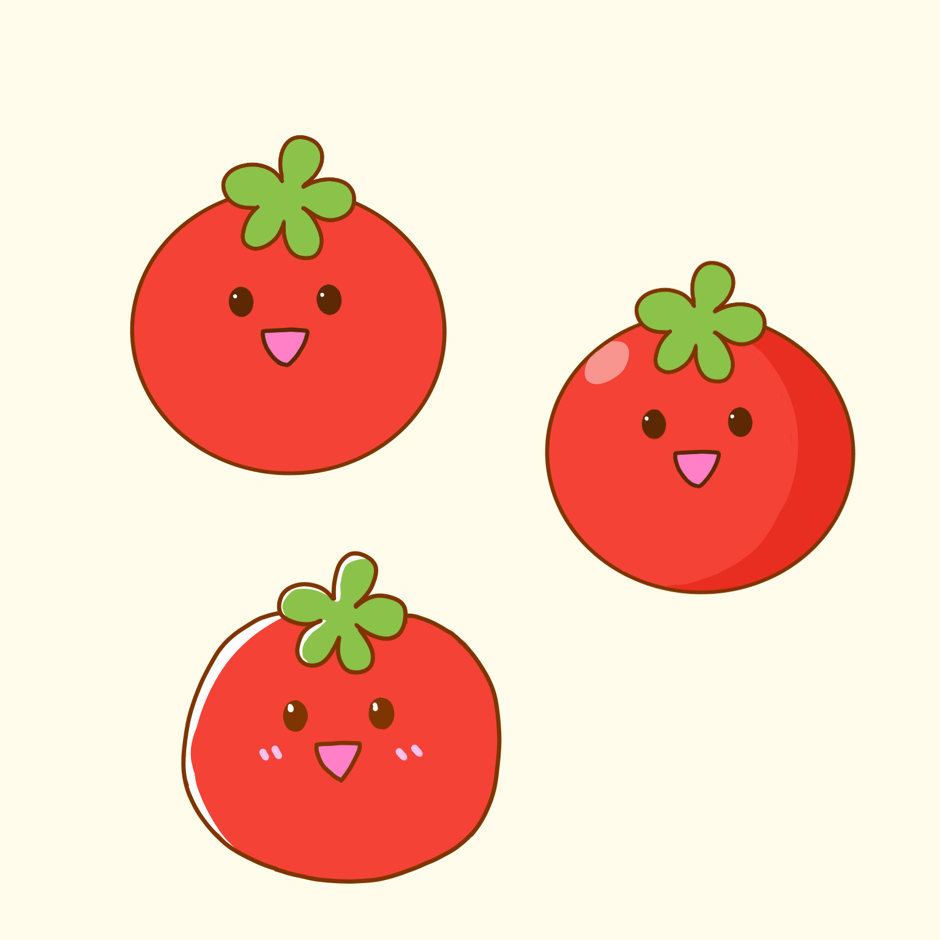2022.12.05
【첫 디지털 그림】알아두면 좋을!디지털이기에 할 수 있는 것(채색・마무리 편)

지금부터 디지털 일러스트를 그리고 싶으신 분은 먼저 디지털과 아날로그의 차이를 알아두는 걸 추천합니다.
디지털, 아날로그 모두 장점과 단점이 있습니다.
디지털의 장점은 편리한 기능으로 보다 간단하고 순조롭게 일러스트를 그릴 수 있다는 것입니다.
아날로그에서는 시간이 걸리는 부분도 빠른 시간안에 그릴 수 있어요.
하지만 아무리 편리한 기능이 있다고 해도 기능과 그 사용법을 모르면 돼지 목에 진주 목걸이가 되어버립니다.
지난 회는 이 일러스트의 메이킹과 더불어 디지털의 편리한 기능「디지털이기에 할 수 있는 것 」에 대해서 소개했습니다.
이번엔 그 후편으로 채색〜마무리까지 메이킹과 더불어 디지털이기에 할 수 있는 것에 대해서 보도록 할게요.

여기에서 소개하는 것은 굉장히 기본적인 기능이기 때문에 지금까지 아날로그 일러스트를 그려온 사람은 물론 처음 그려보는 사람에게도 추천합니다!
지금부터 메디방 페인트를 사용하고자 하시는 분은 꼭 확인해보세요.
※지난 기사는 이쪽입니다.
▶︎【첫 디지털 그림】알아두면 좋을!디지털이기에 할 수 있는 것(러프・선화 편)
Index
1.색을 친한다
전 회에서는 이 선화까지 그렸습니다.

그럼 지금부터는 채색을 해볼게요.
채색 순서는 사람마다 다르지만 하나의 예시로 봐주시면 좋겠습니다.
①기본이 되는 색을 칠한다
먼저 처음에 기본 색을 대충 칠하고 색감 밸런스를 봅니다.

【디지털이기에 할 수 있는 것 ①한번에 칠할 수 있다】
넓은 범위를 한번에 칠할 때는 버킷툴로 한번에 칠할 수 있습니다.
브러시 설정에「확장」「틈 닫기」등을 조정해서 칠하기 쉬운 상태로 해두면 작업이 더 빨라집니다.
▶︎색칠하기
2.색을 조정한다
뭔가 마음에 들지 않기 때문에 신경 쓰이는 부분의 색을 변경합니다.
【디지털이기에 할 수 있는 것 ② 원하는 부분 색을 간단하게 바꿀 수 있다】
디지털 일러스트에서는 채색이 끝난 후에 간단하게 색을 바꿀 수 있습니다.
색을 바꾸는 방법은「레이어별로 변경한다」「선택범위로 선택해서 바꾼다」로 2종류가 있습니다.
<레이어별로 변경한다>
머리나 옷, 피부 등 부위별로 레이어를 나눠 색을 칠해두면 나중에 색을 바꾸고 싶을 때에 한번에 변경할 수 있어서 추천합니다.
예를 들면 이 머리 색을 바꾸고 싶을 떼 머리에만 색 레이어를 만들어두면「파일>색상」에서 간단하게 색을 변경할 수 있습니다.
색을 바꿀 레이어를 선택하고, 필터에서 색상을 고른다
【PC】툴 바「필터」에서「색상」을 선택한다
【ipad】레이어 팔레트 오른쪽 위에 있는「…」를 눌러서「필터」>색상을 선택한다
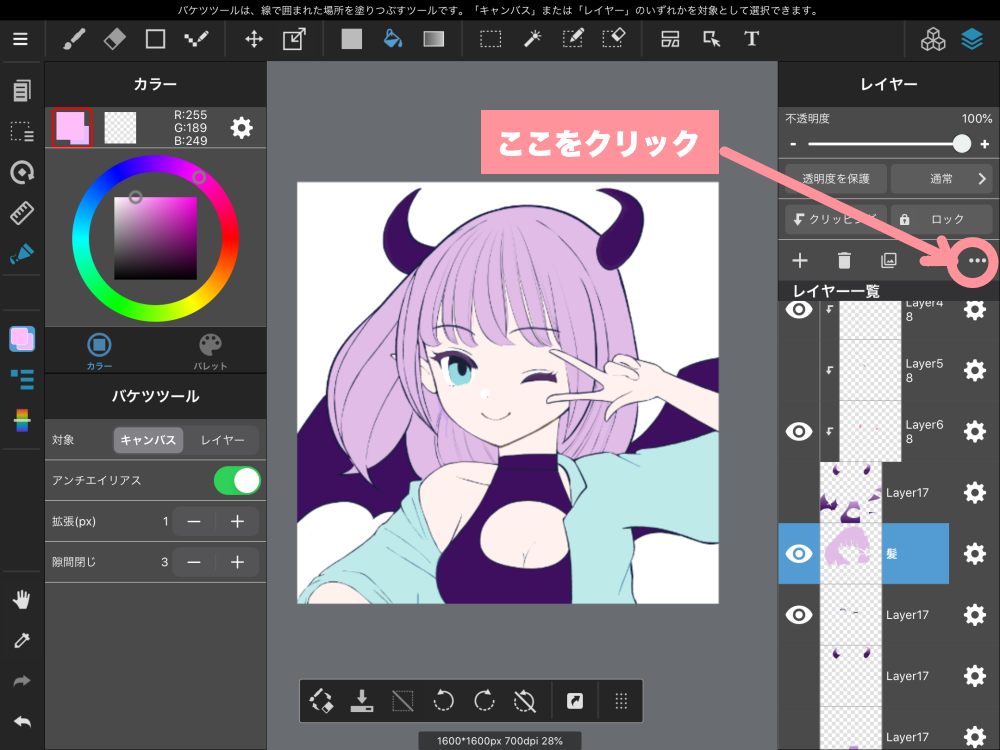
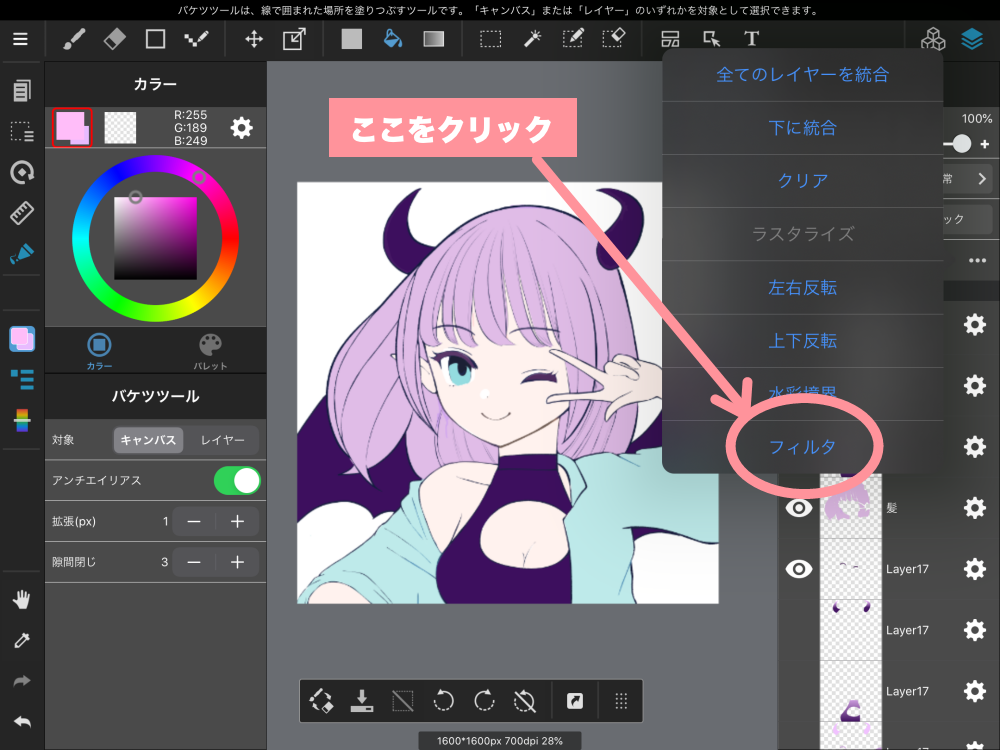
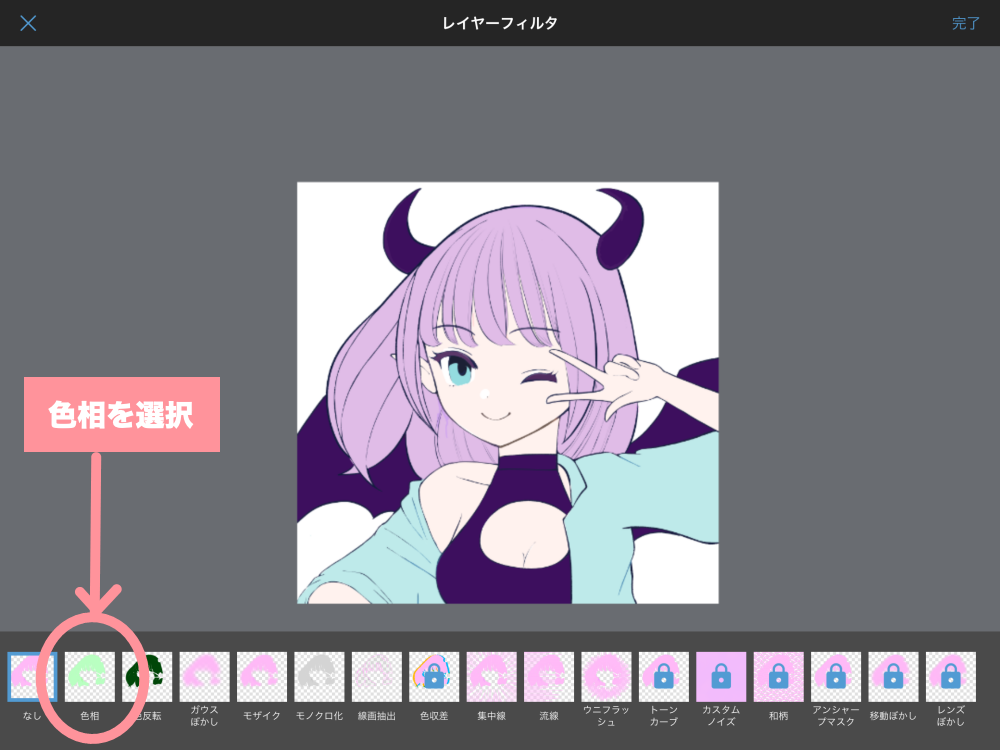
또, 한 가지 색만 사용한 레이어라면 8bit레이어로 변경해서 색을 바꾸는 방법도 있습니다.
8bit레이어는 그 레이어를「어느1색×불투명도」만으로 표현하는 레이어입니다.
이 레이어를 사용하면 간단히 색을 바꿀 수 있습니다.
이 색 변경 방법은 선화 색을 바꿀 때에도 편리합니다.
8bit레이어를 사용해 선화색을 바꾸는 상세한 방법에 대해서는 이 기사를 참고해주세요.
<선택범위로 선택해서 바꿀 수 있다>
하나의 레이어 안에 일부분만 색을 바꾸고 싶을 때는 선택범위를 사용해 바꿀 범위를 지정합시다.
①선택범위로 바꾸고 싶은 부분을 선택
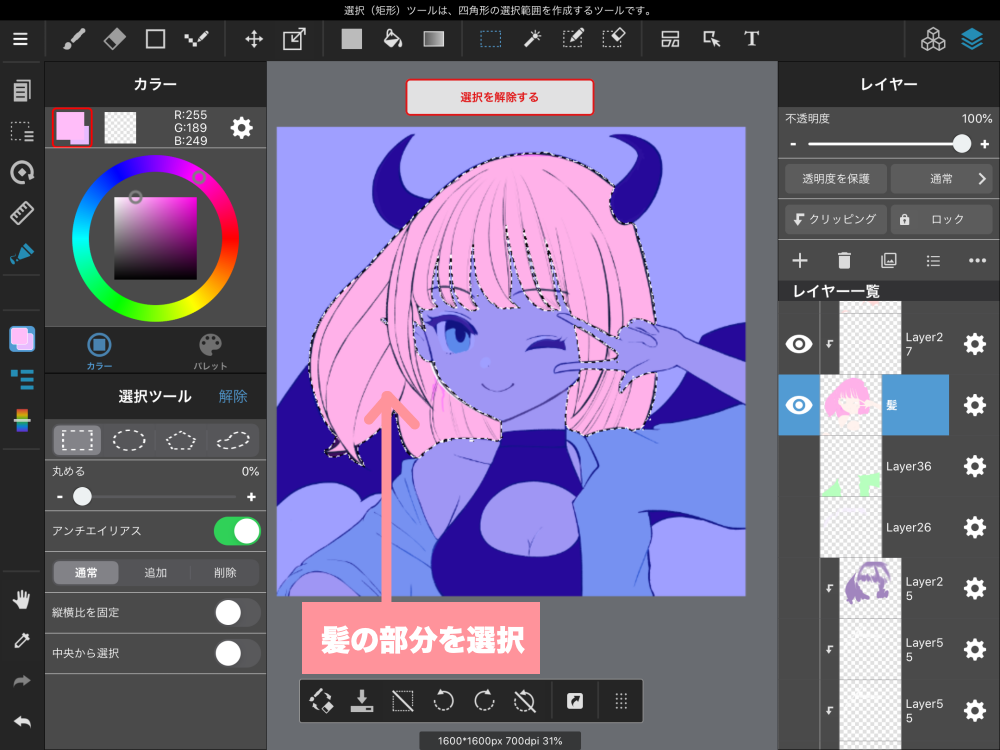
②필터>색상에서 색은 변경한다
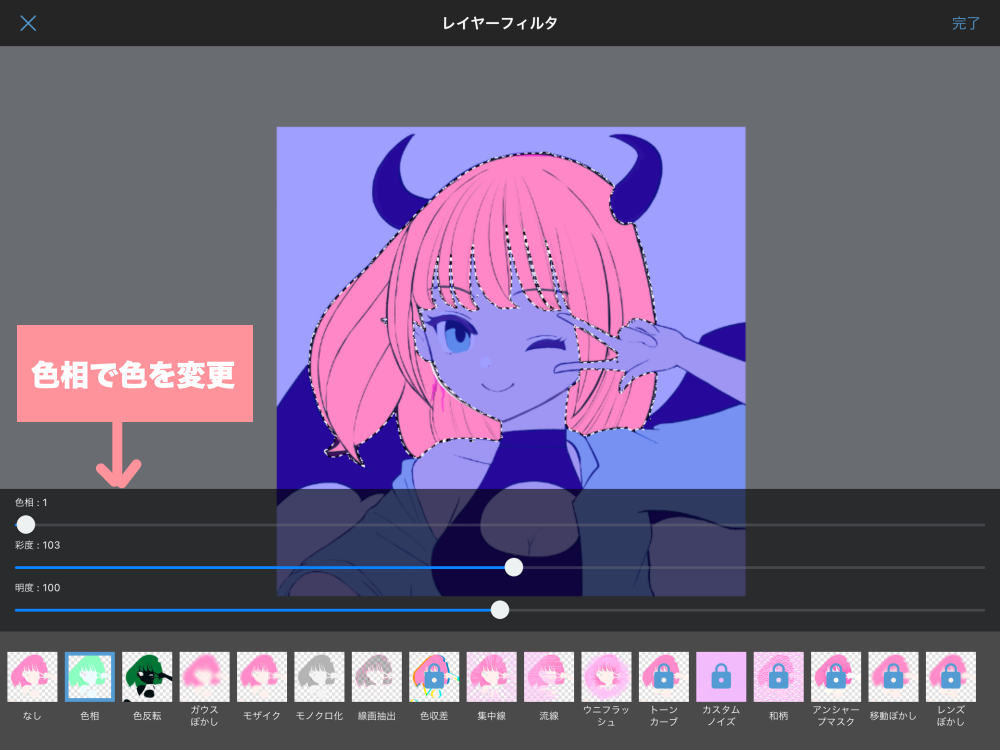
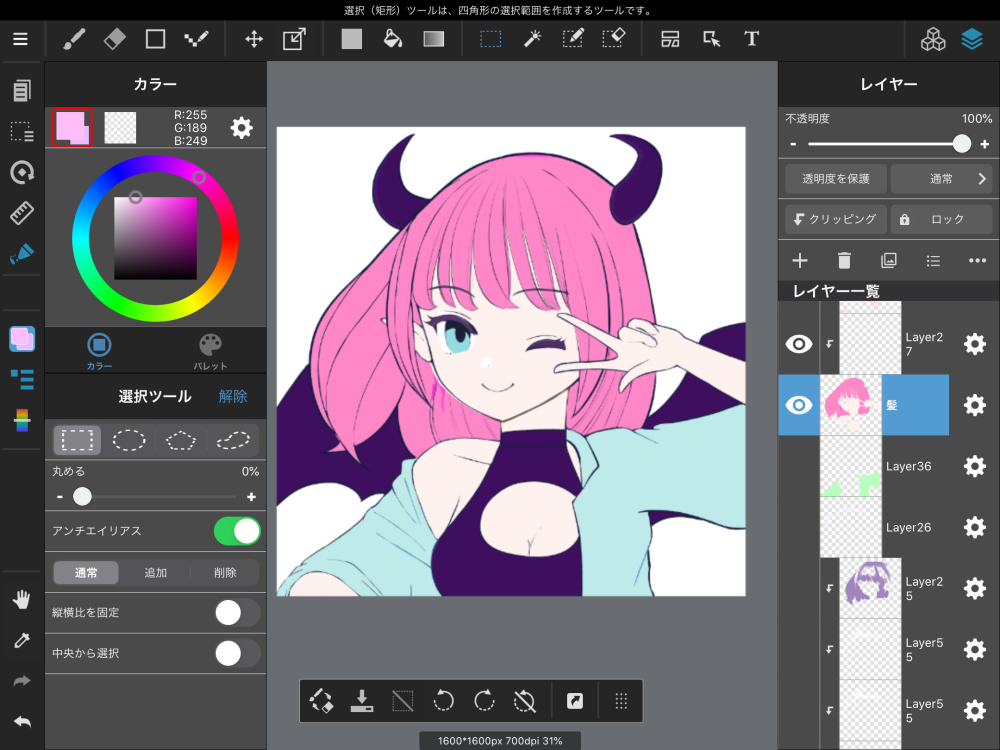
3.그림자와 하이라이트를 넣는다
대략적인 색을 정했으면 새 레이어를 만들어 그림자와 하이라이트를 넣어볼게요.
【디지털이기에 할 수 있는 것 ③간단히 삐져나가지 않게 칠할 수 있다】
그림자와 하이라이트를 칠할 때 등「아래에 색에서 삐져나가지 않게 칠하고 싶다」할 때에는「클리핑 마스크」라는 기능을 추천합니다.
클리핑 마스크는 아래 레이어에 선택한 부분(색 칠한 부분)이외에 색이 칠해지지 않는 기능으로 삐져나가지 않게 칠하고 싶을 때 딱입니다.
①칠할 부분 위에 새 레이어를 만든다
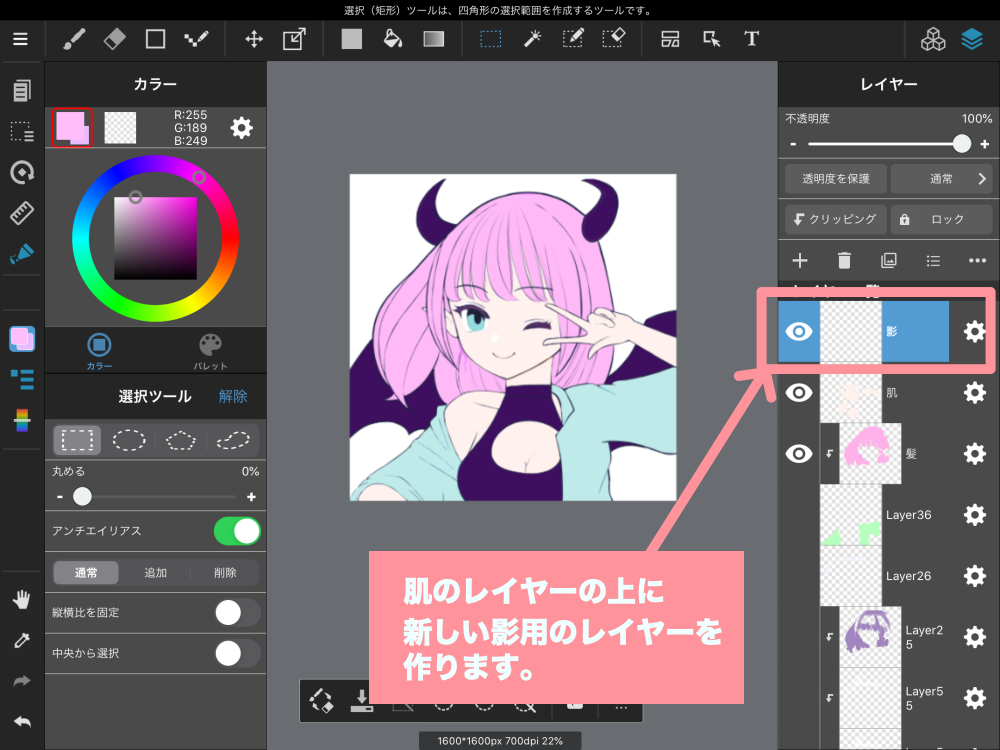
②새 레이어를 선택한 상태로「클리핑 마스크」를 누른다
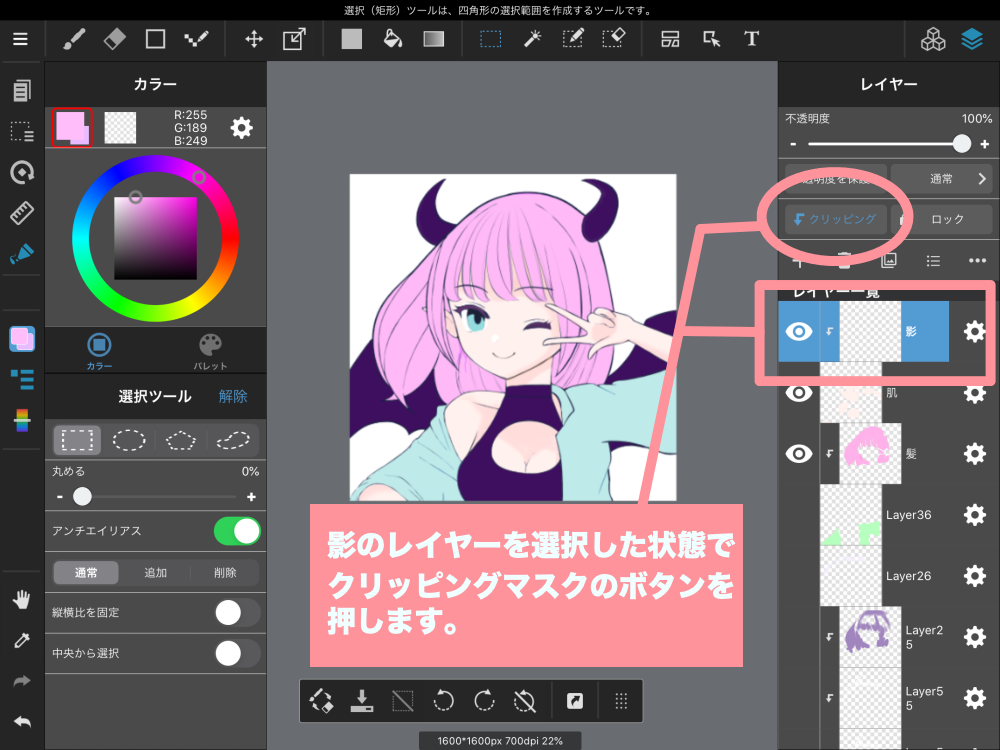
③그림자를 칠한다
마스크 있음
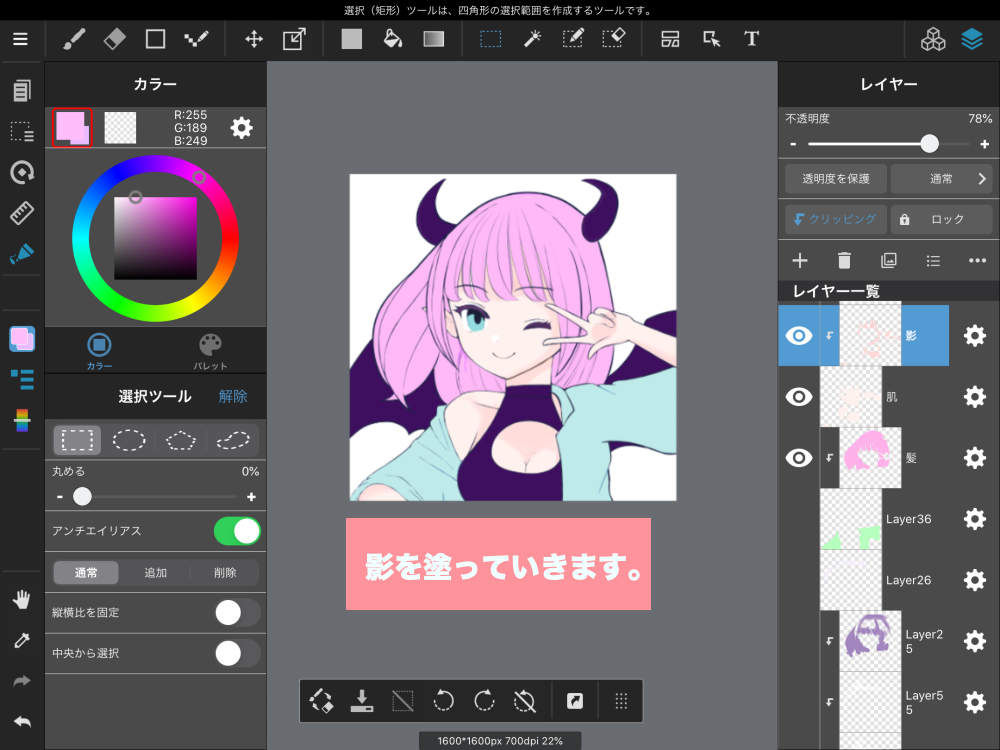
마스크 없음
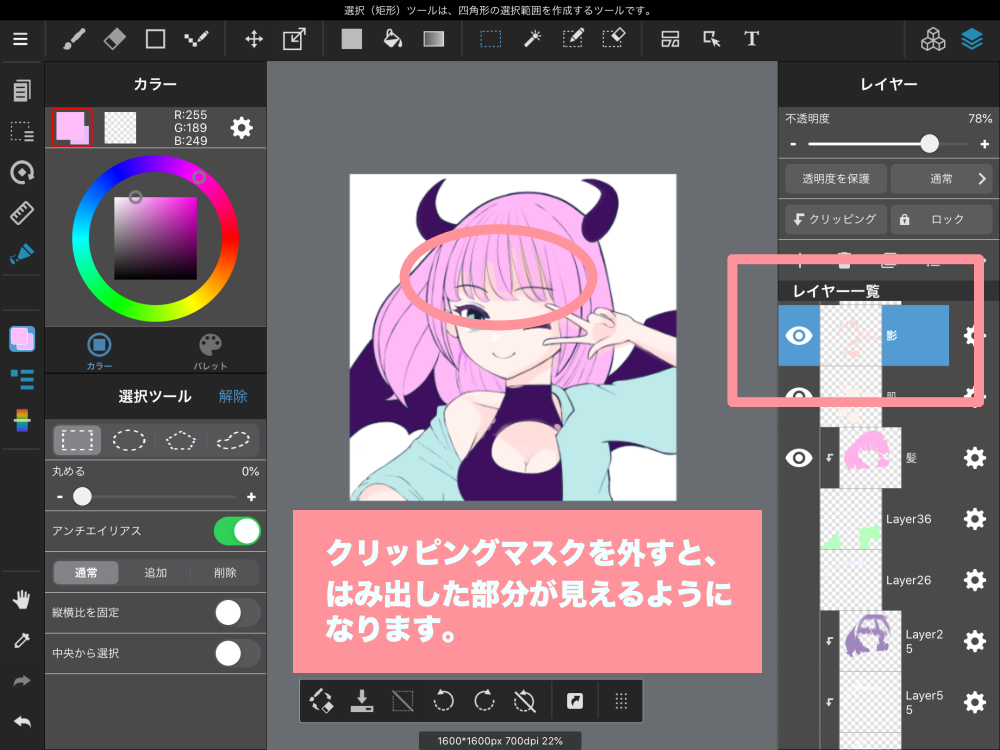
클리핑 마스크를 걸면 아래 레이어의 채색 부분 이외에는 삐져나간 부분이 보이지 않습니다.
이 기능을 사용하면 선화 일부분만 색을 바꿔 일러스트를 자연스럽게할 수 있어요.
①선화 위에 새 레이어를 만들고 클리핑 마스크를 건다
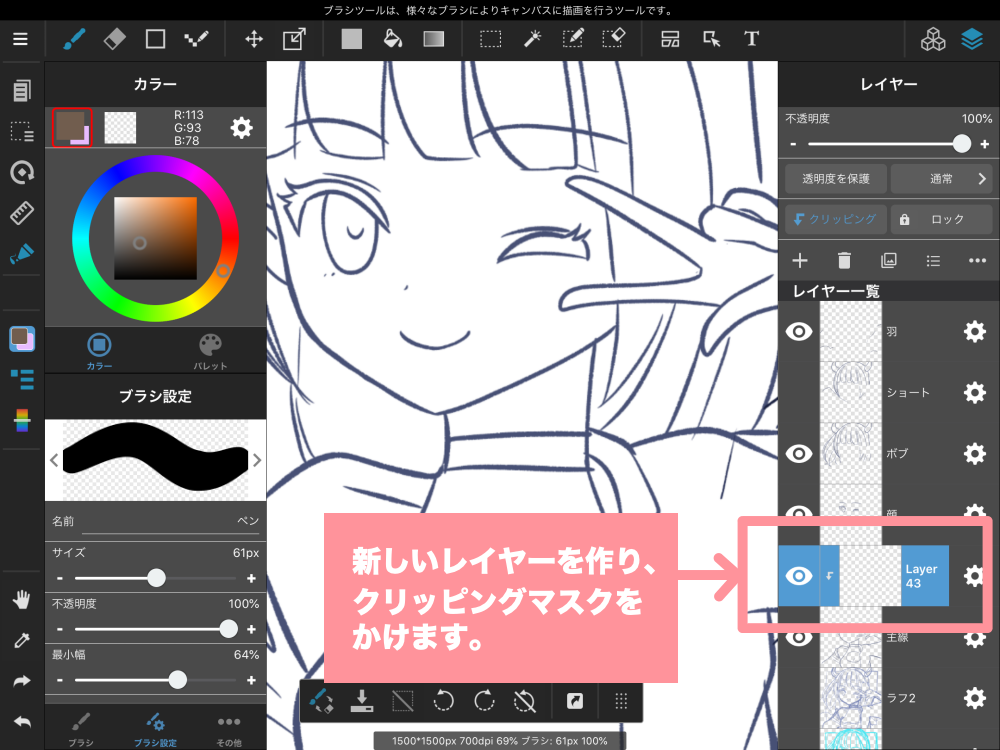
②색을 바꿀 부분만 칠한다
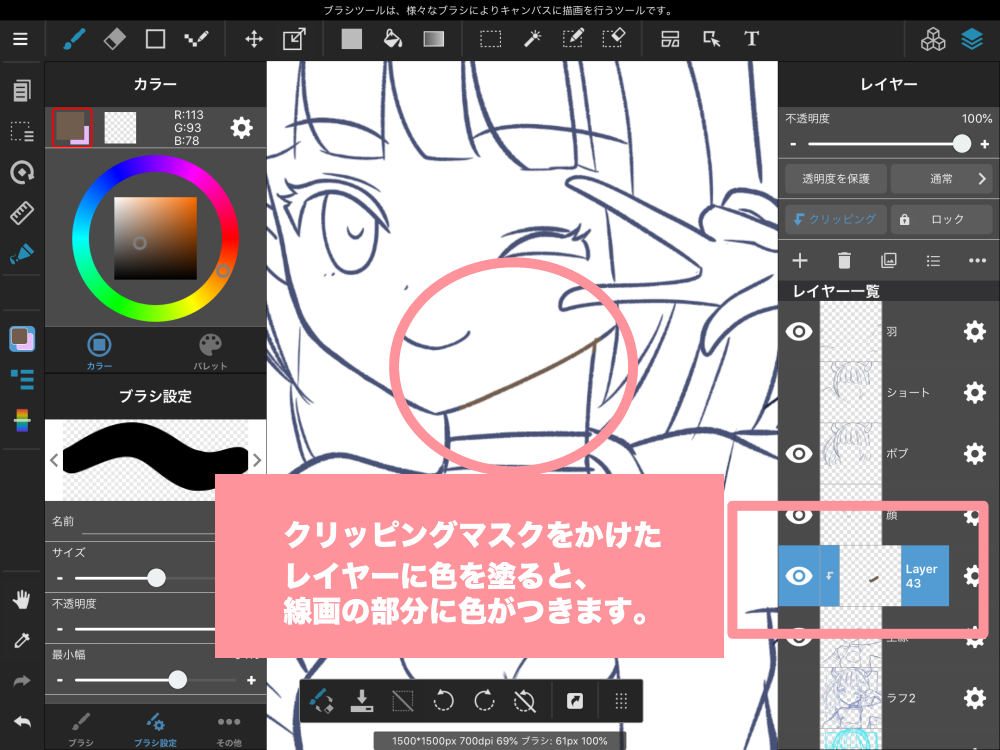
4.마무리

얼추 색을 칠했기 때문에 마무리에 들어가겠습니다.
◆눈에 반짝임을 더한다
먼저 눈에 반짝임을 더하기 위해 레이어 블렌딩으로 빛을 더해줄게요.
【디지털이기에 할 수 있는 것 ④레이어 블렌딩에 빛을 플러스】
디지털이기에 가능한 기능으로「일러스트에 빛을 더하는」것이 있습니다.
이 기능은 햇빛이나 나뭇잎 사이로 비치는 햇빛, 별과 전통의 빛, 빛을 덮어쓴 머리카락 등 다양한 방법이 있지만 이번엔 눈의 반짝임에 사용해볼게요.
①빛을 넣고 싶은 부분에 색을 칠한다
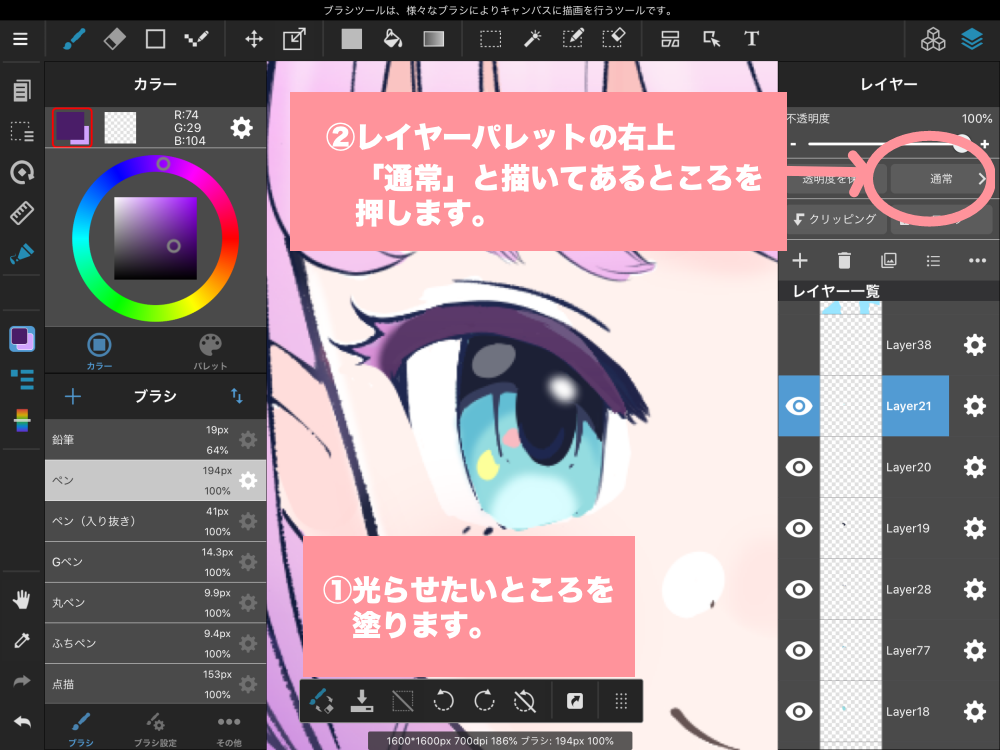
②레이어 블렌딩>「더하기(발광)」을 고른다
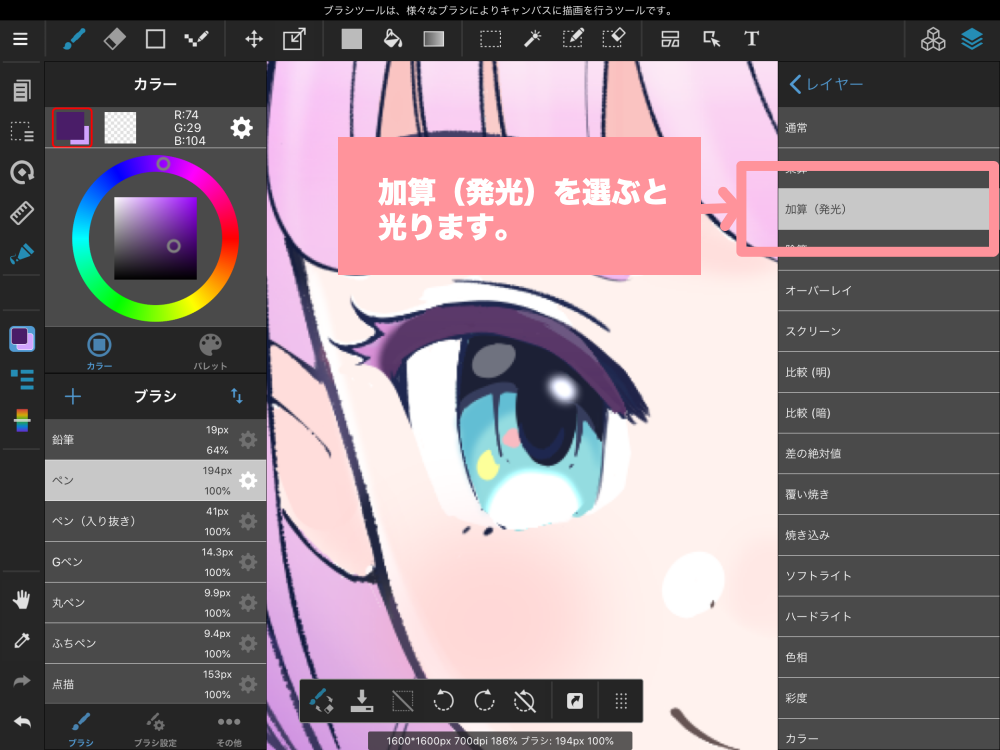
빛이 더해져 눈매가 조금 화려해졌어요.
◆그라데이션을 넣는다
이번엔 날개와 옷 등에 그라데이션을 넣어 변화를 줘볼게요.
【디지털이기에 할 수 있는 것 ⑤간단하게 그라데이션을 만들 수 있다】
그라데이션은 디지털, 아날로그 모두에 사용할 수 있는 기법입니다.
디지털에서는 그라데이션 양끝이 되는 색을 골라 드래그하면 간단한 순서로 그라데이션을 만들 수 있습니다.
①그라데이션 양끝 색을 정한다
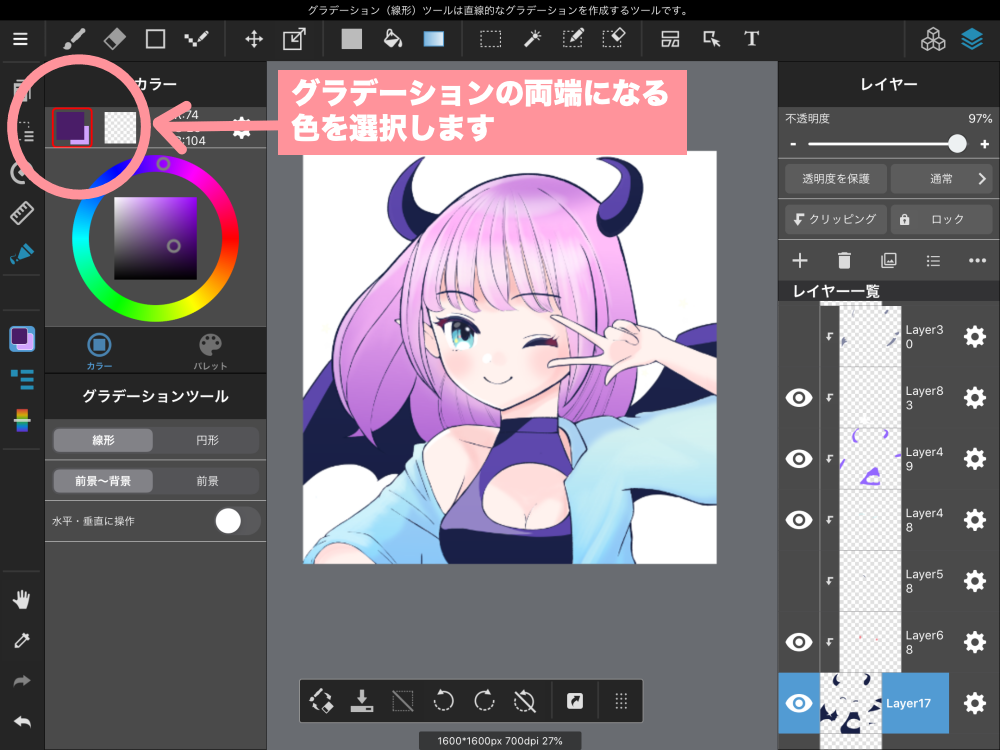
②칠하고 싶은 부분에 드래그한다.
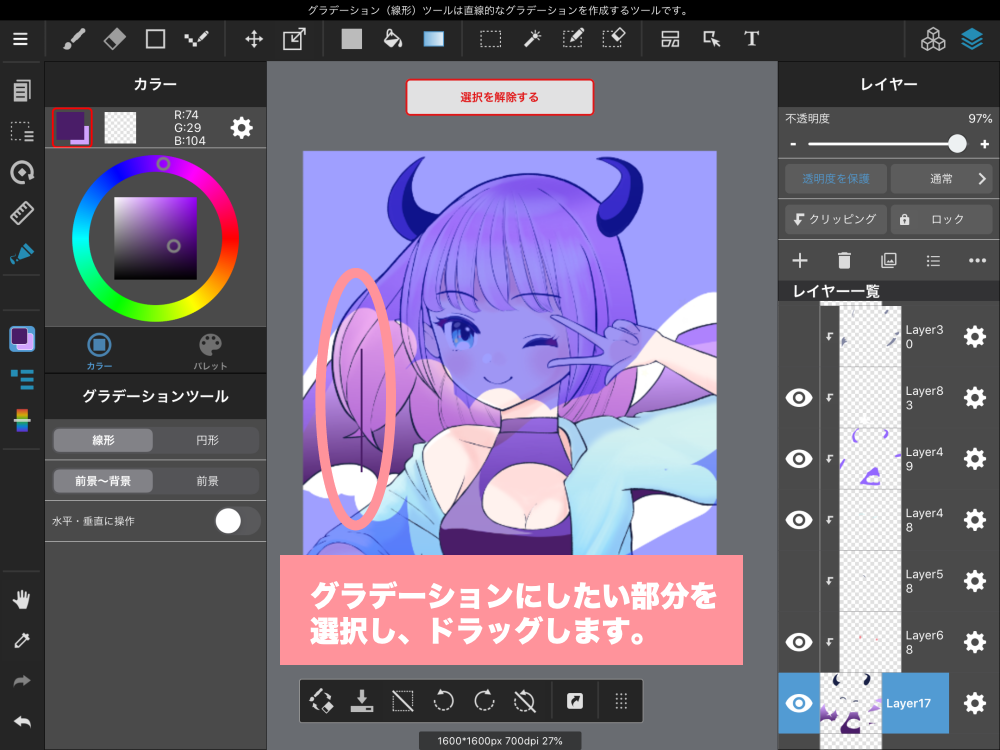
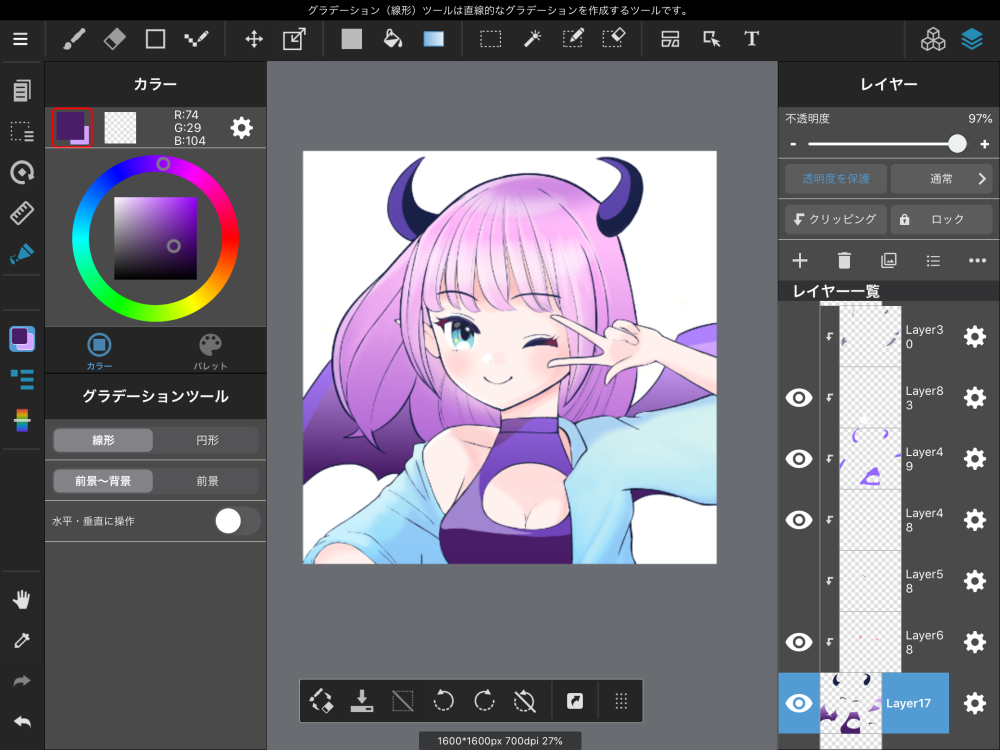
※일부분에만 그라데이션을 넣고 싶을 때는「선택범위」나「투명도 확보」를 사용해 칠하고 싶은 부분을 지정해 둡니다.
이번엔 선택 범위로 날개와 옷 부분에만 그라데이션을 넣었습니다.
이후, 마찬가지로 뿔에도 그라데이션을 넣어줍니다.
▶︎그라데이션 툴로 머리카락 마무리에 사용할 수 있는 원 포인트 테크닉
그 외에 신경쓰이는 부분을 조정하고 배경을 그리면 완성입니다.

5.정리
어떠셨나요?
디지털 일러스트를 그릴 때에는 디지털이기에 편리한 기능과 그 사용법을 알아두면 보다 순조롭게 일러스트를 그릴 수 있습니다.
이번에 소개한 기본적인 기능 외에도 많은 편리한 기능이 있으니 조금씩 시험해보며 마음에 드는 기능과 표현을 찾아보세요.
(글・그림/sakaki)
\ We are accepting requests for articles on how to use /