2023.03.30
【간단】귀여운 크리스마스 일러스트 그리는 법 (후편)

크리스마스 일러스트를 그려보자의 후편입니다.
이번에도 간단하고 귀엽게 그릴 수 있는 크리스마스 일러스트를 모았습니다.
일러스트 초보자라도 따라하면 그릴 수 있도록 설명하고 있습니다.
전편에서는 실내 일러스트에서 사용할 크리스마스 모티프 그리는 법을 소개했습니다.
후편에서는 바깥 일러스트에서 사용할 크리스마스 모티프 그리는 법을 소개하겠습니다.
(전편에서 소개한 메디방 페인트 기능의 사용법에 대해서는 후편에서 생략했기 때문에 꼭 먼저 전편을 봐주세요.)

Index
눈사람
귀여운 눈사람 그리는 법입니다.
![]() 도형 브러시 툴로 눈사람의 토대를 만듭니다.
도형 브러시 툴로 눈사람의 토대를 만듭니다.
▼도형 브러시 툴 사용법▼
【PC】【iPad】【iPhone】【Android】
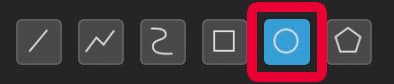 「타원」을 고릅니다.
「타원」을 고릅니다.
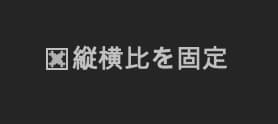 「가로 세로 비율을 고정」해두면 정원을 그릴 수 있어요.
「가로 세로 비율을 고정」해두면 정원을 그릴 수 있어요.
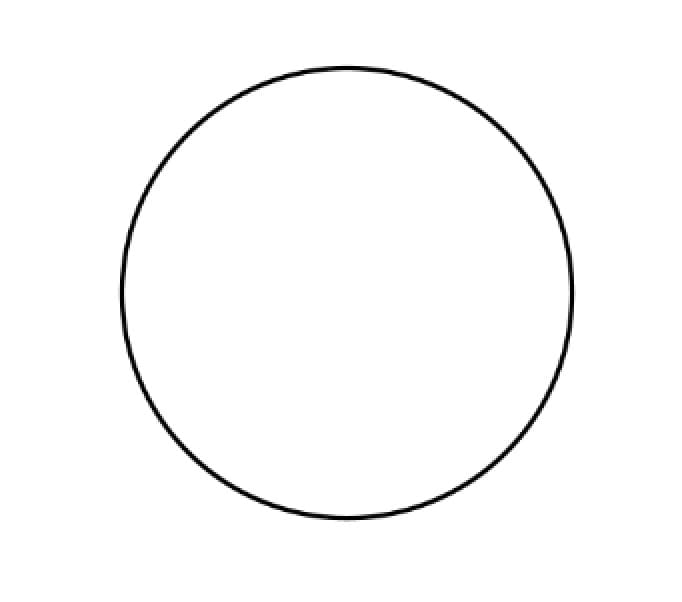
레이어를 복제합니다.
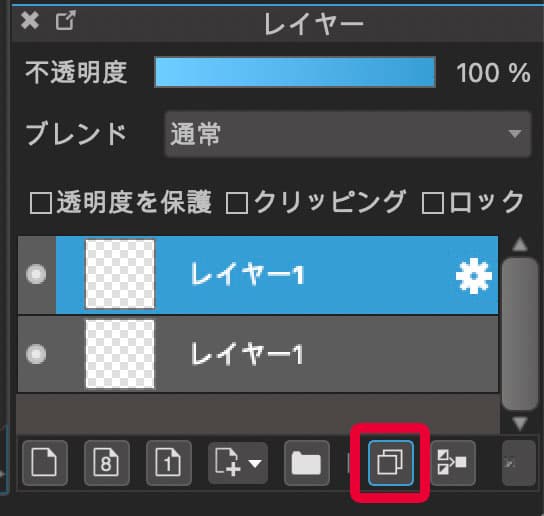
![]() 이동 툴을 사용해 아래로 움직입니다.
이동 툴을 사용해 아래로 움직입니다.
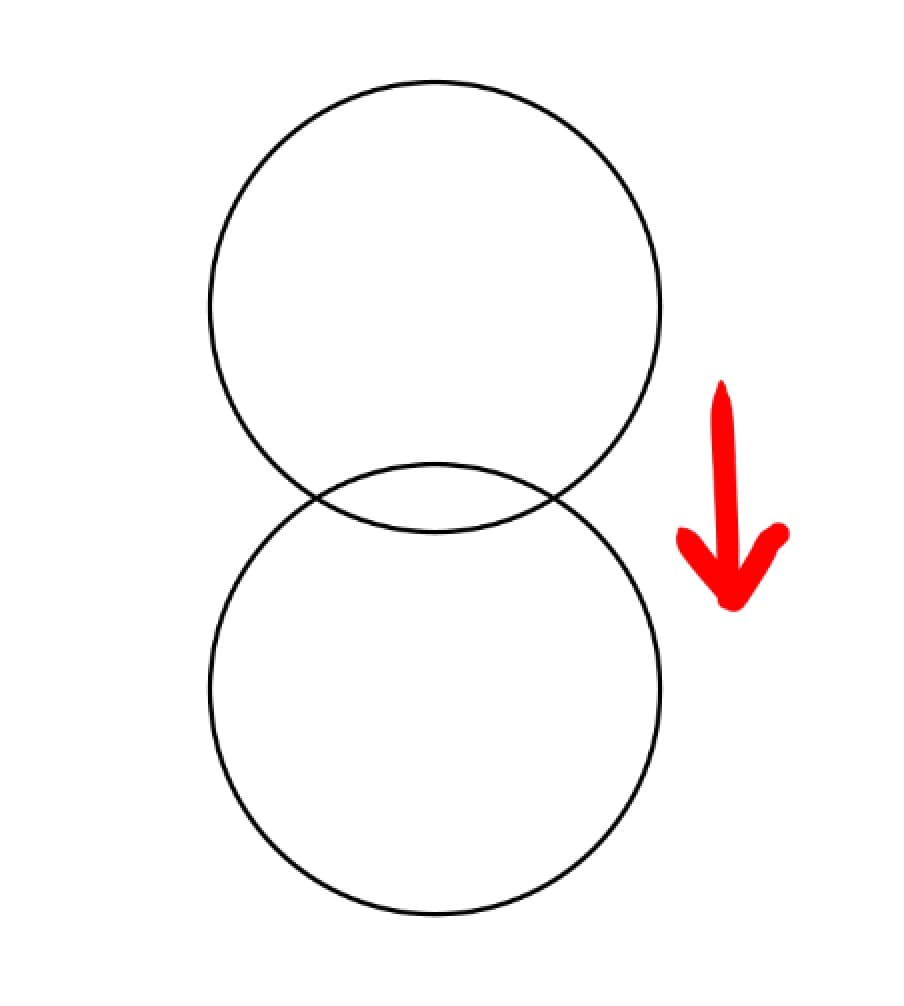
「변형」으로 아래 쪽 원을 조금 크게 합니다.
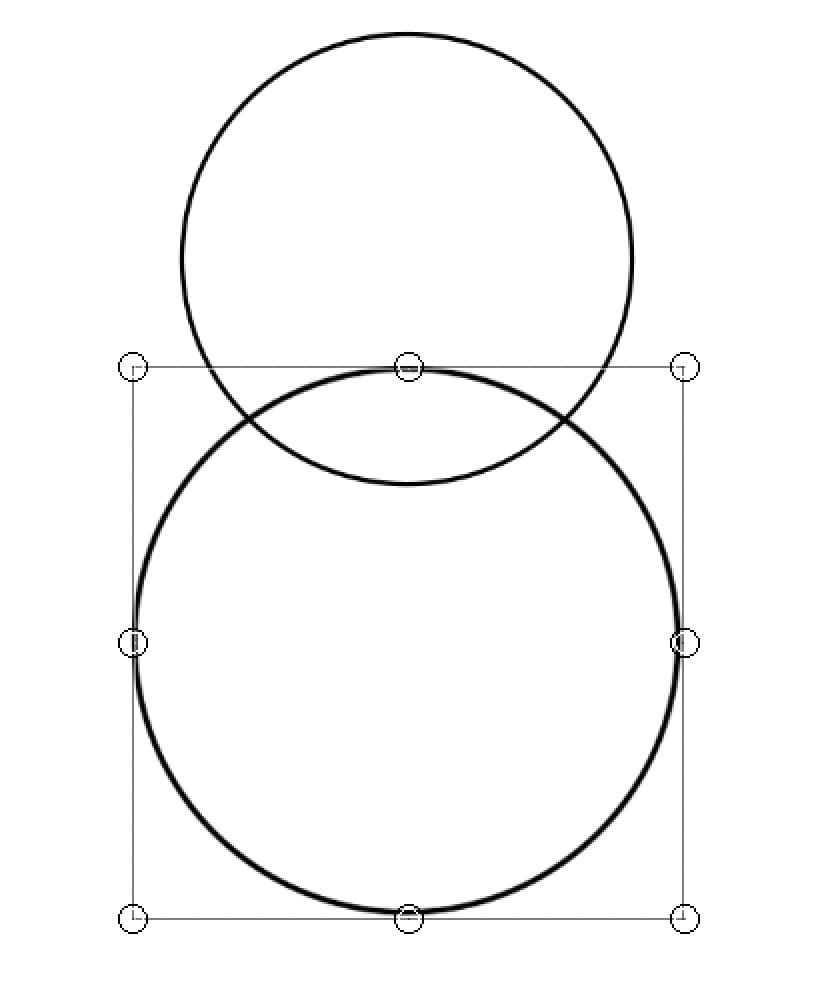
색을 칠해둡니다.
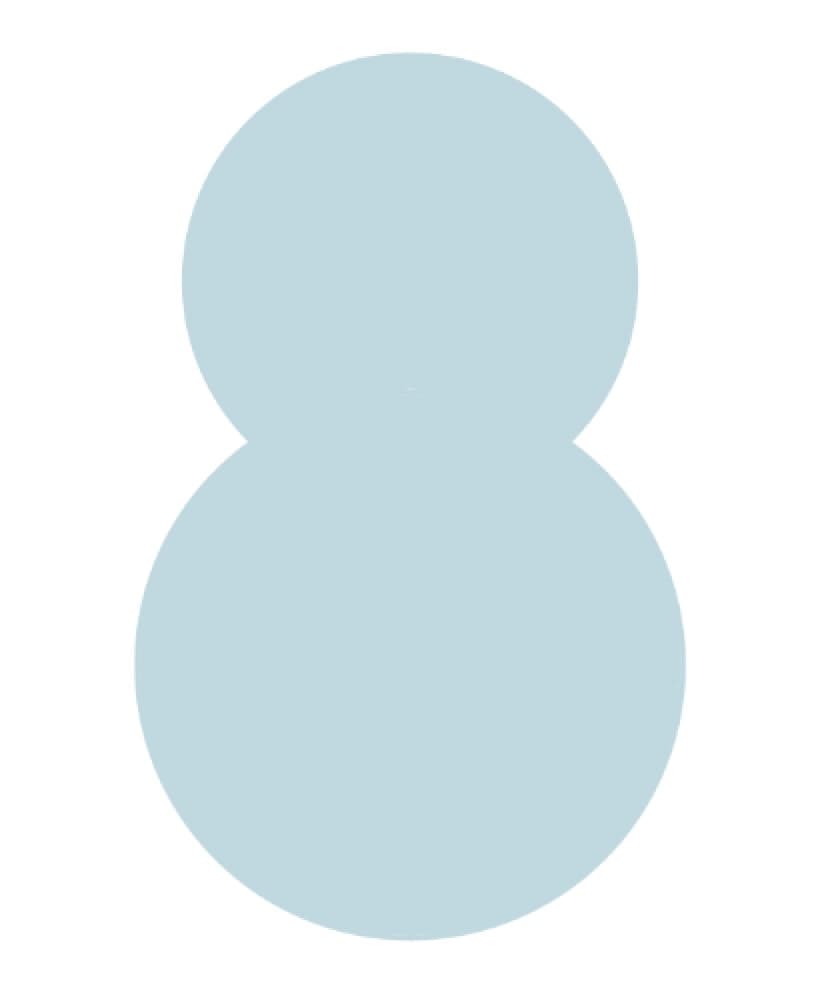
얼굴을 그렸습니다. 눈의 크기와 위치를 바꾸거나 코나 입을 바꿔보면 개성이 생깁니다.
머리에 모자(버킷)를 올리거나 몸에 버튼을 그리면 한번에 눈사람 느낌이 됩니다.
또, 나비 넥타이나 팔에 가지를 그려도 좋아요.
색도 원하는 색으로 합시다.
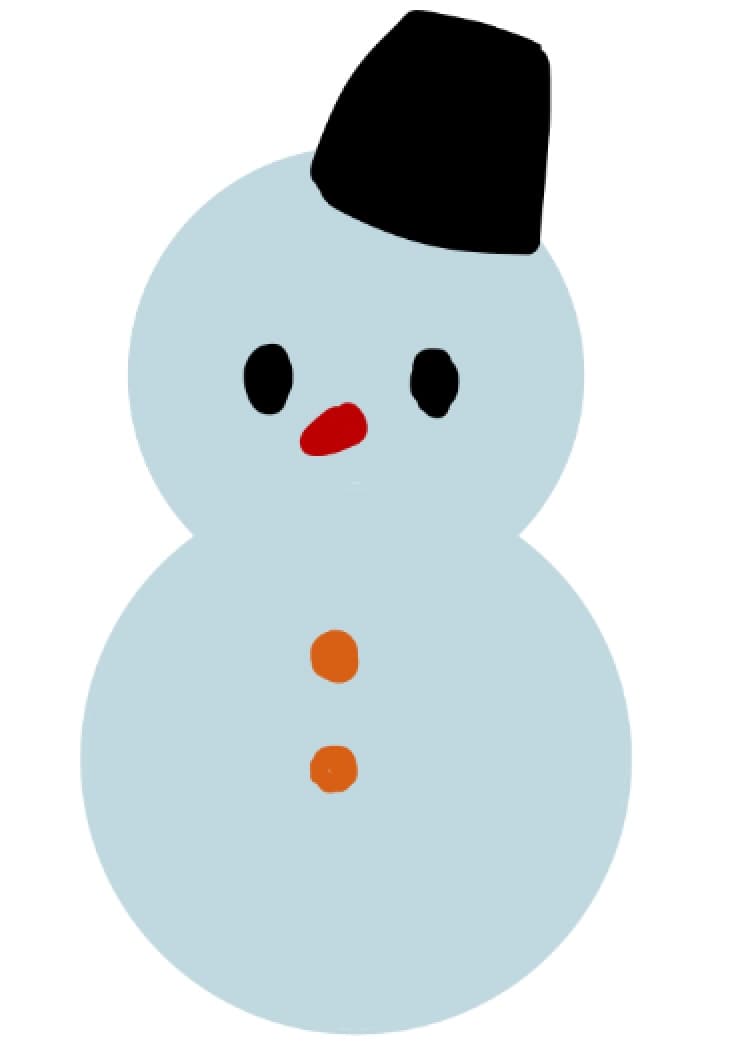
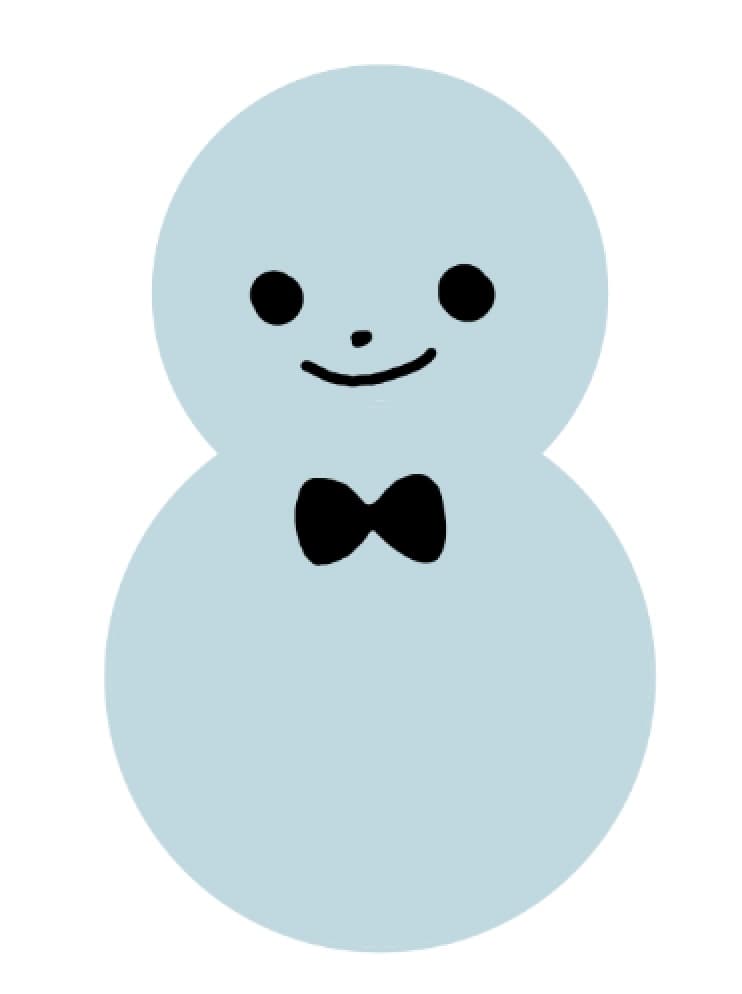

작은 눈사람도 더해봤어요. 머플러나 산타 모자를 씌워주면 좋아요.
눈사람은 이걸로 완성입니다.

눈송이
눈송이를 그릴 때에 아주 편리한 것이【회전 대칭 브러시】입니다.
메디방 페인트에서 다운로드해서 사용할 수 있는 브러시 소재입니다.
이 브러시는 누구라도 사용할 수 있어요.
회전 대칭 브러시는 이렇게 선 하나만 그려도 같은 여러 선을 동시에 그릴 수 있는 브러시입니다.
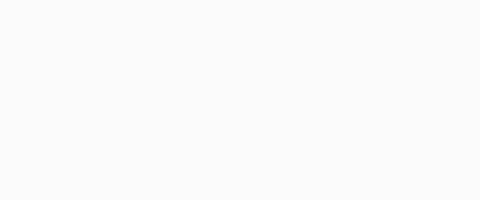
▼브러시 다운로드 방법은 이쪽으로▼
【PC】【iPad】【iPhone】【Android】
회전 대칭 브러시를 다운로드 후 브러시 컨트롤「수치」를「6」으로 합니다.
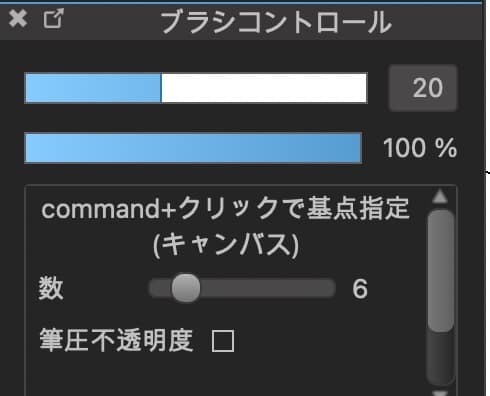
하나의 선을 그리면 가난하게 귀여운 눈송이를 그릴 수 있습니다.
두꺼운 브러시 사이즈가 귀여워서 추천합니다.
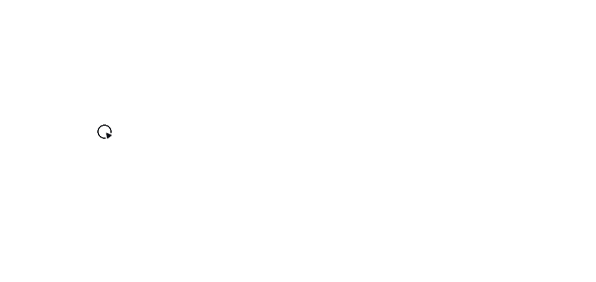
좀 더 복잡한 모양을 그리고 싶을 때는 아래와 같습니다.
◆컴퓨터(windows)인 경우, 키보드「Ctrl」키를 누른 채 캔버스를 클릭.
◆컴퓨터(Mac)인 경우, 키보드「command」키를 누른 채 캔버스를 클릭.
◆컴퓨터 이외의 단말인 경우, 화면 중앙 상부에 나오는「기점을 편집한다」버튼을 눌러 캔버스를 클릭.
그러면 중심점을 고정할 수 있어 복잡한 모양을 그릴 수 있게됩니다.
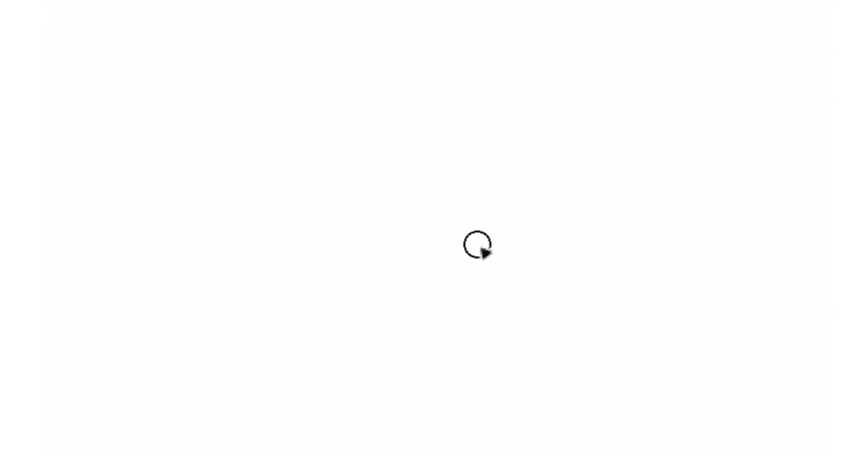
눈송이의 기본은 위와 같은 모양이지만 자신만의 오리지널 모양을 만들어 보는 것도 즐거울거에요.
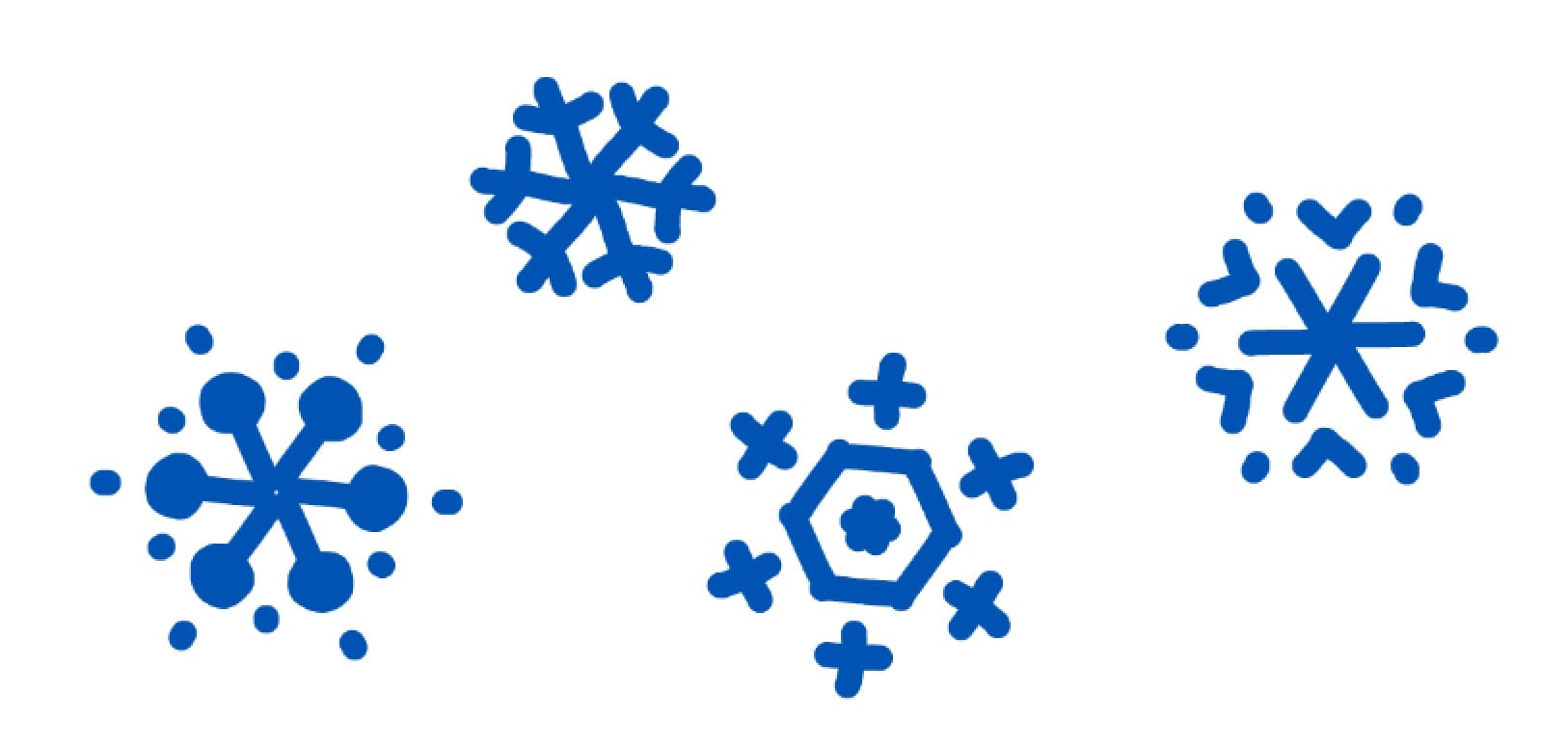
또, 메디방 페인트에서 사용할 수 있는 눈송이 브러시 소재가 있어요.
이 브러시는 누구라도 사용할 수 있어요.
이 외에도 종류가 있으니 꼭 사용해보세요.
산타클로스
크리스마스하면 산타클로스. 기본적인 흰 수염이 난 산타 할아버지 그리는 법을 소개합니다.
캐릭터 일러스트를 그리는데 익숙하지 않으신 분은 이 순서대로 따라해주세요.
먼저「수염」부터 그립니다.
수염부터 그리는 편이 나중에 밸런스로 고민하거나 무너지지 않고 진행할 수 있기 때문에 추천합니다.
수염은 구름같은 물체를 그립니다.
몽글몽글한 구름 모양도 좋고 역삼각형의 몽글몽글해도 좋아요.
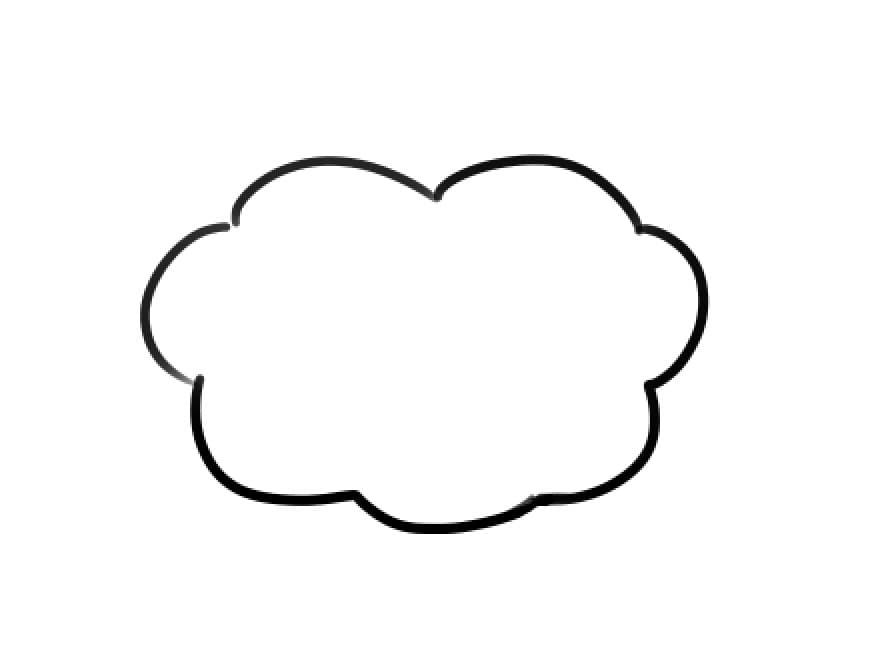
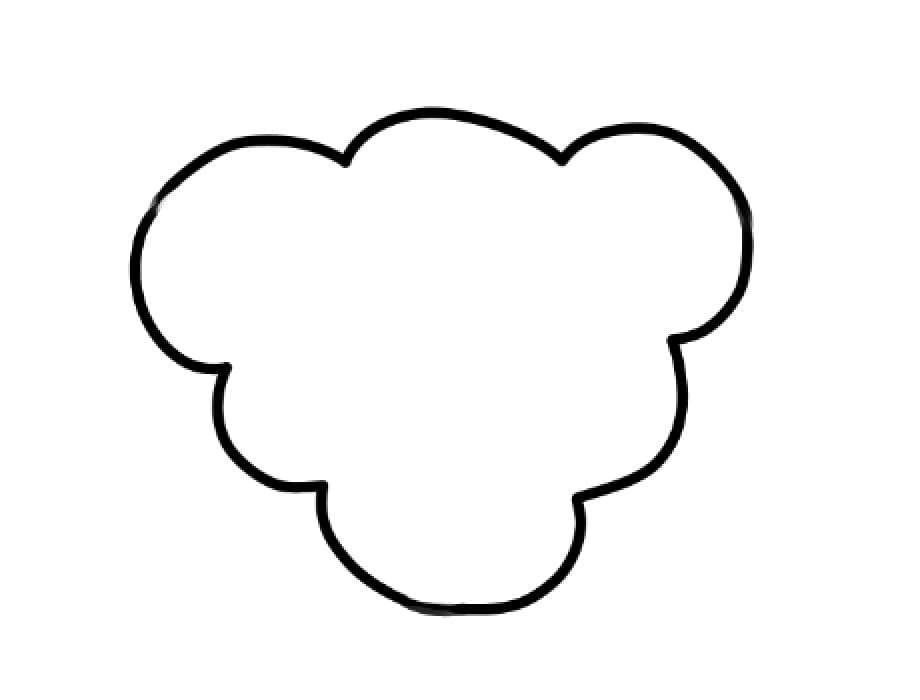
다음으로 이런 선을 그립니다. 이것은 얼굴 윤곽입니다.
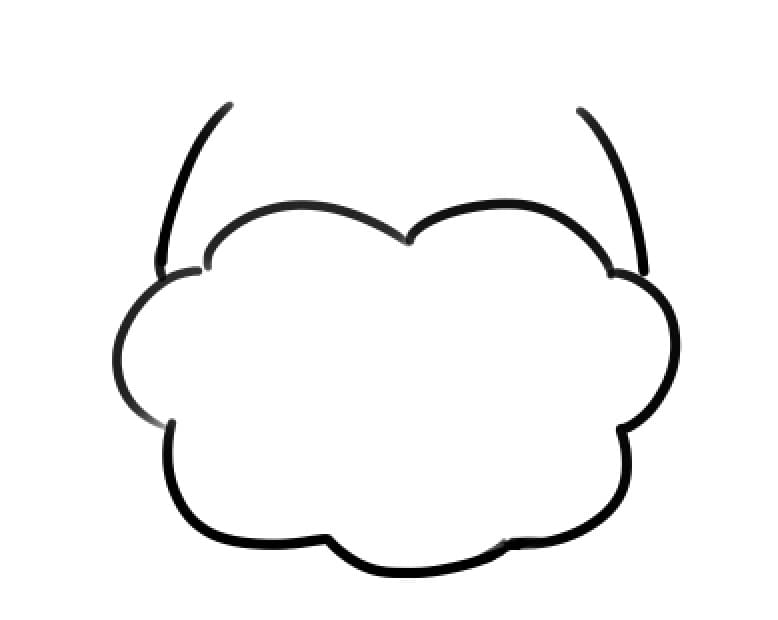
그 위에 산타 모자를 그립니다.

다음으로 눈과 귀를 그립니다.


참고로 눈 크기와 모양을 마음대로 그리면 개성이 생깁니다.

다음으로 몸을 그립니다.
이렇게 조금 평평하고 봉긋한 사다리꼴로 그리면 푸근한 산타 분위기가 나옵니다.

손발을 그립니다. 작고 짧게 그리면 귀여운 산타가 됩니다.
손가락을 그리면 그림이 복잡해지기 때문에 간단하게 하고 싶을 때는 이렇게 뭉툭하게 그리는 걸 추천합니다.

다음으로「레이어 추가」버튼을 눌러 신규 레이어를 작성해 선화와 색 레이어를 나눠둡니다.
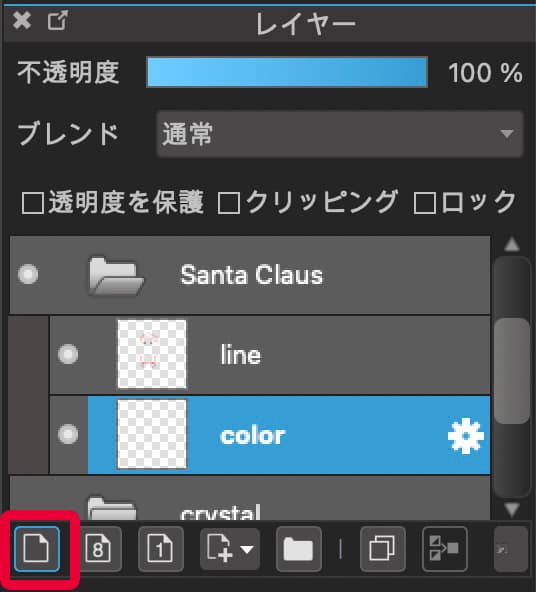
방금 새로 만든 레이어에 색을 칠합니다.

여기서 아까 그린 선화에 색을 넣는 방법을 설명하겠습니다.
선화 레이어를 골라「투명도 보호」에 체크합니다.
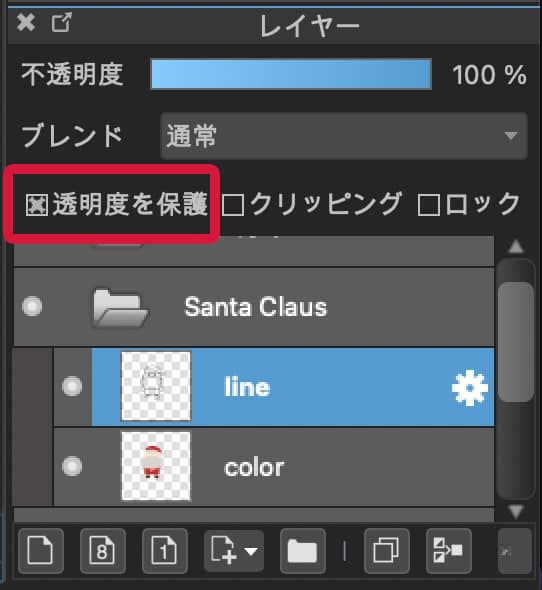
「투명도를 보호」에 체크를 해두는 것에 따라 그린 선에서 삐져나가지 않고 색을 칠할 수 있게 됩니다.
![]() 스포이트 툴로 선 색을 바꿀 부분 가까이에 있는 색을 클릭합니다.(이 이미지 경우, 빨간색을 클릭)
스포이트 툴로 선 색을 바꿀 부분 가까이에 있는 색을 클릭합니다.(이 이미지 경우, 빨간색을 클릭)
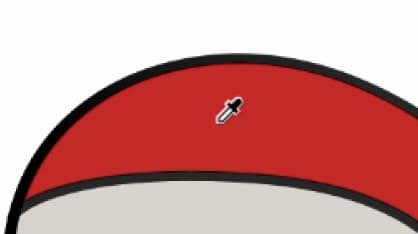
브러시 툴로 선 위를 따라그려 선에 색을 넣습니다.
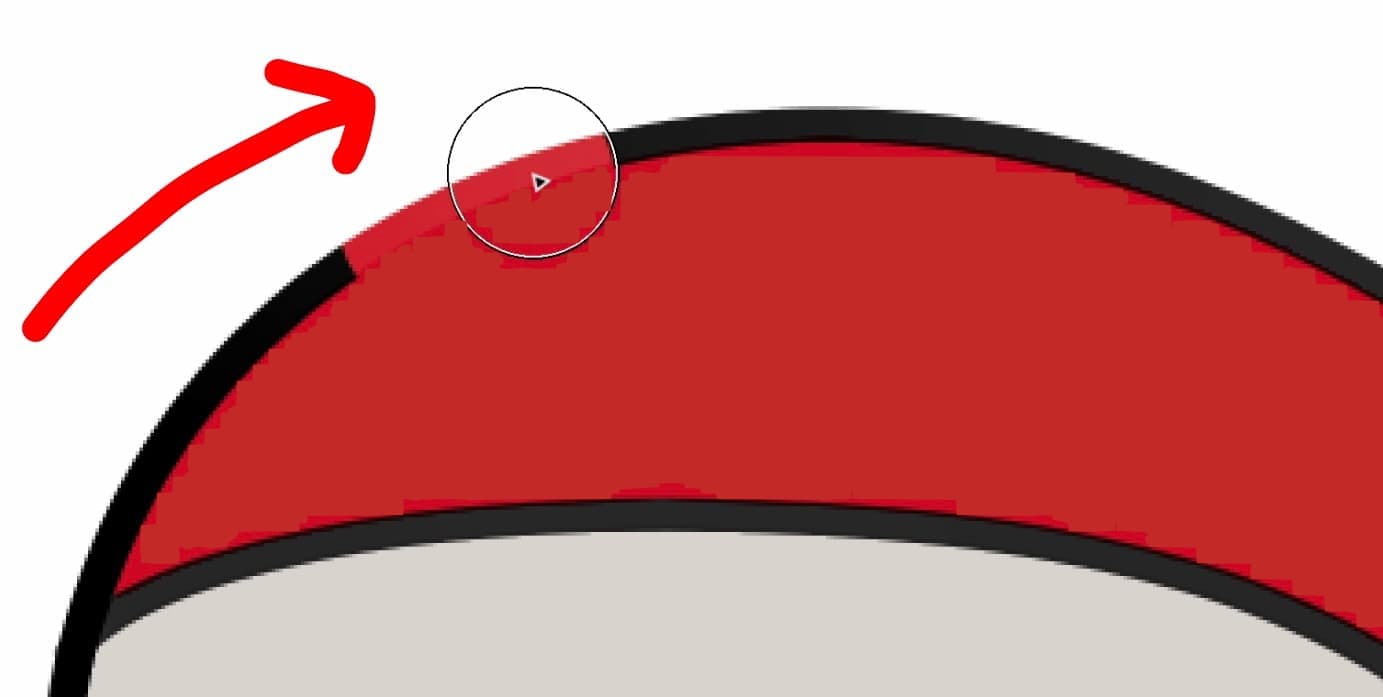
다른 부분도 마찬가지로 스포이트에서 색을 찍어 선에 색을 칠합니다.
이렇게 수염달린 산타클로스 할아버지 완성입니다.

루돌프
4족보행 동물 등의 일러스트는 그리는데 익숙하지 않는 분에게는 어려운 모티프입니다.
이번엔 동물을 못 그리는 분도 그릴 수 있는 간단하고 귀여운 루돌프 그리는 법을 소개하겠습니다.
바로 옆을 향한 각도가 가장 편하게 그릴 수 있기 때문에 바로 옆을 향한 루돌프를 그립니다.
먼저 머리를 그립니다.
이런 모양을 따라 그려보세요. 히라가나의「し」를 기울여 그리는 느낌입니다.
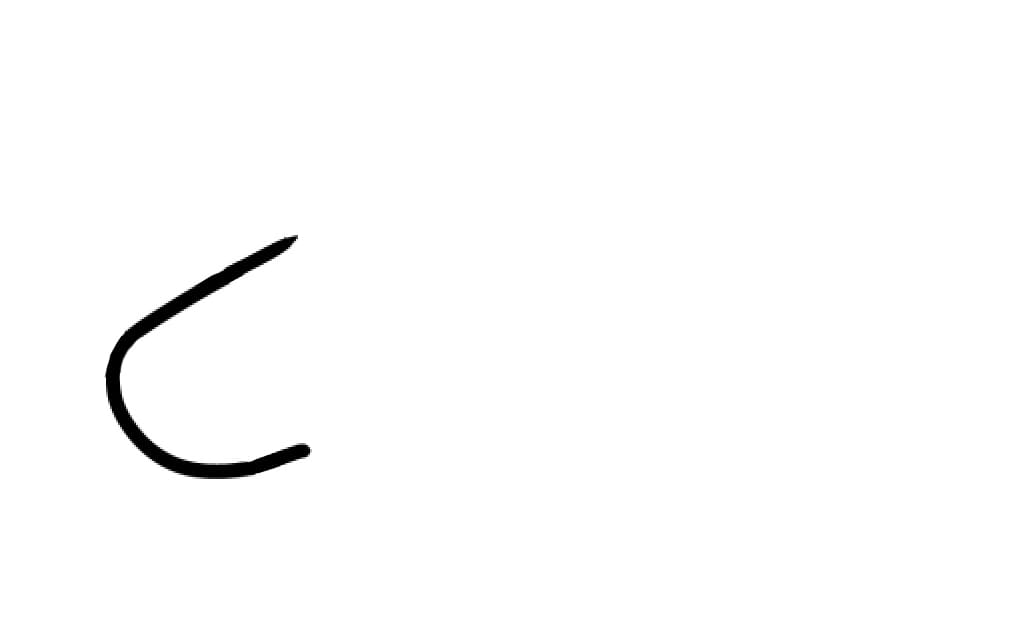
귀를 이런 위치로 그립니다. 히라가나의「つ」를 그리는 이미지입니다.
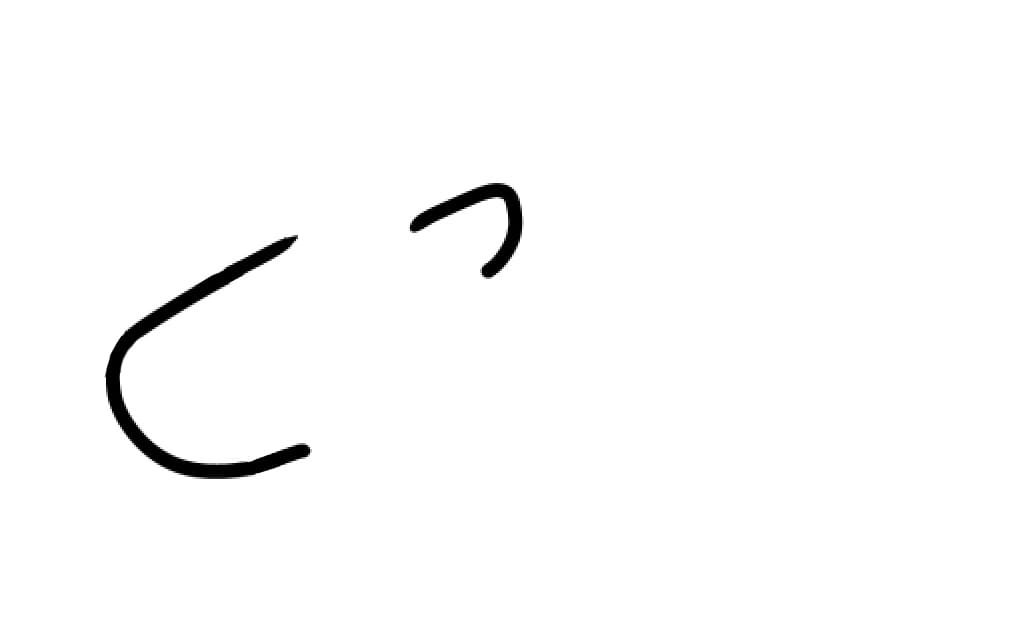
뿔을 그립니다. 귀 위에 위치에 그립니다. 알파벳「Y」를 그리는 이미지입니다.
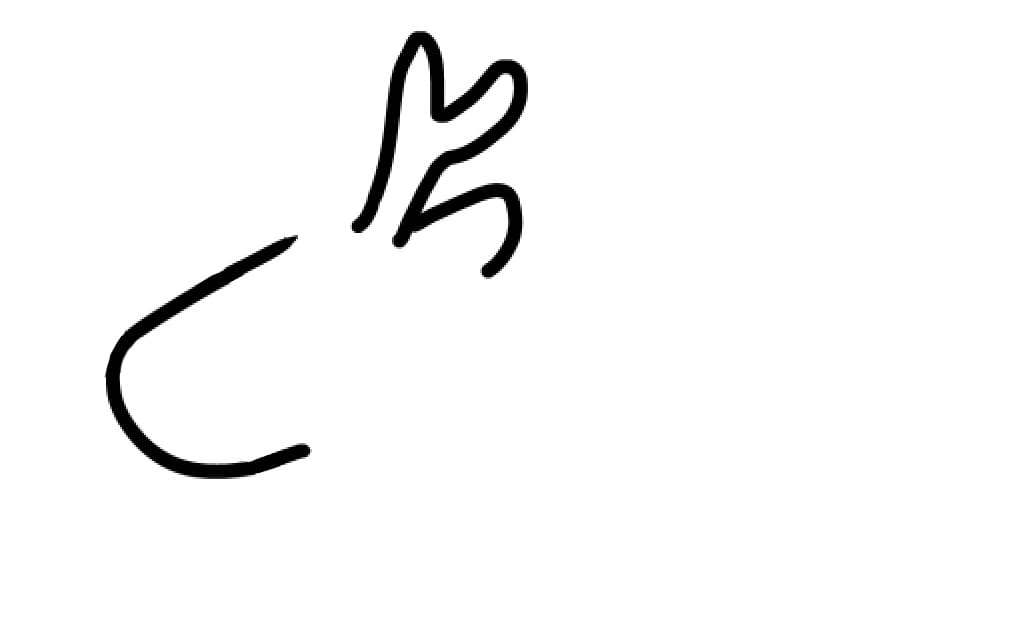
코와 눈을 그립니다.
코와 눈 크기를 바꿔보면 다른 귀여움이 됩니다.
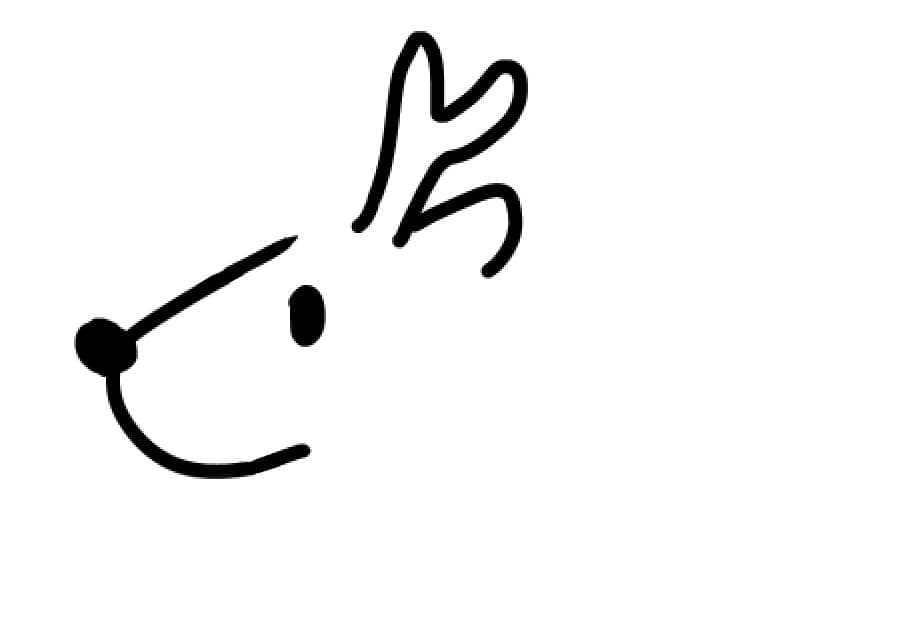
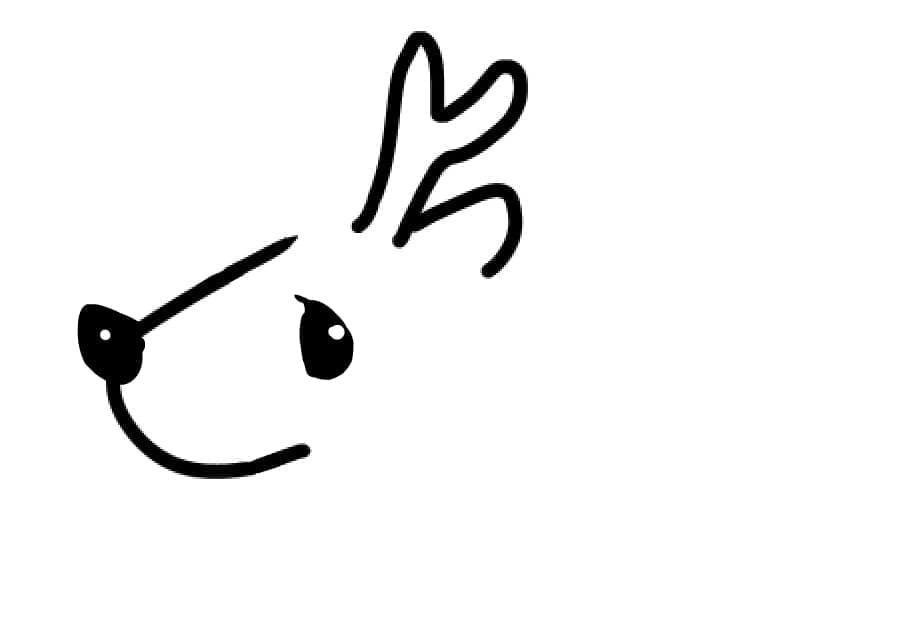
머리와 뿔 틈을 붙입니다.
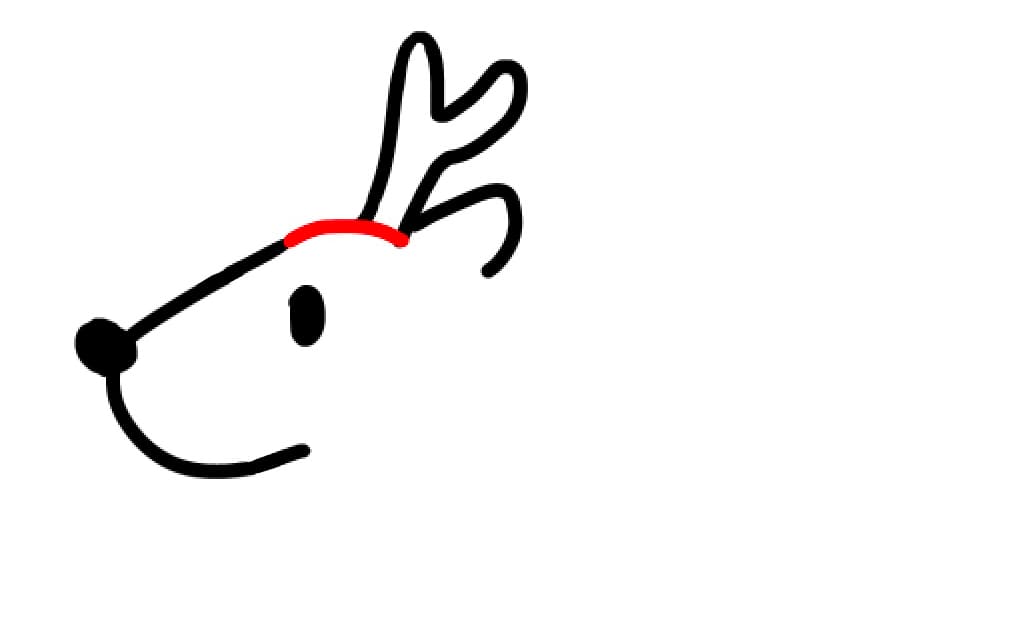
목에 복실함을 그립니다.

앞다리를 이렇게 그립니다. 4개의 다리를 그리는 것은 초보자에게는 어렵기 때문에 이렇게 간략화해서 그리는 것을 추천합니다.
이 이미지처럼 다리를 기울어지게 그리면 달리고 있는 듯이 표현할 수 있습니다.
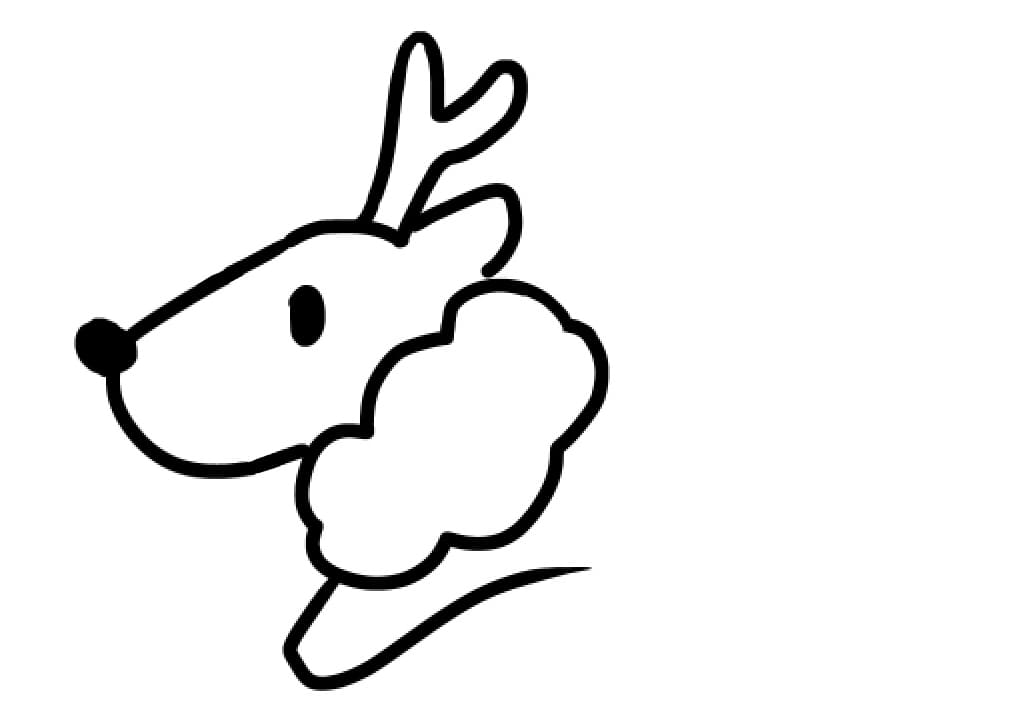
몸통을 그립니다.

뒷 다리를 이런 느낌으로 그립니다.

몸통과 다리를 연결하는 엉덩이를 그립니다.
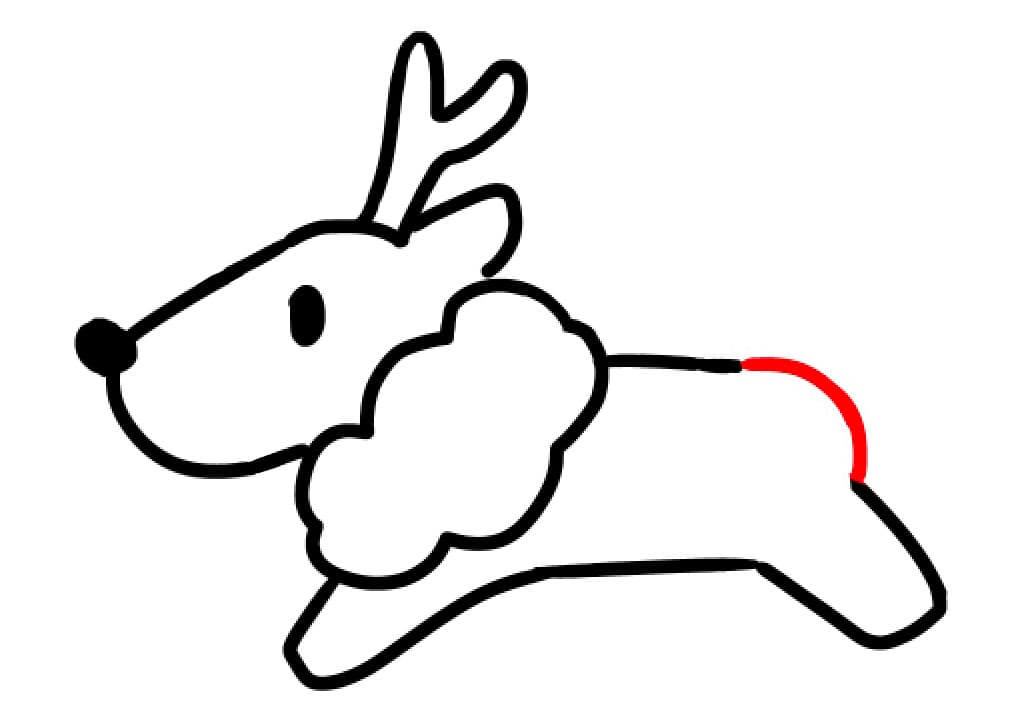
꼬리를 그립니다.

산타클로스를 그릴 때와 같이 색을 다른 레이어에 칠하고 선화에도 색을 칠합니다.
코 색을 빨갛게 칠해두면 루돌프 느낌이 굉장히 강해집니다.


이걸로 간단하고 귀여운 루돌프 완성입니다.
흰 가지(자작나무)
그리기만 해도 한번에 크리스마스 분위기가 되는 자작나무 가지. 일러스트에 넣는걸 추천합니다.
가지를 그리기에 딱인것이 브러시「테두리펜」입니다.
그린 선에 ”테두리”가 생기는 신기한 브러시.
이 브러시는 누구라도 사용할 수 있어요.
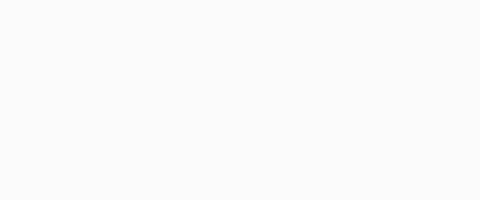
「테두리 폭」을 바꾸면 테두리 두께를 바꿀 수 있습니다.
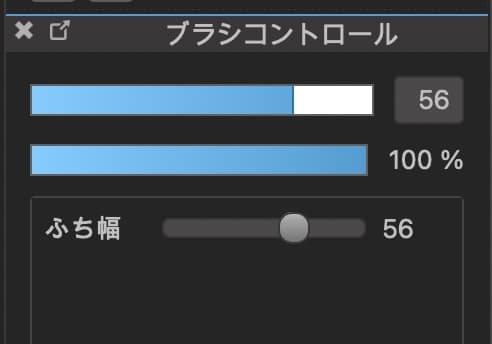
이 브러시는 보통으로 그리면 한 선마다 테두리가 생깁니다.
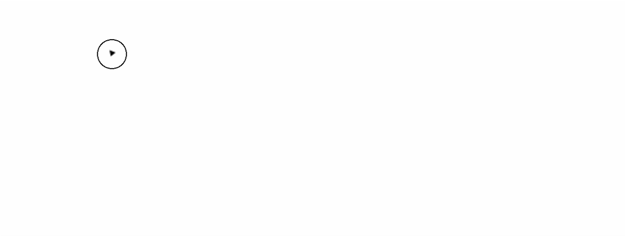
”테두리”와 ”테두리”를 합체해서 크릴 때는 아래와 같이 합니다.
◆컴퓨터(windows)인 경우, 키보드「Ctrl」키를 누른채 그린다.
◆컴퓨터(Mac)인 경우, 키보드「command」키를 누른채 그린다.
◆컴퓨터 이외의 단말인 경우, 화면 중앙 상부에 나오는「엣지를 보호한다」버튼을 누르고 그린다.
이러면 이런 선을 그릴 수 있습니다.
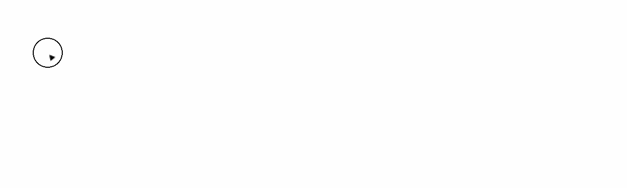
또 전경색이 테두리 색이 되고 배경색이 안쪽 색이 됩니다.
(이 이미지 경우, 전경색인 검은색이 테두리색이 되고, 배경색인 흰색이 안쪽 색이 됩니다)
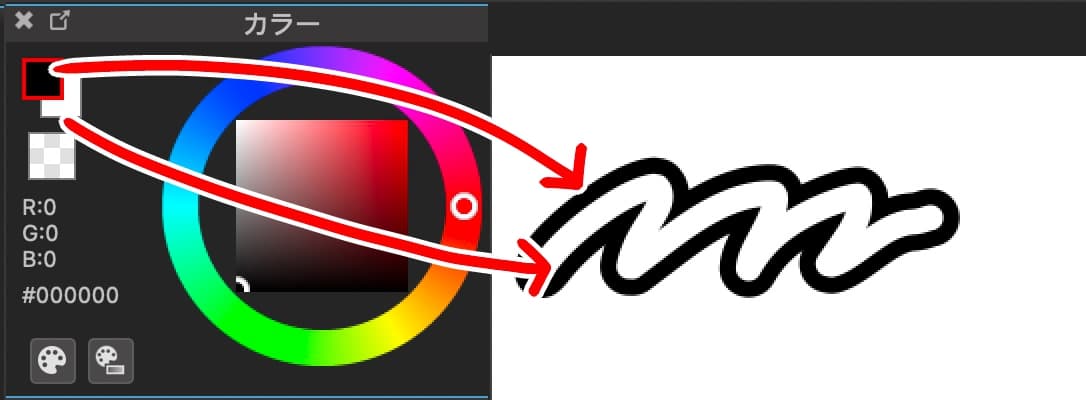
그럼 이 브러시로 흰 가지(자작나무)를 그려봅시다!
먼저 색은 하늘색 계열로 해볼게요.
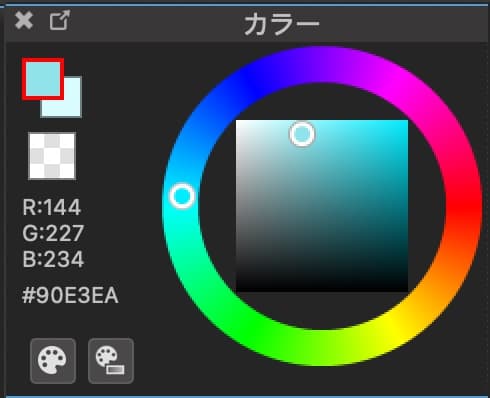
”테두리”를 합치듯 먼저 선 하나를 그립니다.
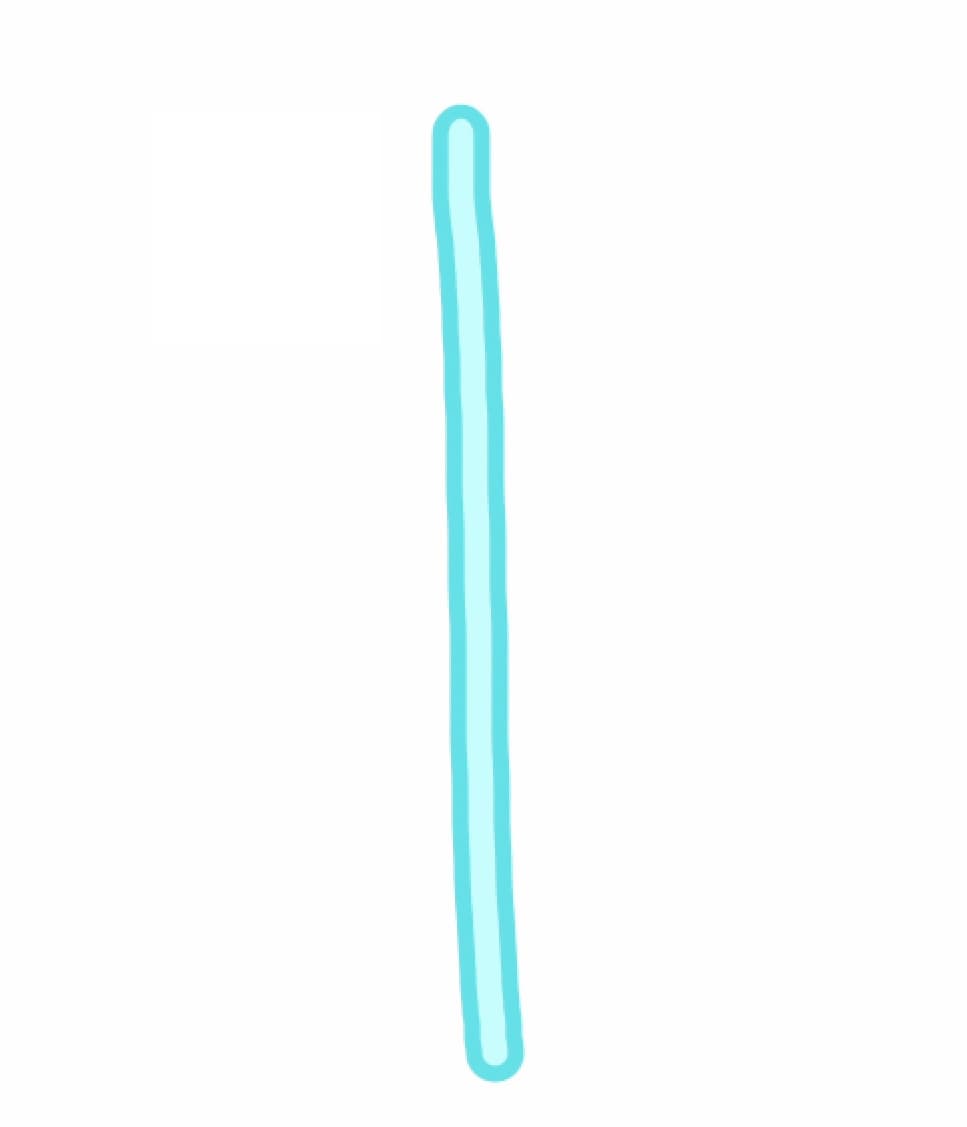
다음으로 봉에 윗 부분에 이런 가지를 그립니다.
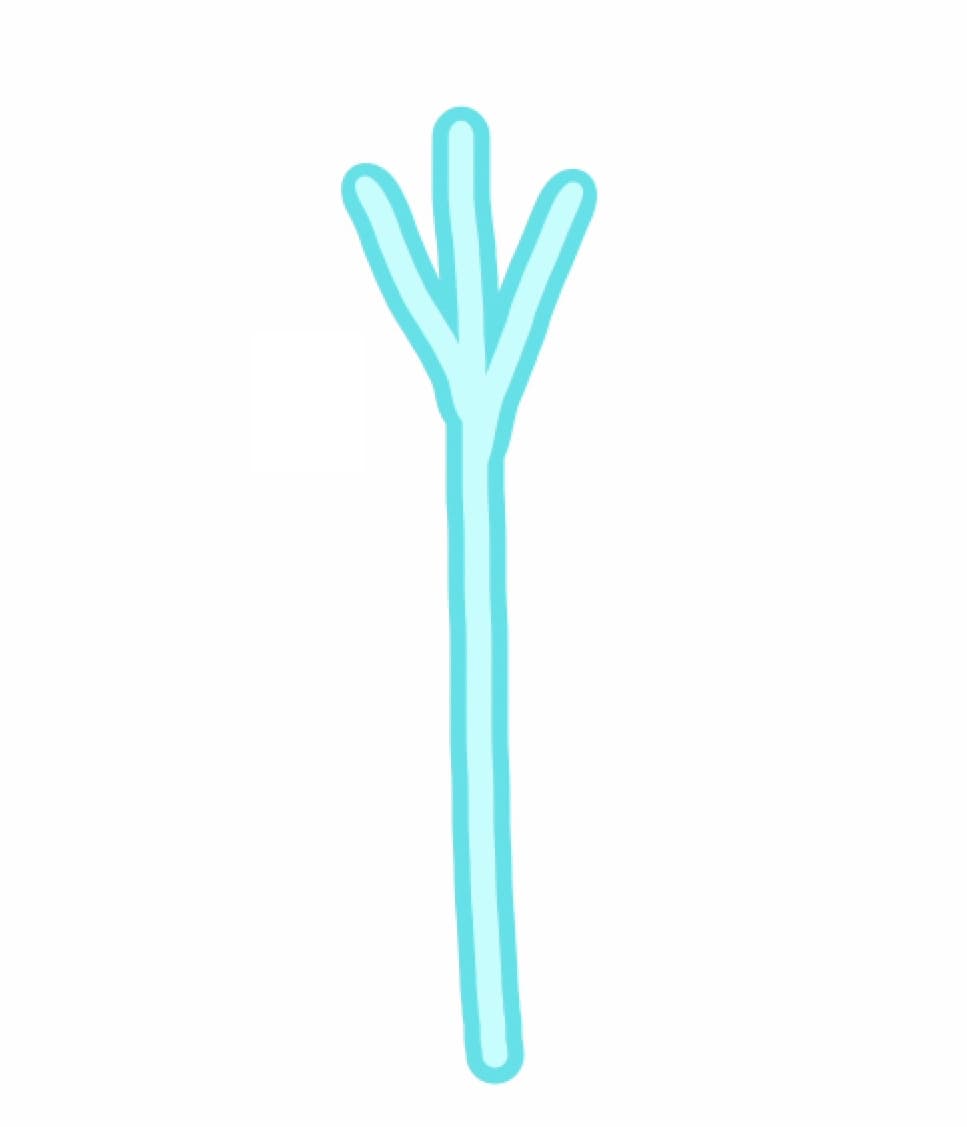
2단, 3단, 이렇게 가지를 그립니다.
아래 단으로 갈수록 가지를 길게 그리면 모양이 좋습니다.
이걸로 자작나무 가지 하나 완성했어요.
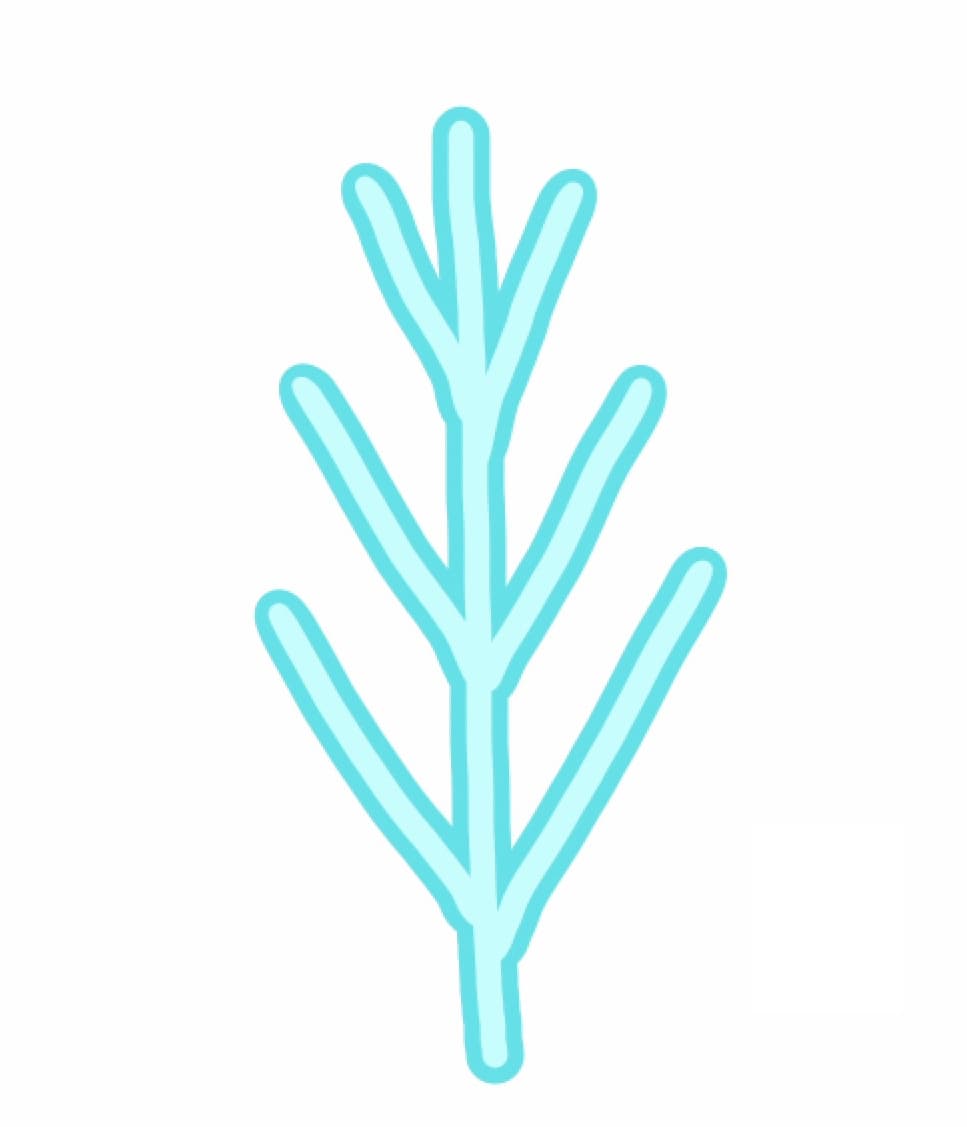
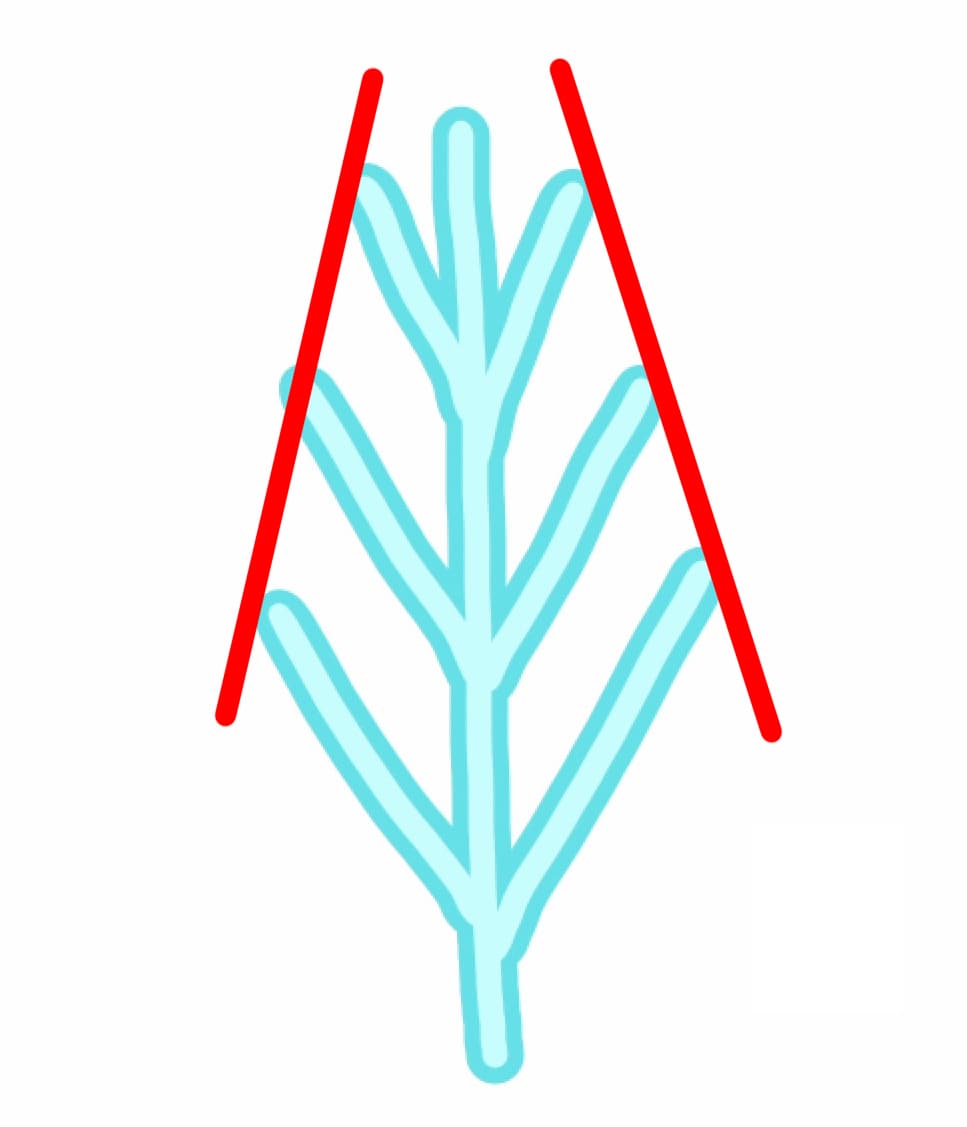
그리고 또 하나의 종, 다른 모양 가지를 그려볼게요.
먼저 선 하나를 그립니다.
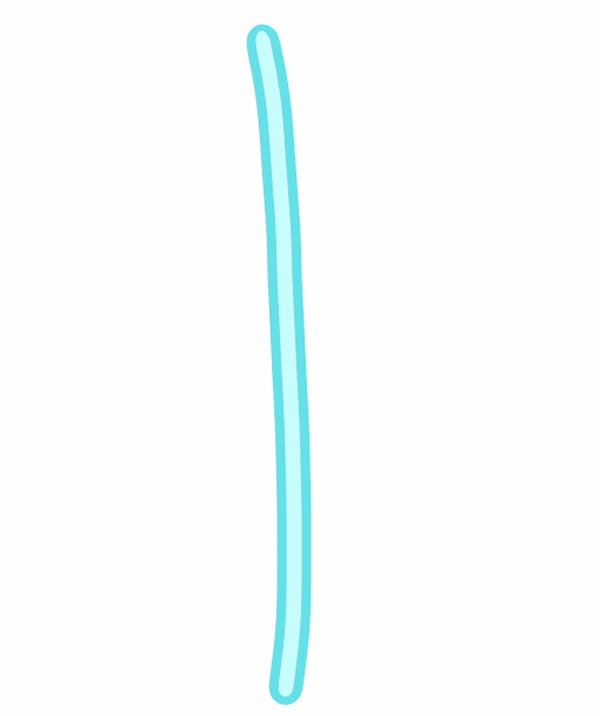
줄기 아래쪽에서 긴 가지를 2개 그립니다.
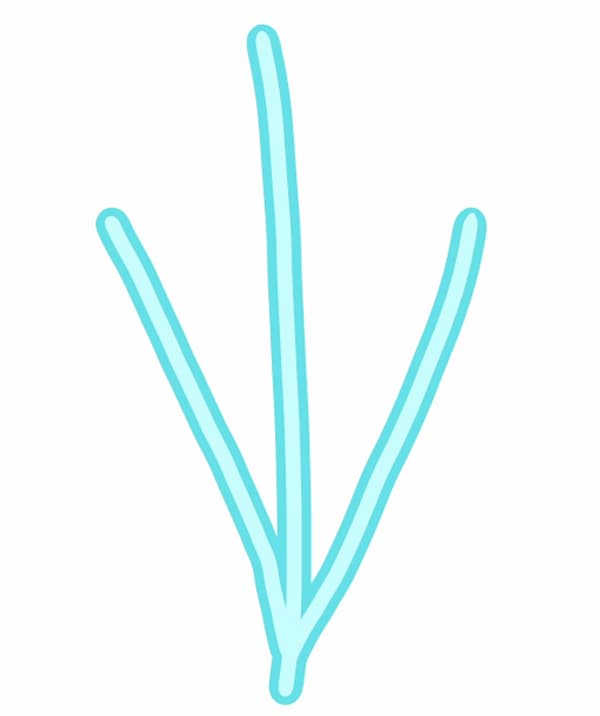
각 가지에 가늘고 짧은 가지를 그립니다.
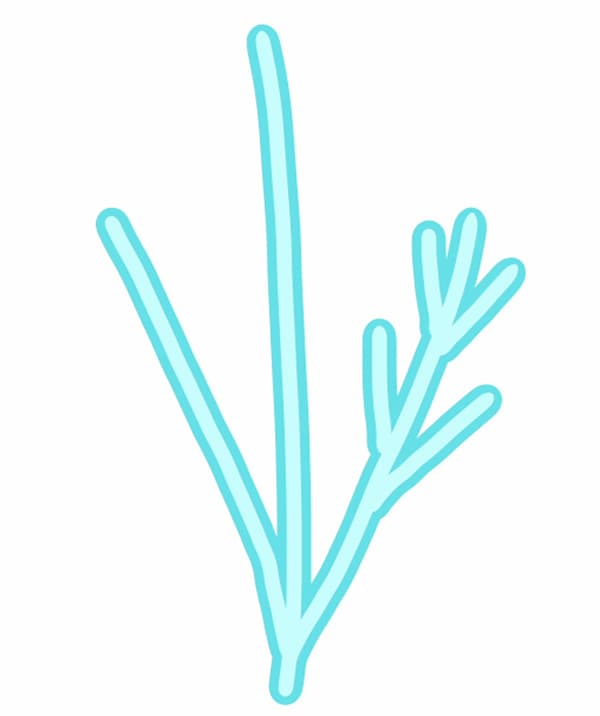
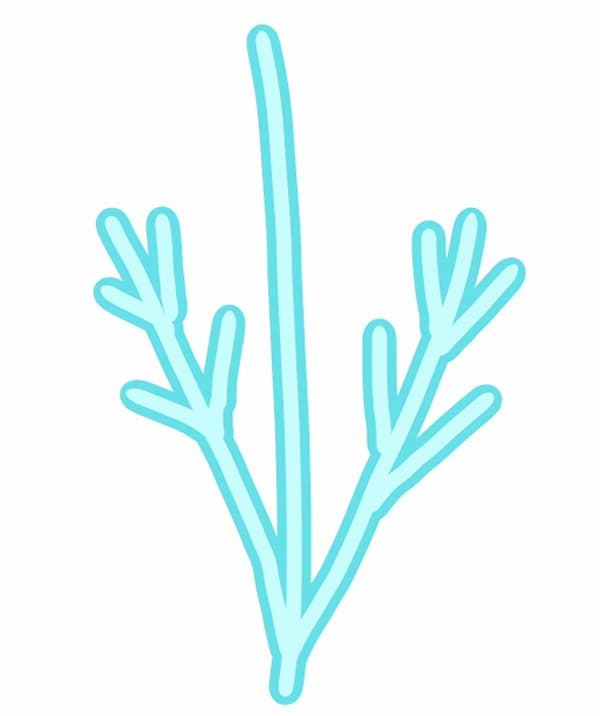
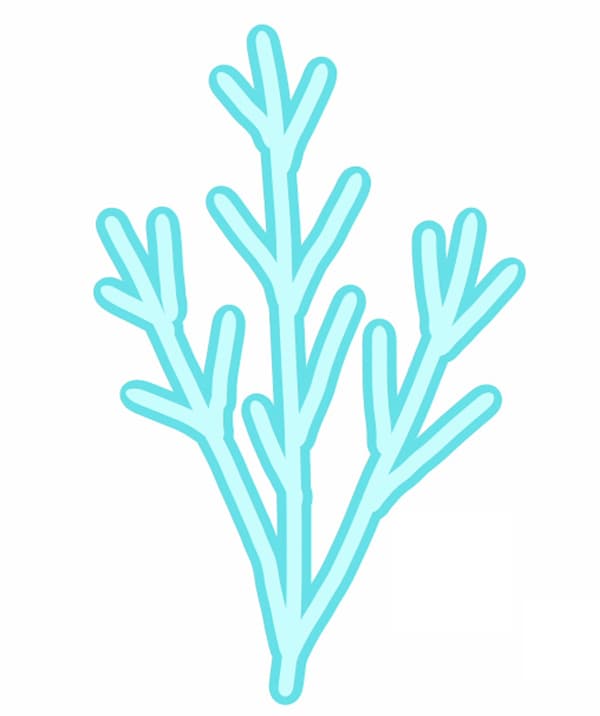
이걸로 가지 완성입니다.
똑바른 선보다 조금 흔들린 선이 손그림 일러스트 느낌이 나서 좋아요.
그린 모티프를 조합하자!
방금 만든 모티프들을 조합해서 1장의 일러스트를 그려보려고 합니다.
새 캔버스에 원하는 색을 한가득 칠합니다.
바깥 일러스트 모티프를 그렸기 때문에 바깥 일러스트가 되도록 파란색으로 해볼게요.
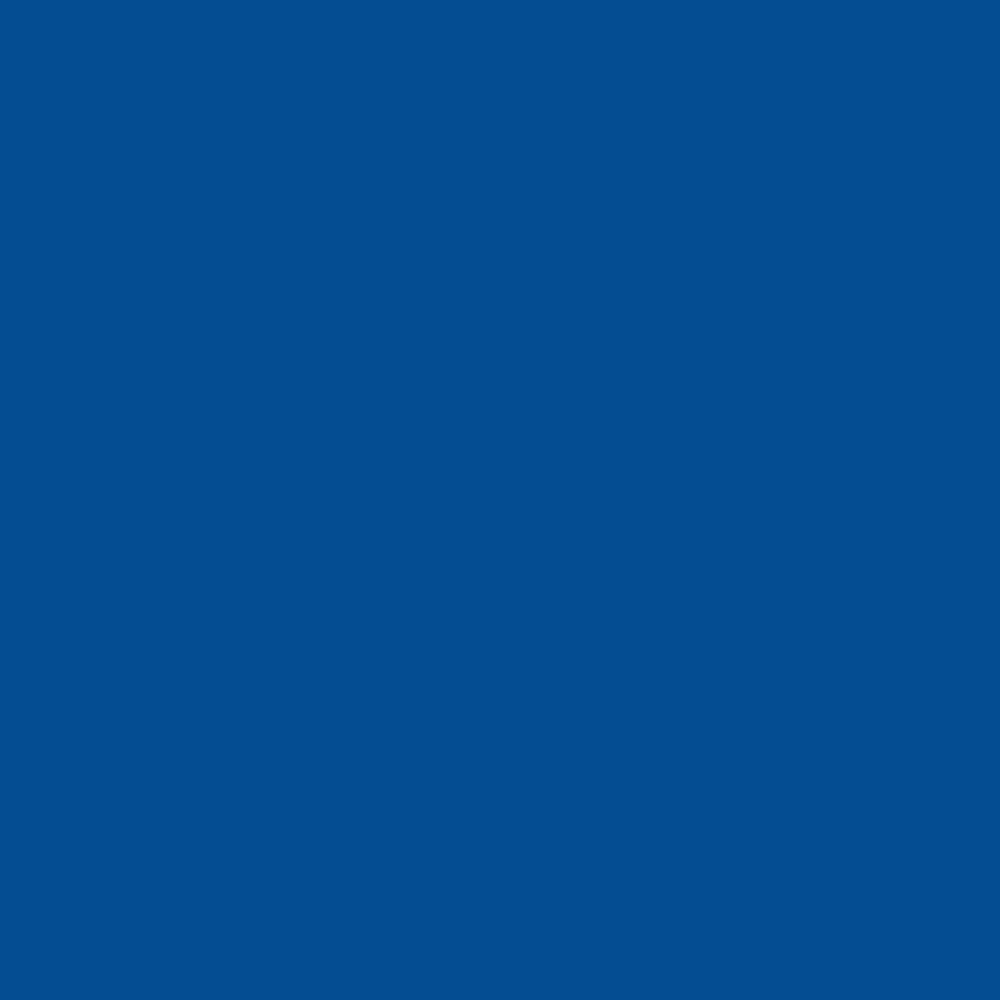
지면을 그렸습니다. 눈이기 때문에 하늘색을 선택했어요.
이 색도 조금 색감을 바꾸기만해도 일러스트 분위기가 바뀌기 때문에 다양하게 시도해보세요.
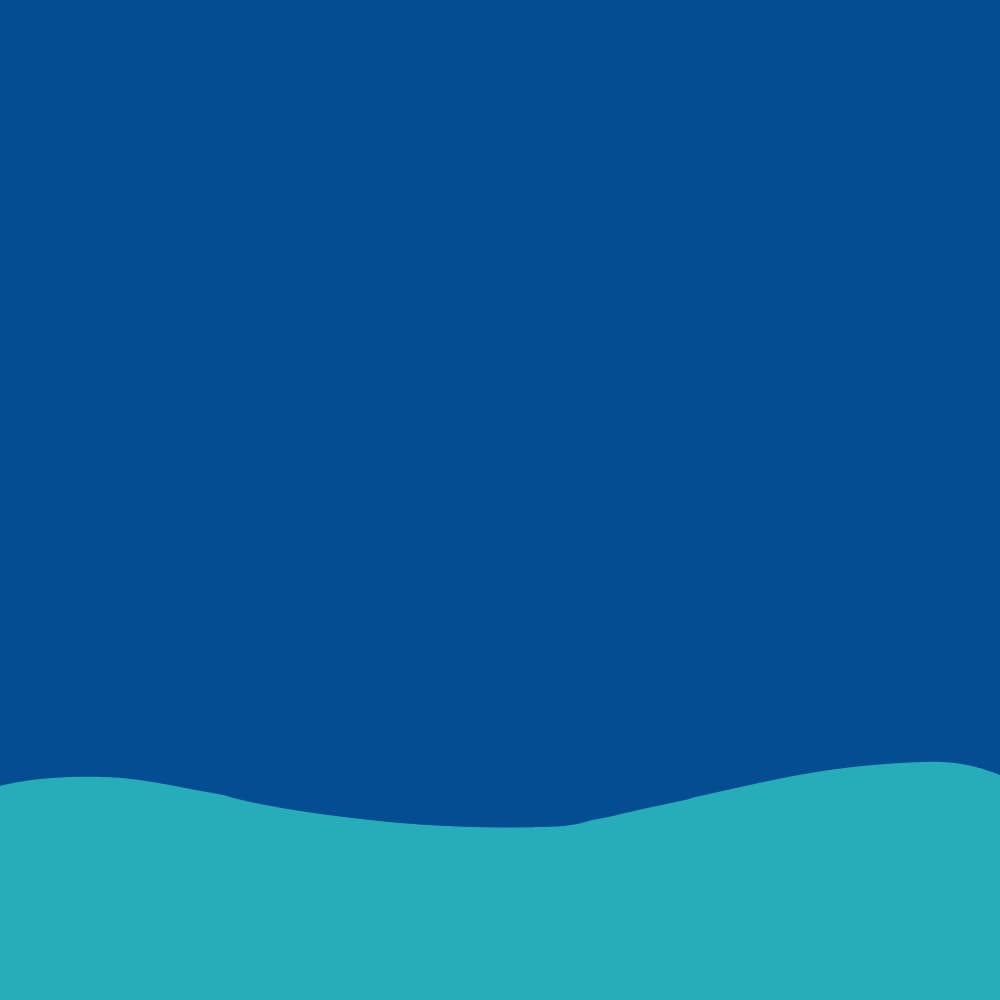
이번엔 먼저 문자를 넣었어요.
문자를 중심으로 일러스트들을 흩어지게 배치하기 위해서 입니다.
이런 배치에 잘 고민하시는 분은 먼저 가장 메인으로 할 것부터 먼저 위치를 정하는 걸 추천합니다.

문자 폰트는【FOT-ユールカ】를 사용했어요.
이 폰트는 누구나 사용할 수 있습니다. 팝한 폰트로 사용감이 굉장히 좋고 귀여운 서체네요.
지금까지 그린 일러스트를 캔버스에 붙여넣습니다.
캔버스에「복사」와「붙여넣기」로 배치하는 방법은 크리스마스 일러스트 그리는 방법 전편에서 소개하고 있으니 참고해주세요.
눈사람과 흰 가지를 배치했어요.
「변형」을 사용해 각도를 조금 기울입니다.

산타클로스와 루돌프를 허공에 떠있는 것처럼 배치했어요.

배경에 비어있는 틈에 화려하게 그린 눈송이를 배치했어요.

그리고 비어있는 틈을 메우듯 간소하게 그린 눈송이를 채우면 완성입니다.

화려하고 큰 모티프부터 먼저 배치하면,
밸런스에 고민할 것 없이 진행할 수 있어요.
이상입니다.
여러분도 꼭 크리스마스 일러스트를 만들어 즐겨보세요.
\ We are accepting requests for articles on how to use /

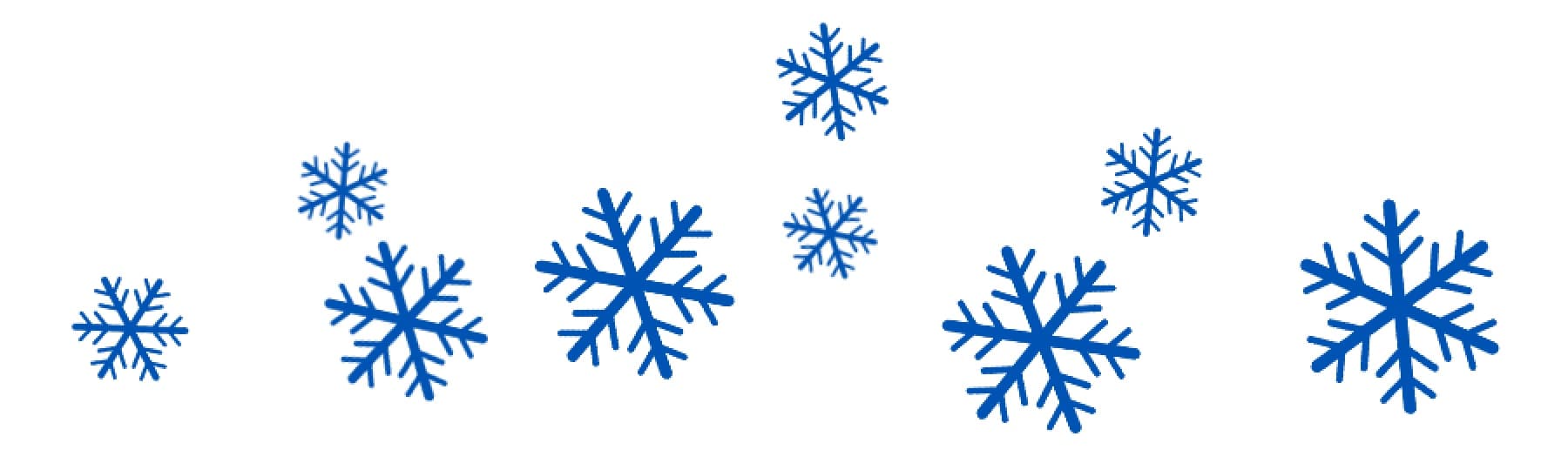 【
【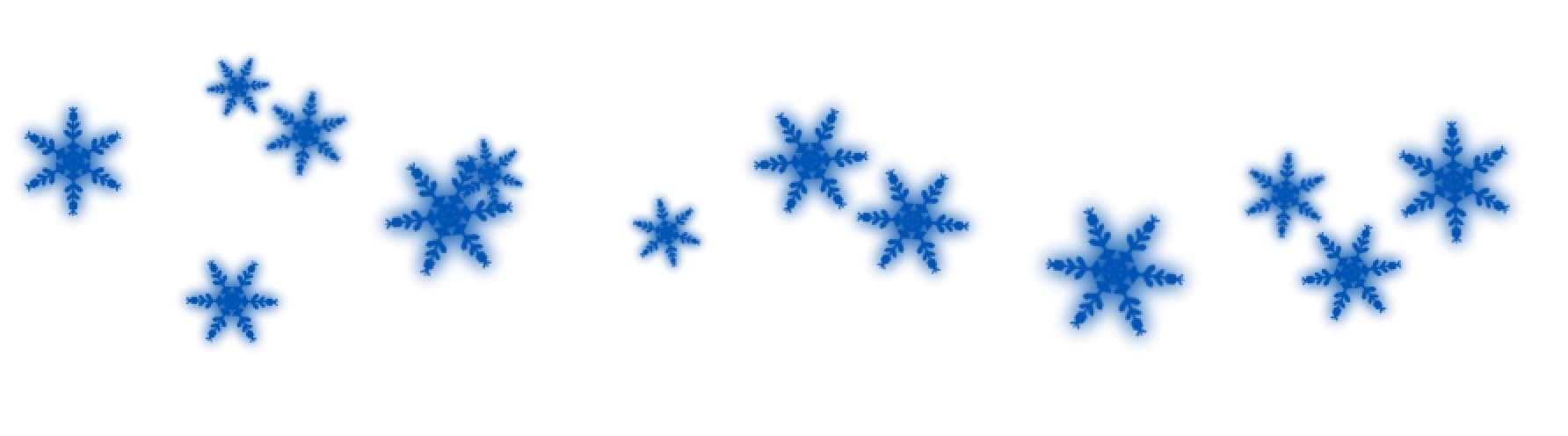 【
【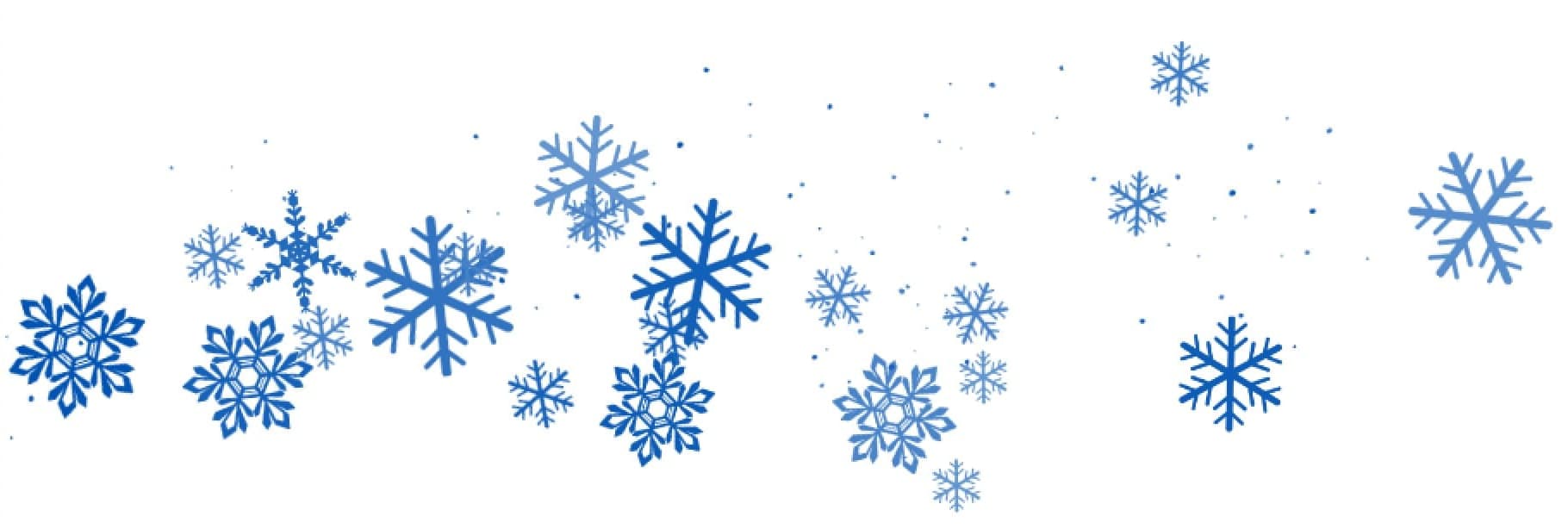 【
【






















