2023.04.03
【초보자용】레이어 효과를 사용해 선화를 꾸며보자!【간단 가공】


선화를 그렸다! 색도 칠했다!
그런데도 뭔가 부족하다고 생각한 적 없으신가요?
이번에는 일러스트를 한 단계 위로 레벨 업 시키기 위한 ‘선화 가공’과 ‘텍스처 가공’에 대해 이야기해보도록 하겠습니다.
이걸 읽고 나면 여러분도 반드시 해보고 싶어질 거에요!
Index
사전 준비
이번에 가공할 일러스트입니다.

‘선화 폴더’와 ‘채색용 폴더’를 나눈다
먼저 폴더를 나눠둡니다.
‘선화 폴더’와 ‘채색용 폴더’는 나눠둡니다.
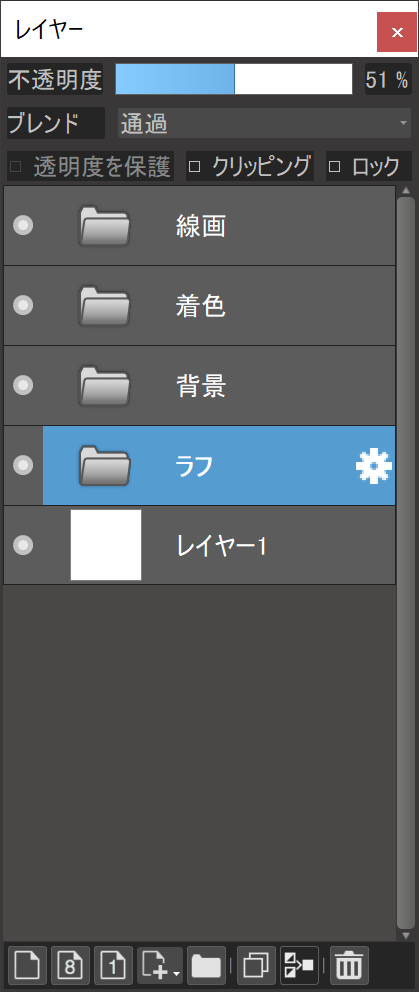
이번엔 선화에 ‘쵸크’브러시를 사용했습니다.

포슬포슬해서 부드러운 일러스트 그리기에 딱인 브러시에요.
브러시의 상세한 내용은 이 기사를 봐주세요.
>새로운 클라우드 브러시 2종 추가!
눈 하이라이트 레이어를 숨긴다
눈 하이라이트에 가려진 부분도 확인하기 위해 일단 눈 하이라이트 레이어를 숨겨둡니다.
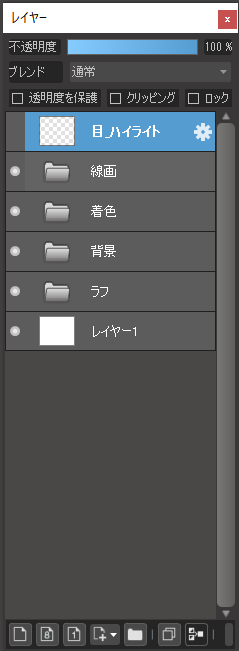

선화색이 조화로워지게 채색 폴더를 편집한다
채색 폴더를 편집해볼게요.
채색 폴더를 복제한다
채색 폴더를 선택하고 ‘레이어’ 탭에서 ‘복제’를 선택합니다.
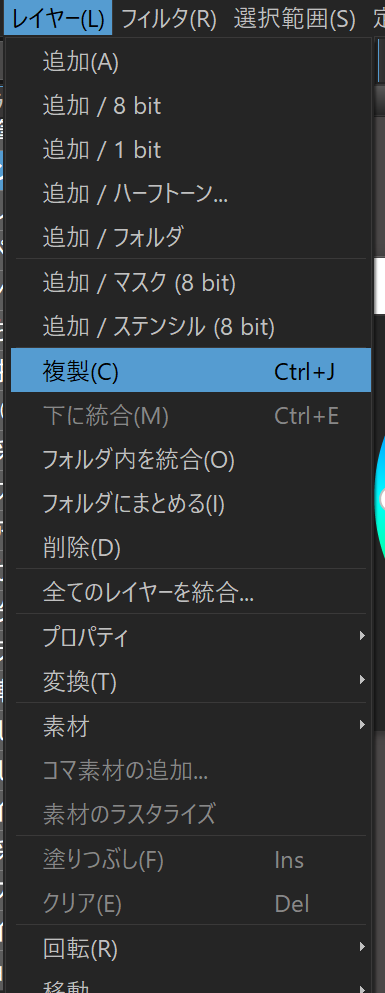
채색 폴더가 2개가 된 것을 알 수 있습니다.
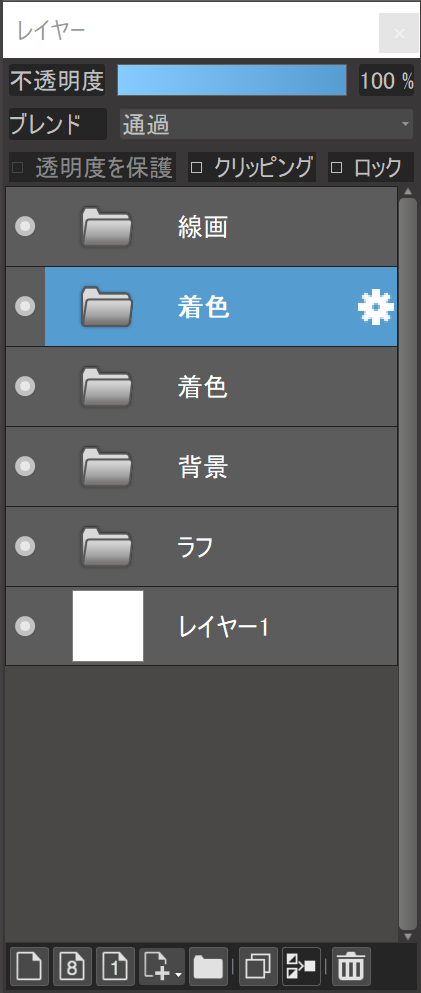
이 중 하나를 선택하고 ‘폴더 내를 통합’을 선택해 하나의 레이어로 만듭니다.
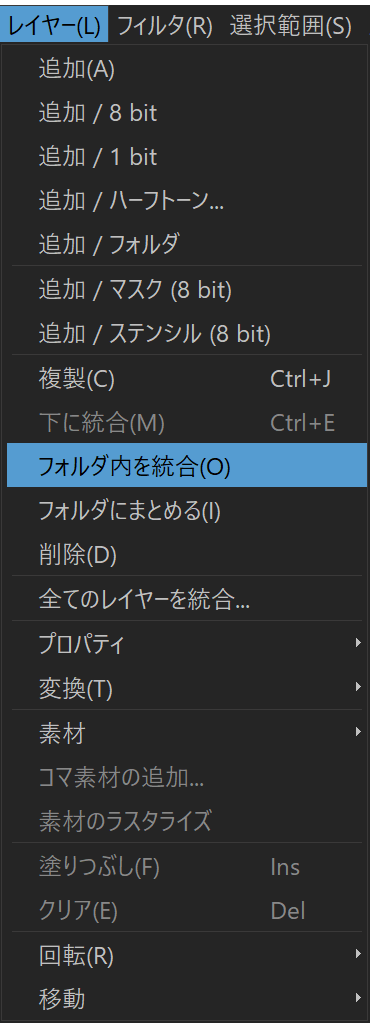
하나의 레이어가 되었습니다.
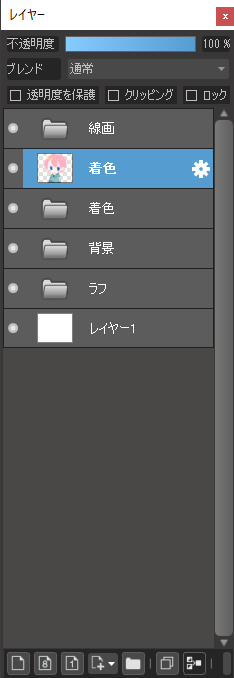
가우시안 흐림과 클리핑
‘필터’에서 ‘가우시안 흐림’을 선택하고 방금 결합한 레이어를 흐리게 만듭니다.
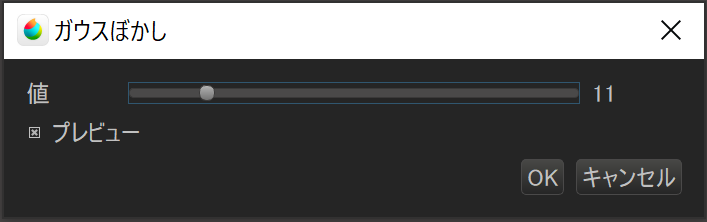
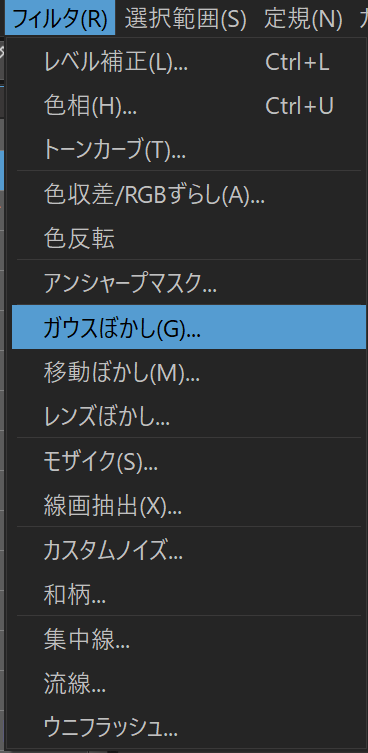
결합한 레이어를 흐리게하면 베이스 색 그림자와 하이라이트가 자연스러워집니다.

선화 레이어 위로 통합한 이미지 레이어를 이동합니다.
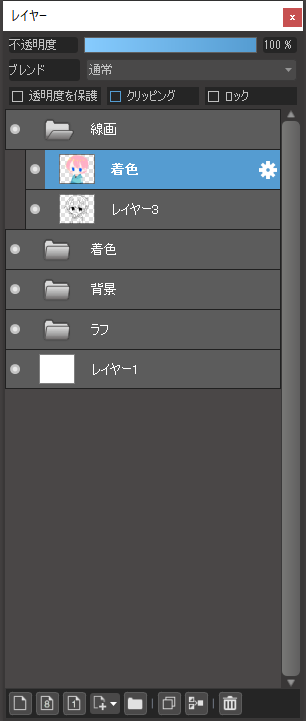
이러면 아래와 같은 흐릿한 그림이 됩니다.

‘클리핑’에 체크합니다.
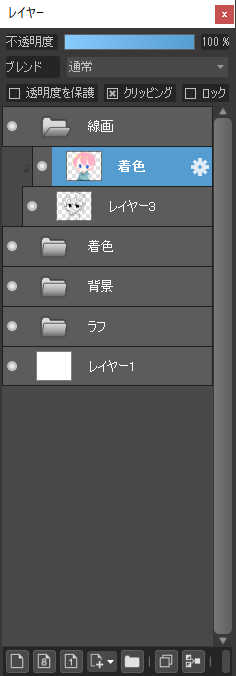
선화 색이 바꼈어요.

채도를 높인다
선화 색을 구분하기 힘들기 때문에 선화 레이어 위로 옮긴 채색 레이어를 선택합니다.
레이어가 파란색으로 바뀐 상태를 확인했으면 ‘폴더’탭에서 ‘색상’을 선택합니다.
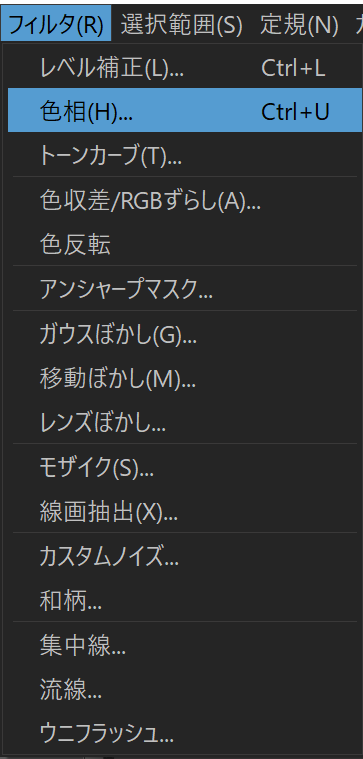
채도를 높입니다.
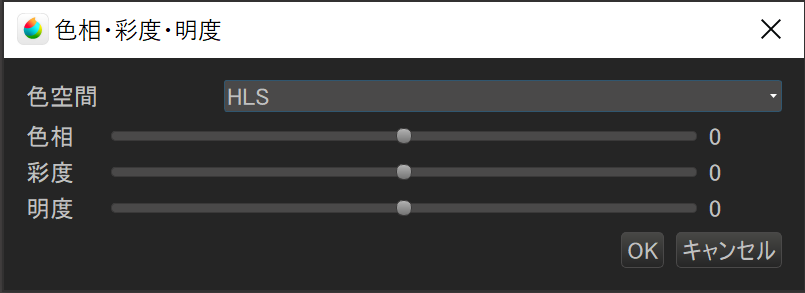
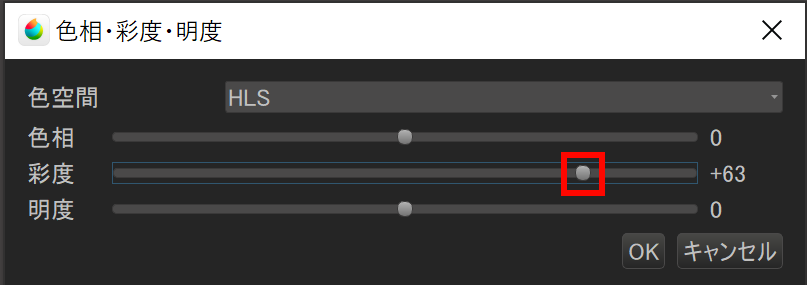
선화 색이 밝아졌어요.

투명도를 바꾼다
불투명도를 52%로 변경했어요.
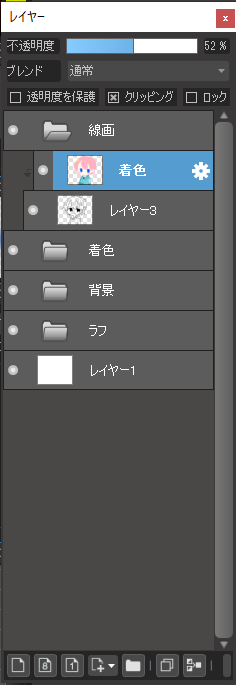
불필요한 부분을 지운다
아웃라인이 흐릿해졌기 때문에 검은색 아웃라인을 남기듯 클리핑한 레이어를 지우개로 지웁니다.

아웃 라인이 남고 선명한 인상이 됐어요.
하드라이트와 더하기・발광
지금부터는 취향대로 클리핑한 레이어 블렌딩을 바꿔봅시다.
하드 라이트↓

더하기・발광↓

메디방 페인트에는 다양한 레이어 효과 기능이 있으니 시험해보세요!
텍스처 가공
지금부터 마무리로 텍스처 가공을 해볼게요.
그 전에 먼저 숨겨둔 눈 하이라이트 레이어를 표시해둡니다.
아래 3가지 설정을 합니다.
- ‘클라우드 소재’에서 ‘직물원단4’를 선택
- 레이어 블렌딩을 ‘오버레이’로 변경
- ‘불투명도’를 19%로 변경

텍스처 가공에 대한 상세한 내용은 이 기사를 봐주세요.
>텍스처를 사용해 그림 분위기에 변화를 주자
정리:가공을 구사해서 한 단계 레벨 업
이번에는 ‘레이어 효과를 사용해 선화를 가공해보자’를 테마로 아래와 같은 내용을 전해드렸습니다.
- ‘선화 폴더’와 ‘채색용 폴더’를 나눈다
- 눈 하이라이트 레이어를 숨긴다
- 선화 색이 자연스러워지게 채색 폴더를 편집한다
- 채색 폴더를 복제한다
- 가우시안 흐림과 클리핑
- 채도를 높인다
- 투명도를 바꾼다
- 불필요한 부분을 지운다
- 하드 라이트와 더하기・발광
- 텍스처 가공
여러분도 약간의 가공으로 일러스트 퀄리티를 높여보시길 바랍니다!
(글・그림/つかさん)
Twitter:https://twitter.com/Tsukasan0823
\ We are accepting requests for articles on how to use /



















