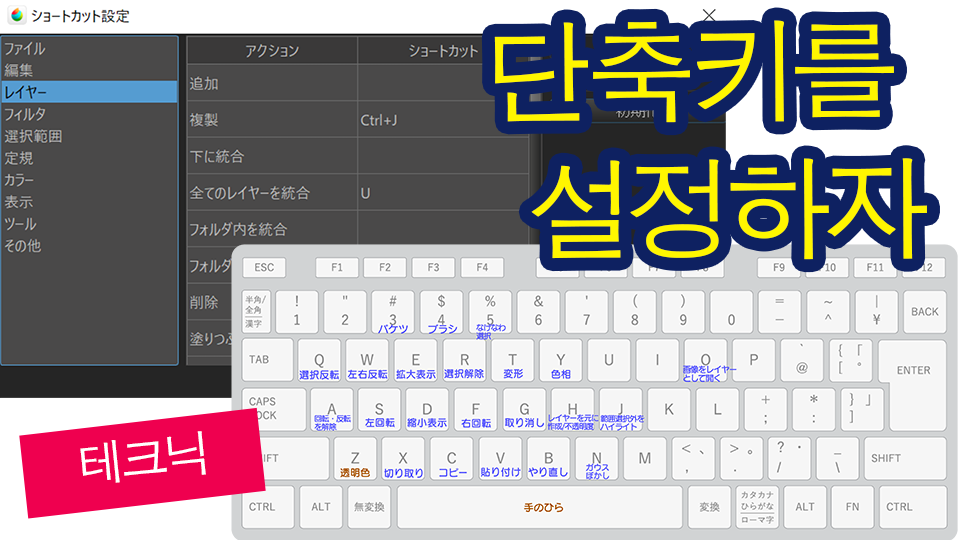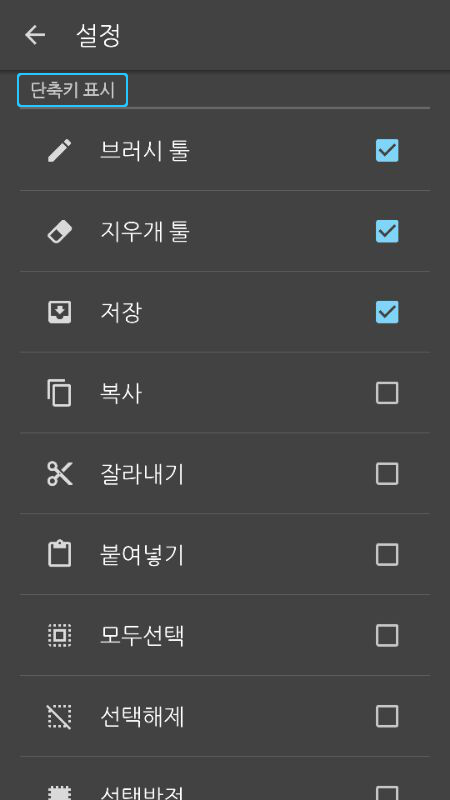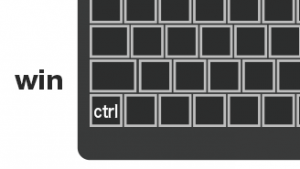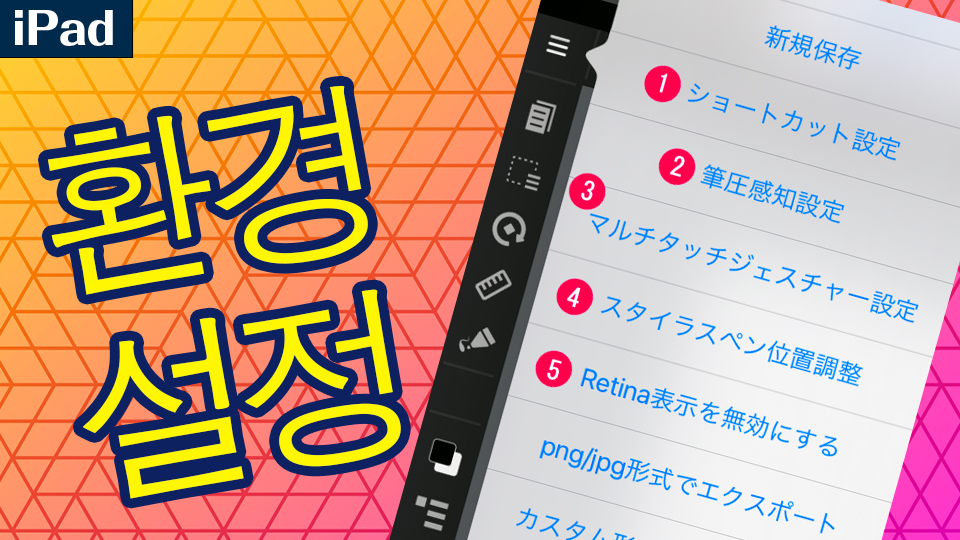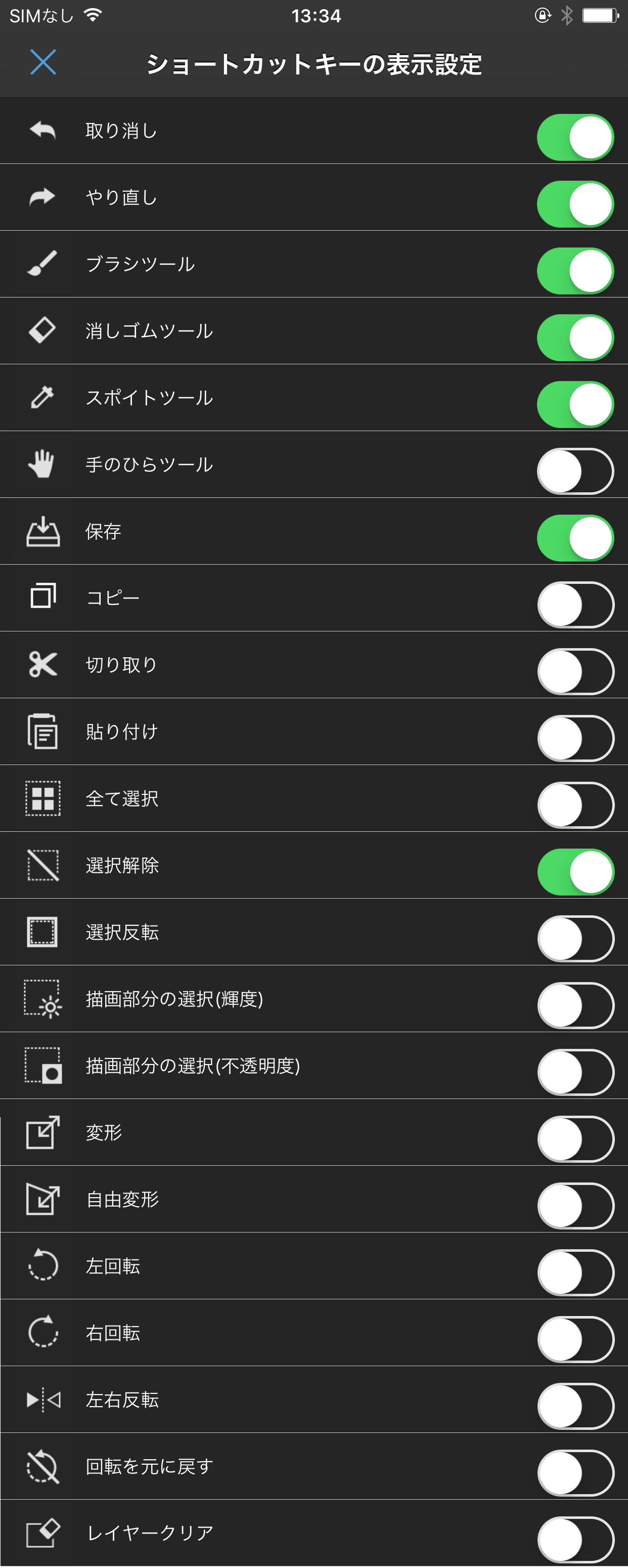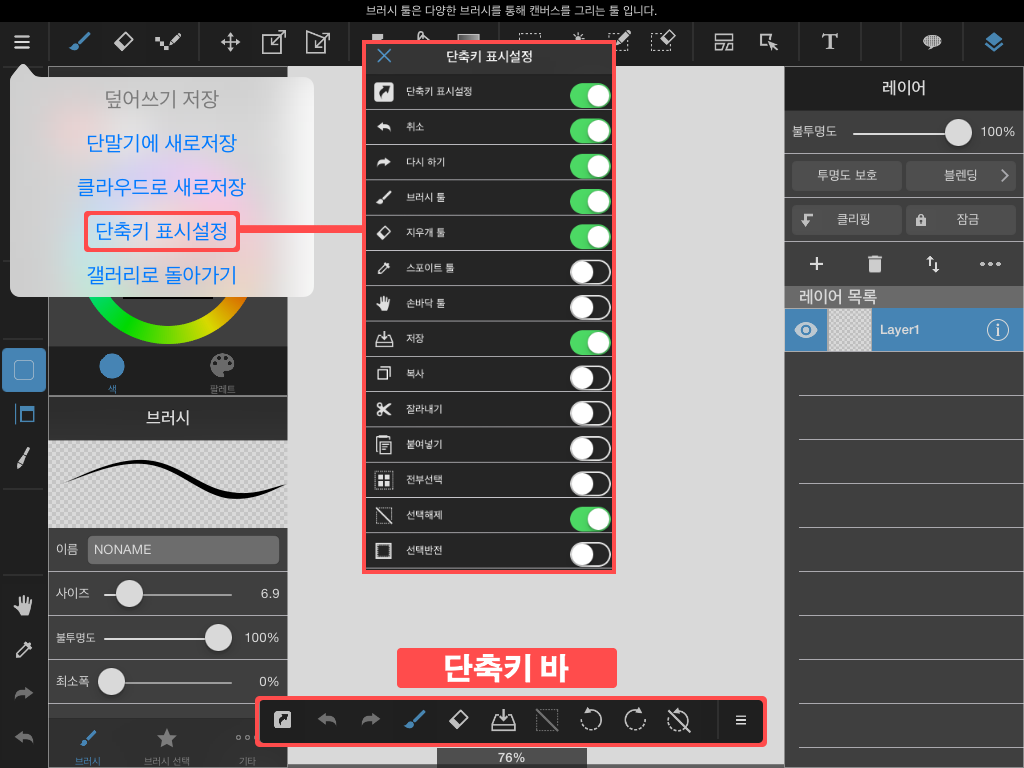2023.05.29
다른 그림 그리기 어플을 사용해 그림을 그렸지만 iPad용 메디방 페인트에 도전해봤다!

디지털로 그림을 그린다 하면 PC!라는 인식이 여전히 강하지만 2015년에 등장한 iPad용 스타일러스 펜 ‘Apple Pencil’의 등장으로 현재 일러스트 그리기 가장 편한 디바이스는 아이패드일지도 모릅니다.
그래서 이번에는 평소에는 PC에서 다른 그림 그리기 프로그램을 사용하던 제가 아이패드용 메디방 페인트를 이용해 그림을 그려보았습니다!
iPad용 그림 그리기 앱을 찾고 계신 분이나 메디방 페인트가 궁금하신 분들은 꼭 참고해 보시기 바랍니다.
Index
iPad용 메디방 페인트를 사용하게 된 이유
PC는 매우 편리하지만, 아이패드와 같은 태블릿만큼 컴팩트하지는 않습니다.
예를 들어 외출을 해야하는데 대기 시간이 많을 때나 여행 중 자투리 시간에 잠깐 그림을 그리고 싶을 때 PC로는 아무래도 불편하죠.
그래서 밖에서 틈틈이 디지털로 그림을 그리고 싶어서 아이패드를 사용해 보았습니다! 사용해보니 대기 시간이나 여행 중뿐만 아니라 잠들기 전 침대에서도 그림을 그릴 수 있어 매우 편리합니다. 참고로 그림을 그리지 않는 시간에도 동영상을 보거나 게임을 하는 등 태블릿으로 맹활약 중입니다.
평소 다른 프로그램으로 그림을 그렸었는데 메디방에서 ‘메디방 페인트와 비교해보세요!’라는 말을 듣고 메디방을 사용해봤습니다!
지금부터는 사용해보고 좋았던 점을 정리해 보겠습니다. 앞으로 iPad로 그림을 그리고 싶은 여러분들에게 도움이 되었으면 좋겠습니다!
iPad용 메디방 페인트를 사용해서 좋았던 점
iPad용 메디방 페인트를 사용하면서 좋다고 느낀 점은 다음과 같은 3가지입니다.
- 무료 기능으로도 충분히 그림을 그릴 수 있다
- UI가 사용하기 쉽고 보기 편하다
- iPad에서도 단축키를 사용할 수 있다
각각 자세히 소개하므로 궁금하신 분은 꼭 한번 사용해 보시기 바랍니다.
무료기능이지만 충분히 그림을 그릴 수 있다
아래 일러스트는 메디방 페인트로 그린 그림입니다.
무료 기능만으로도 충분히 높은 퀄리티의 일러스트를 그릴 수 있습니다!

무료인 경우 일부 기능이 제한되지만, 펜, 지우개, 채우기, 선택 도구 등 기본적인 도구는 무료로도 문제없이 사용할 수 있습니다. 다른 유료 앱이나 프로그램과 비교해도 손색이 없습니다!
그 외에 제가 사용한 기능을 일부 소개합니다.
◯마스크 레이어
첫 번째는 지우고 싶은 부분을 지우지 않고 숨길 수 있는 ‘마스크 레이어‘입니다.
지우고 싶은 부분이 있는 레이어를 선택하고 그 위에 마스크 레이어를 만듭니다.
이번에는 손의 선화에 걸려 있는 헤드폰의 선화를 지워보겠습니다.
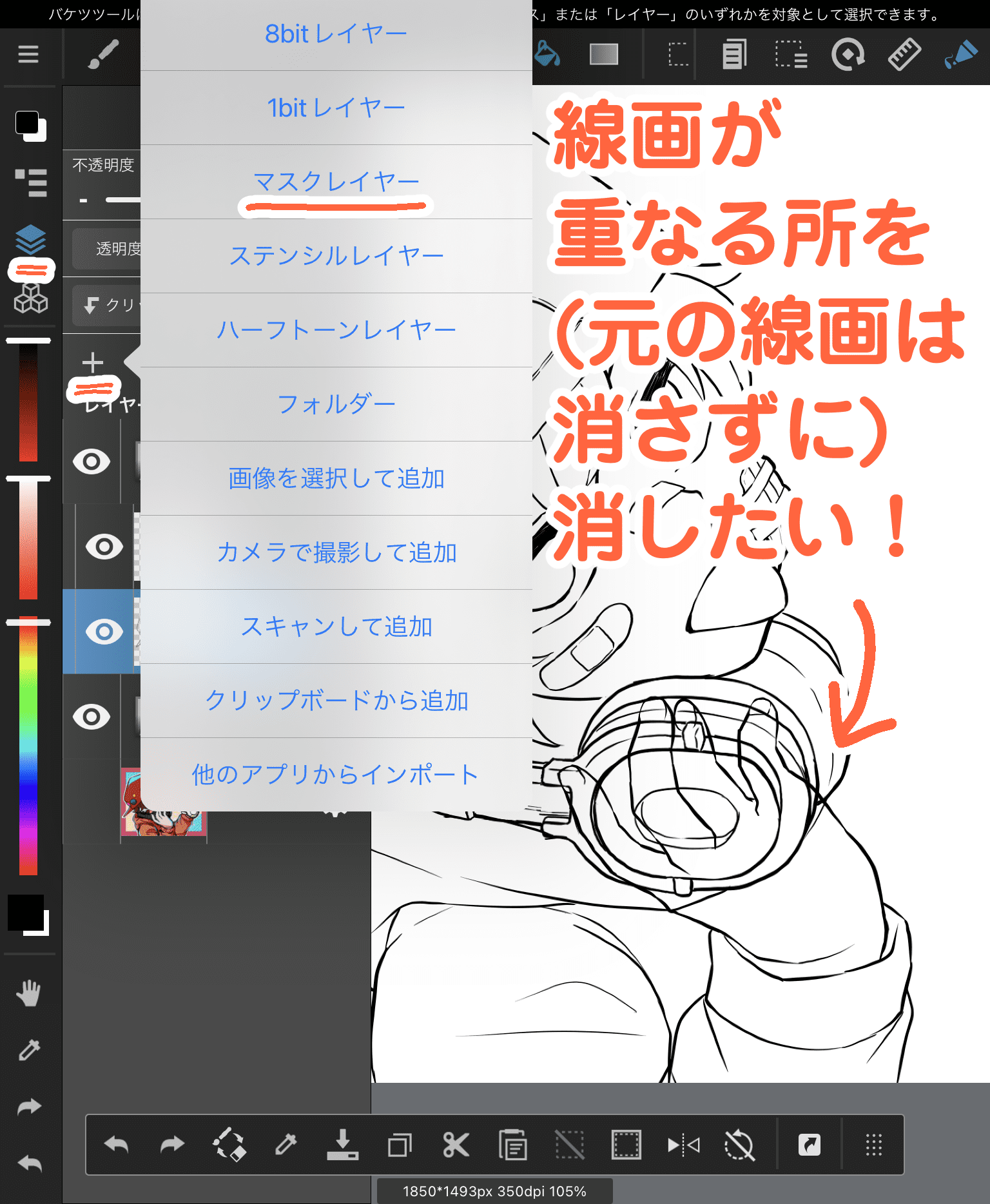
지우고 싶은 부분을 선택하고 검은색으로 채웁니다. 이 때 조금이라도 명도가 있는 색으로 칠하면 숨겨진 부분이 투명해보입니다. 이번에는 완전히 감추기 위해 검은색으로 칠했습니다.
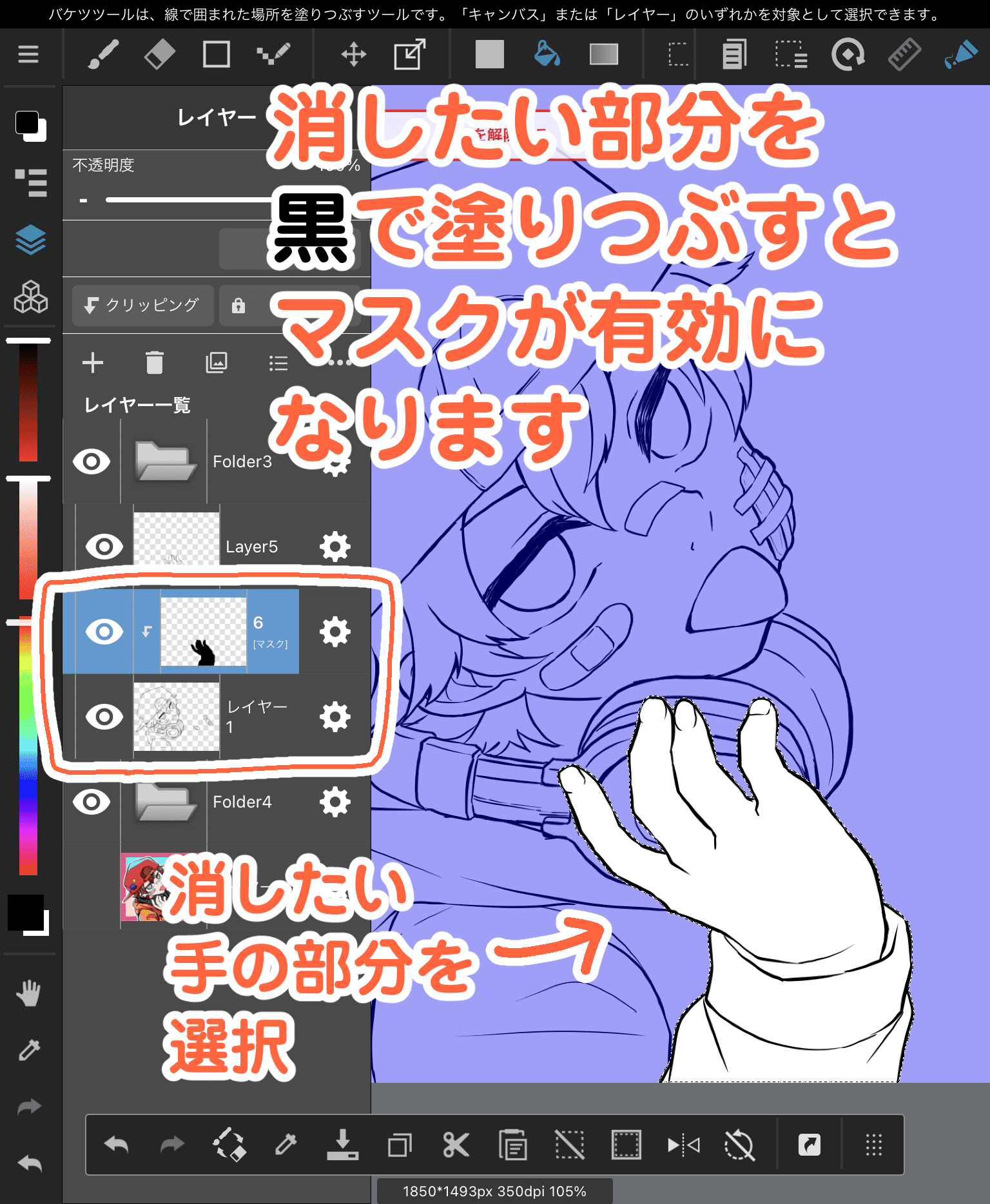
손과 겹친 헤드폰 선화가 없어졌습니다!
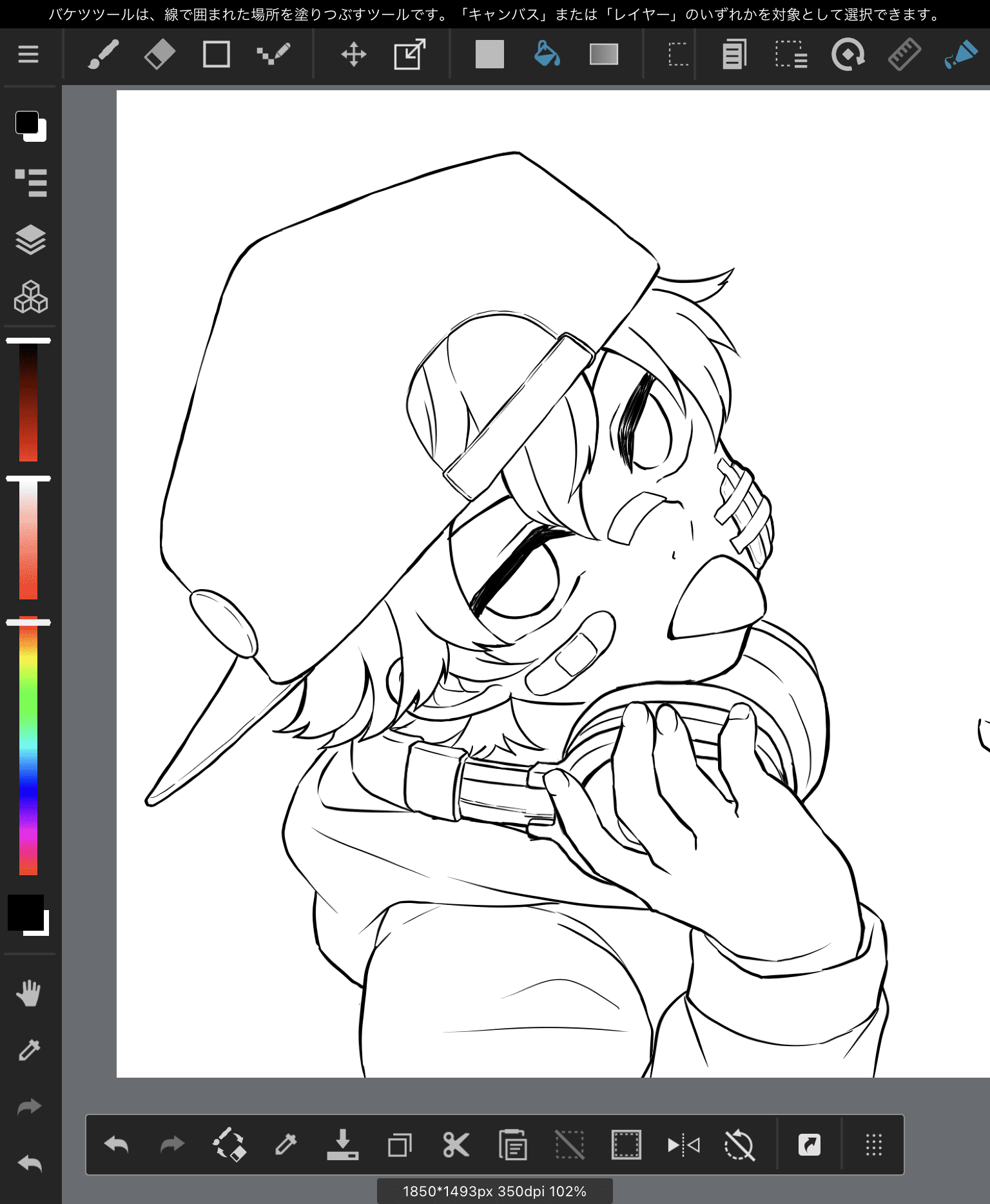
선화가 사라진 것이 아니기 때문에 손의 위치를 조정하고 싶을 때는 마스크 레이어와 함께 움직이면 아래 선화가 나타납니다.
마스크 레이어에 대한 자세한 내용은 여기로
https://medibangpaint.com/use/2017/12/mask-layer-ipad/
◯색상 변경(색조・채도・명도 필터)
두 번째는 색감 조정에 사용할 수 있는 ‘색조・채도・명도 필터’입니다. 이 역시 무료로 사용할 수 있습니다.
이번에는 머리카락의 그림자 색상을 변경해 보겠습니다.
이번에는 그림자를 한 장의 레이어로 그리기 때문에 먼저 머리카락 전체를 선택합니다.

색을 바꾸고 싶은 레이어(이번에는 그림자 레이어)를 선택하고 메뉴에서 ‘필터’를 탭합니다.
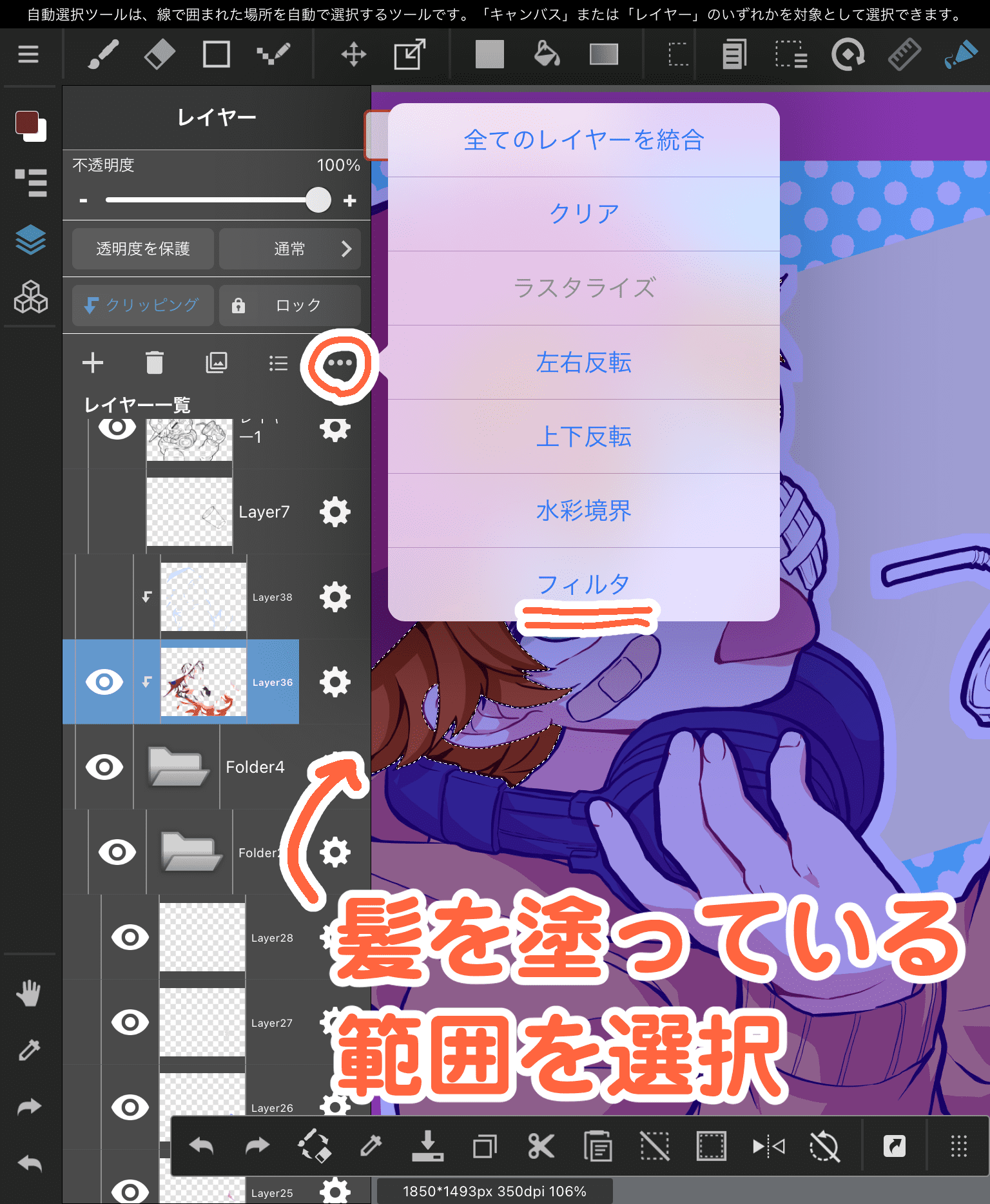
여러 가지 필터가 있지만 이번에는 ‘색상’을 사용해볼게요. 이것을 선택하면 세 개의 막대가 나오는데, 이를 조정해 색을 바꿀 수 있습니다.
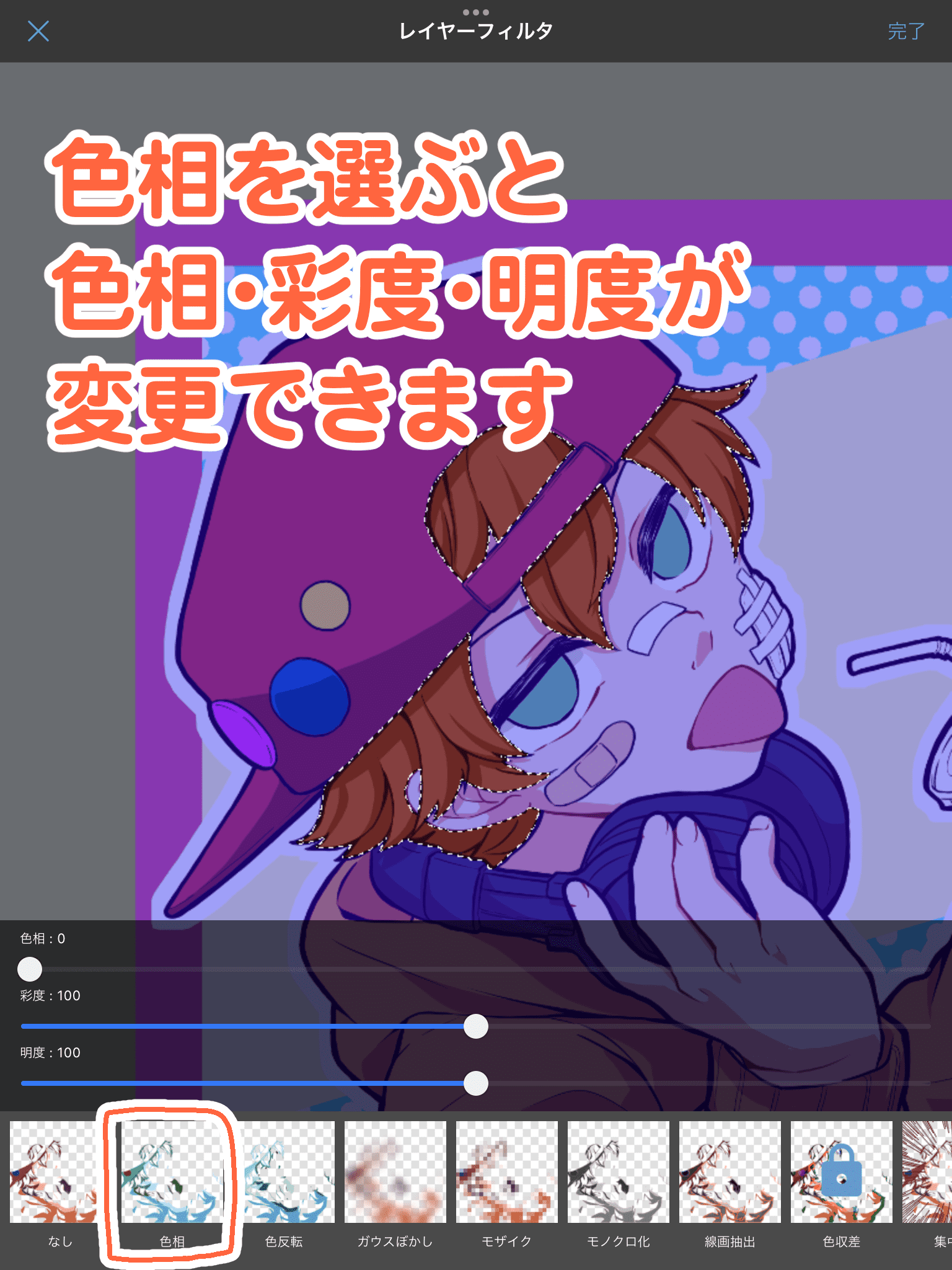
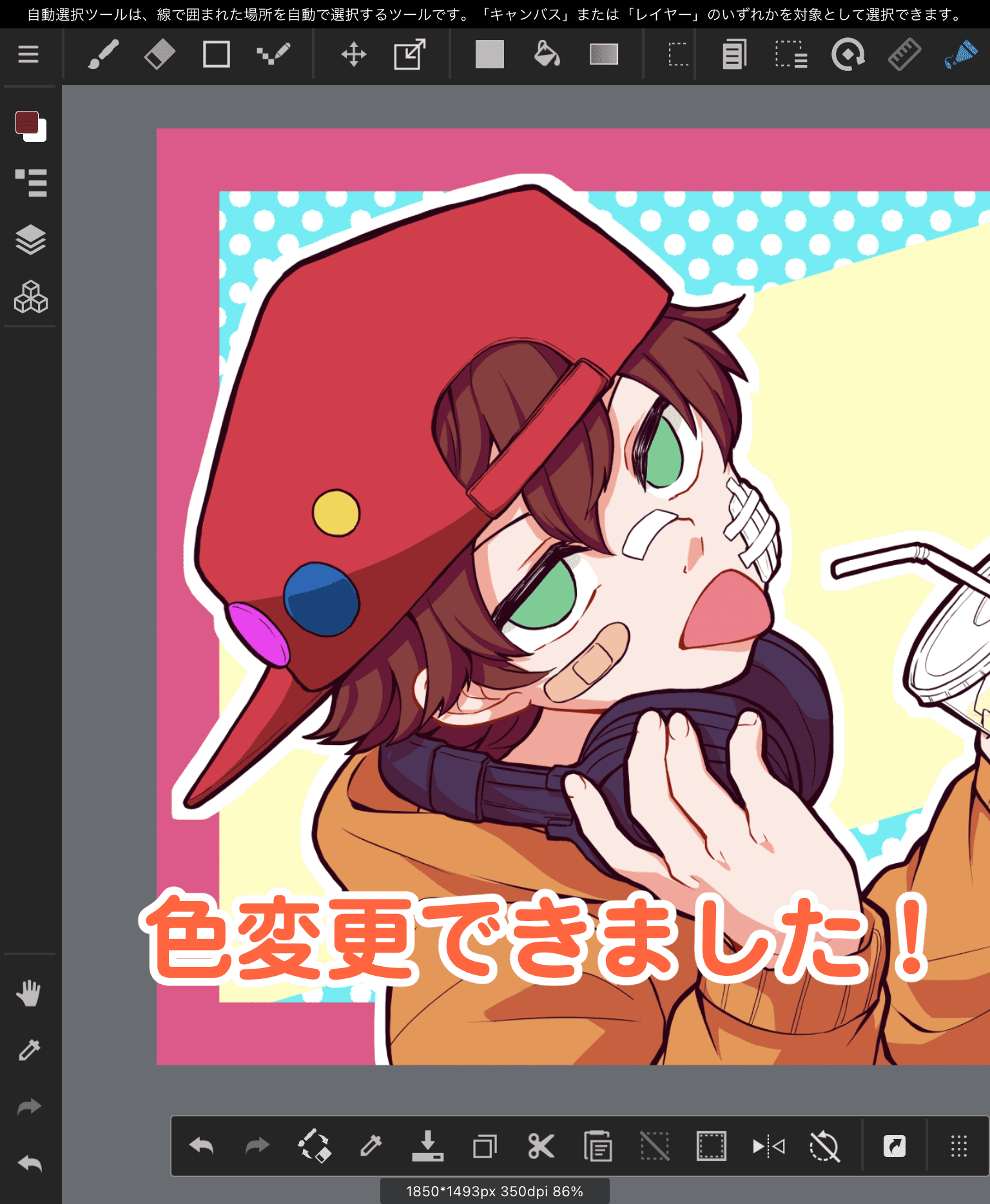
약간의 색감이 바뀌었습니다.
이런 기능은 다른 앱이나 프로그램에서는 유료인 경우가 많은데, 메디방 페인트에서는 무료로 사용할 수 있습니다. 페인트 프로그램에서 사용하는 익숙한 기능도 무료로 사용할 수 있다는 것은 정말 고마운 일입니다.
UI가 사용하기 쉽고 보기 편하다
일러스트 제작 앱이나 프로그램은 기능이 많을수록 UI가 복잡해지기 쉽습니다. 하지만 메디방 페인트 앱은 아이패드에서 비교적 작은 화면에서도 사용하기 쉬운 UI를 가지고 있습니다.
기능 등이 모두 아이콘으로 상단 바, 사이드바, 단축바에 정리되어 있어 캔버스 영역을 방해하지 않고 그릴 수 있는 공간을 넓게 확보할 수 있습니다.
참고로 아이패드 버전 메디방 페인트의 UI는 다음과 같습니다.
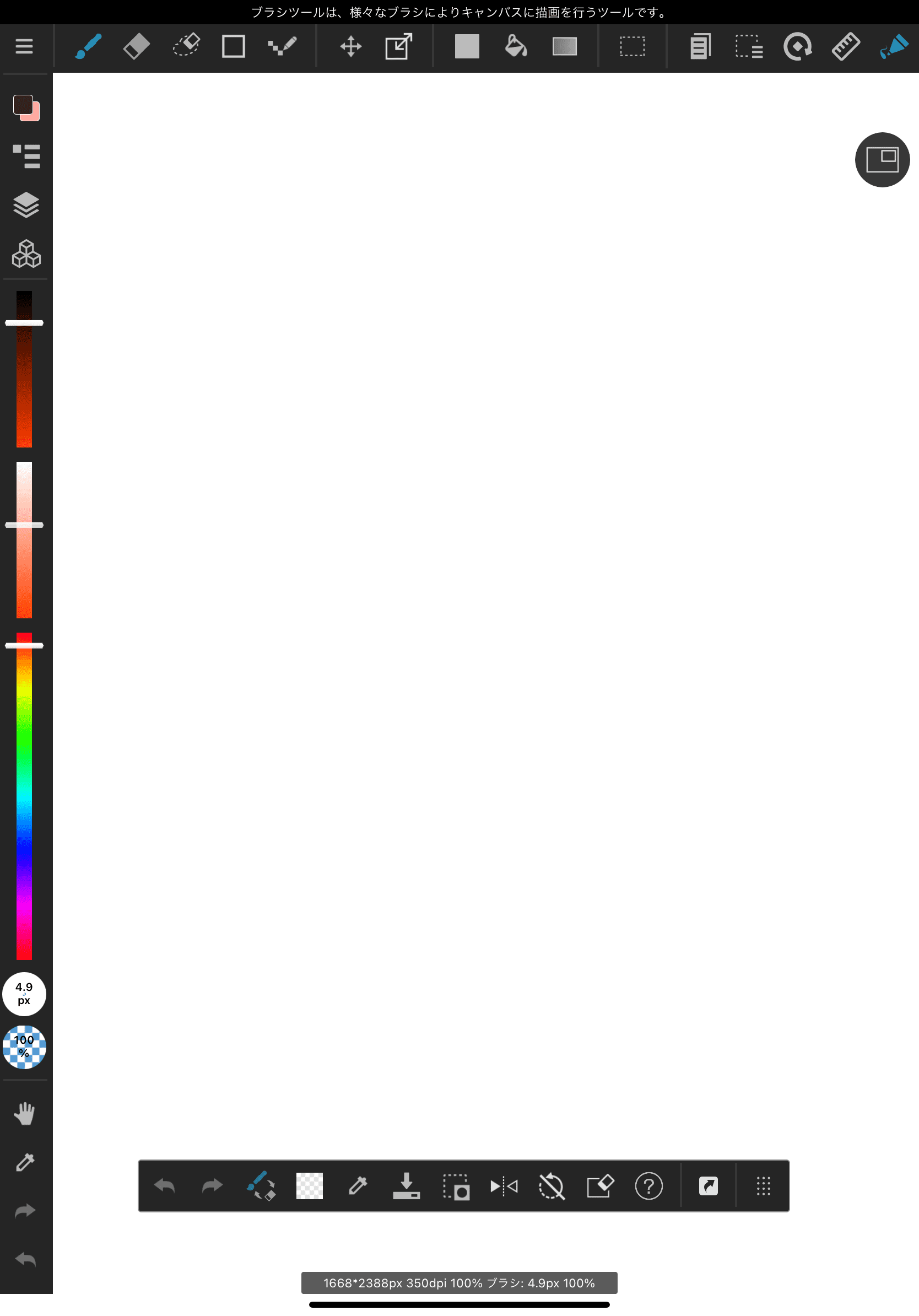
단축키 바에는 자주 사용하는 기능을 직접 골라 설정할 수 있기 때문에 쓸데 없는 공간이 생기지 않고 가장 사용하기 쉬운 방법으로 일러스트 제작에 임할 수 있습니다.
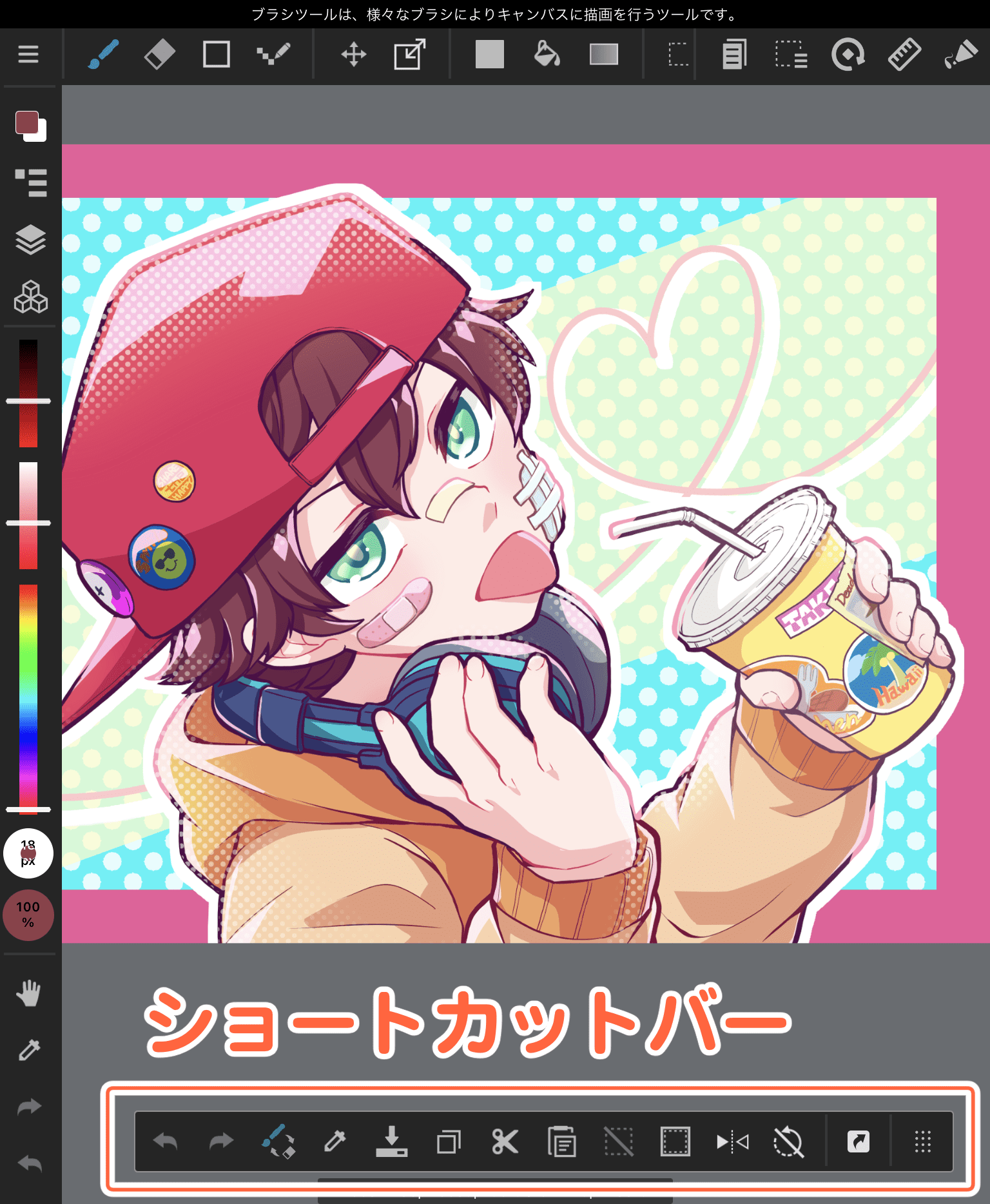
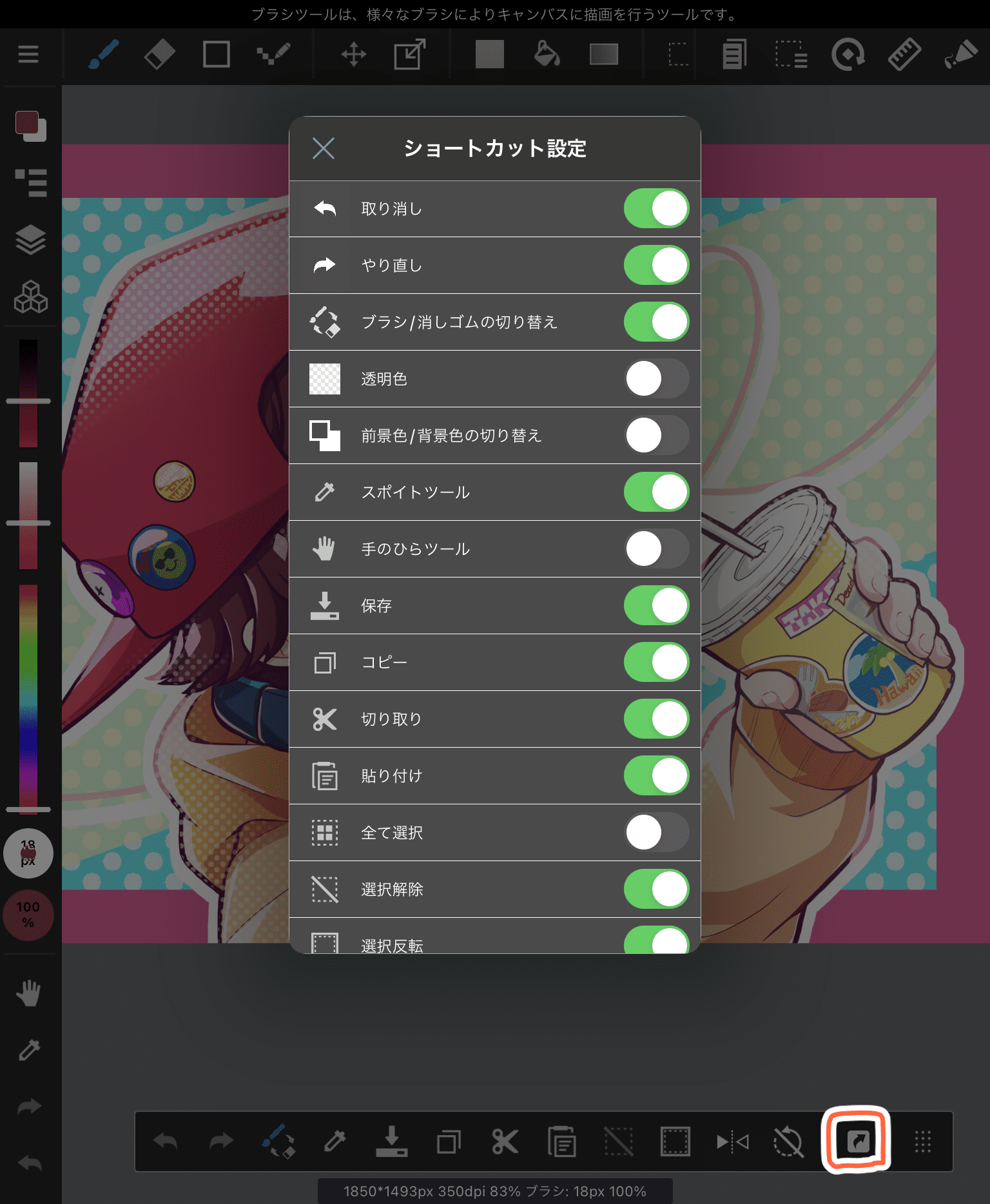
iPad에서도 단축키를 사용할 수 있다
PC로 그림을 그리는 사람이라면 대부분 키보드의 단축키를 활용하고 있는 사람이 많지 않을까요? 제가 아이패드에서 처음 그림을 그렸을 때 아쉬웠던 점은 단축키를 사용할 수 없다는 것이었습니다.
지우개나 펜을 원터치로 전환할 수 있지만, PC에서는 캔버스에서 눈을 떼지 않고 한 손으로 한 번의 클릭만으로 할 수 있었기 때문에 아무래도 번거롭게 느껴졌어요.
하지만 메디방 페인트에서는 아이패드에 키보드를 연결하면 단축키를 사용할 수 있습니다. 펜, 지우개, 선택 도구 등 자주 사용하는 기능이 설정되어 있어 평소 PC에서 그리는 것과 같은 느낌으로 그림을 그릴 수 있습니다.
앞서 소개한 단축키 영역도 잘 활용하면 대부분의 기능을 다룰 수 있지 않을까요?
단축키의 지정 확인은 아이패드용 메디방페인트를 실행한 상태에서 ‘⌘(command)’를 길게 누르면 단축키 목록이 나옵니다. “⌘(command)」키는 애플 특유의 키이기 때문에 윈도우 PC에서 일상적인 일러스트 작업을 하는 분들은 다소 익숙해질 필요가 있습니다.
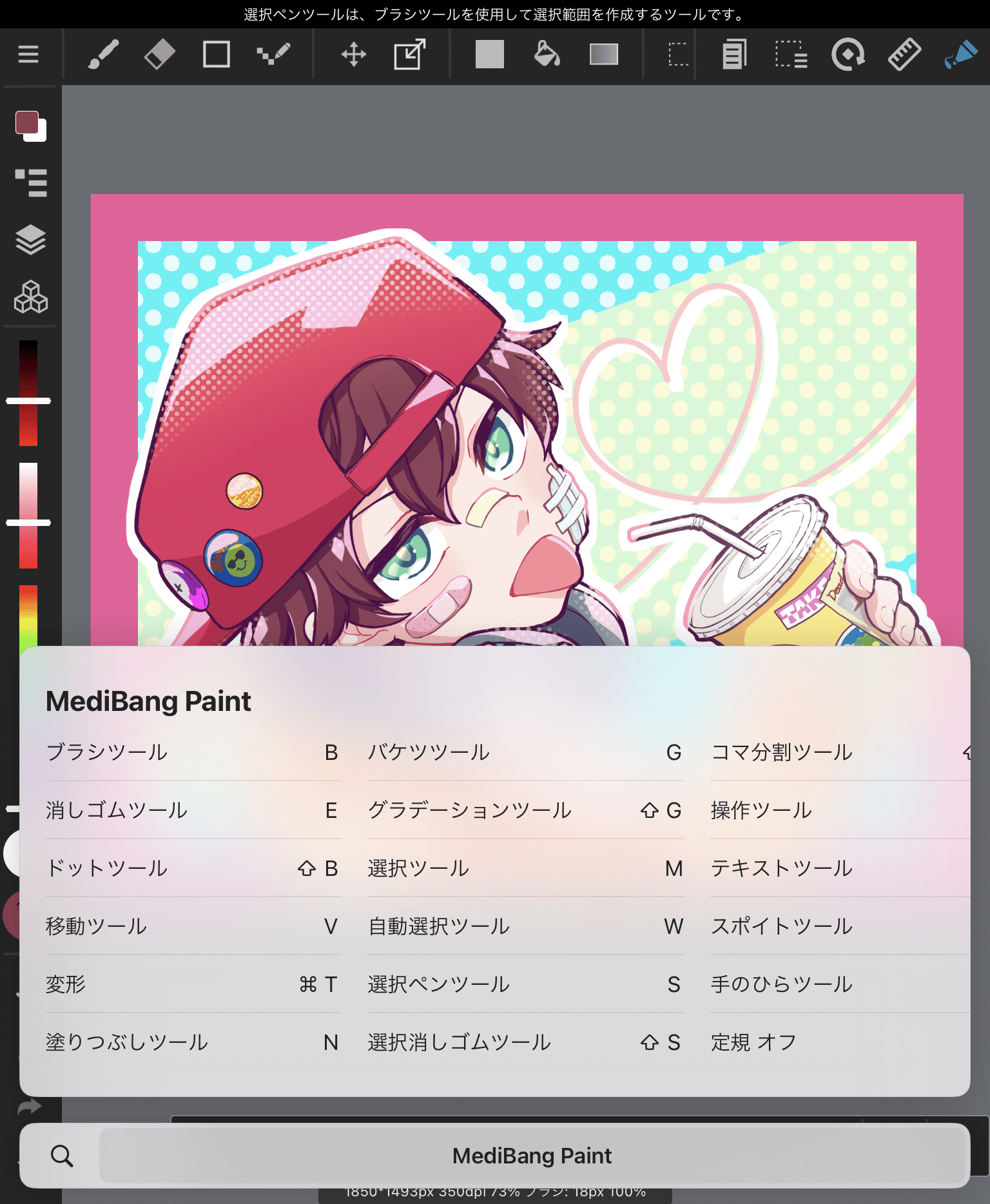
참고로 저는 블루투스로 연결할 수 있는 접이식 무선 키보드를 사용하고 있습니다. 접을 수 있어서 휴대가 간편합니다.
키보드뿐만 아니라 다양한 왼손잡이 기기가 있다고 생각합니다. 구입 시에는 먼저 ‘아이패드에 연결해서 사용할 수 있는지‘를 잘 살펴보세요! iOS-아이패드OS는 많은 외부 키보드를 지원하지만, 일부 비지원되는 것도 있기 때문에 인기 있는 키보드를 선택하면 좋을 것 같습니다.
(왼손잡이 기기의 경우 페인트 앱에 따라 비지원되는 경우가 있으니 주의하세요.)
또한, 아이패드 스탠드를 사용하면 상당히 컴퓨터(액정)에 가까운 상태에서 일러스트를 제작할 수 있습니다. 스탠드는 접을 수 있는 컴팩트한 것을 선택하면 여행지에서도 평상시처럼 그림을 그릴 수 있습니다.

정리
원래는 PC로 그림을 그리는 편인데, 생각보다 아이패드 버전의 메디방페인트로 그림을 그리는 것이 편했습니다! 짧은 시간에 바로 일러스트를 그릴 수 있어서 앞으로도 유용하게 사용할 수 있을 것 같아요.
집중해서 작업할 때는 원래 사용하던 프로그램을 PC에서, 간편하게 그림을 그리고 싶을 때는 아이패드에서 메디방페인트를 사용한다면 어떤 상황에서도 일러스트 제작을 즐길 수 있을 것 같습니다.
메디방 페인트는 UI가 우수하기 때문에 일시적으로 사용하지 않는 시기가 있더라도 바로 감각을 떠올릴 수 있어 서브 프로그램으로 활용하기에도 좋다고 생각했습니다.
궁금하신 분들은 꼭 아이패드 버전으로 메디방페인트를 사용해 보시기 바랍니다.
https://medibangpaint.com/app-download/
( 글・그림/SUB)
\ We are accepting requests for articles on how to use /