Changing the resolution allows you to enlarge or reduce the entire picture on the canvas.
It is also possible to change only the dpi value without changing the size of the picture at all.
To change the resolution, use “Edit” -> “Image Size” in the menu.
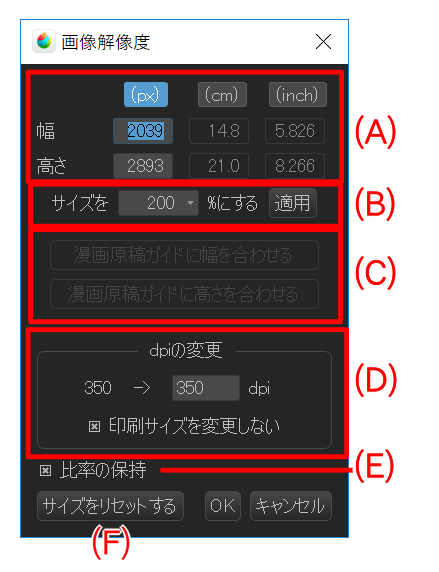
You can directly specify the size of the image. By pressing the “(px)” “(cm)” “(inch)” button at the top, you can switch the unit to be edited.
When “Constrain Proportions” in (E) is checked, the ratio of width and height is fixed. If you want to change the width and height separately, please uncheck “Constrain Proportions”.
Press the “Apply” button to apply the pull down value to the numerical value of (A) area. When “Apply” is pressed in the state of this figure, the value of area (A) becomes 200% (doubled).
If “Comic guide” is displayed, set the image size to “Comic guide”.
You can change the value of dpi.
To “Fixed print size”
If checked here, you can change the size of the image keeping the aspect ratio of the canvas.
The image may be stretched unless you keep the aspect ratio of the canvas.
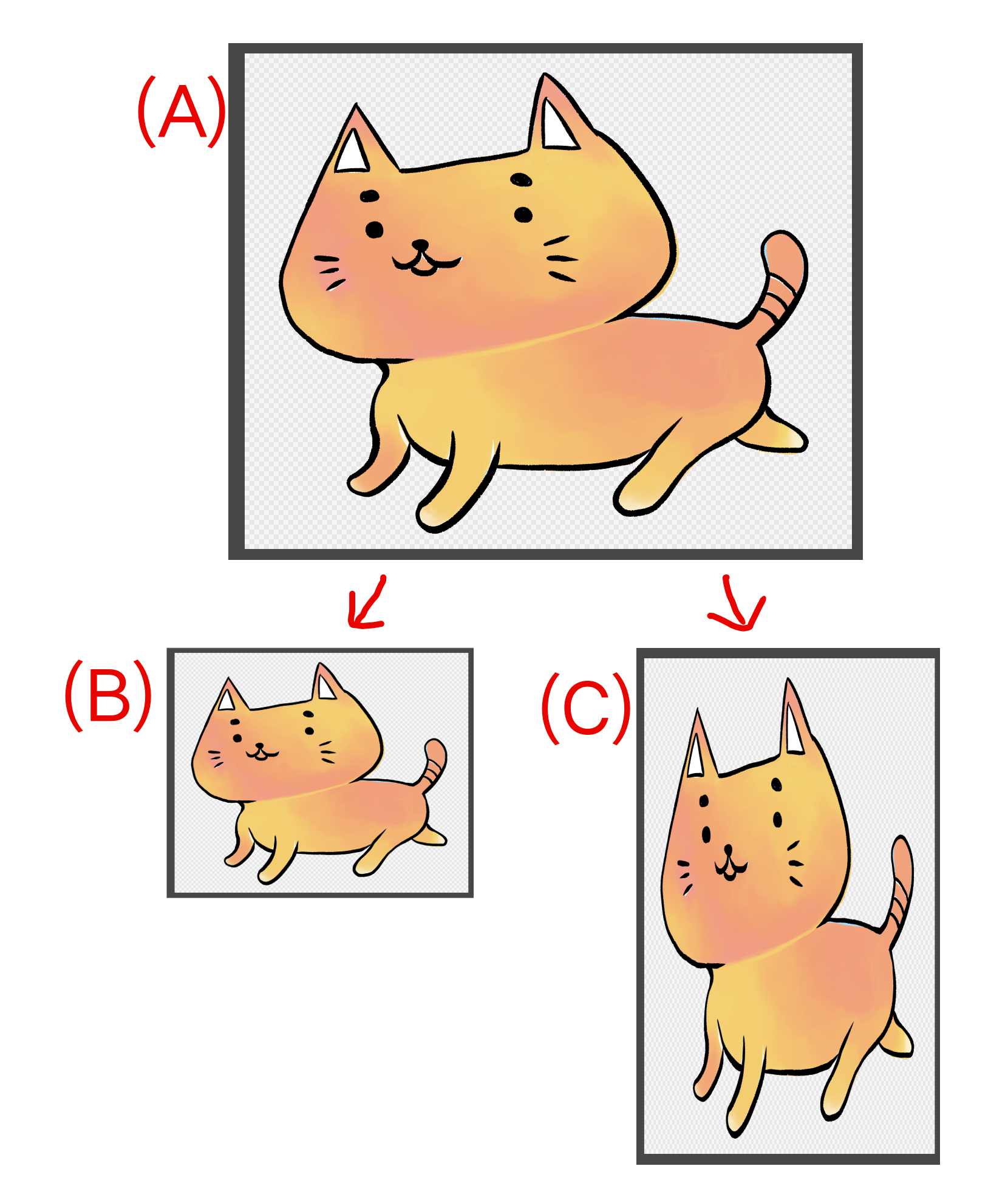
(A): Original picture / (B): Picture with width set to 50% by retaining proportion / (C): Picture with width set to 50% without retaining ratio
When you press the “Reset” button, the numeric value of the window returns to the state when the window was opened. Let’s press this button if you do not understand the original size.