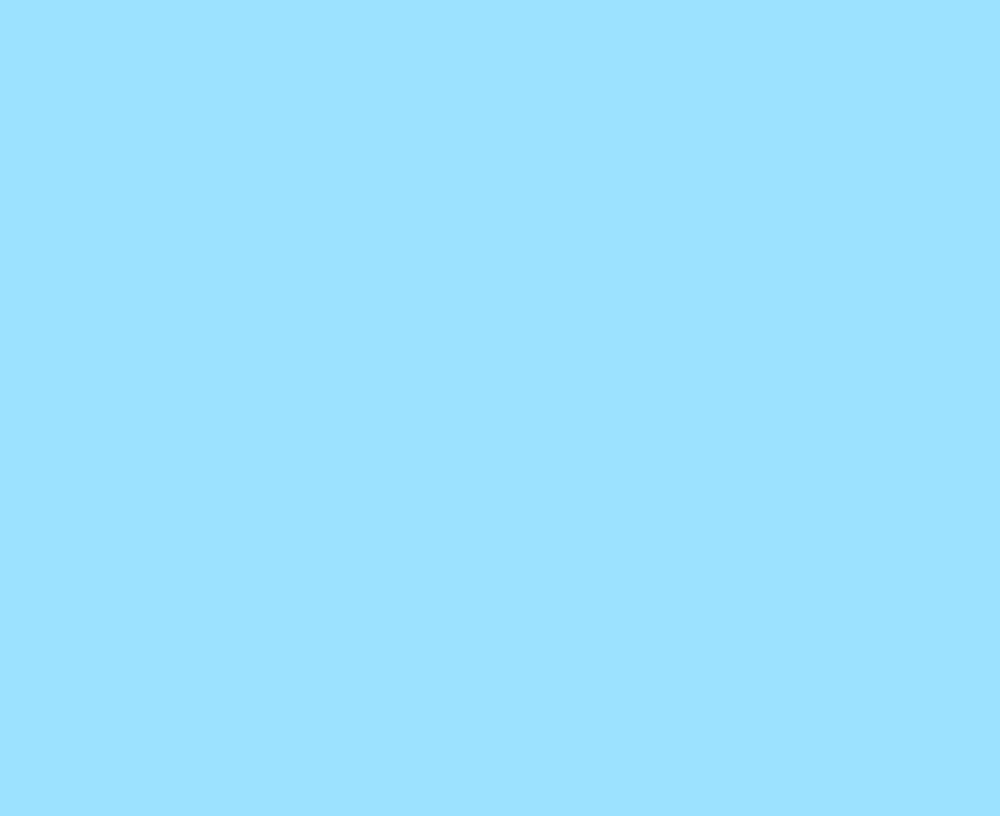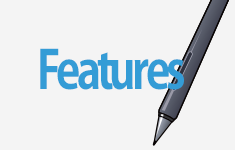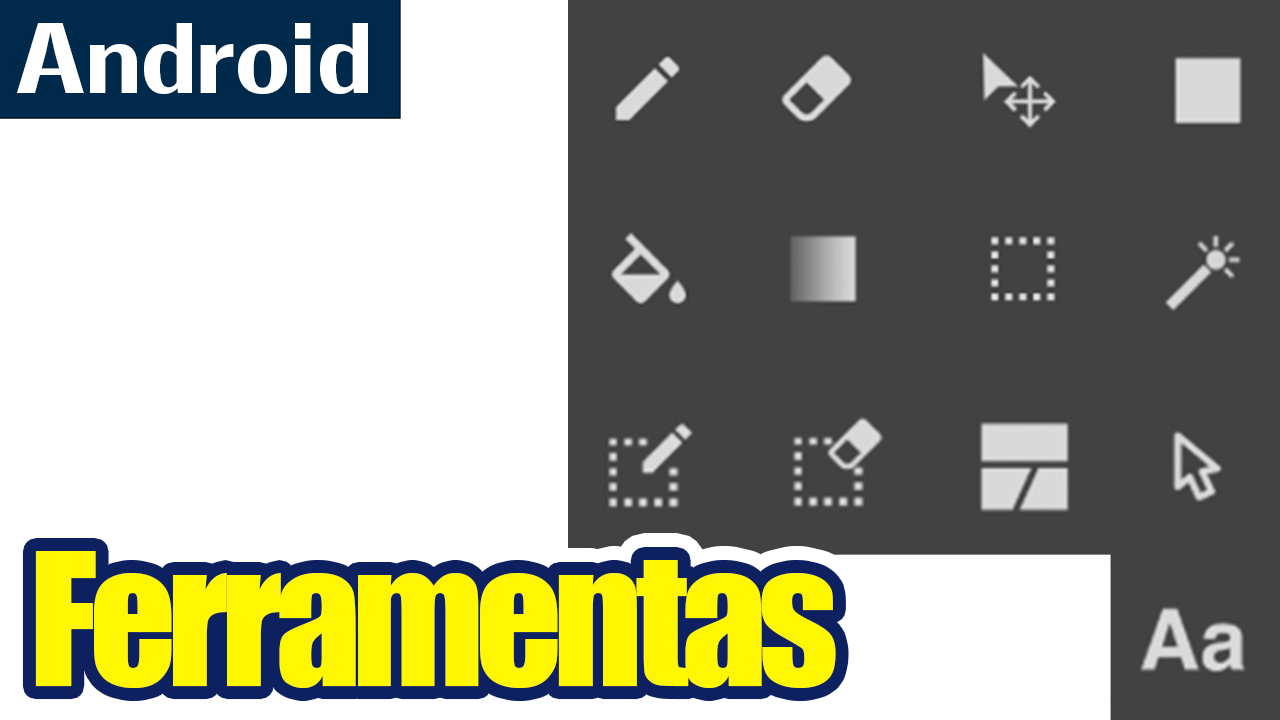2015.03.31
(1)Usando ferramentas
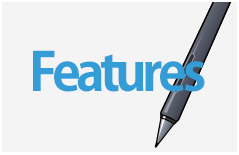
Ferramentas básicas
(1) Barra de ferramentas
1.Ferramenta Pincel
2.Ferramenta Borracha
3.Ferramenta Ponto
4.Ferramenta Mover
5.Ferramenta Preenchimento
6.Ferramenta Balde
7.Ferramenta Degradê
8.Ferramenta Selecionar
9.Ferramenta Laço
10.Ferramenta Varinha Mágica
11.Ferramenta Caneta de Seleção
12.Ferramenta Borracha de Seleção
13.Ferramenta Texto
14.Ferramenta Operar
15.Ferramenta Dividir
16.Ferramenta Conta-gotas
17.Ferramenta Mão
(1)Barra de Ferramentas
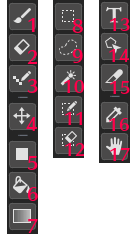
①Ferramenta Pincel![]()
A ferramenta Pincel possui 9 tipos básicos de pincéis. Além desses, também é possível customizar seus próprios pincéis.
【Pincéis básicos】
| Caneta | Com esse pincel, você pode desenhar linhas nítidas. Se você estiver usando um tablet sensível à pressão*, quanto mais forte pressionar, mais grosso será o traço de suas linhas. |
|---|---|
| Lápis | Usando o Lápis, você pode desenhar linhas suaves que gradualmente desvanecem. Se você estiver usando um tablet sensível à pressão, quando mais forte pressionar, mais grosso e forte será a linha traçada. Por outro lado, quanto mais fraco pressionar, menor será a opacidade do seu traço. |
| Aerógrafo | O Aerógrafo é usado para fazer traços mais suaves, como bordas suaves. Dependendo da força com que pressiona o aerógrafo, a espessura e a opacidade do pincel mudará. Seu padrão é com tamanhos 50px e 100px. A configuração padrão de opacidade para ambos é 80%. |
| Aquarela | O pincel Aquarela é bastante similar a tinta aquarela do mundo real. Quando há sobreposição de cores, haverá uma combinação delas de cima e de baixo. Também é útil para misturar cores. |
| Desfoque | Com esse pincel, você pode diminuir a nitidez das linhas e das cores. |
| Dedo | O pincel Dedo permite borrar cores e linhas. |
| Borracha | A ferramenta Borracha serve para apagar o conteúdo desenhado na Tela. |
1Configurar tamanho do pincel
A espessura do pincel pode ser ajustada na janela “Controle de Pincel”.
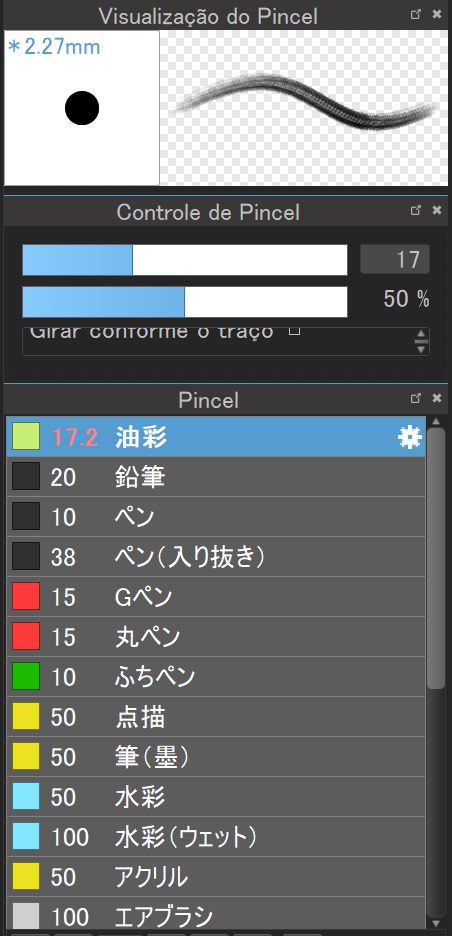
Quando a espessura do pincel é mudada, um asterisco (*) aparece sobre a aba anterior e o valor dele será exibido em vermelho. Outra forma de ajustar sua espessura é mudando o valor da caixa de texto próximo a barra de cima. Também é possível editar sua espessura na janela “Editar Pincel” clicando duas vezes sobre ele.
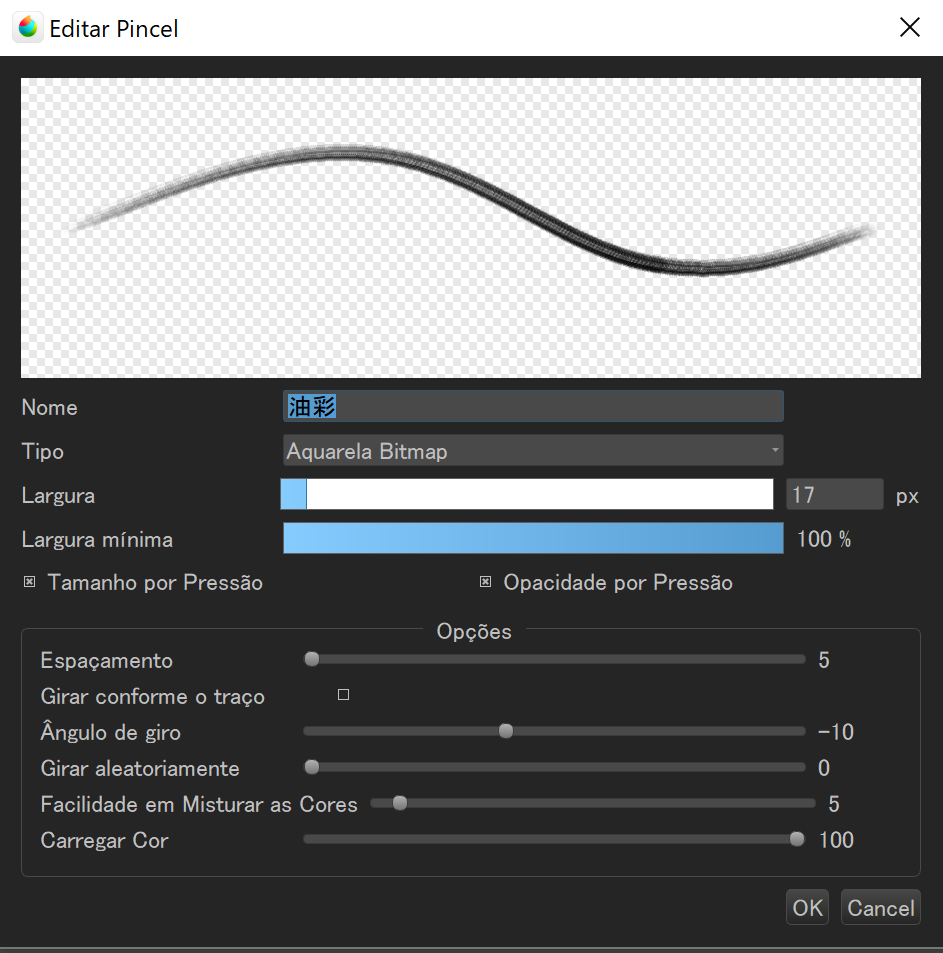
2Criando um pincel
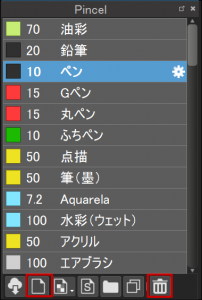
Adicionar pincel![]()
Se você clicar em “Adicionar pincel”, a janela para editá-lo se abrirá. Os seguintes campos devem ser preenchidos ao criar um pincel: nome do pincel, tipo de pincel, espessura, largura mínima, espessura definida por pressão e a opacidade definida por pressão.
Caso deseje excluir pincéis customizados, clique em “Excluir Pincel”. Em seguida, reinicie o programa “MediBang Paint Pro” para que as configurações de pincel voltem ao modo padrão. Caso queira restaurar apenas a espessura, clique em algum lugar dentro da janela de pré-visualização, para ela retornar para o valor original.
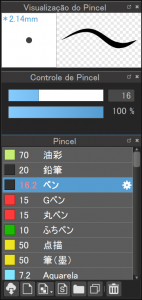
3Desenhando uma linha reta
Para desenhar uma linha reta, clique em algum lugar na Tela para criar um ponto inicial, e pressionando a tecla Shift, clique em outro ponto. Desde que o ponto inicial e final estejam dentro da Tela, é possível desenhar linhas retas fora dela.
4Estabilização de imagens
Essa é uma função que serve para corrigir bordas e torná-las mais suaves à medida que são desenhadas. Quanto mais alto for o valor atribuído à correção, mais eficaz ele será.
![]()
5Suavização (Anti serrilhamento)
É uma função que suaviza margens e impede a formação de “dentes de serra”, quando por exemplo, se desenha retas diagonais.
![]()
②Ferramenta Borracha![]()
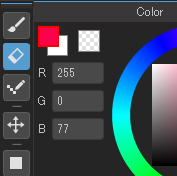
Você pode apagar qualquer coisa que foi desenhada com o pincel.
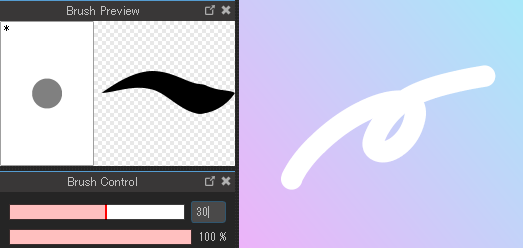
③Ferramenta Ponto![]()
É possível desenhar um ponto de dimensão 1-3 pixel usando essa função. No MediBang Paint, se você der mais de 600% de zoom, uma grade aparecerá sobre a tela.
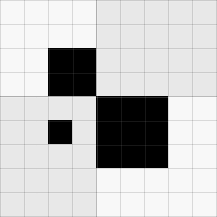
Se você usar a “Ferramenta Ponto” ao mesmo tempo que usa essa grade, você pode criar arte *Pixel Art. *Pixel Art é um tipo de arte bastante usado nos videogames antigos.
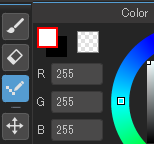
④Ferramenta Mover![]()
Objetos na camada selecionada poderão ser movidos sobre a Tela.
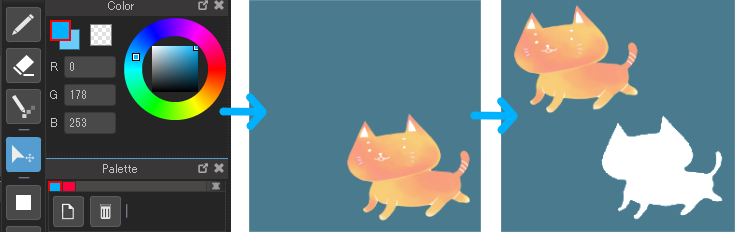
⑤Ferramenta Preenchimento![]()
Com essa ferramenta, você pode criar figuras geométricas preenchidas com a cor selecionada.

Na barra de menu de figuras geométricas, você pode escolher três tipos de formas: retângulo, elipse ou polígono. Caso você marque a caixa de seleção “Arredondar Canto”, os vértices dos polígonos serão substituídos por cantos arredondados. Há uma barra de controle de opacidade, a qual pode ser utilizada para ajustar a opacidade da cor de preenchimento da figura geométrica a ser desenhada.
⑥Ferramenta Balde![]()
Uma região delimitada por linhas pode ser preenchida com uma cor por meio de um único clique.
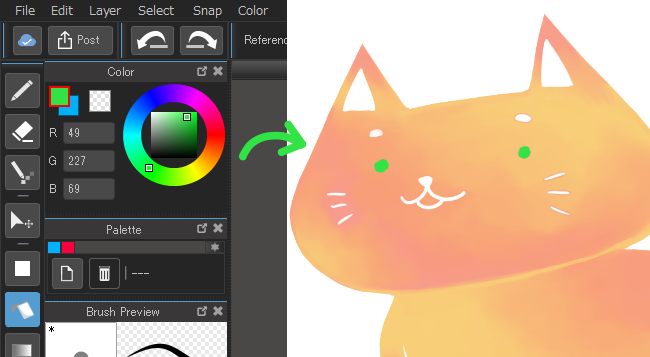
Ao usar a ferramenta Balde, é possível escolher entre “Tela” ou “Camada”, na lista de menu mostrada abaixo.
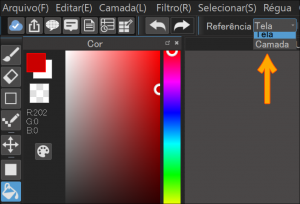
⑦Ferramenta Degrade![]()
Use essa ferramenta para criar degrades lineares e circulares. Para degrades lineares e circulares, é possível escolher entre dois tipos: “Duas cores” ou “Uma cor”. Quando a opção “Duas cores” estiver definida, o degrade será composto pelas duas cores que forem selecionadas no menu de cores. O exemplo abaixo mostra um degrade linear de duas cores, verde abacate e verde claro.
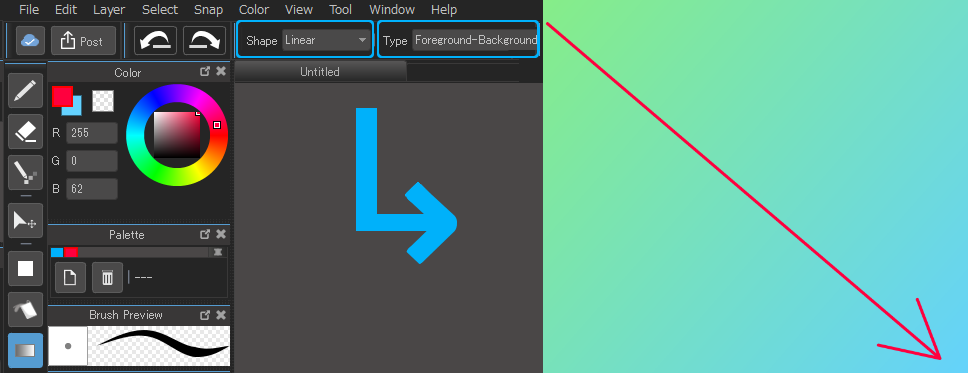
⑧Ferramenta Selecionar![]()
Você pode usar a ferramenta Selecionar para editar uma área específica da tela.
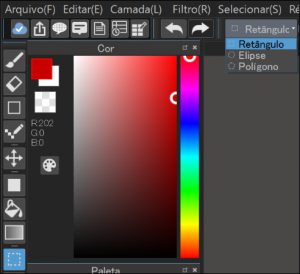
A ferramenta Selecionar pode assumir três formas diferentes: retângulo, elipse ou polígono.
Escolha a forma adequada da ferramenta Selecionar para delimitar a região a ser editada.
Para isso, acesse o menu lista na barra de propriedades da ferramenta Selecionar, a qual está localizada na parte superior da janela, abaixo da barra de menus. Assim como na ferramenta Balde, é possível arredondar os cantos, marcando a caixa de seleção da função “Arredondar canto”.
Aplicando o conhecimento
É possível apagar todo conteúdo dentro de uma região selecionada de uma só vez.
Para isso, vá no menu Camadas e clique em “Limpar” ou pressione a tecla “Deletar”.
➈Ferramenta Laço![]()
Com essa ferramenta é possível selecionar um região assim como a ⑧ ferramenta Selecionar. Todavia, uma vantagem exclusiva da ferramenta Laço é poder selecionar qualquer elemento do seu desenho, uma vez que é possível desenhar livremente a região que será selecionada.
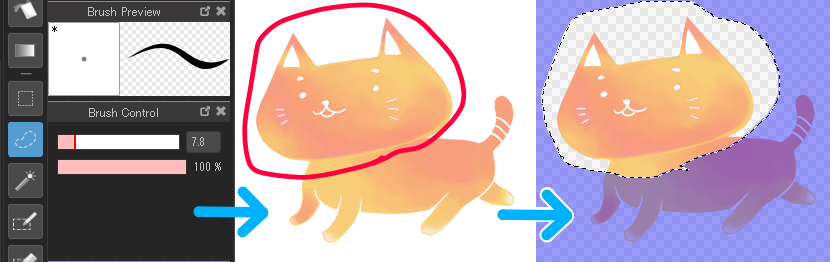
⑩Ferramenta Varinha Mágica![]()
A ferramenta Varinha Mágica é outro tipo de ferramenta de seleção. Ao clicar em uma região delimitada por uma borda, ou clicando em uma borda com a ferramenta Varinha Mágica, tal região ou borda se tornará a região selecionada.
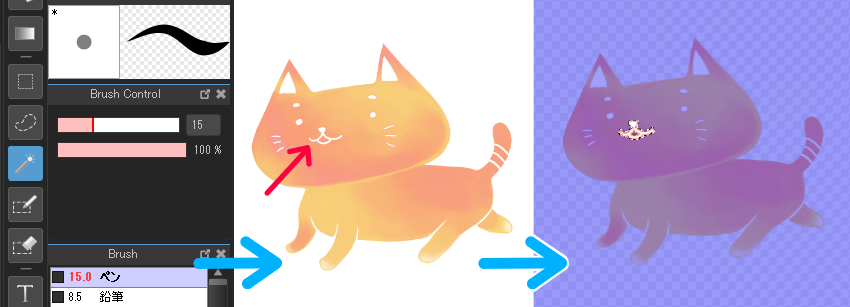
※Áreas não pertencentes à seleção aparecerão em cor azul.
⑪Ferramenta Caneta de Seleção ![]()
Assim como a ⑧ ferramenta Selecionar, a ferramenta Caneta de Seleção serve para selecionar uma região.
Desenhe sobre a região que deseja selecionar.
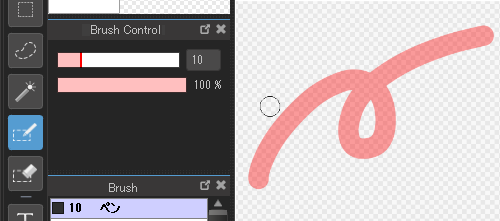
⑫Ferramenta Borracha de Seleção![]()
Com essa ferramenta, você pode apagar partes de seleções feitas com qualquer uma das ferramentas de seleção apresentadas em ⑧〜⑪.
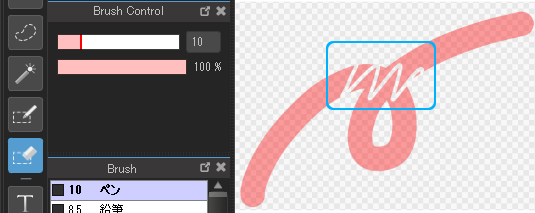
Você pode apagar apenas uma parte ou toda a seleção em si.
⑬Ferramenta Texto![]()
Essa ferramenta lhe permite inserir textos na tela.
Ao clicar sobre a tela com a ferramenta Texto selecionada, aparecerá a janela para edição de texto.
Nessa janela, é possível escolher a fonte, o tamanho e outras propriedades.
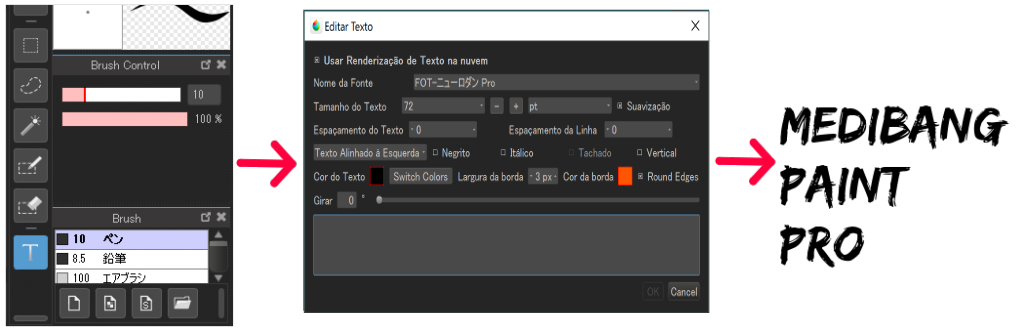
⑭Ferramenta Operar![]()
Com a ferramenta Operar, você pode mover e transformar quadros ou objetos do “Itens”. Para isso, primeiro clique no ícone da ferramenta Operar e depois clique sobre o quadro ou Item que deseja “operar” (mover, modificar forma ou redimensionar). Há 8 quadradinhos (◻︎) em volta do objeto. Você pode operar o quadro ou Item, clicando neles.
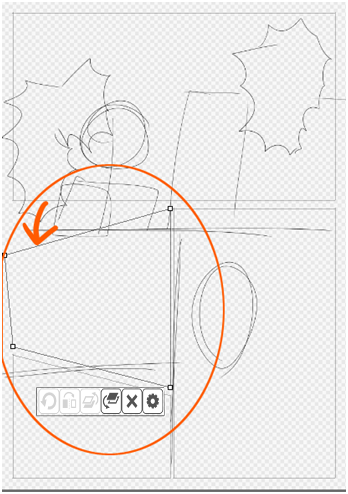
Segue abaixo a explicação dos ícones da barra que se referem à interação dos quadros com os objetos* que forem postos na Tela:
*Os objetos dos Materiais (mosaico, retícula e item) e do Item são encontrados no ícone na barra superior (“abrir caixa de diálogo de materiais”: ![]() )
)
![]() Girar apenas os objetos do Item colados na Tela. Pressione o botão direito do mouse e faça a rotação para o lado que desejar.
Girar apenas os objetos do Item colados na Tela. Pressione o botão direito do mouse e faça a rotação para o lado que desejar.
![]() Mudar a posição do material pra direita ou para esquerda.
Mudar a posição do material pra direita ou para esquerda.
![]() Mover e sobrepor o objeto por cima dos quadros da Tela.
Mover e sobrepor o objeto por cima dos quadros da Tela.
![]() Mover e sobrepor o quadro por cima dos objetos da Tela.
Mover e sobrepor o quadro por cima dos objetos da Tela.
![]() Excluir quadros e objetos selecionados.
Excluir quadros e objetos selecionados.
![]() Propriedade: alterar a largura (pixel) da linha e sua cor.
Propriedade: alterar a largura (pixel) da linha e sua cor.
⑮Ferramenta Dividir![]()
Essa ferramenta é usada para dividir quadros. Clique na borda do quadro que deseja dividir, arraste o mouse para o outro lado deste mesmo quadro e solte-o. Assim, ele será dividido em dois.
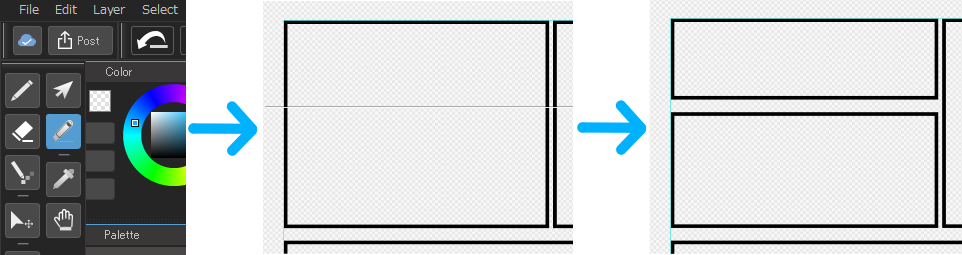
Para dividir o quadro em diagonal, você deve ativar o ícone “Dividir na diagonal” no menu que aparece na parte superior ![]() , ou basta arrastar o mouse pressionando a tecla Shift.
, ou basta arrastar o mouse pressionando a tecla Shift.
⑯Ferramenta Conta-gotas![]()
Clicando em uma área colorida da tela usando a ferramenta Conta-gotas, a cor dessa área será definida como a cor de primeiro plano no menu de Cores.
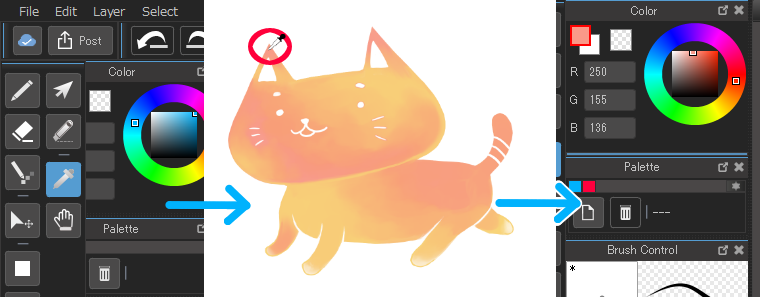
⑰Ferramenta Mão![]()
Com a ferramenta Mão, é possível mover objetos, ou mesmo a tela, clicando e arrastando. Diferentemente da ④ ferramenta Mover, é possível mover toda a tela, o que lhe permite manter o conteúdo da mesma sem alterações.
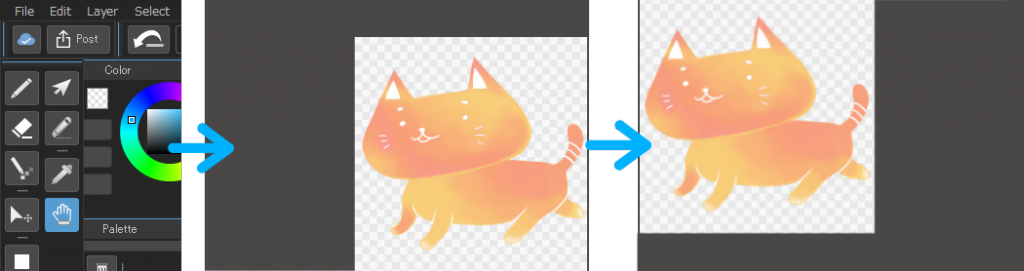
\ We are accepting requests for articles on how to use /