2015.03.31
(2)Criando mangá
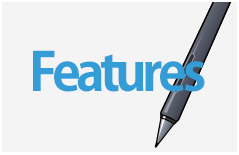
Index
Índice
(4)Desenhando em perspectiva com a ferramenta Ajustar.
(5)Usando outros ajustes
(4)Desenhando em perspectiva com a ferramenta Ajustar
1Primeiro, selecione a ferramenta Pincel ![]() .
.
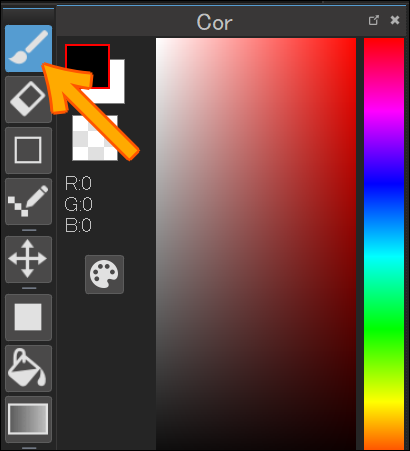
2Selecione “Ajustar ponto de Fuga”.
Essa função é excelente para desenhar planos de fundo.
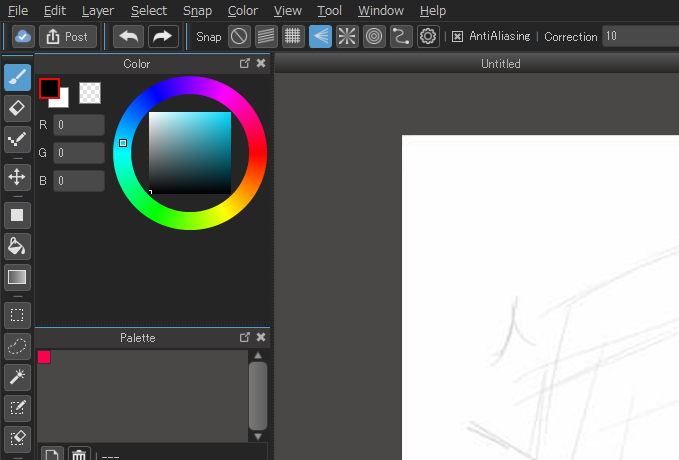
3Usando essa camada de esboço como referência, trace as linhas-guias.
Por exemplo, para desenhar um prédio, você pode começar a traçar a linha-guia a partir de um ponto do topo desse prédio. Para isso, clique em um ponto e arraste-o para fora da tela, mantendo-o sempre alinhado ao traço do topo. Quando estiver na posição desejada, clique novamente.
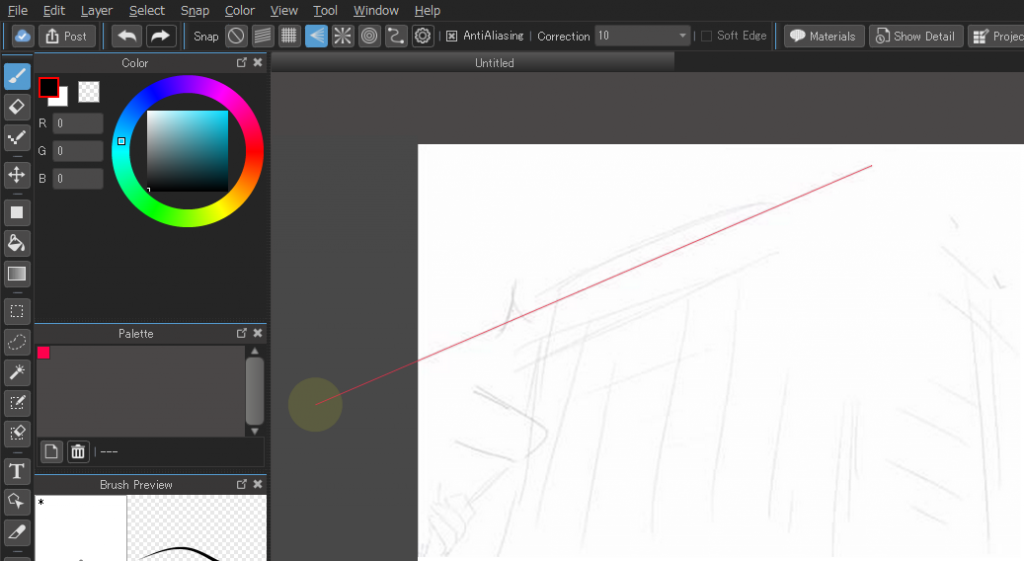
4Para o segundo traço, trace sobre a base do prédio.
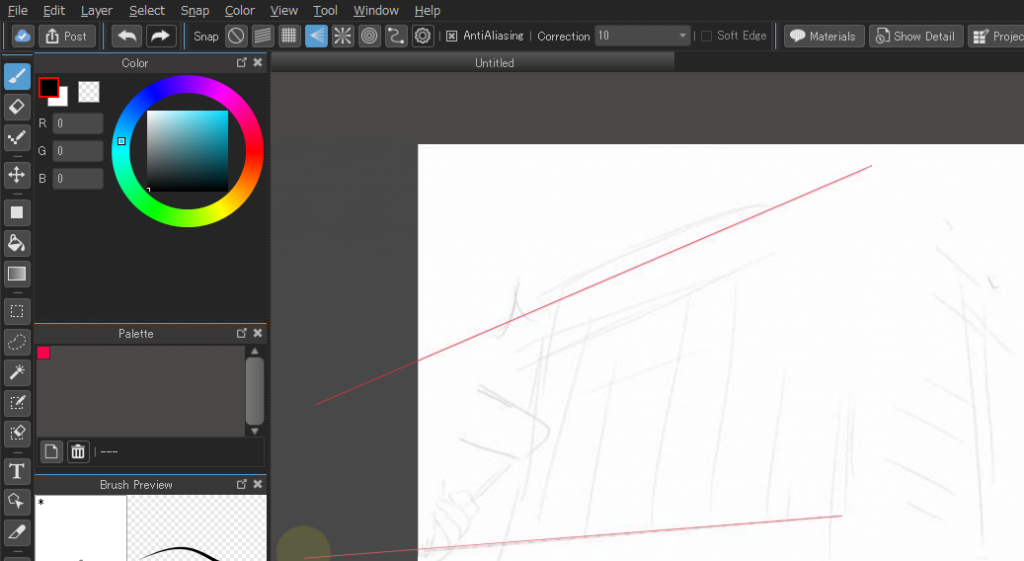
5Tendo essas duas linhas, é possível criar um ponto de fuga.
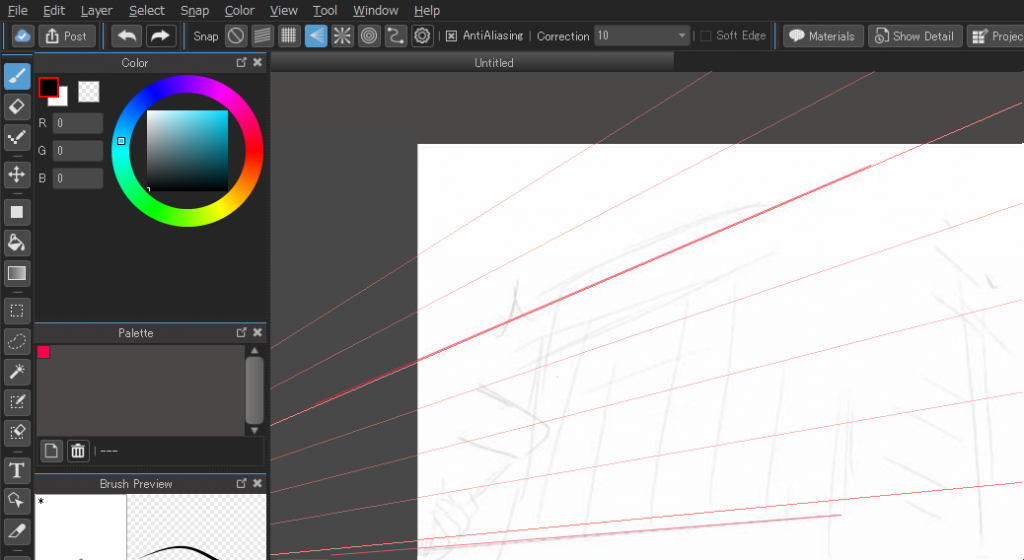
6Qualquer linha criada com a ferramenta Pincel se ajustará adequadamente ao ponto de fuga.
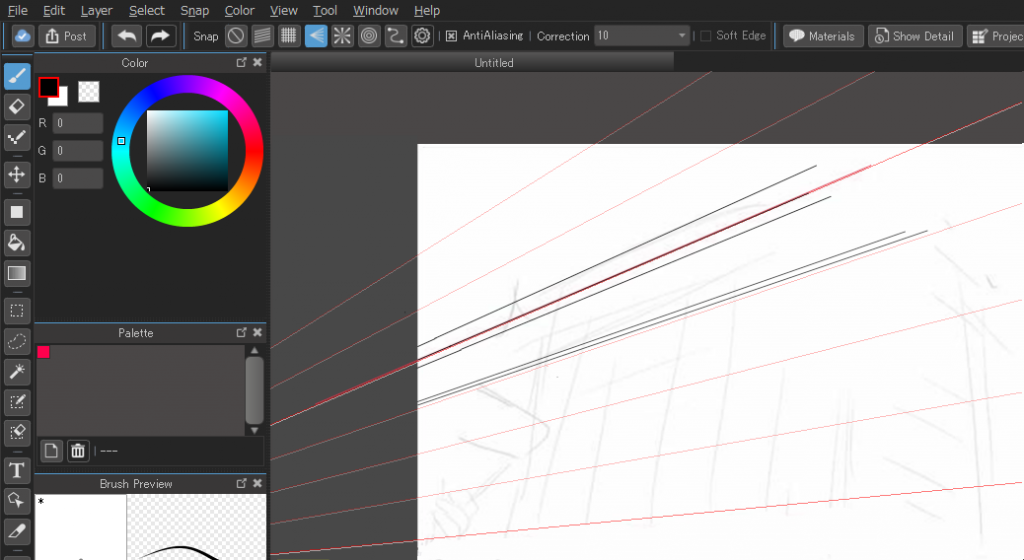
7Ao clicar no ícone ![]() a função Ajustar será reconfigurada e você poderá criar um novo tipo de ajuste. Esse novo ajuste pode ser para o lado oposto do prédio.
a função Ajustar será reconfigurada e você poderá criar um novo tipo de ajuste. Esse novo ajuste pode ser para o lado oposto do prédio.

8Como por exemplo na figura abaixo.
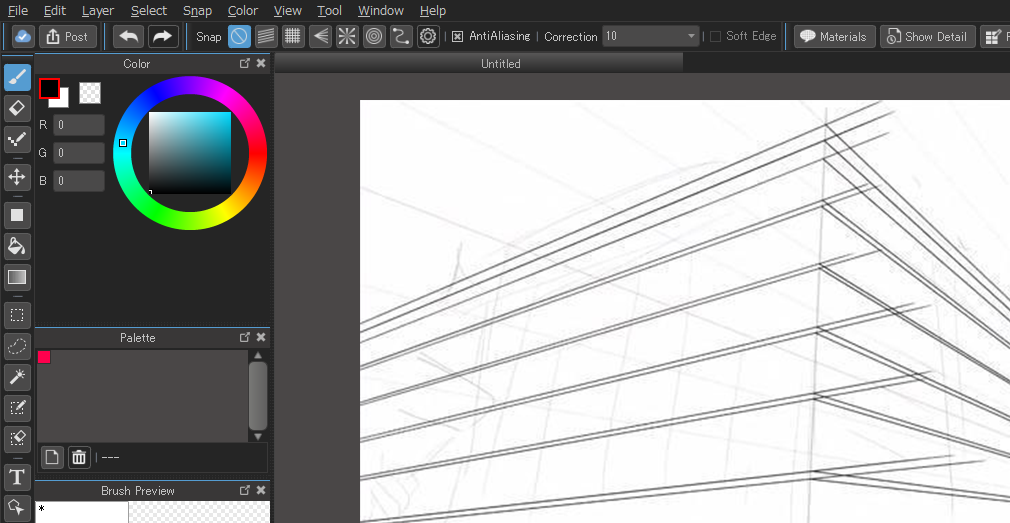
9Repetindo o mesmo na imagem anterior.
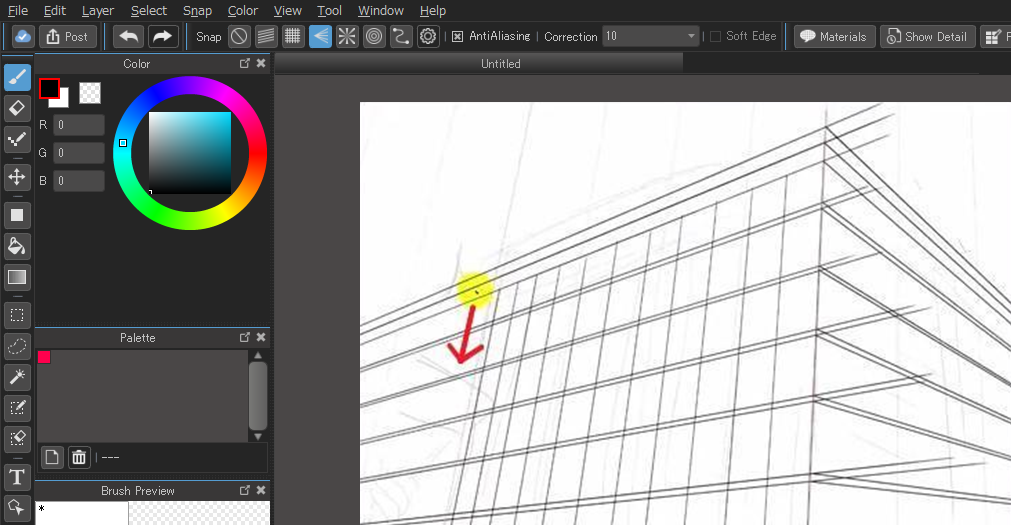
10Você pode apagar as linhas com a ferramenta Borracha ![]() .
.
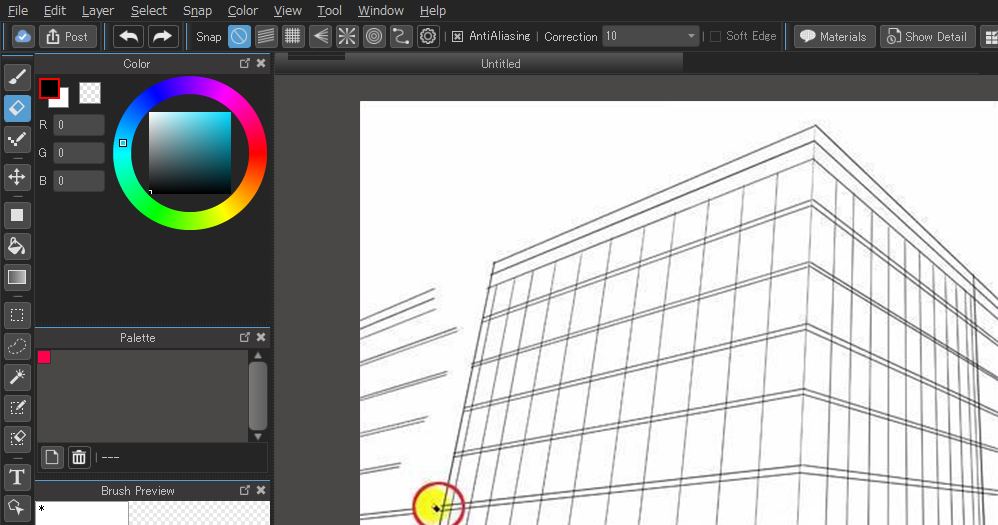
11Agora você pode preencher espaços com cores ou mais desenhos.
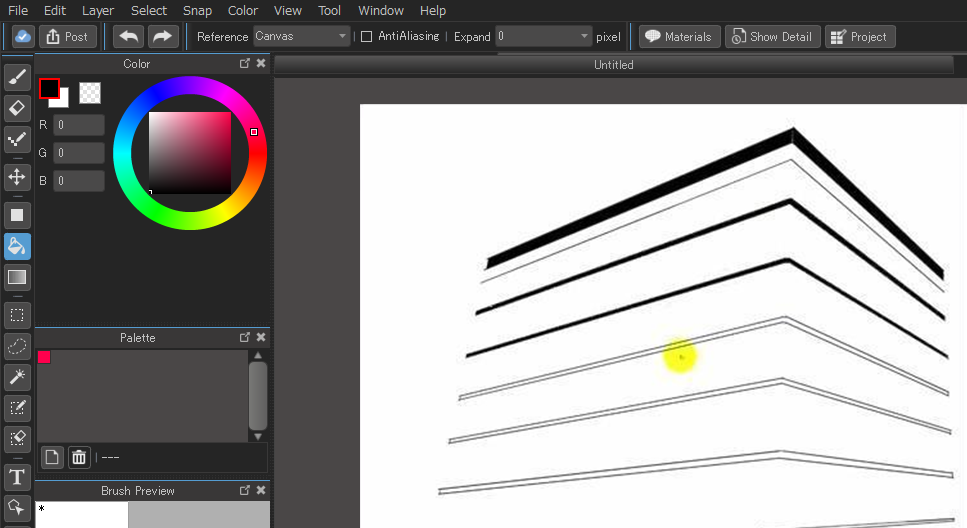
12Pronto, agora você já tem um prédio.
(5)Usando outros ajustes
Além do Ajuste “Ponto de Fuga”, há mais 5 outros ajustes que você pode utilizar. Para visualizá-los, basta clicar no menu “Ajustar” (Régua) na barra de menus.
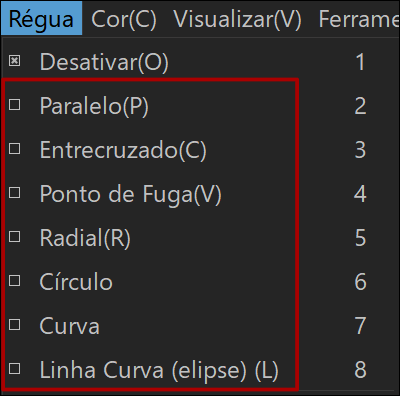
1O primeiro ajuste da lista é o Ajuste Paralelo. Com essa ferramenta, você pode traçar linhas paralelas em qualquer direção.
Para mudar a direção das linhas, basta clicar no ícone ![]() . Qualquer linha desenhada com a ferramenta Pincel será desenhada na direção da malha de linhas vermelhas.
. Qualquer linha desenhada com a ferramenta Pincel será desenhada na direção da malha de linhas vermelhas.
※Caso você queira reconfigurar a orientação de qualquer uma das ferramentas de Ajuste, clique no ícone ![]() .
.
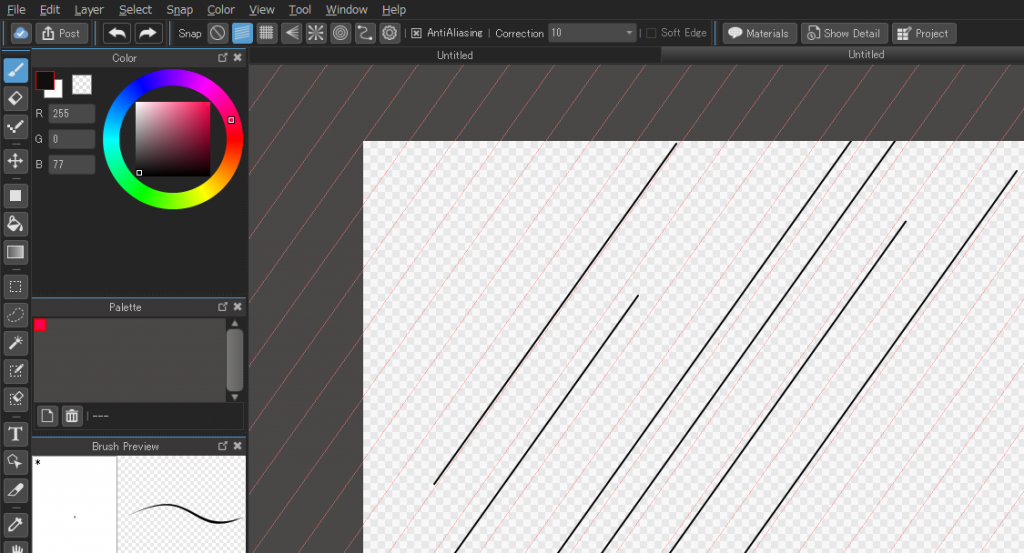
2A próxima ferramenta de ajuste é Entrecruzado.
Esse ajuste serve para desenhar linhas perpendiculares entre si. Diferentemente dos outros ajustes, não é possível mudar a direção das linhas, só traçar linhas verticais ou horizontais.
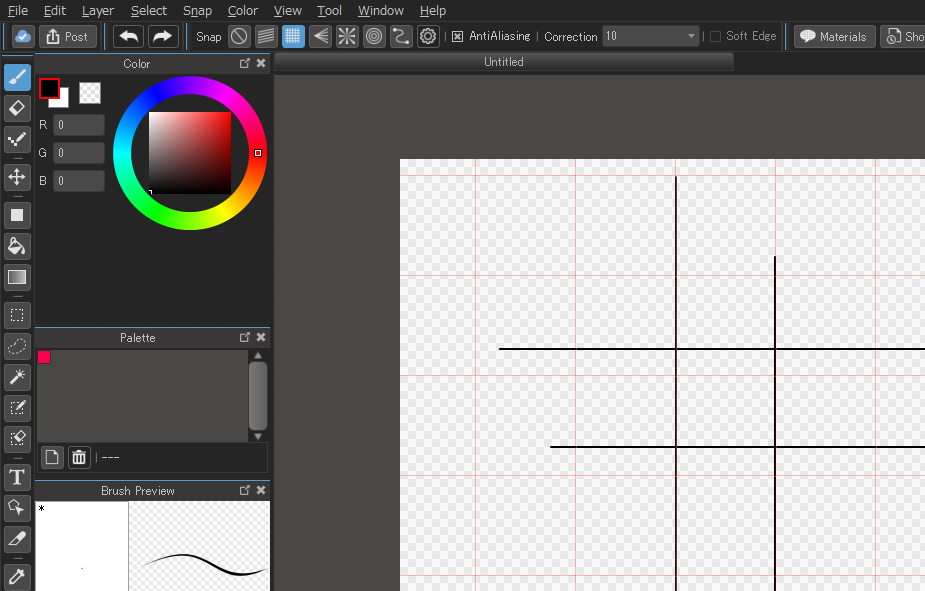
3Ajuste Radial
Essa função serve para traçar linhas oriundas de um único ponto. São bastante convenientes para desenhar linhas de ação radiais. Você pode mover o ponto focal livremente e colocá-lo onde quer concentrar a atenção do leitor.

As linhas convergirão em direção ao ponto focal.

Essa função também é útil para desenhar em perspectiva usando apenas um ponto.
4Ajuste Círculo.
Como o nome já diz, esse ajuste é usado para desenhar círculos. Assim como os outros tipos de ajustes, é possível posicionar o centro do ajuste em qualquer posição da Tela. As curvas desenhadas se ajustarão automaticamente ao guia.
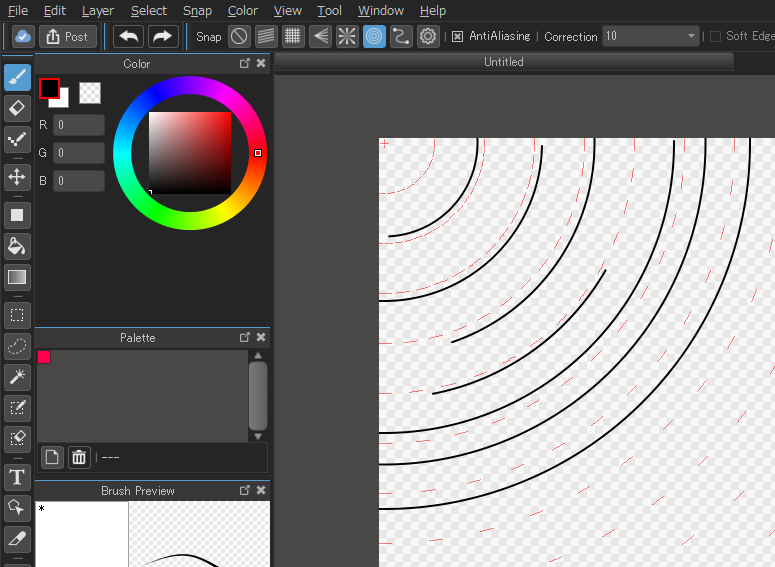
5Ajuste Curva.
Com esse ajuste, é possível traçar vários tipos de curvas. Para isso, é necessário que você clique algumas vezes sobre a tela. E com a ferramenta pincel, basta traçar as curvas sobre os pontos. É uma ferramenta similar a ferramenta Selecionar Polígonos. Caso você apenas queira desenhar um círculo, pressione a tecla Ctrl (command) e arraste. Você também pode mudar a forma da curva arrastando os círculos brancos ou mover toda a curva clicando na barra vermelha e arrastando-a.
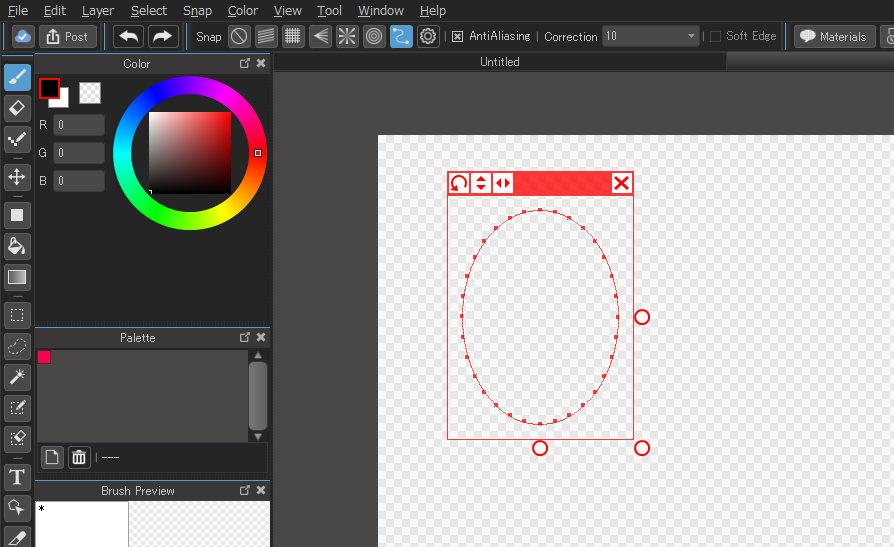
・Você pode rotacionar a curva clicando no ícone ![]() e arrastando-a na direção desejada.
e arrastando-a na direção desejada.
・Você pode revirar a curva verticalmente clicando no ícone ![]() .
.
・Você pode revirar a curva horizontalmente clicando no ícone ![]() .
.
・Você pode remover o ajuste clicando no ícone ![]() .
.
Caso você clique novamente no ícone de Ajuste Curva, ele aparecerá novamente.
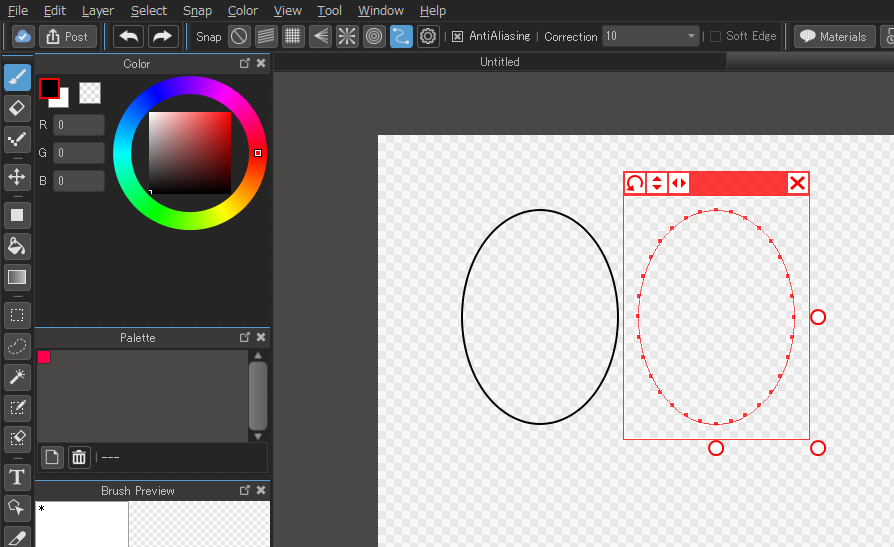
\ We are accepting requests for articles on how to use /






















