2017.12.19
Como alterar as configurações de ambiente?
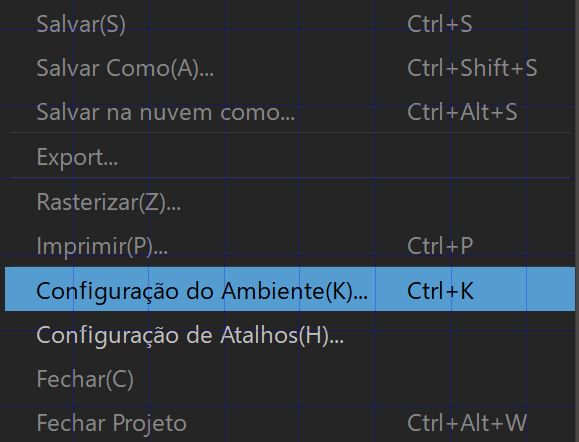
Explicaremos como começar a usar o MediBang Paint for Desktop.
Neste tutorial, ensinaremos como alterar as Configurações de ambiente do MediBang Paint for Desktop.
Em Arquivo > Configuração de Ambiente, você pode alterar todas as configurações.
- Direção da Roda
Geralmente, se você rolar a roda do mouse para baixo, irá aumentar o zoom na tela, e se você rolar para cima, irá diminuí-lo.
Para alterar isso, clique em Inverter.
2. Ângulo de rotação
Permite selecionar as configurações para o grau em que você rote a tela usando o Janela de Navegação. Você pode selecionar 90, 45, 30, e 15 graus.
3. Zoom ao arrastar
Pressione Ctrl + Space, se for Windows ou Command + Space, se for Mac, para mudar o cursor para lupa.
Arrastar a tela enquanto estiver no modo lupa permitirá que você aumente e diminua o zoom e diminua o zoom na Tela.
Zoom: Zoom por Predefinição % irá ampliar e diminuir o zoom na proporção selecionada.
Zoom Suave permite que você aumente e diminue o zoom ao ajustar a proporção de acordo com a velocidade ou a velocidade que arrasta.
Direção de arrasto: Você pode selecionar Arrastar para cima & Baixo ou Arrastar para esquerda & Direita para usar a função de zoom.
4. Cordenadas do Pincel
Permite que você defina as coordenadas para a ferramenta Pincel.
Ao selecionar Usar Coordenada do Tablet (recomendado) ou Usar as Coordenadas do Mouse, você pode usar em formato de caneta de Tablete ou de mouse.
6. Modo de Edição
Selecione entre o Modo Padrão, que possui funções simples e o Modo Profissional, que possui funções mais detalhadas.
* O MediBang Paint está configurado para o Modo Profissional, que lhe permite usar todas as funções, portanto, você não pode alterá-la no Modo Editar.
7. Suavização (Antisserrilhamento)
A Suavização (Antisserrilhamento) garante que as bordas das linhas não interfiram no fundo. Se você desmarcar, então, quando você iniciar o aplicativo, as bordas das linhas estarão irregulares. Se você quer que eles tenham um acabamento mais suave, marque a caixa, mas se quiser linhas mais vívidas, não o marque. Também é possível ajustar para cada ferramenta.
8. Navegador
Se você marcar isso, a barra de rotação será exibida na janela de navegação. Se estiver desmarcado, será exibido se colocar o cursor na janela do navegador.
Ao arrastar a barra, você pode alterar o ângulo da sua Tela.
9. Botão direito
Você pode definir atalhos para o botão direito do mouse.
Escolha entre Borracha ou Conta-gotas.
10. Renderização de texto
Você pode marcar para “Utilizar nativo”.
13. Diálogo de arquivo.
Você pode marcar para “Utilizar nativo”.
14. Gestos
Se você estiver usando um painel tátil ou algo com recursos multitátil, você pode configurá-lo marcando a caixa.
15. Salvar Auto (Recuperação Automática)
Se você ativar Salvar Auto (Recuperação Automática) , sua imagem irá salvar automaticamente no tempo designado.
\ We are accepting requests for articles on how to use /




















