2018.05.24
Como utilizar as Configurações de Gerencimento de Cores

Neste turorial iremos explicar como configurar o Gerencimento de Cores utilizando o MediBang Paint.
Atenção pois não é um tutorial sobre o que é RGB ou CMYK.
Index
Antes de utilizar as “Configurações de Gerencimaneto de Cores” no MediBang Paint
Para a versão Windows, antes de utilizar as “Configurações de Gerencimento de Cores”, devemos ajustar as configurações de vídeo.
Para os dispositivos Mac não é necessário qualquer ajuste.
Dessa vez utilizamos a versão Windows 10 para mostrar o passo-a-passo de como ajustar as configurações de vídeo do seu Windows.
- Vá primeiro ao Menu Iniciar do Windows > Painel de Controle > Gerenciamento de cores ou simplesmente digite “Gerenciamento de cores” na caixa de pesquisa do Menu iniciar do Windows.
- Após a caixa de Gerenciamento de Cores estiver aberta, clique na aba “Avançado”.
- Em seguida clique em “Calibrar cor”e uma nova janela irá se abrir, “Ajuste de gama”. Siga todas as instruções do Windows até o final.
- Volte novamente para a janela “Gerenciamento de cores” e se o Perfil do Dispositivo estiver como “Padrão do Sistema (sRGB IEC6196-2.1)” indica que finalizamos as configurações do Windows.
Sobre as configurações do Perfil RGB
Depois que finalizarmos as configurações acima, finalmente chegou o momento de utilizarmos o “Configuração de Gerenciamento de Cores” no MediBang Paint.
A “Configuração de Gerenciamento de Cores” poderá ser ajustada por meio de dois métodos: utilizando um arquivo novo ou com um arquivo existente aberto na Tela de desenho.
Mesmo quando a “Configuração de Gerenciamento de Cores” é aplicada a partir de um dos métodos acima, iremos sempre ajustar o “Perfil RGB” e “Perfil CMYK”.
Dentre eles, a configuração padrão recomendada do “Perfil RGB” são:
Windows:sRGB IEC6196-2.1
Mac:Adobe RGB(1998)
Caso não esteja utilizando um dos dispositivos acima citado, configure-os antes de prosseguir para o próximo passo.
Sobre as configurações do Perfil CMYK
Existe diversos arquivos de Perfil CMYK e eles diferem de acordo com a gráfica de impressão, por isso consulte a gráfica local onde pretende realizar suas impressões antes de definir qual “Perfil CMYK” utilizar em sua arte.
Segue abaixo links para download dos Perfis ICC utilizados aqui no Japão.
- Japan Color 2001
https://www.adobe.com/support/downloads/iccprofiles/iccprofiles_win.html - Japan Color 2011
http://japancolor.jp/icc.html
Adicionando os Perfis CMYK baixados ao MediBang Paint
① Inicie o programa MediBang Paint e abra a Tela de desenho.
② Na barra de Menu, clique em Visualizar –> “Configuração de Gerenciamento de Cores”.
③ Em seguida, clique em “Abra as pastas desejadas do Perfil ICC (lista ao iniciar)”.
④ Copie os arquivos de Perfis ICC de sua preferência e cole na pasta aberta.
⑤ Reinicie o programa e abra novamente a janela de “Configuração de Gerenciamento de Cores” e clique em [Selecione o Perfil CMYK], se a quantidade de arquivos estiver aumentado, significa que finalizamos as configurações iniciais.
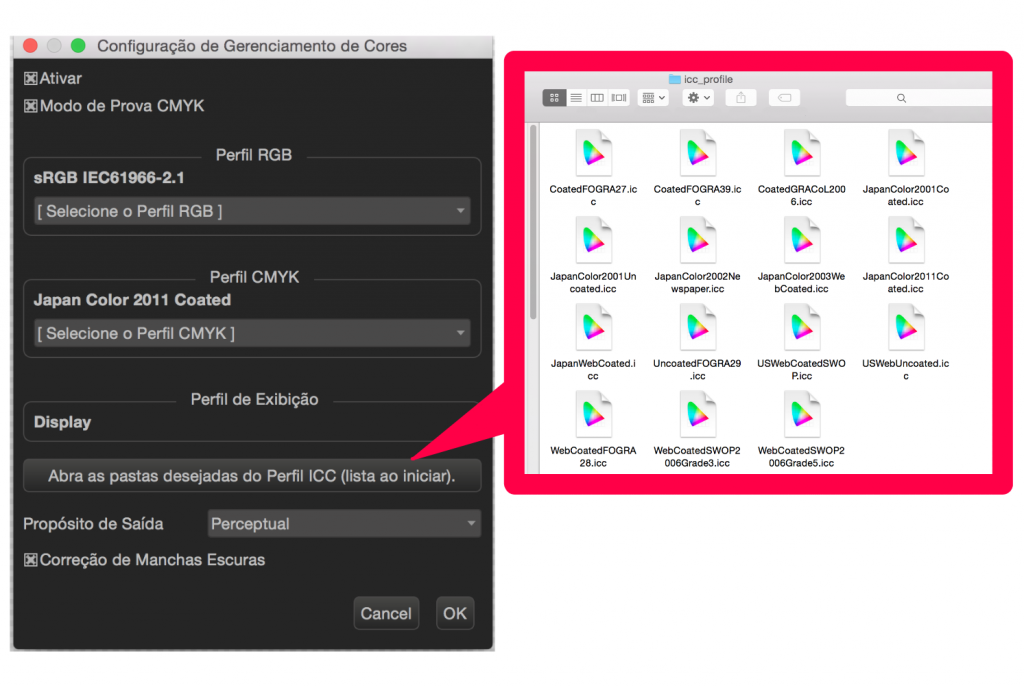
Desenhe uma imagem com exibição CMYK
① Definir o Perfil RGB
Após abrir um novo arquivo, selecione a configuração mais adequada para o seu desenho em “Selecione o perfil RGB” na parte inferior da tela.
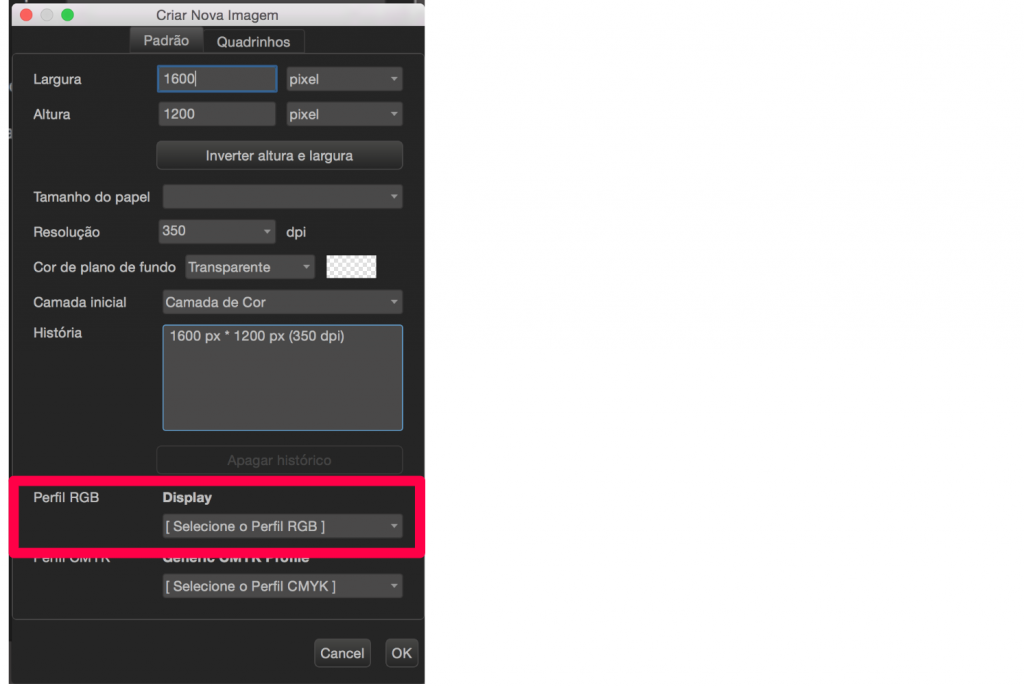
Para definir qual tipo de perfil RGB, consulte o capítulo “Sobre as configurações do Perfil RGB” descrito acima.
② Definir o Perfil CMYK
Selecione o perfil CMYK adequado de acordo com a sua necessidade em “Selecione o perfil CMYK” localizado logo abaixo da opção “Selecione o perfil RGB”.
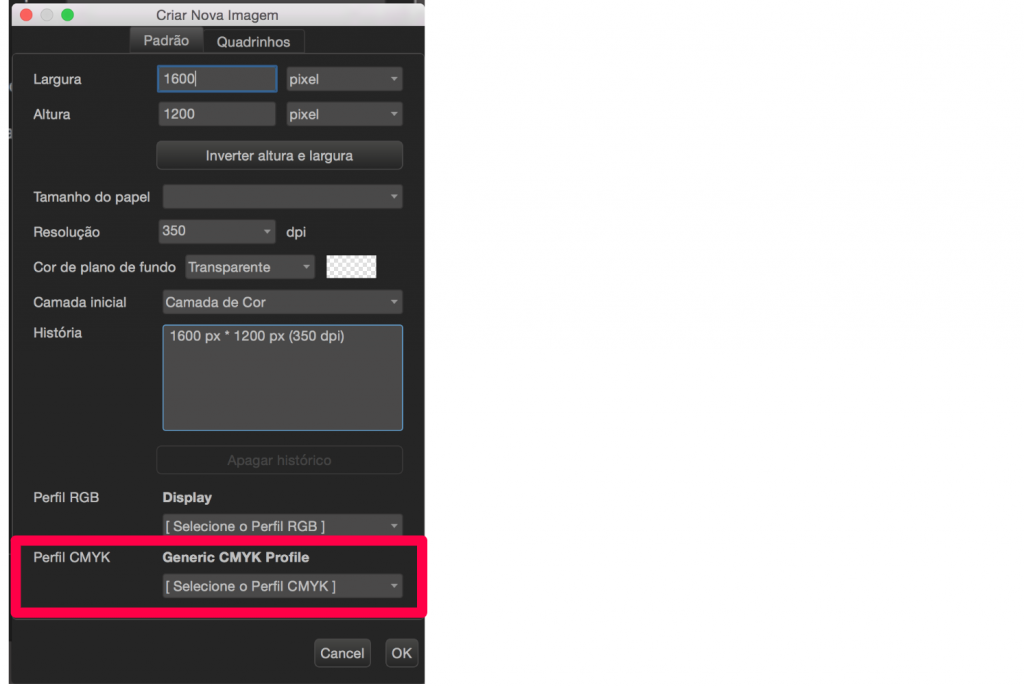
Para definir qual tipo de perfil CMYK adotar, consulte o capítulo “Sobre as configurações do Perfil CMYK” descrito acima.
Após finalizar as definições dos perfis RGB e CMYK, clique em “OK”.
③ Exibir em CMYK
Após a Tela de desenho abrir, selecione na barra de menu “Visualizar” –> “Utiliza e exiba o perfil de cores”.
E em seguida clique novamente no ítem “Visualizar” localizado na barra de menu e em “Modo de Prova CMYK”.
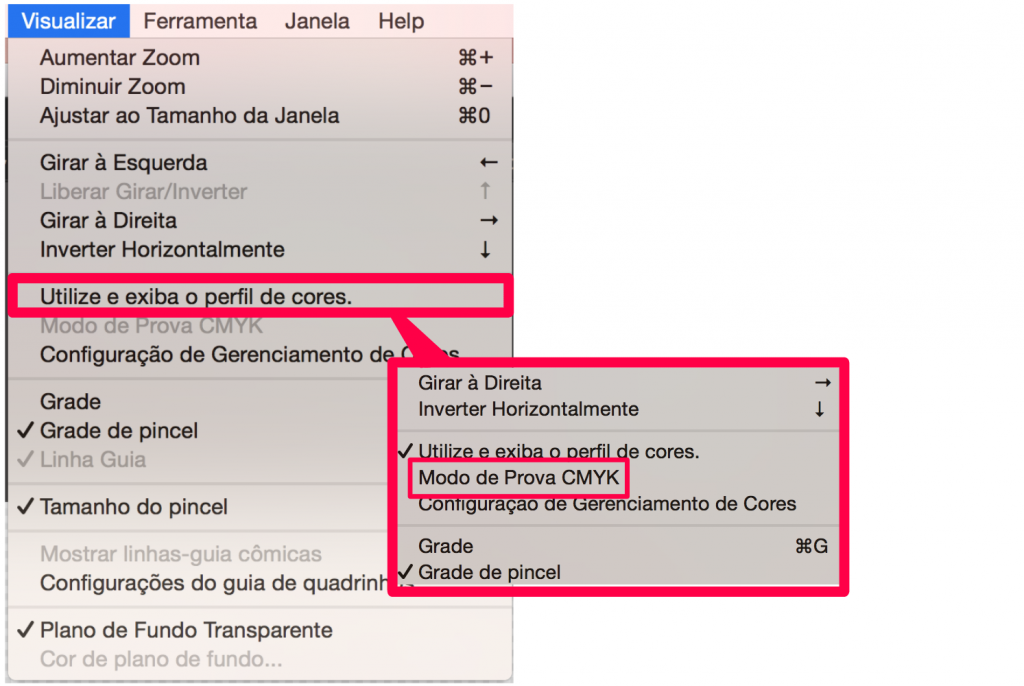
Logo, a tela aberta será alterada para exibição em perfil CMYK. (A paleta de cores ficará um pouco mais opaca).
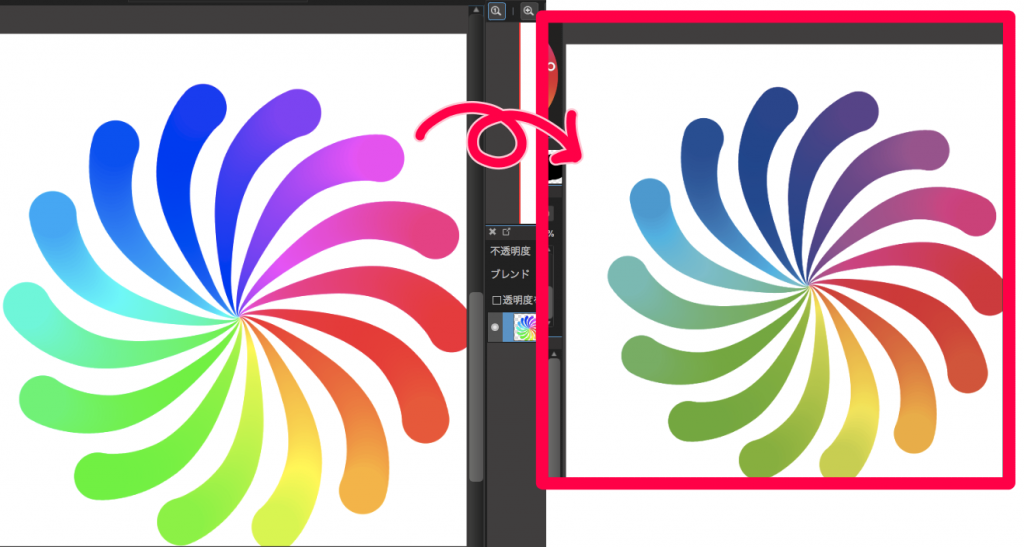
※Note que apenas o modo de exibição foi alterado, o arquivo continua em RGB.
Conferindo a tonalidade da arte no Perfil CMYK
① Configurar o Gerenciamento de cores
Abra o arquivo que deseja verificar na Tela de desenho e clique em “Visualizar” -> “Configuração de Gerenciamento de Cores”.
② Selecionar os perfis RGB e CMYK
Selecione as opções de RGB e CMYK do arquivo aberto.
Para a configuração, consulte o capítulo “Sobre a seleção do perfil RGB” e “Sobre a configuração do perfil CMYK”, respectivamente descrito acima.

③ Exibir em CMYK
Clique na barra de menu, em “Visualizar” –> “Utiliza e exiba o perfil de cores”.
Em seguida clique novamente na barra de menu, em “Visualizar” e logo em “Modo de Prova CMYK”.
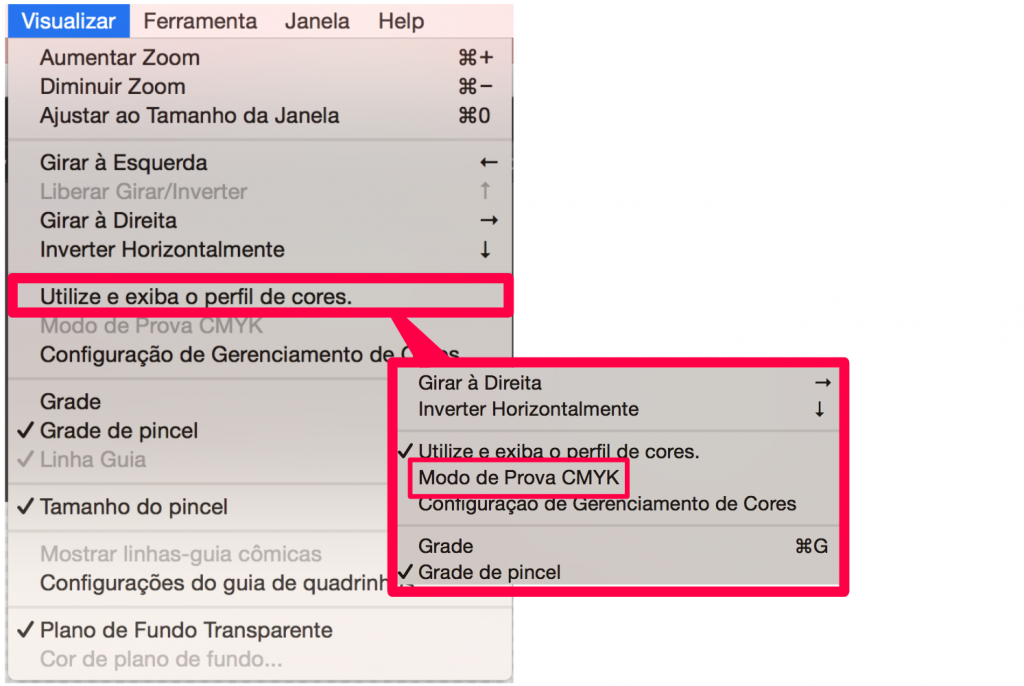
Dessa forma, a Tela de desenho aberta será alterada para o modo de exibição CMYK.
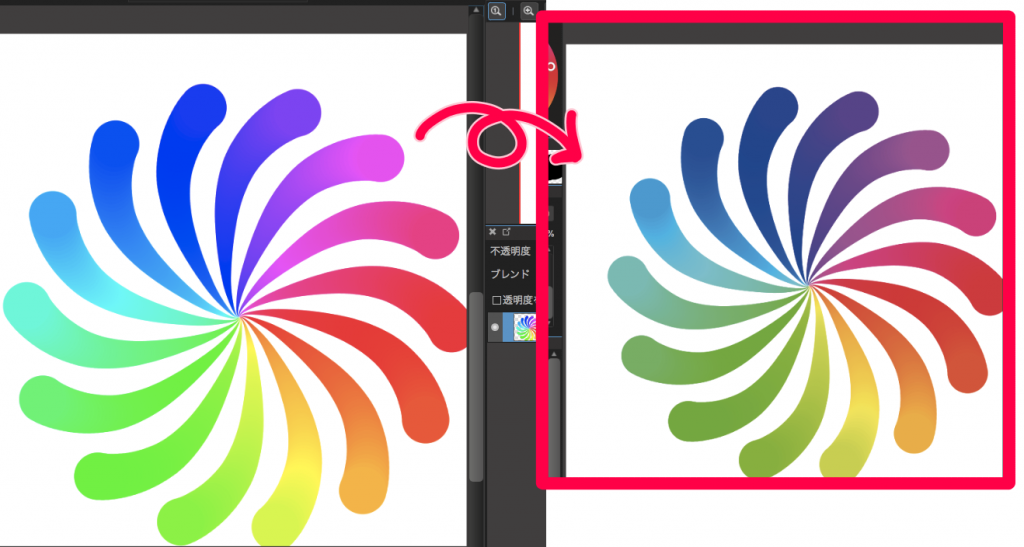
※Note que apenas o modo de exibição foi alterado, o arquivo continua em RGB.
Exportando o arquivo
É possível exportar o arquivo no formato CMYK.
Ao salvar o arquivo no formato MDP com o perfil de cores aplicado, a próxima vez que o arquivo for aberto, será exibido com o perfil de cores aplicado sem alterações.
Utilizando o formato PSD, será possível exportar o arquivo. Siga as instruções abaixo.
Clique em “Arquivo” na barra de menu e em seguida em “Exportar (Formato CMYK PSD)”.
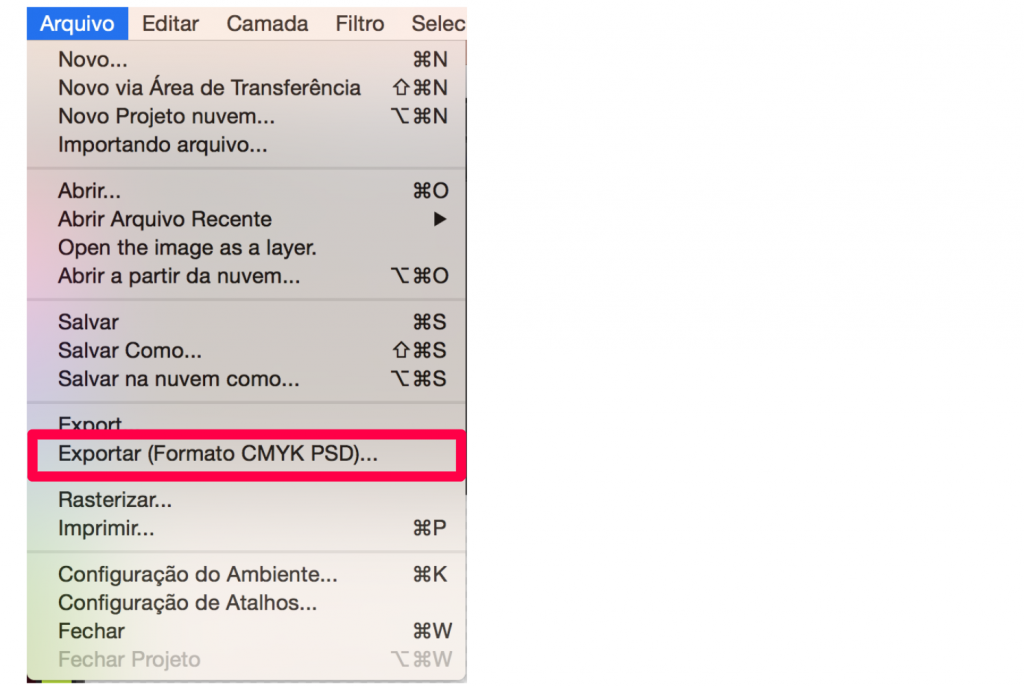
Por fim, uma nova janela para exportação será aberta, para que você possa inserir o título do arquivo a ser salvo.
※Não é possível exportar o arquivo no formato JPEG e PNG.
Voltar ao menu de tutoriais
\ We are accepting requests for articles on how to use /
















