2018.07.05
Desenhando Superfície de Água

Hoje iremos mostrar como desenhar a superfície da água em apenas 10 passos!
Neste tutorial estaremos aplicando o filtro “Custom Noise”, mas você conseguirá obter um resultado bem similar mesmo pulando essa etapa.
Esse tutorial é voltado para a versão MediBang Paint Pro, versão em PC.
Passo-a-passo
(1) Tire uma foto.

Utilizamos o “Ofu”, uma espécie de pão desidratado, mas manusearemos-o submersos em um pote com água.
(2) Pinte a água.
Uitlizando a ferramenta Degradê, faça uma gradação com tons de azul claro ao escuro, pinte algumas manchas irregulares utilizando o pincel “Smudge”.
Configure o pincel Smudge para 80 à 100%.
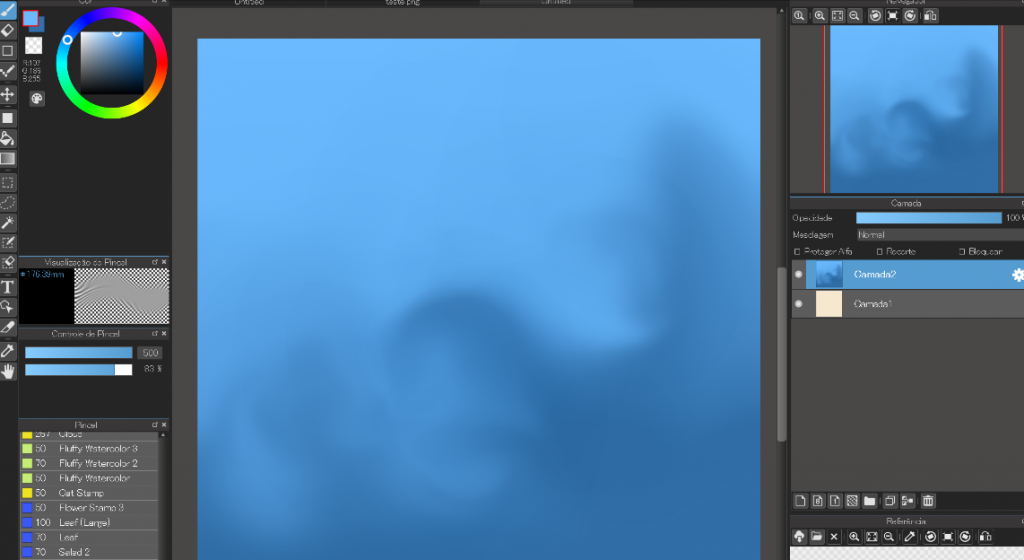
(3) Crie uma nova camada e aplique o filtro na cor azul claro.
Crie uma nova camada para aplicar o filtro Custom Noise.
Barra de menu –> “Filtro” –> Custom Noise (Copie a configuração abaixo para aplicar o mesmo filtro utilizado no tutorial)
Você poderá configurar a mesclagem de camada para “Luz Forte” e modificar o tom de acordo com a sua preferência. Indicamos utilizar a opacidade do filtro em 50%.

Copie a configuração abaixo para utilizá-lo no filtro Custom Noise.
{"bg_color":4279947212,"blend":1,"cutoff":500,"fore_color":4287233535,"gamma":1.8999999999999999,"layer_alpha":50,"octaves":1,"offset":81,"persistence":100,"rotate":-19,"x":3,"y":3,"z_value":114.8}
#MdbnNoiseFilter
Para entender um pouco mais sobre o Filtro Custom Noise, clique aqui .
(4) Criando um segundo tom de azul.
Faça uma cópia da camada água e modifique-a para um tom esverdeado, próximo ao azul claro.
Barra de menu –> Filtro –> Matiz.
Nas duas camada aplicamos a mesclagem de camada Normal e opacidade inferior à 45%.
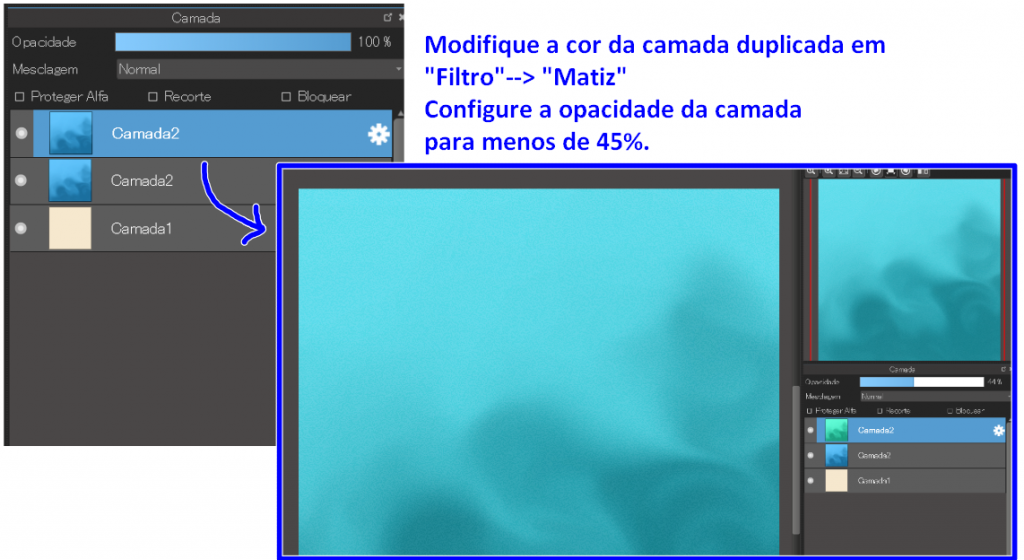
(5) Utilizando a foto tirada acima.
Cole a foto tirada como uma nova camada e apague as áreas que não será utilizada.

(6) Extrair desenhos de linha.
Oculte todas as camadas, deixando apenas a foto inserida à vista e siga os seguintes passos:
Barra de menu –> Filtro –> Extrais linhas
Ajuste de modo a entender a diferença na densidade e conseguir extrair as linhas do desenho.
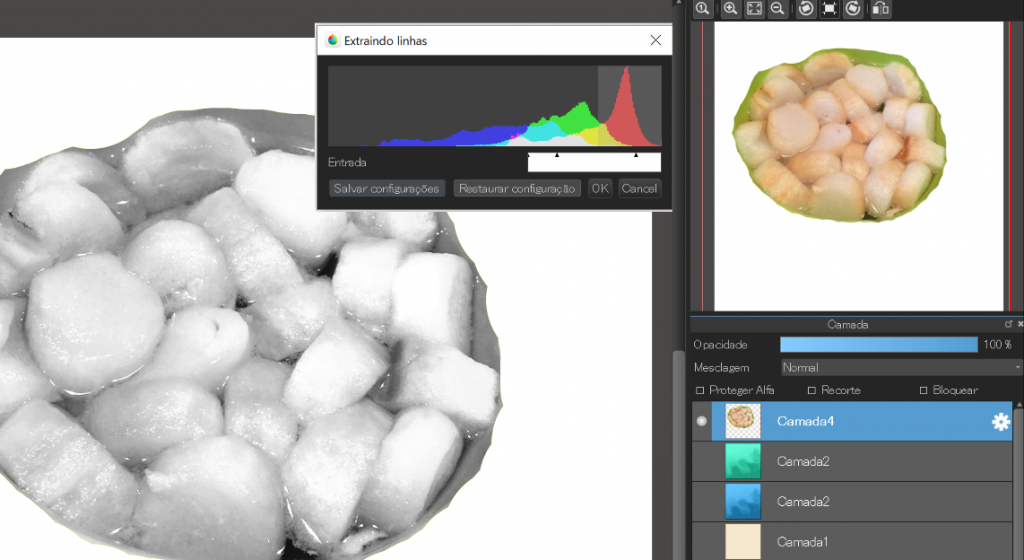
(7) Copie cerca de 4 peças e organize-as adequadamente.
Coloque-o de modo que não aparente apenas uma colagem, girando-o, invertendo-o, etc.
Não utilize peças muito pequenas ou muitas peças juntas, pois não irá parecer uma superfíciede água, apenas tornará o processo cansativo e demorado. Aplique de 2~2,5 peças por vez.
(※Não esqueça de modificar de acordo com o tamanho da imagem.)
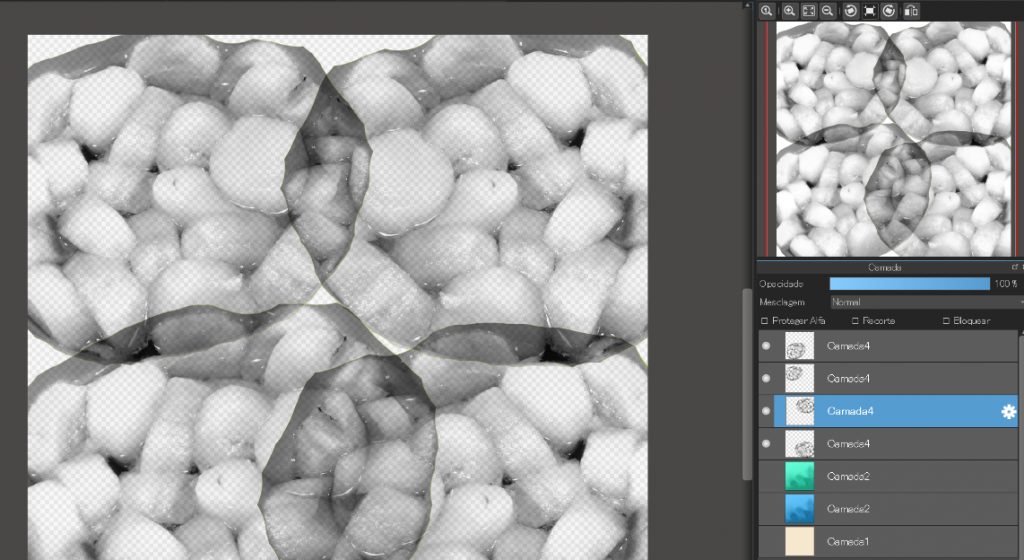
(8) Apague as partes sobrepostas com a borracha e deixe com o aspecto de superfície de água.
Uma dica para deixar mais realista é tentar apagar em formato de elipse e em grandes circunferências.
Nos local que sentir estar faltando ou defeituosos, adicione traços utilizando o pincel Watercolor.
Após finalizar junte todas as camadas copiadas em apenas uma.
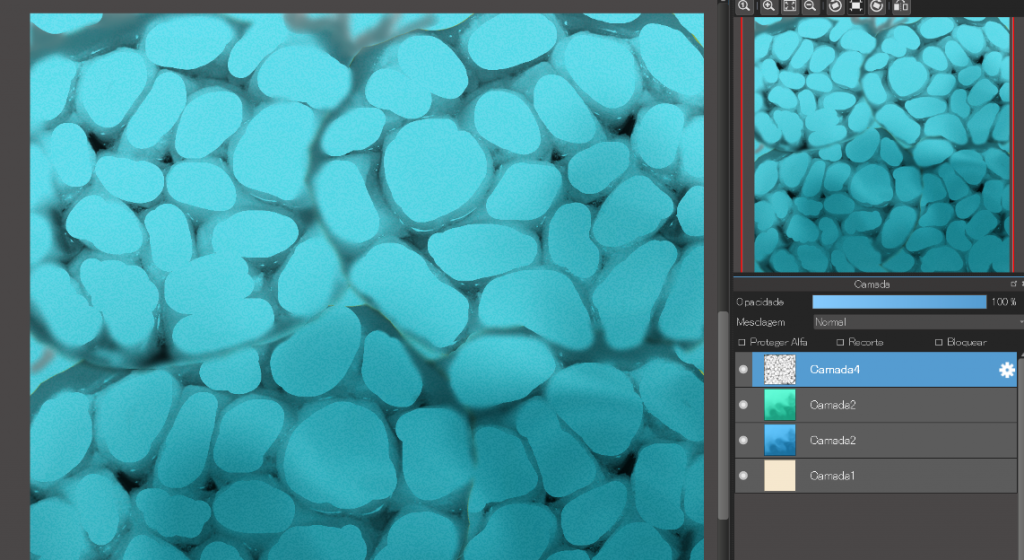
(9) Modificando a imagem em superfície de água.
Ative o Proteger Alfa da camada anterior (da foto) e faça uma cópia.
Pinte a camada superior com um tom de azul escuro e a camada inferior com um tom de azul claro.
Escolha uma das camadas para girar e inverter verticalmente e horizontalmente.
(Barra de menu –> Camada –> Girar –> Inverter verticalmente/horizontalmente)
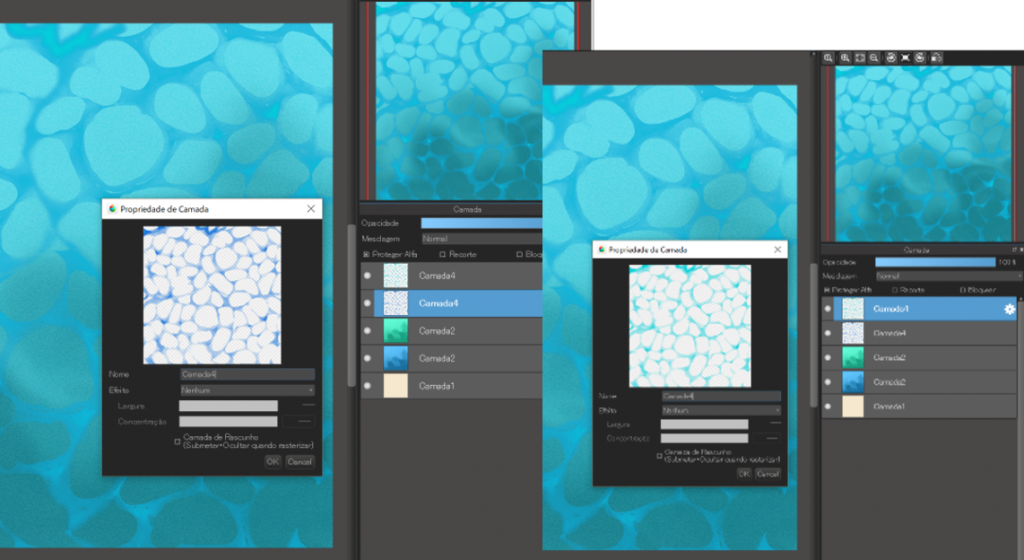
Desta vez, rotacionamos a camada superior, invertendo verticalmente.
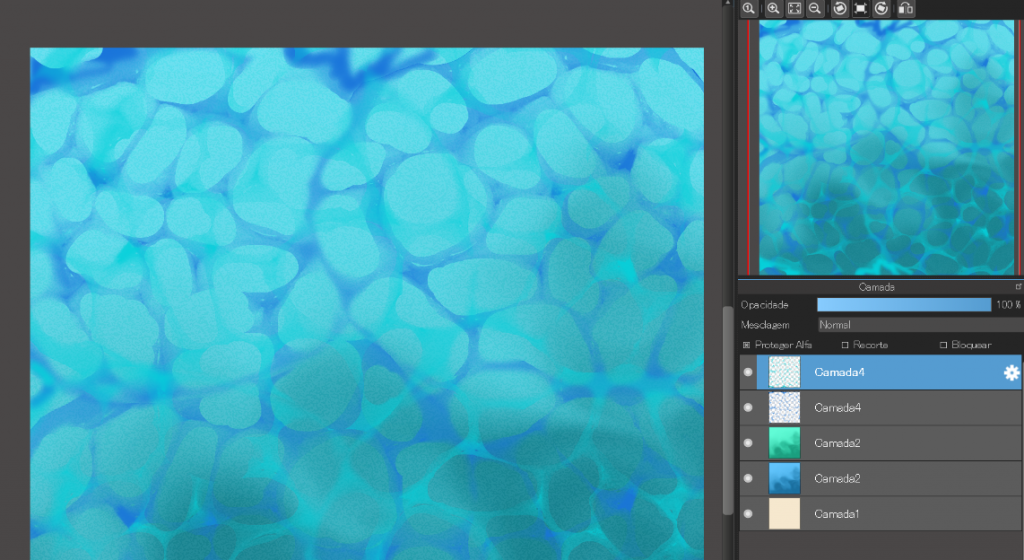
(10) Últimos ajustes e pronto!
Aplicamos o filtro Desfoque Gaussiano de 10~15, nas duas camadas com furos (da etapa anterior).
Na camada inferior utilizamos a mesclagem de camada Multiplicação e na camada superior a mesclagem Adição.
Se deixar a camada superior com o Desfoque Gaussiano mais forte e a camada inferior mais fraca, deixará seu desenho mais realista.
Se achar que há pouca iluminalçao no resultado final, aplique um tom de azul mais escuro assim deixará os contrastes das cores mais aparente.
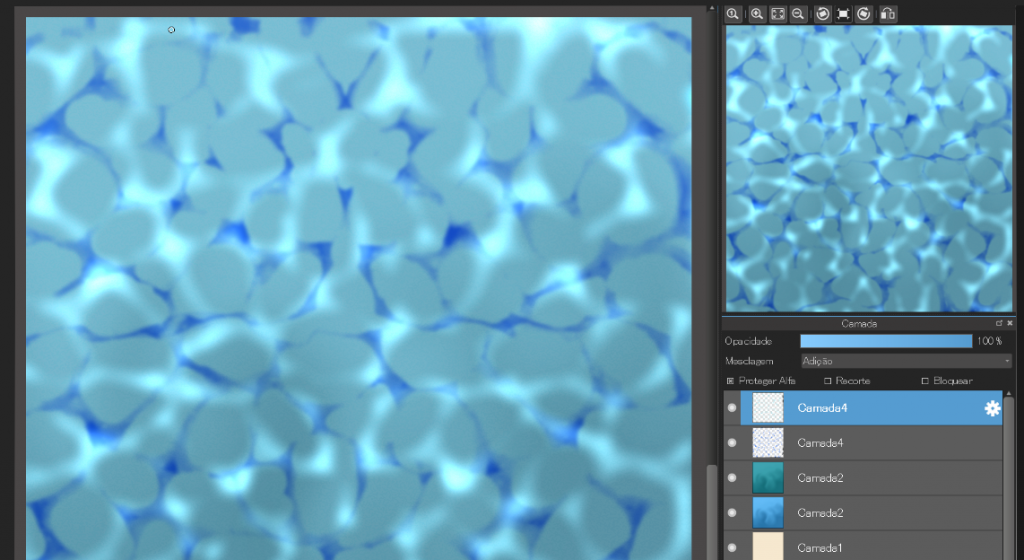
Dicas
Nesse exemplo utilizamos o tom areia como base da nossa camada. (No caso de superfície de água em piscinas, pinte a camada base de azul cyan).
Para deixar ainda mais realista, você poderá aplicar o filtro areia do Custom Noise.
Barra de menu –> Filtro –> Custom Noise
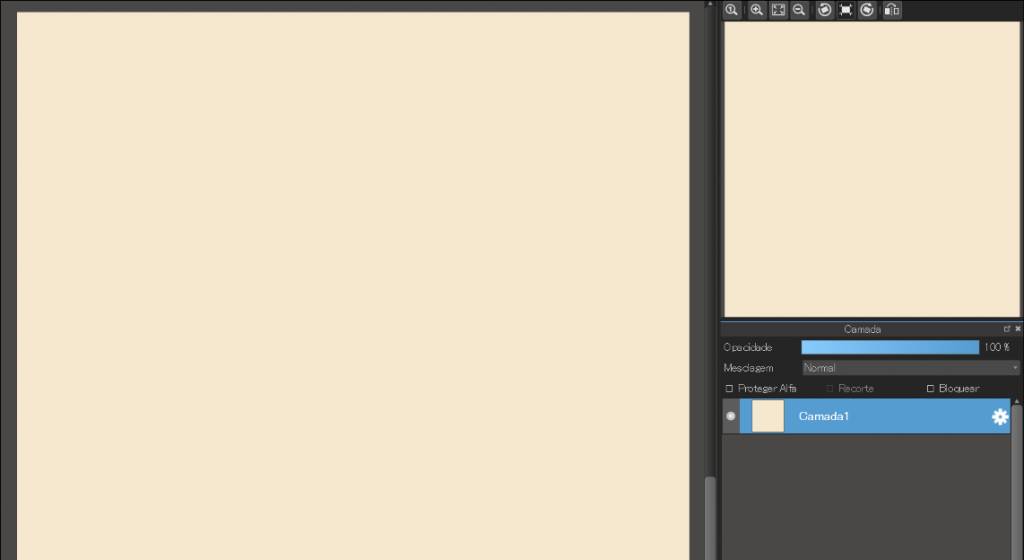
Outra dica importante para poupar seu trabalho, uma vez feito todo esse passo-a-passo, você poderá salvar como Material e utilizar quantas vezes for necessário.
Se você deformar alongado, você também poderá usá-lo em outros ângulos.
Barra de menu –> Selecionar –> Transformar
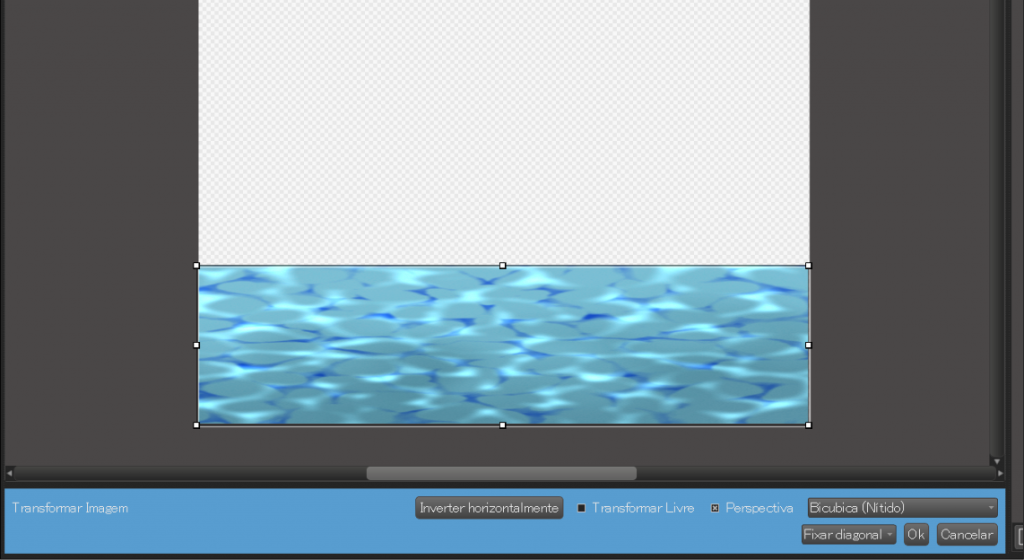
Fique a vontade para copiar e utilizar a foto base utilizada para desenhar a superfície de água! Ou em criar utilizando outros materiais!

Se você desenhá-lo corretamente, poderá criar também uma superfície de água brilhante como a imagem abaixo.

\ We are accepting requests for articles on how to use /


















